Lightshot 在 Windows 11 上無法執行的 6 大修復
Lightshot 是一款适用于 Windows 和 Mac 的免费屏幕捕获工具。您可以抓取屏幕截图,与他人分享,或将其上传到云存储。甚至可以对屏幕截图进行注释。虽然这是一个很棒的实用程序,但一些用户报告 Lightshot 无法工作或无法正常工作,并且在中间崩溃或根本无法启动。

显然,当 Lighshot 没有管理员权限、热键配置错误或由于最近的 Windows 更新而导致时,就会发生这种情况。我们将讨论修复 Lightshot 并使其再次发挥作用的六种方法。
1.使用管理员权限重新启动 Lightshot
缺少管理权限可能会导致 Lightshot 无法保存图像或正常工作。因此,您必须使用管理权限重新启动 Lightshot。操作方法如下:
第 1 步:按 Ctrl Shift Esc 键打开任务管理器。
第2步:找到Lightshot进程并右键单击它。选择“结束任务”选项。
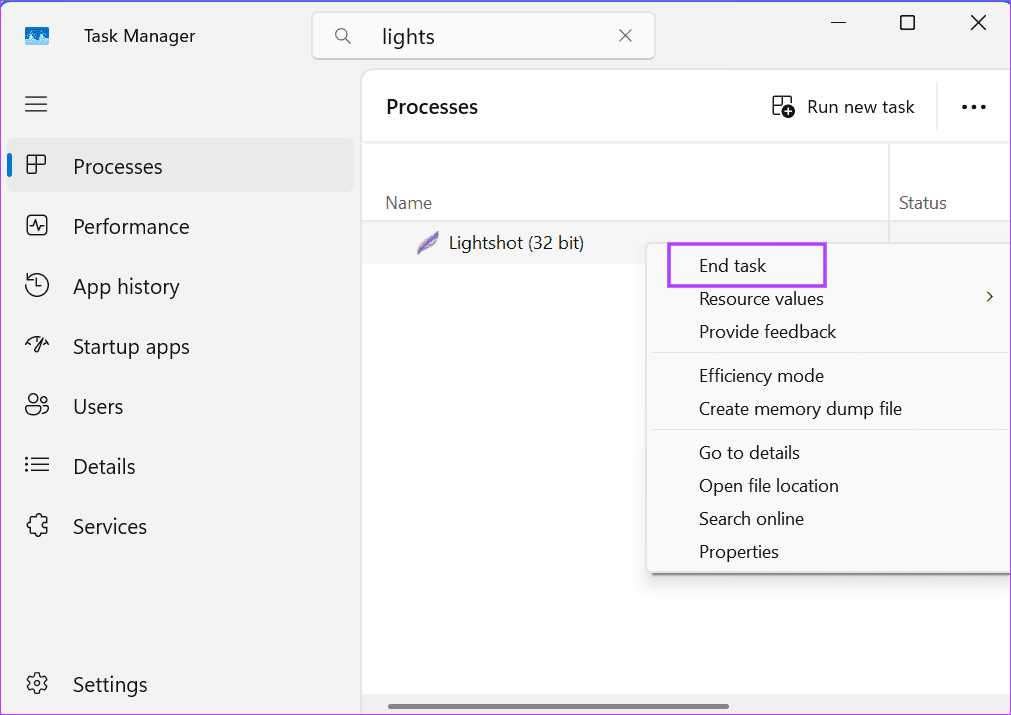
第 3 步:关闭任务管理器。
步骤 4:按 Windows 键打开“开始”菜单。在搜索栏中输入 lightshot ,然后单击“以管理员身份运行”选项。
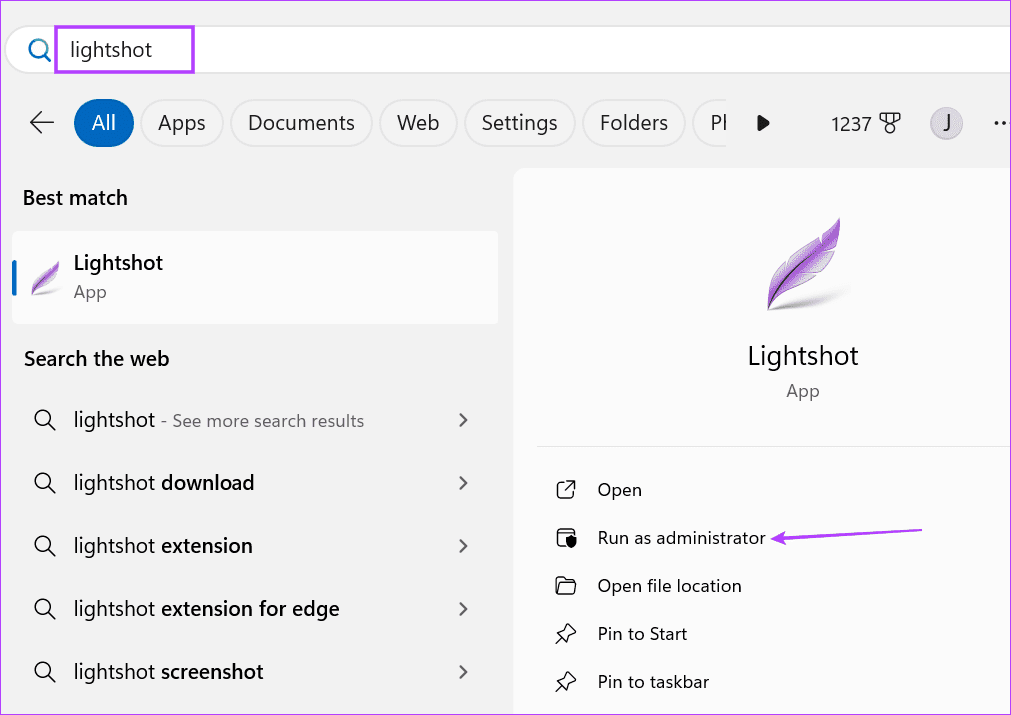
第 5 步:用户帐户控制窗口将启动。单击“是”按钮以管理员权限打开 Lightshot。
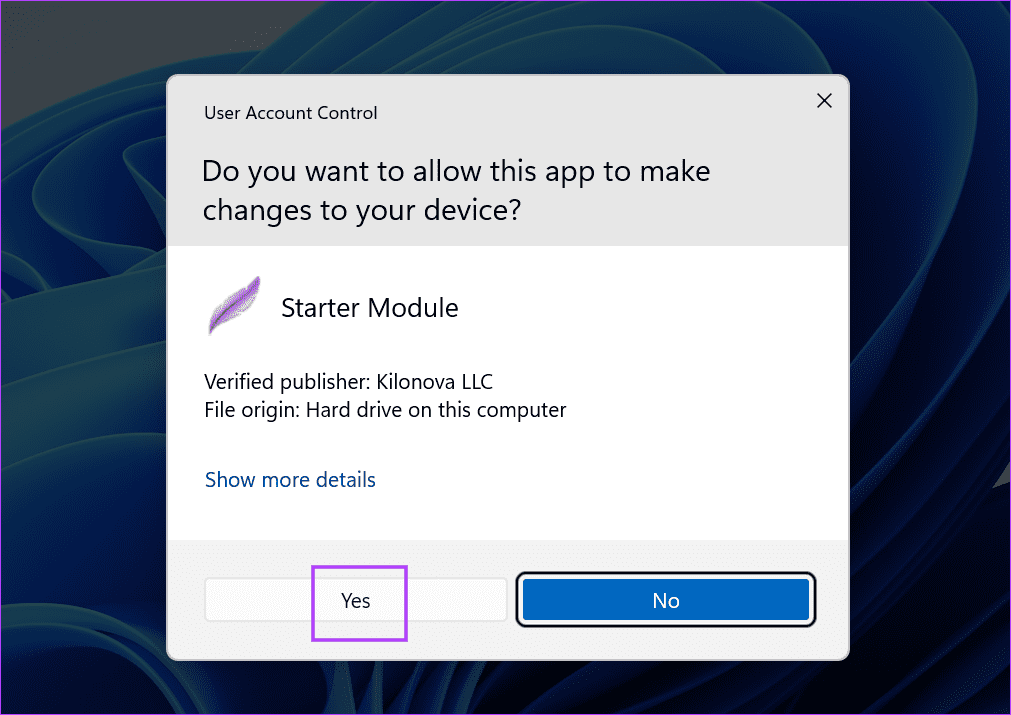
第 6 步:转到系统托盘图标并单击 Lightshot。或者您可以按热键打开捕获窗口。
2.检查并配置Lightshot的Capture Key
微软改变了PrintScreen键在Windows 11中的工作方式。现在默认打开截图工具。不用说,如果您之前在 Lighshot 中使用相同的按键启动屏幕截图,现在将无法使用。
因此,您必须重新配置热键或禁用 PrintScreen 键默认打开截图工具。
以下是如何禁止 Windows 使用截图工具的 PrintScreen 键:
第 1 步:按 Windows 键 I 打开“设置”应用程序。
第 2 步:单击“辅助功能”选项。
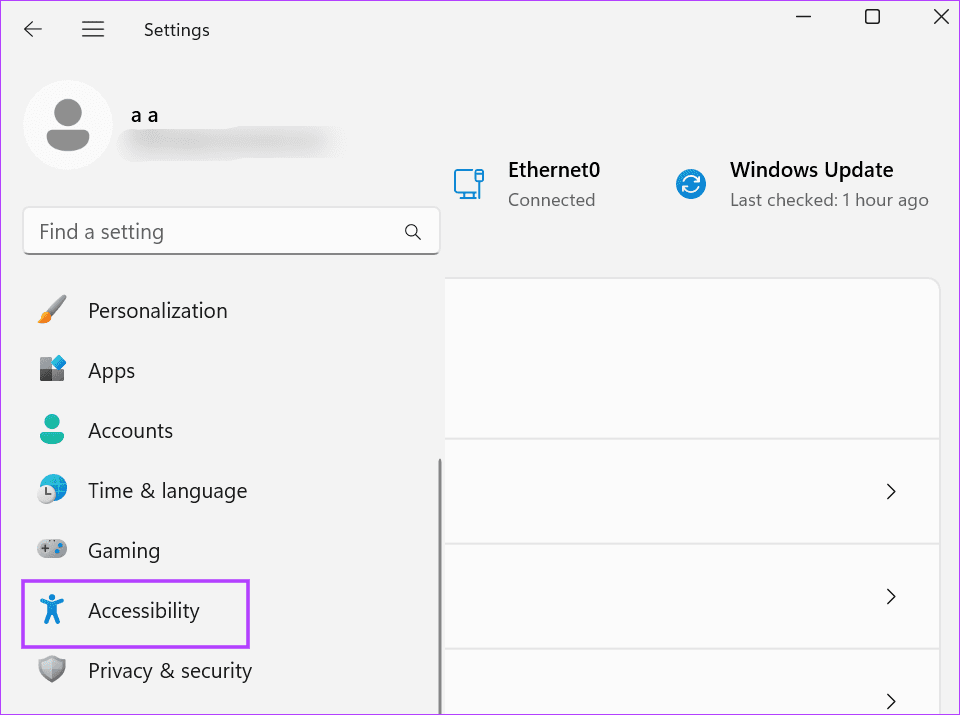
第 3 步:向下滚动到“交互”部分。单击键盘选项。
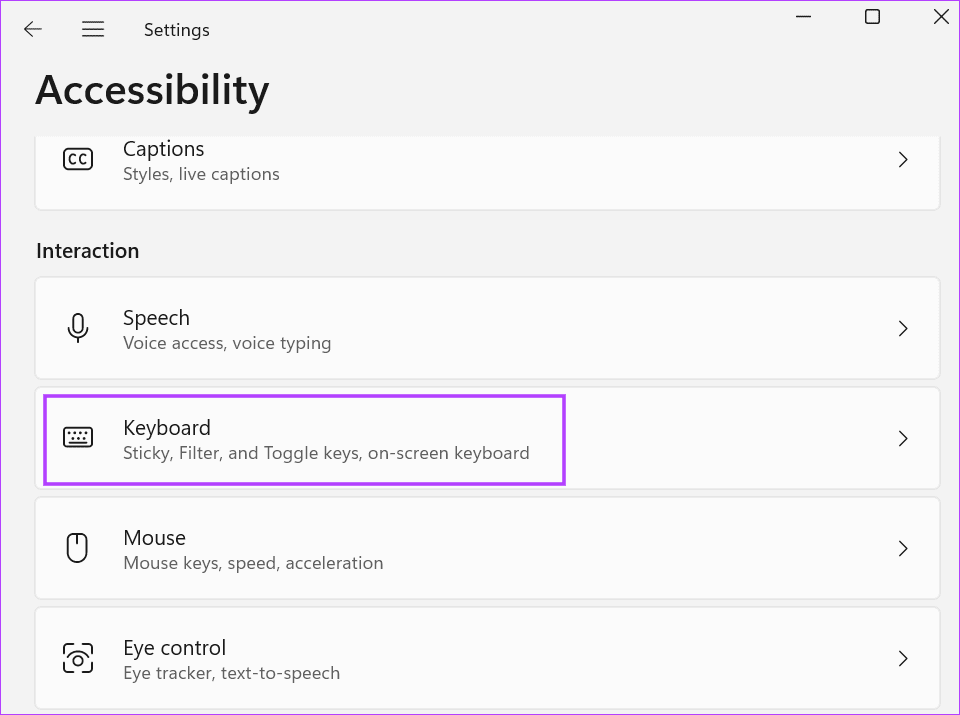
第 4 步:禁用“使用打印屏幕打开屏幕捕获”选项旁边的开关。
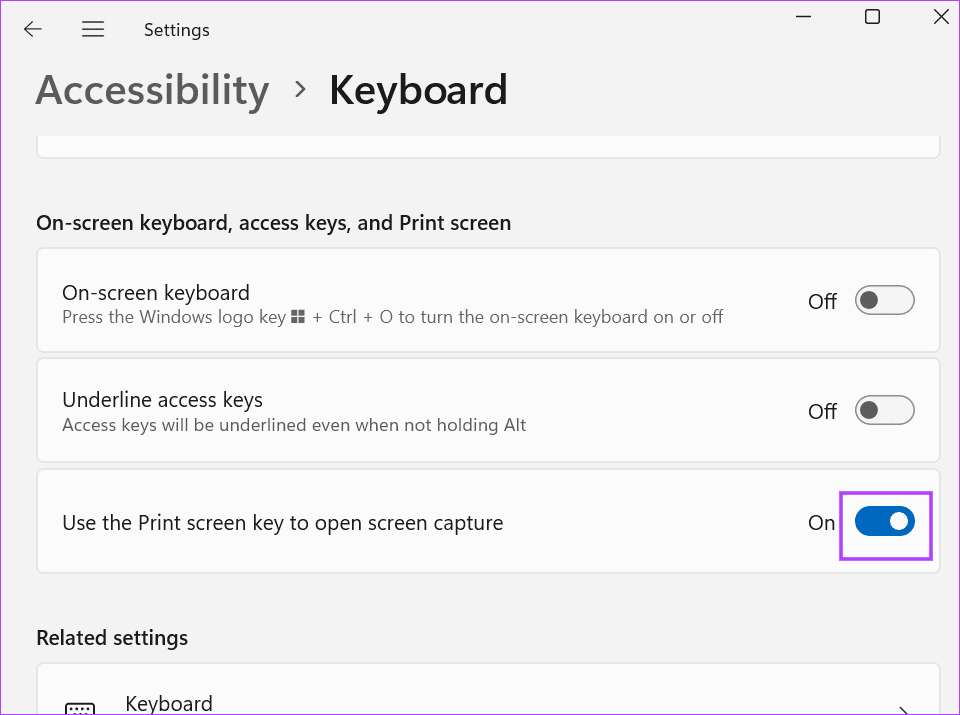
第 5 步:关闭“设置”应用。
第 6 步:转到系统托盘图标区域,右键单击 Lightshot 图标。选择选项。
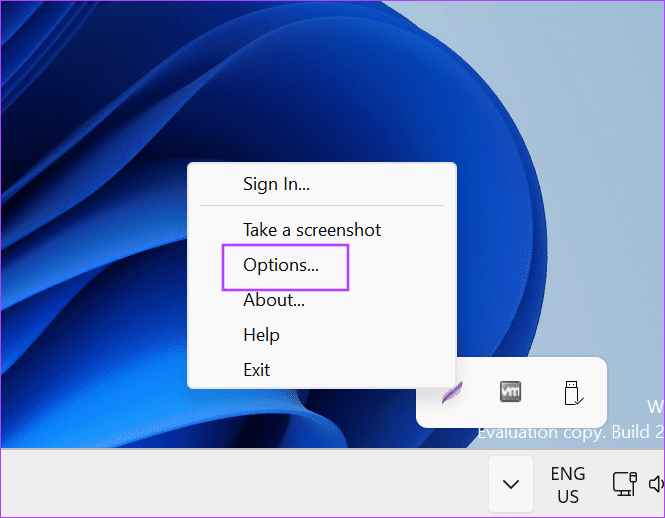
第 7 步:切换到热键选项卡。
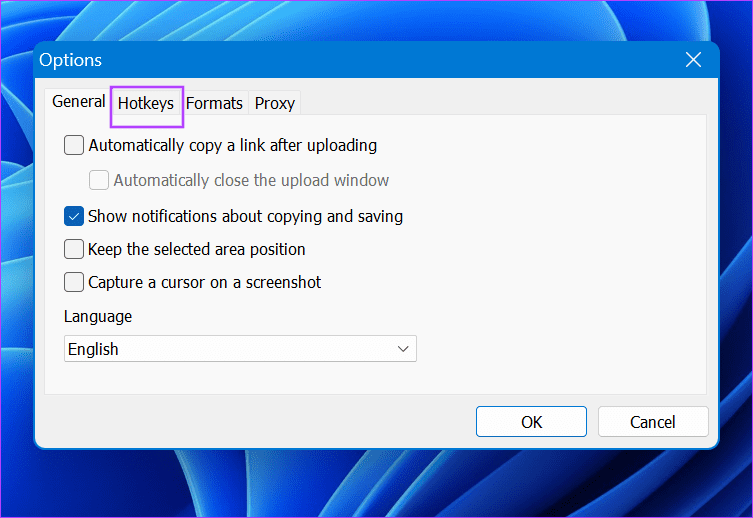
第 8 步:启用常规热键复选框。单击按键映射框并按 PrintScreen。
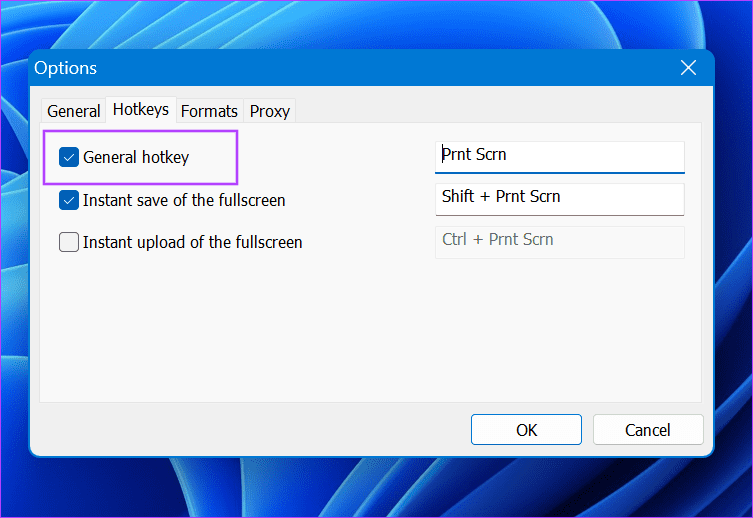
第 9 步:单击“确定”按钮。
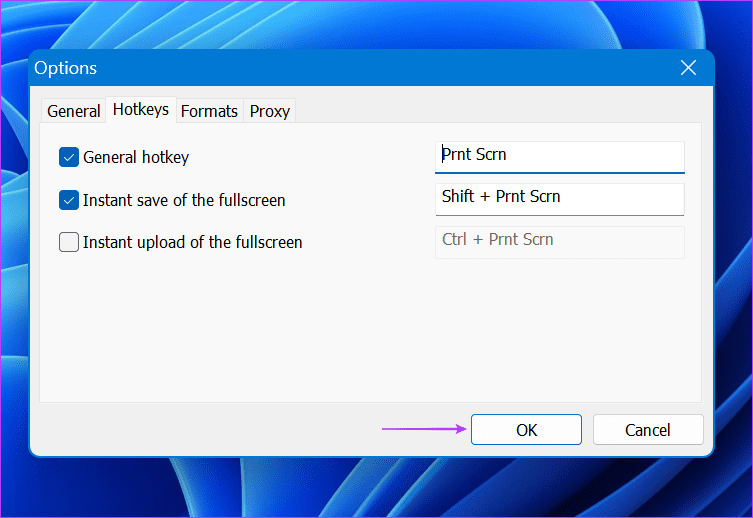
第 10 步:以管理员权限重新启动 Lightshot。
第 11 步:按 PrintScreen 键检查现在是否出现捕获选项。
3.在 NVIDIA 控制面板中更改 GPU 首选项
一些用户通过更改 NVIDIA 控制面板中的 GPU 首选项修复了 Lightshot 未捕获的问题。如果您的笔记本电脑配备两个显卡(集成显卡和独立显卡),则必须切换到 NVIDIA 控制面板中的自动选择 GPU 模式选项。操作方法如下:
步骤 1:按 Windows 键打开“开始”菜单。在搜索栏中输入 nvidia 控制面板,然后按 Enter。

第 2 步:单击“管理 3D 设置”选项。
第 3 步:单击“首选图形处理器”选项并选择“自动选择”。
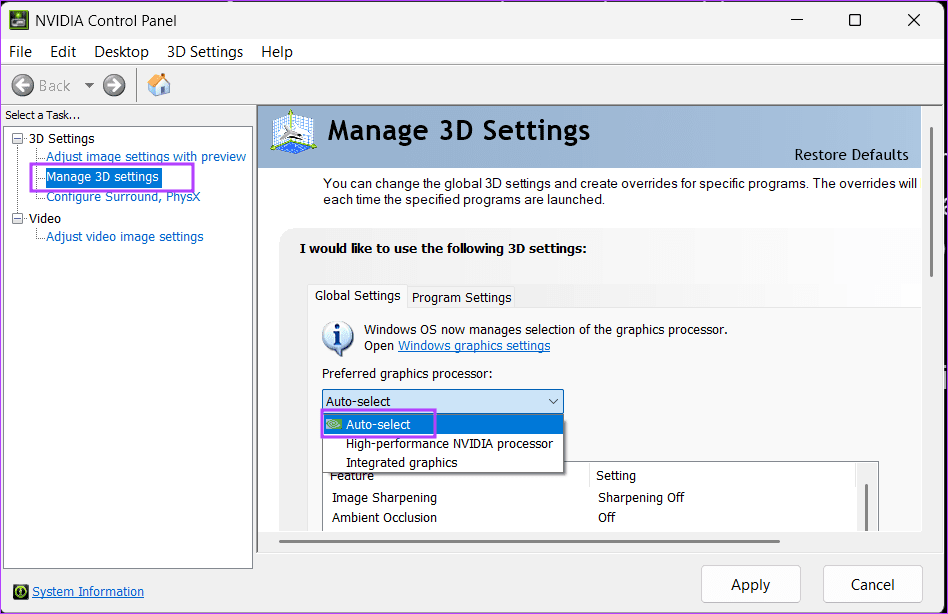
第 4 步:现在,单击“应用”按钮。
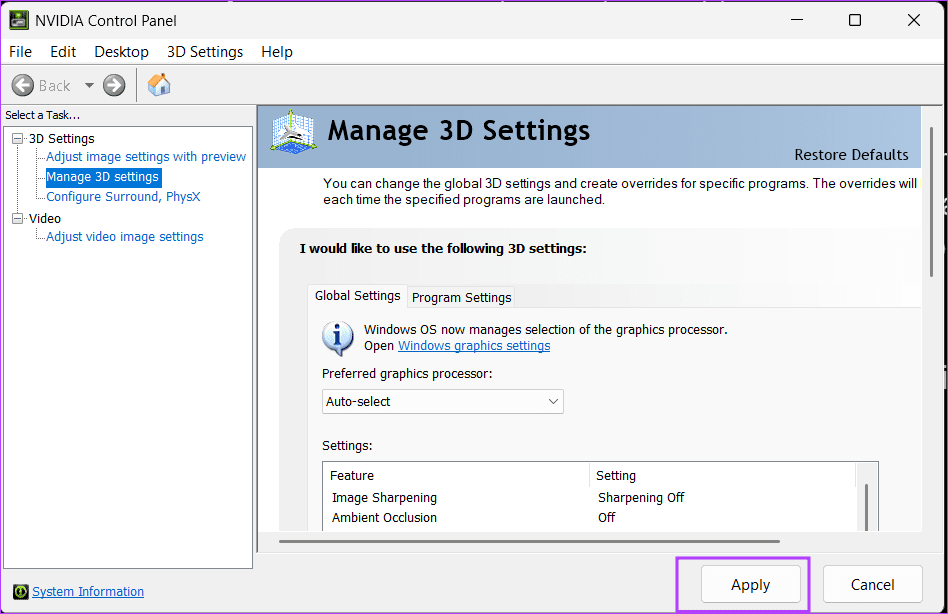
第 5 步:关闭 NVIDIA 控制面板应用程序。
4.删除最近的 Windows 更新
许多用户抱怨 Windows 安装自动更新后 Lightshot 无法捕获屏幕截图。然而,一些用户注意到,在手动安装最新的定义更新后,Lighshot 问题消失了。
您所需要做的就是打开“设置”应用程序并检查最新更新。如果有,请安装它们并检查 Lightshot 是否正常工作。但如果没有新的补丁和更新,则必须卸载对 Lightshot 造成干扰的更新。操作方法如下:
步骤 1:按 Windows 键打开“开始”菜单。在搜索栏中输入 卸载更新,然后按 Enter。
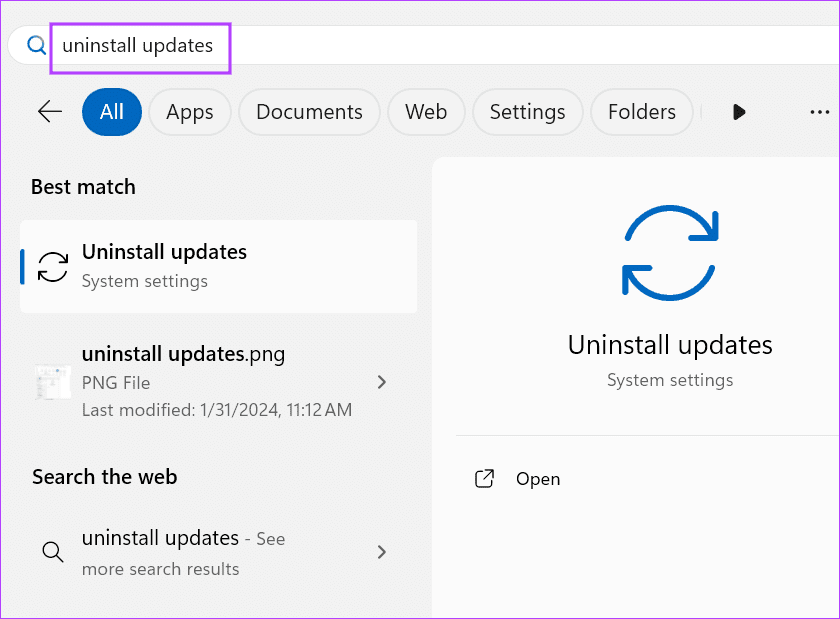
第 2 步:找到最新更新并单击“卸载”。
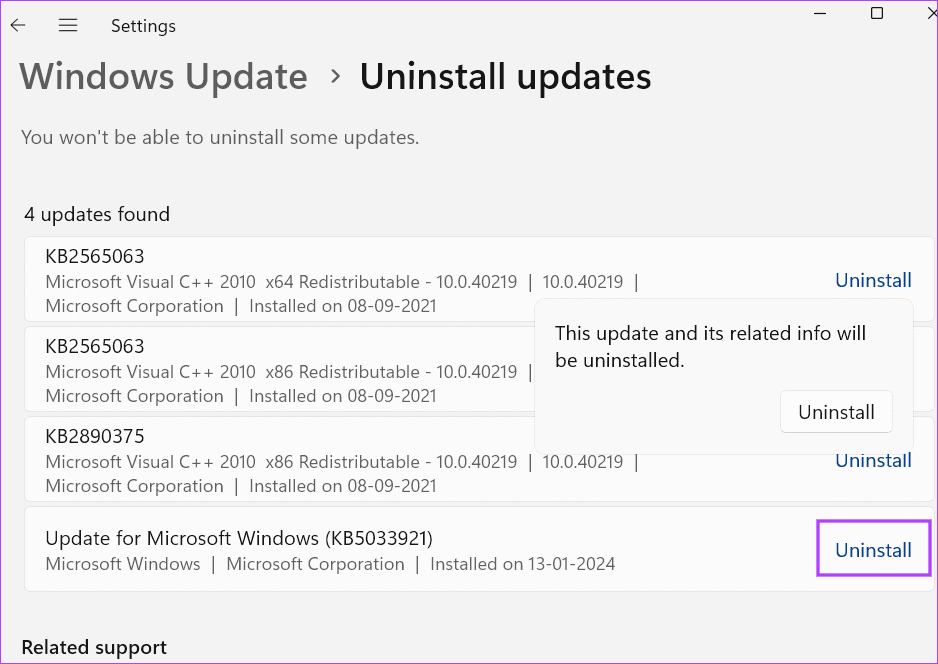
第 3 步:再次单击“卸载”以删除更新。
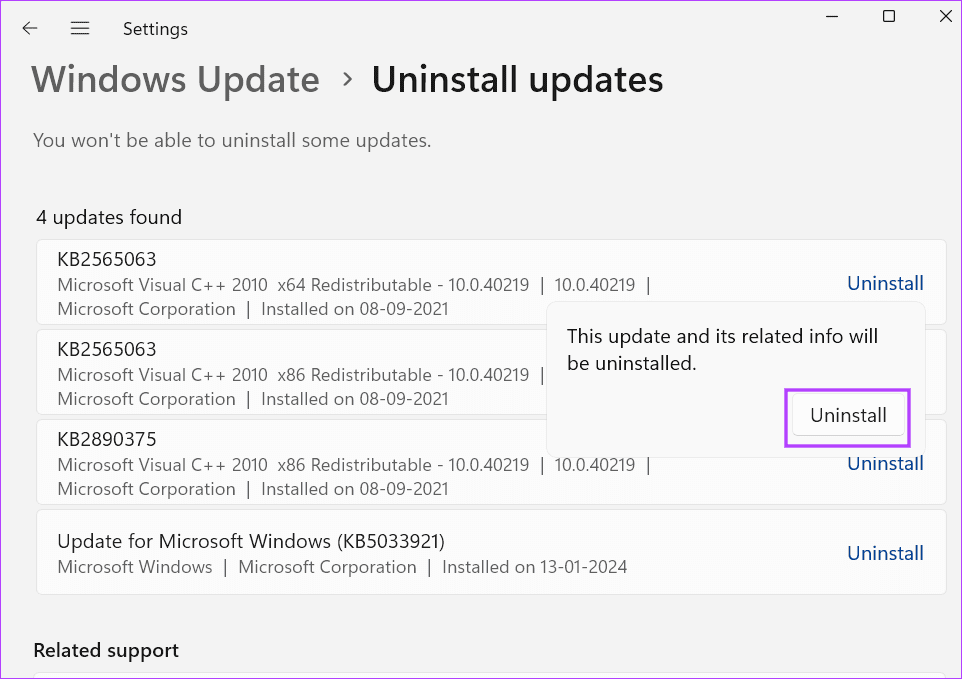
第 4 步:重新启动电脑以应用更改。
5.更新系统驱动程序
如果您上次更新设备驱动程序是在不久前,则必须使用设备管理器进行更新。打开设备管理器并右键单击设备。选择更新驱动程序选项,该实用程序将安装最新的驱动程序。
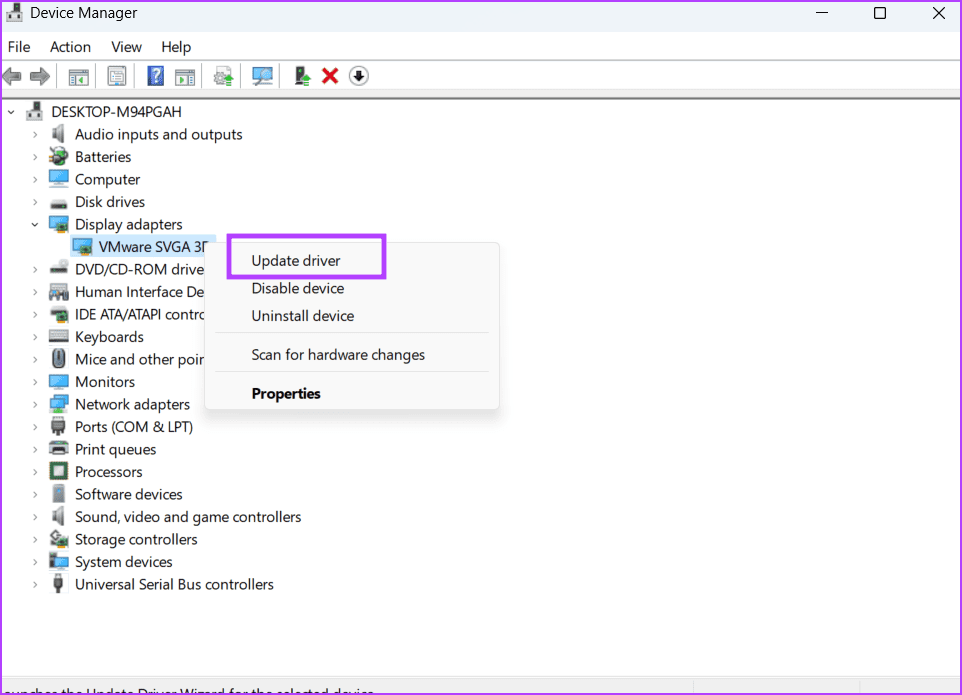
但是,设备管理器并不总是下载最新的驱动程序。在这种情况下,您可以使用 PC 制造商提供的驱动程序下载实用程序(MyAsus、MSI Center 等)。这将帮助您一次性检查并下载所有驱动程序更新。
对于定制PC用户来说,这将是一件很辛苦的事情,因为他们需要检查并下载每台设备的最新版本。另外,更新您的 BIOS 以及设备驱动程序。
6。重新安装 Lightshot
最后的办法是重新安装 Lightshot。由于 Lightshot 没有检查更新的选项,因此您必须卸载当前版本并将其替换为官方网站上的最新版本。
它将替换当前安装的损坏文件并修复 Lightshot 的启动和崩溃问题。操作方法如下:
步骤 1:按 Windows 键打开“开始”菜单。在搜索栏中输入 appwiz.cpl 并按 Enter。
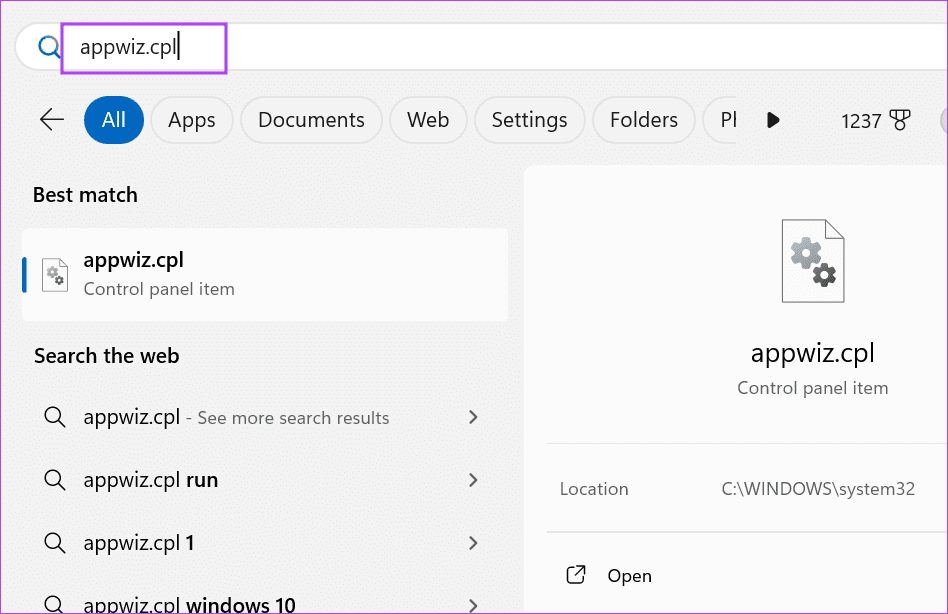
第 2 步:“程序和功能”窗口将启动。右键单击 Lightshot 并选择卸载选项。
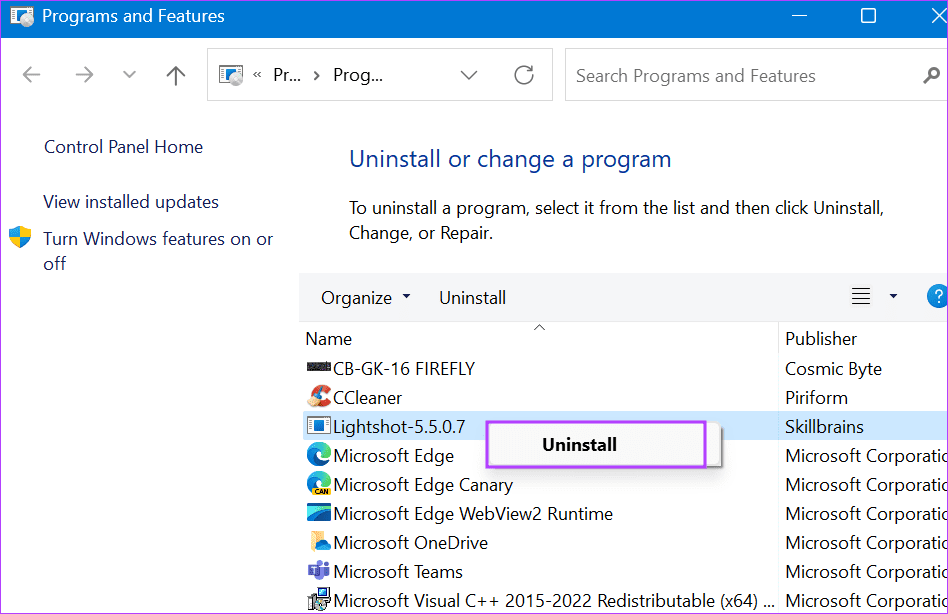
第 3 步:用户帐户控制窗口将启动。单击“是”按钮。
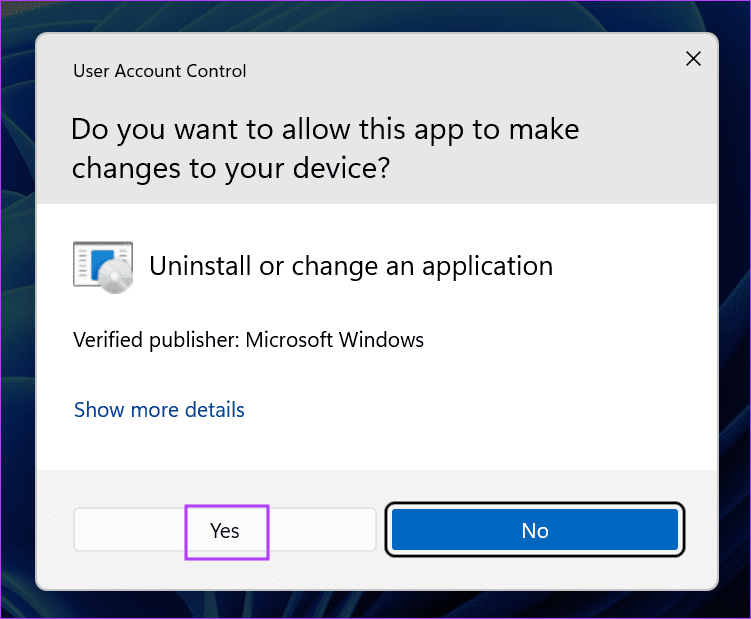
第 4 步:按照屏幕上的说明删除该应用程序。
第五步:从官网下载Lightshot。
第 6 步:运行安装文件并安装 Lightshot。
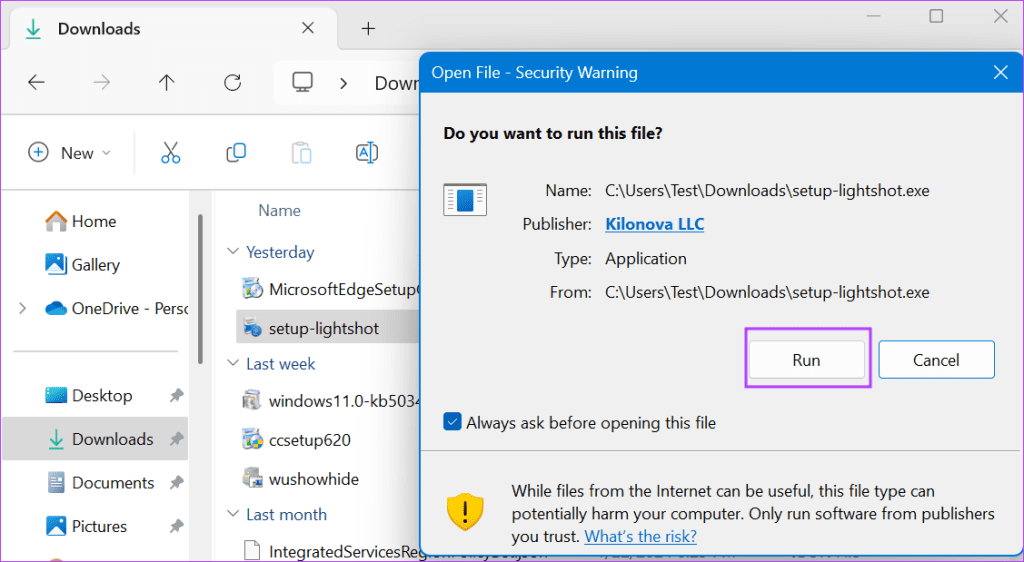
第 7 步:以管理员权限启动 Lightshot。自定义您喜欢的热键并检查应用程序是否正常工作。
不再有截图问题
我们希望上述方法可以帮助您解决 Windows 中“Lighshot 无法工作或打开”的问题。更改 PrintScreen 键的默认行为、映射新的热键以及更新驱动程序和 Windows。最后,重新安装 Lightshot 即可解决该问题。在下面的评论中分享对您有用的方法。
-
 Mac上如何刪除重複照片?數字混亂是一個常見的問題,尤其是照片。 大多數人從相似角度拍攝了許多鏡頭,從而導致其設備和MAC的重複圖像擴散。本文提供了幾種識別和刪除這些冗餘照片,釋放有價值的存儲空間並改善Mac性能的方法。 重複照片會隨著時間的推移積累,減慢了Mac並消耗存儲空間。它們不僅限於圖片文件夾;他們經常居住在下載,...軟體教學 發佈於2025-05-02
Mac上如何刪除重複照片?數字混亂是一個常見的問題,尤其是照片。 大多數人從相似角度拍攝了許多鏡頭,從而導致其設備和MAC的重複圖像擴散。本文提供了幾種識別和刪除這些冗餘照片,釋放有價值的存儲空間並改善Mac性能的方法。 重複照片會隨著時間的推移積累,減慢了Mac並消耗存儲空間。它們不僅限於圖片文件夾;他們經常居住在下載,...軟體教學 發佈於2025-05-02 -
 2025年最佳太陽能充電器推薦Whether you often camp off the grid, go backpacking, or grapple with power outages, a solar charger is a nifty gadget to have in your arsenal. It can ...軟體教學 發佈於2025-05-02
2025年最佳太陽能充電器推薦Whether you often camp off the grid, go backpacking, or grapple with power outages, a solar charger is a nifty gadget to have in your arsenal. It can ...軟體教學 發佈於2025-05-02 -
 重置手機不丟數據的終極攻略使您的智能手機恢復活力:出廠設置指南 還記得在新手機上電力的初始刺激嗎? 原始的界面,閃電快速和無限潛力?您可以隨時使用iPhone或Android設備的出廠設備重新捕獲這種感覺。 出廠重置不僅僅是一個新的開始;它是解決持久軟件故障,刪除不必要的應用程序和惡意軟件以及收回寶貴的存儲空間的強大工具。...軟體教學 發佈於2025-05-01
重置手機不丟數據的終極攻略使您的智能手機恢復活力:出廠設置指南 還記得在新手機上電力的初始刺激嗎? 原始的界面,閃電快速和無限潛力?您可以隨時使用iPhone或Android設備的出廠設備重新捕獲這種感覺。 出廠重置不僅僅是一個新的開始;它是解決持久軟件故障,刪除不必要的應用程序和惡意軟件以及收回寶貴的存儲空間的強大工具。...軟體教學 發佈於2025-05-01 -
 蘋果新版Messages應用7大實用技巧iMessage的隱藏寶石:掌握iOS 16的增強消息傳遞功能 蘋果的安全消息平台Imessage自2011年首次亮相以來,它已經顯著發展。 iOS 16引入了幾種增強功能,使其更強大。本指南重點介紹iMessage到imessage通信(藍色氣泡)。 當消息傳遞非應用程序用戶時,功能可能會有...軟體教學 發佈於2025-05-01
蘋果新版Messages應用7大實用技巧iMessage的隱藏寶石:掌握iOS 16的增強消息傳遞功能 蘋果的安全消息平台Imessage自2011年首次亮相以來,它已經顯著發展。 iOS 16引入了幾種增強功能,使其更強大。本指南重點介紹iMessage到imessage通信(藍色氣泡)。 當消息傳遞非應用程序用戶時,功能可能會有...軟體教學 發佈於2025-05-01 -
 如何在Instagram、Facebook、X等社交平台上隱藏自己這是在Facebook,Instagram和X(以前為Twitter)上最小化您的在線足蹟的方法:大多數平台都提供可見性設置。 在註冊期間,使用最少的個人信息:考慮替代名稱和個人資料圖片。避免共享您的電話號碼(或使用次要的電話),因為平台通常會根據聯繫人建議連接。 如果可能的話,請使用燃燒器電子...軟體教學 發佈於2025-05-01
如何在Instagram、Facebook、X等社交平台上隱藏自己這是在Facebook,Instagram和X(以前為Twitter)上最小化您的在線足蹟的方法:大多數平台都提供可見性設置。 在註冊期間,使用最少的個人信息:考慮替代名稱和個人資料圖片。避免共享您的電話號碼(或使用次要的電話),因為平台通常會根據聯繫人建議連接。 如果可能的話,請使用燃燒器電子...軟體教學 發佈於2025-05-01 -
 手機如何傳真文件的簡單教程一些組織仍然不通過電子郵件接受文檔 - 您可能需要傳真文件。不,您不能將智能手機的手機連接用作傳真機或撥號調製解調器。您需要依靠為您提供傳真的應用程序或第三方服務,就像您將偶爾從PC發送傳真一樣。 是的,這將使您花費您,但是,儘管這會花費您,但它可以節省您的錢,而且比其他替代方案更方便。替代方案是付...軟體教學 發佈於2025-04-29
手機如何傳真文件的簡單教程一些組織仍然不通過電子郵件接受文檔 - 您可能需要傳真文件。不,您不能將智能手機的手機連接用作傳真機或撥號調製解調器。您需要依靠為您提供傳真的應用程序或第三方服務,就像您將偶爾從PC發送傳真一樣。 是的,這將使您花費您,但是,儘管這會花費您,但它可以節省您的錢,而且比其他替代方案更方便。替代方案是付...軟體教學 發佈於2025-04-29 -
 Mac臨時文件如何刪除?查找與清除方法在Mac上清除臨時文件:回收磁盤空間並提高性能 通常被忽略的臨時文件可以在Mac上消耗大量磁盤空間,從而影響性能。本指南詳細詳細介紹了手冊和自動化方法,可有效刪除這些文件,釋放存儲並改善MacBook的速度和穩定性。 什麼是臨時文件? 臨時文件,主要是緩存和日誌文件,是由應用程序和瀏覽器創建的。 ...軟體教學 發佈於2025-04-29
Mac臨時文件如何刪除?查找與清除方法在Mac上清除臨時文件:回收磁盤空間並提高性能 通常被忽略的臨時文件可以在Mac上消耗大量磁盤空間,從而影響性能。本指南詳細詳細介紹了手冊和自動化方法,可有效刪除這些文件,釋放存儲並改善MacBook的速度和穩定性。 什麼是臨時文件? 臨時文件,主要是緩存和日誌文件,是由應用程序和瀏覽器創建的。 ...軟體教學 發佈於2025-04-29 -
 Windows音量卡在100%?試試這些解決方法Windows音量卡在100%?輕鬆修復! 電腦音量問題令人頭疼!如果你的Windows音量一直卡在100%,別擔心,MiniTool這篇指南將助你快速解決! 每次重啟電腦,音量滑塊就失靈,無論設置為多少,都停留在100%。我發現禁用Synaptics音頻驅動程序可以解決問題,但下次重啟後又失效...軟體教學 發佈於2025-04-29
Windows音量卡在100%?試試這些解決方法Windows音量卡在100%?輕鬆修復! 電腦音量問題令人頭疼!如果你的Windows音量一直卡在100%,別擔心,MiniTool這篇指南將助你快速解決! 每次重啟電腦,音量滑塊就失靈,無論設置為多少,都停留在100%。我發現禁用Synaptics音頻驅動程序可以解決問題,但下次重啟後又失效...軟體教學 發佈於2025-04-29 -
 如何從人物查找網站刪除你的數據[2 本文最後一次更新於2025年2月24日。 許多人都不知道很容易在線訪問他們的大量個人數據。這包括敏感信息,例如您的姓名,年齡,地址,聯繫方式,關係狀態甚至法院記錄。許多網站,通常是收費的,並提供此信息。雖然可以拆除,但這可能是一個具有挑戰性的過程。 根據電子邊界基金會研究副總監Gennie G...軟體教學 發佈於2025-04-21
如何從人物查找網站刪除你的數據[2 本文最後一次更新於2025年2月24日。 許多人都不知道很容易在線訪問他們的大量個人數據。這包括敏感信息,例如您的姓名,年齡,地址,聯繫方式,關係狀態甚至法院記錄。許多網站,通常是收費的,並提供此信息。雖然可以拆除,但這可能是一個具有挑戰性的過程。 根據電子邊界基金會研究副總監Gennie G...軟體教學 發佈於2025-04-21 -
 iPad如何偽裝成筆記本電腦此更新的文章(最初發佈於2019年10月31日)探討瞭如何使用iPados 16 beta功能將iPad轉換為筆記本電腦替代方案。 文章強調,儘管Apple長期以來一直將iPad作為筆記本電腦替代品提升,但iPados顯著增強了此功能。 [2 [2 在最大化iPados功能之前,鍵盤至關重要。 ...軟體教學 發佈於2025-04-21
iPad如何偽裝成筆記本電腦此更新的文章(最初發佈於2019年10月31日)探討瞭如何使用iPados 16 beta功能將iPad轉換為筆記本電腦替代方案。 文章強調,儘管Apple長期以來一直將iPad作為筆記本電腦替代品提升,但iPados顯著增強了此功能。 [2 [2 在最大化iPados功能之前,鍵盤至關重要。 ...軟體教學 發佈於2025-04-21 -
 如何清理Mac郵箱緩存? Mac上如何刪除?本指南說明瞭如何在Mac上清除郵件緩存,從而解決了諸如慢速性能和電子郵件加載問題之類的常見問題。 MacOS郵件應用程序雖然受歡迎,但由於較大的緩存可能會變得遲鈍。本文詳細介紹了郵件緩存是什麼,為什麼清除郵件是有益的,以及如何影響性能。 它還提供了清除緩存的手冊和自動化方法。 [2 郵件應用程...軟體教學 發佈於2025-04-21
如何清理Mac郵箱緩存? Mac上如何刪除?本指南說明瞭如何在Mac上清除郵件緩存,從而解決了諸如慢速性能和電子郵件加載問題之類的常見問題。 MacOS郵件應用程序雖然受歡迎,但由於較大的緩存可能會變得遲鈍。本文詳細介紹了郵件緩存是什麼,為什麼清除郵件是有益的,以及如何影響性能。 它還提供了清除緩存的手冊和自動化方法。 [2 郵件應用程...軟體教學 發佈於2025-04-21 -
 如何優先分配WiFi給最需要的設備現代家庭通常有多個設備同時連接Wi-Fi訪問網絡,這常常導致帶寬緊張,尤其是在進行在線遊戲或視頻流媒體等高帶寬需求活動時。 為了幫助您管理網絡負載,一些路由器(例如Google、Netgear、Eero等廠商生產的路由器)提供了一種名為“服務質量”(QoS)的功能。簡單來說,它允許您優先處理Wi...軟體教學 發佈於2025-04-19
如何優先分配WiFi給最需要的設備現代家庭通常有多個設備同時連接Wi-Fi訪問網絡,這常常導致帶寬緊張,尤其是在進行在線遊戲或視頻流媒體等高帶寬需求活動時。 為了幫助您管理網絡負載,一些路由器(例如Google、Netgear、Eero等廠商生產的路由器)提供了一種名為“服務質量”(QoS)的功能。簡單來說,它允許您優先處理Wi...軟體教學 發佈於2025-04-19 -
 McAfee殺毒軟件測評:夠用嗎? 【功能、價格】McAfee:老將防病毒,但這是Mac的最佳嗎? 什麼是mcafee? McAfee提供了領先的網絡安全解決方案,包括功能強大的防病毒軟件,具有諸如VPN,密碼管理和身份保護的集成功能。 訂閱計劃,例如全面保護和LiveAfe,滿足不同的用戶需求和預算。 McAfee Antivirus...軟體教學 發佈於2025-04-19
McAfee殺毒軟件測評:夠用嗎? 【功能、價格】McAfee:老將防病毒,但這是Mac的最佳嗎? 什麼是mcafee? McAfee提供了領先的網絡安全解決方案,包括功能強大的防病毒軟件,具有諸如VPN,密碼管理和身份保護的集成功能。 訂閱計劃,例如全面保護和LiveAfe,滿足不同的用戶需求和預算。 McAfee Antivirus...軟體教學 發佈於2025-04-19 -
 OnePlus Watch 3推遲至四月,因搞笑問題期待已久的OnePlus Watch 3智能手錶發布後,購買計劃可能需要稍作調整。一處令人哭笑不得的生產問題導致OnePlus不得不推遲大部分手錶的出貨。 OnePlus宣布,其最新智能手錶OnePlus Watch 3的發布將推遲到2025年4月。原定於今天發布,由於OnePlus在預購期間已...軟體教學 發佈於2025-04-19
OnePlus Watch 3推遲至四月,因搞笑問題期待已久的OnePlus Watch 3智能手錶發布後,購買計劃可能需要稍作調整。一處令人哭笑不得的生產問題導致OnePlus不得不推遲大部分手錶的出貨。 OnePlus宣布,其最新智能手錶OnePlus Watch 3的發布將推遲到2025年4月。原定於今天發布,由於OnePlus在預購期間已...軟體教學 發佈於2025-04-19 -
 充分利用iPhone背部輕點功能的技巧多年來,蘋果公司開發了大量工具,讓使用iPhone變得更加便捷。 “輕點背面”功能雖然名稱平淡無奇,卻常常被忽視。它可能不夠炫目,但這個輔助功能快捷鍵能讓你快速訪問許多難以打開的功能。你只需輕點手機背面兩下或三下即可。 沒錯——就是手機背面。如果你熟悉這個快捷鍵或iOS輔助功能設置,這對你來說不...軟體教學 發佈於2025-04-18
充分利用iPhone背部輕點功能的技巧多年來,蘋果公司開發了大量工具,讓使用iPhone變得更加便捷。 “輕點背面”功能雖然名稱平淡無奇,卻常常被忽視。它可能不夠炫目,但這個輔助功能快捷鍵能讓你快速訪問許多難以打開的功能。你只需輕點手機背面兩下或三下即可。 沒錯——就是手機背面。如果你熟悉這個快捷鍵或iOS輔助功能設置,這對你來說不...軟體教學 發佈於2025-04-18
學習中文
- 1 走路用中文怎麼說? 走路中文發音,走路中文學習
- 2 坐飛機用中文怎麼說? 坐飞机中文發音,坐飞机中文學習
- 3 坐火車用中文怎麼說? 坐火车中文發音,坐火车中文學習
- 4 坐車用中文怎麼說? 坐车中文發音,坐车中文學習
- 5 開車用中文怎麼說? 开车中文發音,开车中文學習
- 6 游泳用中文怎麼說? 游泳中文發音,游泳中文學習
- 7 騎自行車用中文怎麼說? 骑自行车中文發音,骑自行车中文學習
- 8 你好用中文怎麼說? 你好中文發音,你好中文學習
- 9 謝謝用中文怎麼說? 谢谢中文發音,谢谢中文學習
- 10 How to say goodbye in Chinese? 再见Chinese pronunciation, 再见Chinese learning

























