如何在不登入的情況下重設忘記的 Windows 11 密碼
您忘記了 Windows 11 密碼並且無法登入?這是您唯一的管理員帳戶,並且您沒有其他登入選項?請保持冷靜。你不需要重新安裝你的Windows 11,也不會遺失任何數據,因為有很多方法可以在不登入的情況下重設忘記的Windows 11密碼。本文將一一列出這些方法。
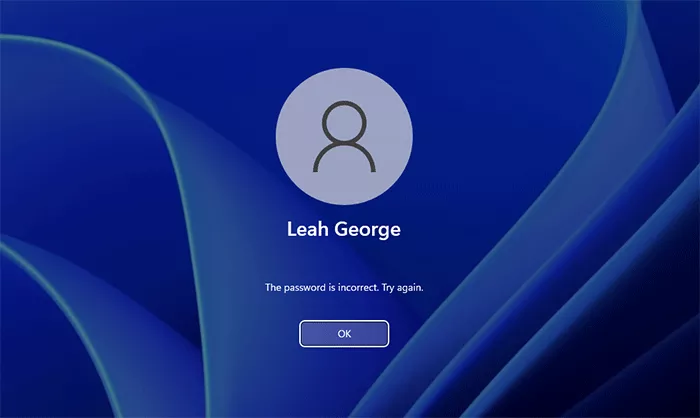
- 方法一:使用安全問題
- 方法二:使用密碼重置盤
- 方法3:重設Microsoft帳號密碼
- 方法 4:使用命令提示字元
- 方法5:使用iSumsoft Windows密碼修復程式
方法一:使用安全問題
當您在 Windows 11 初始設定期間建立本機帳戶時,您需要為您的帳戶新增安全問題和答案。如果您仍然記得安全性問題的答案,它們將幫助您在不登入的情況下重設 Windows 11 密碼。
您只需前往Windows 11登入畫面,然後按一下登入嘗試失敗後密碼輸入框下方出現的「重設密碼」按鈕。
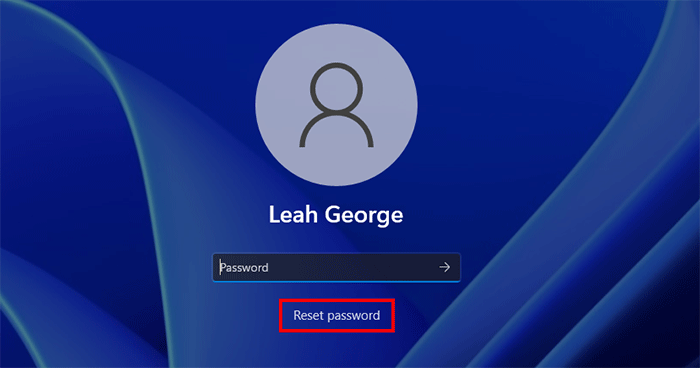
畫面將顯示您設定的三個安全問題。回答這些問題,輸入完答案後,按 Enter 鍵。
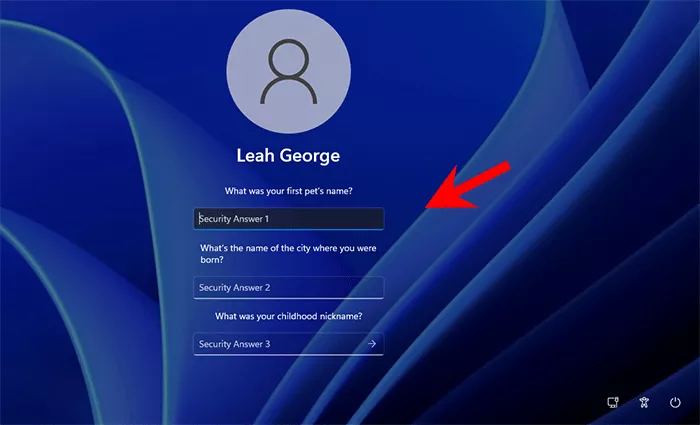
輸入您想要的新密碼,然後按 Enter。 Windows 11 隨後將自動使用您的新密碼登入。
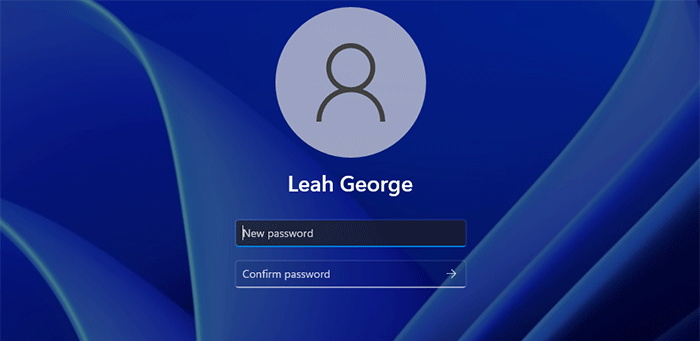
方法二:使用密碼重置盤
密碼重設磁碟是微軟提供的經典方法,讓您無需登入即可輕鬆重設Windows 11的本機帳號密碼。
您只需前往 Windows 11 登入畫面並將密碼重設磁碟插入電腦即可。然後,點擊登入失敗後出現的「重設密碼」按鈕,即可立即為您的帳號設定新密碼。

此方法有效的前提是您在忘記密碼之前為您的帳戶建立了密碼重設磁碟。我們有關於如何在 Windows 11 中建立和使用密碼重設磁碟的詳細教學。
方法3:離線重設Microsoft帳號密碼
由於忘記密碼而無法使用 Microsoft 帳戶登入 Windows 11?無需登入即可輕鬆重設 Microsoft 帳戶密碼。
前往 Windows 11 登入畫面,然後按一下密碼輸入框下方的「我忘了密碼」連結。如果您忘記了 PIN,請參閱如何在 Windows 10/11 中重設已忘記的 PIN。
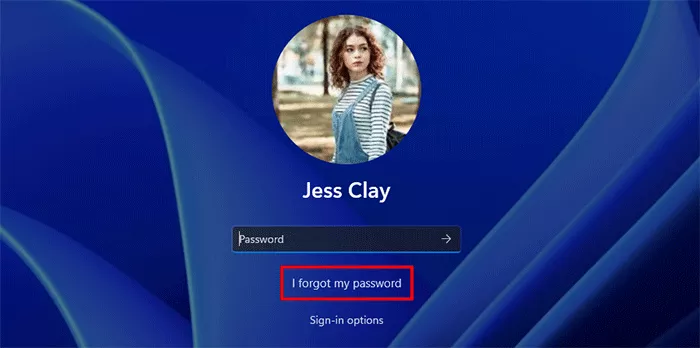
請依照螢幕上的指示使用關聯的電子郵件地址或電話號碼來驗證您的帳戶。
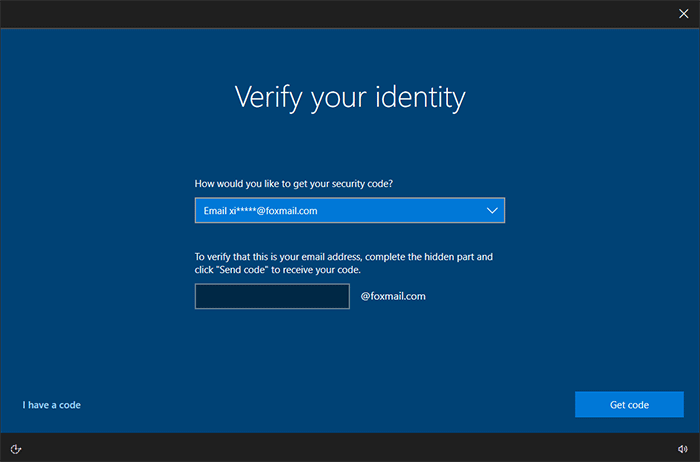
驗證成功後,您將看到「重設密碼」畫面,您可以在其中立即為您的 Microsoft 帳戶設定新密碼。
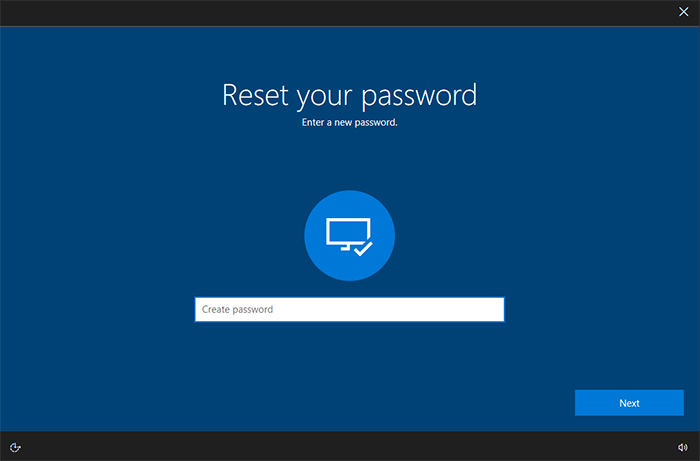
您的帳戶密碼成功重設後,按一下“登入”,您就可以使用新密碼登入 Windows 11。
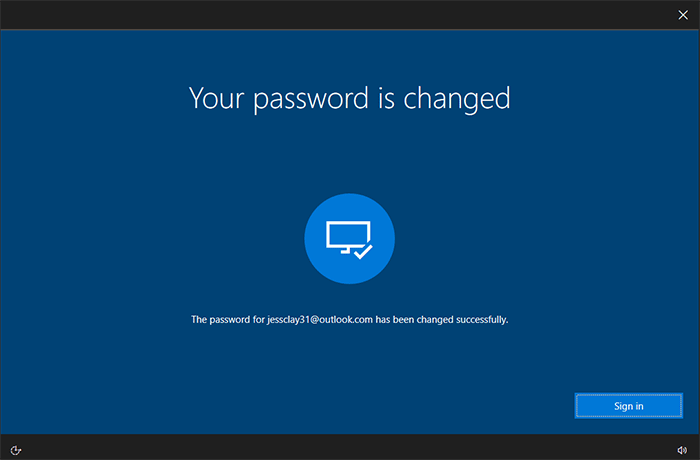
或者,您可以使用另一台工作電腦或手機在線上重設您的 Microsoft 帳戶密碼。
方法 4:使用命令提示字元
還沒有找到適合您的方法嗎?考慮 Windows 11 登入畫面上的哪些其他選項可以在不登入的情況下重設密碼。這就是輔助使用實用程式。
輔助使用實用程式對應於 Windows 系統上的 utilman.exe 程式。可以在不登入 Windows 11 的情況下將 utilman.exe 替換為 cmd.exe。然後,當您按一下 Windows 11 登入畫面上的「輔助功能」按鈕時,cmd.exe 將會開啟。然後,您可以使用命令提示字元重設 Windows 11 本機帳戶密碼。
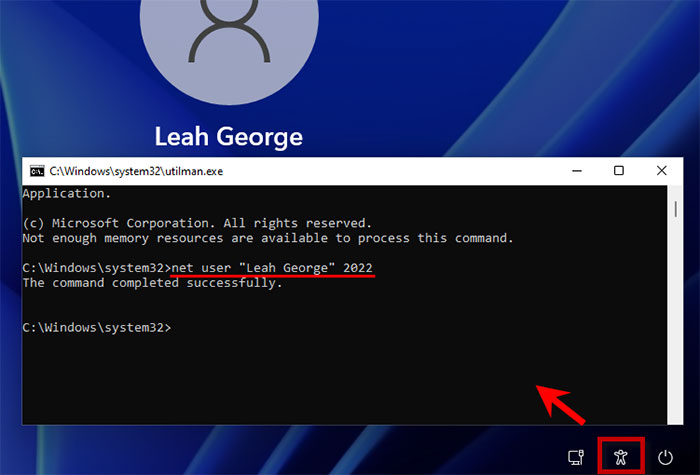
這種方法的主要缺點是操作步驟有點繁瑣,特別是對於非技術用戶和電腦新手。
方法5:使用iSumsoft Windows密碼修復程式
如果上述方法皆不適合您的情況,專業的 Windows 密碼重設工具將是您的最佳選擇。 iSumsoft Windows Password Refixer 是一款功能強大且易於使用的工具,讓您無需登入即可安全地重設忘記的 Windows 11 密碼。它支援 Windows 11/10/8/7 和 Windows Server,適用於任何帳戶,包括本機帳戶、微軟帳戶、網域帳戶等
步驟一:首先您需要在另一台工作的PC上下載並安裝iSumsoft Windows Password Refixer,然後執行該軟體來製作密碼重設USB或CD隨身碟。
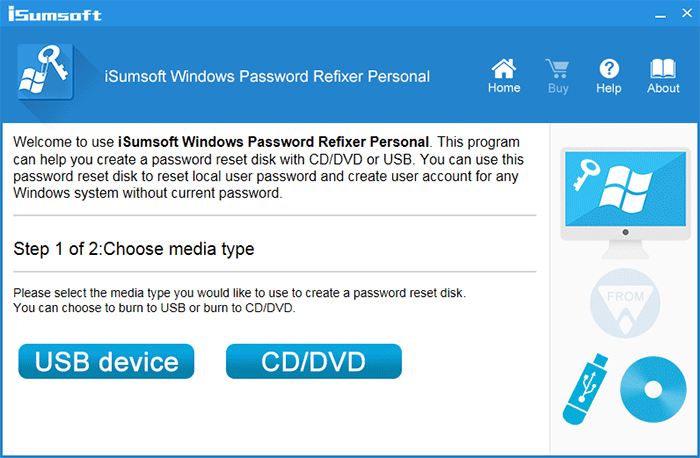
步驟 2:將製作的 USB 或 CD 驅動器插入 Windows 11 計算機,並將計算機設定為從該 USB 或 CD 啟動。
- 如何從 USB 啟動電腦
- 如何從 CD 啟動電腦
第 3 步:電腦完成啟動後,iSumsoft Windows Password Refixer 將出現在您的顯示器上並列出您的 Windows 11 和使用者帳戶。只需選擇您的帳戶名,然後按一下「重設密碼」即可將密碼重設為空白。
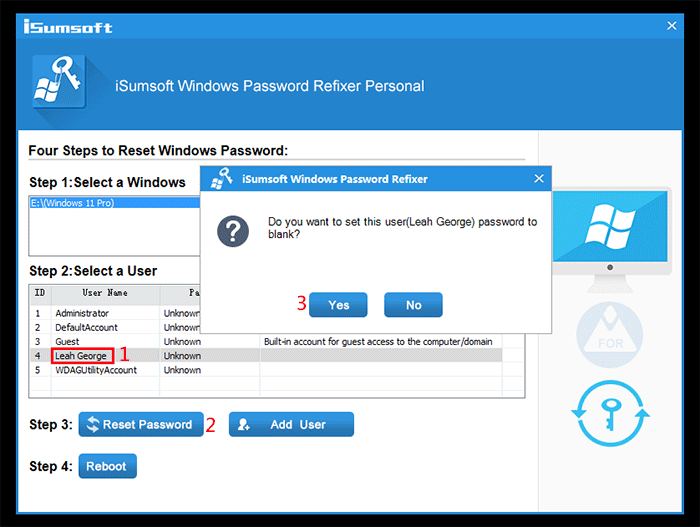
密碼重設後,只需拔下隨身碟並重新啟動電腦即可。 Windows 11 將自動登錄,無需密碼。
包起來
這就是如何在不登入的情況下重設忘記的Windows 11密碼的方法了。可見,忘記Windows 11密碼並被鎖定並不可怕。然而,儘管如此,在不登入的情況下重設 Windows 11 密碼將需要一些時間,並且可能會延遲你的工作。因此,在您重新造訪 Windows 11 後,建議您盡快採取適當的預防措施,以免再次忘記密碼。如果您使用本機帳戶,最好為其新增安全性問題。
-
 Mac上如何刪除重複照片?數字混亂是一個常見的問題,尤其是照片。 大多數人從相似角度拍攝了許多鏡頭,從而導致其設備和MAC的重複圖像擴散。本文提供了幾種識別和刪除這些冗餘照片,釋放有價值的存儲空間並改善Mac性能的方法。 重複照片會隨著時間的推移積累,減慢了Mac並消耗存儲空間。它們不僅限於圖片文件夾;他們經常居住在下載,...軟體教學 發佈於2025-05-02
Mac上如何刪除重複照片?數字混亂是一個常見的問題,尤其是照片。 大多數人從相似角度拍攝了許多鏡頭,從而導致其設備和MAC的重複圖像擴散。本文提供了幾種識別和刪除這些冗餘照片,釋放有價值的存儲空間並改善Mac性能的方法。 重複照片會隨著時間的推移積累,減慢了Mac並消耗存儲空間。它們不僅限於圖片文件夾;他們經常居住在下載,...軟體教學 發佈於2025-05-02 -
 2025年最佳太陽能充電器推薦Whether you often camp off the grid, go backpacking, or grapple with power outages, a solar charger is a nifty gadget to have in your arsenal. It can ...軟體教學 發佈於2025-05-02
2025年最佳太陽能充電器推薦Whether you often camp off the grid, go backpacking, or grapple with power outages, a solar charger is a nifty gadget to have in your arsenal. It can ...軟體教學 發佈於2025-05-02 -
 重置手機不丟數據的終極攻略使您的智能手機恢復活力:出廠設置指南 還記得在新手機上電力的初始刺激嗎? 原始的界面,閃電快速和無限潛力?您可以隨時使用iPhone或Android設備的出廠設備重新捕獲這種感覺。 出廠重置不僅僅是一個新的開始;它是解決持久軟件故障,刪除不必要的應用程序和惡意軟件以及收回寶貴的存儲空間的強大工具。...軟體教學 發佈於2025-05-01
重置手機不丟數據的終極攻略使您的智能手機恢復活力:出廠設置指南 還記得在新手機上電力的初始刺激嗎? 原始的界面,閃電快速和無限潛力?您可以隨時使用iPhone或Android設備的出廠設備重新捕獲這種感覺。 出廠重置不僅僅是一個新的開始;它是解決持久軟件故障,刪除不必要的應用程序和惡意軟件以及收回寶貴的存儲空間的強大工具。...軟體教學 發佈於2025-05-01 -
 蘋果新版Messages應用7大實用技巧iMessage的隱藏寶石:掌握iOS 16的增強消息傳遞功能 蘋果的安全消息平台Imessage自2011年首次亮相以來,它已經顯著發展。 iOS 16引入了幾種增強功能,使其更強大。本指南重點介紹iMessage到imessage通信(藍色氣泡)。 當消息傳遞非應用程序用戶時,功能可能會有...軟體教學 發佈於2025-05-01
蘋果新版Messages應用7大實用技巧iMessage的隱藏寶石:掌握iOS 16的增強消息傳遞功能 蘋果的安全消息平台Imessage自2011年首次亮相以來,它已經顯著發展。 iOS 16引入了幾種增強功能,使其更強大。本指南重點介紹iMessage到imessage通信(藍色氣泡)。 當消息傳遞非應用程序用戶時,功能可能會有...軟體教學 發佈於2025-05-01 -
 如何在Instagram、Facebook、X等社交平台上隱藏自己這是在Facebook,Instagram和X(以前為Twitter)上最小化您的在線足蹟的方法:大多數平台都提供可見性設置。 在註冊期間,使用最少的個人信息:考慮替代名稱和個人資料圖片。避免共享您的電話號碼(或使用次要的電話),因為平台通常會根據聯繫人建議連接。 如果可能的話,請使用燃燒器電子...軟體教學 發佈於2025-05-01
如何在Instagram、Facebook、X等社交平台上隱藏自己這是在Facebook,Instagram和X(以前為Twitter)上最小化您的在線足蹟的方法:大多數平台都提供可見性設置。 在註冊期間,使用最少的個人信息:考慮替代名稱和個人資料圖片。避免共享您的電話號碼(或使用次要的電話),因為平台通常會根據聯繫人建議連接。 如果可能的話,請使用燃燒器電子...軟體教學 發佈於2025-05-01 -
 手機如何傳真文件的簡單教程一些組織仍然不通過電子郵件接受文檔 - 您可能需要傳真文件。不,您不能將智能手機的手機連接用作傳真機或撥號調製解調器。您需要依靠為您提供傳真的應用程序或第三方服務,就像您將偶爾從PC發送傳真一樣。 是的,這將使您花費您,但是,儘管這會花費您,但它可以節省您的錢,而且比其他替代方案更方便。替代方案是付...軟體教學 發佈於2025-04-29
手機如何傳真文件的簡單教程一些組織仍然不通過電子郵件接受文檔 - 您可能需要傳真文件。不,您不能將智能手機的手機連接用作傳真機或撥號調製解調器。您需要依靠為您提供傳真的應用程序或第三方服務,就像您將偶爾從PC發送傳真一樣。 是的,這將使您花費您,但是,儘管這會花費您,但它可以節省您的錢,而且比其他替代方案更方便。替代方案是付...軟體教學 發佈於2025-04-29 -
 Mac臨時文件如何刪除?查找與清除方法在Mac上清除臨時文件:回收磁盤空間並提高性能 通常被忽略的臨時文件可以在Mac上消耗大量磁盤空間,從而影響性能。本指南詳細詳細介紹了手冊和自動化方法,可有效刪除這些文件,釋放存儲並改善MacBook的速度和穩定性。 什麼是臨時文件? 臨時文件,主要是緩存和日誌文件,是由應用程序和瀏覽器創建的。 ...軟體教學 發佈於2025-04-29
Mac臨時文件如何刪除?查找與清除方法在Mac上清除臨時文件:回收磁盤空間並提高性能 通常被忽略的臨時文件可以在Mac上消耗大量磁盤空間,從而影響性能。本指南詳細詳細介紹了手冊和自動化方法,可有效刪除這些文件,釋放存儲並改善MacBook的速度和穩定性。 什麼是臨時文件? 臨時文件,主要是緩存和日誌文件,是由應用程序和瀏覽器創建的。 ...軟體教學 發佈於2025-04-29 -
 Windows音量卡在100%?試試這些解決方法Windows音量卡在100%?輕鬆修復! 電腦音量問題令人頭疼!如果你的Windows音量一直卡在100%,別擔心,MiniTool這篇指南將助你快速解決! 每次重啟電腦,音量滑塊就失靈,無論設置為多少,都停留在100%。我發現禁用Synaptics音頻驅動程序可以解決問題,但下次重啟後又失效...軟體教學 發佈於2025-04-29
Windows音量卡在100%?試試這些解決方法Windows音量卡在100%?輕鬆修復! 電腦音量問題令人頭疼!如果你的Windows音量一直卡在100%,別擔心,MiniTool這篇指南將助你快速解決! 每次重啟電腦,音量滑塊就失靈,無論設置為多少,都停留在100%。我發現禁用Synaptics音頻驅動程序可以解決問題,但下次重啟後又失效...軟體教學 發佈於2025-04-29 -
 如何從人物查找網站刪除你的數據[2 本文最後一次更新於2025年2月24日。 許多人都不知道很容易在線訪問他們的大量個人數據。這包括敏感信息,例如您的姓名,年齡,地址,聯繫方式,關係狀態甚至法院記錄。許多網站,通常是收費的,並提供此信息。雖然可以拆除,但這可能是一個具有挑戰性的過程。 根據電子邊界基金會研究副總監Gennie G...軟體教學 發佈於2025-04-21
如何從人物查找網站刪除你的數據[2 本文最後一次更新於2025年2月24日。 許多人都不知道很容易在線訪問他們的大量個人數據。這包括敏感信息,例如您的姓名,年齡,地址,聯繫方式,關係狀態甚至法院記錄。許多網站,通常是收費的,並提供此信息。雖然可以拆除,但這可能是一個具有挑戰性的過程。 根據電子邊界基金會研究副總監Gennie G...軟體教學 發佈於2025-04-21 -
 iPad如何偽裝成筆記本電腦此更新的文章(最初發佈於2019年10月31日)探討瞭如何使用iPados 16 beta功能將iPad轉換為筆記本電腦替代方案。 文章強調,儘管Apple長期以來一直將iPad作為筆記本電腦替代品提升,但iPados顯著增強了此功能。 [2 [2 在最大化iPados功能之前,鍵盤至關重要。 ...軟體教學 發佈於2025-04-21
iPad如何偽裝成筆記本電腦此更新的文章(最初發佈於2019年10月31日)探討瞭如何使用iPados 16 beta功能將iPad轉換為筆記本電腦替代方案。 文章強調,儘管Apple長期以來一直將iPad作為筆記本電腦替代品提升,但iPados顯著增強了此功能。 [2 [2 在最大化iPados功能之前,鍵盤至關重要。 ...軟體教學 發佈於2025-04-21 -
 如何清理Mac郵箱緩存? Mac上如何刪除?本指南說明瞭如何在Mac上清除郵件緩存,從而解決了諸如慢速性能和電子郵件加載問題之類的常見問題。 MacOS郵件應用程序雖然受歡迎,但由於較大的緩存可能會變得遲鈍。本文詳細介紹了郵件緩存是什麼,為什麼清除郵件是有益的,以及如何影響性能。 它還提供了清除緩存的手冊和自動化方法。 [2 郵件應用程...軟體教學 發佈於2025-04-21
如何清理Mac郵箱緩存? Mac上如何刪除?本指南說明瞭如何在Mac上清除郵件緩存,從而解決了諸如慢速性能和電子郵件加載問題之類的常見問題。 MacOS郵件應用程序雖然受歡迎,但由於較大的緩存可能會變得遲鈍。本文詳細介紹了郵件緩存是什麼,為什麼清除郵件是有益的,以及如何影響性能。 它還提供了清除緩存的手冊和自動化方法。 [2 郵件應用程...軟體教學 發佈於2025-04-21 -
 如何優先分配WiFi給最需要的設備現代家庭通常有多個設備同時連接Wi-Fi訪問網絡,這常常導致帶寬緊張,尤其是在進行在線遊戲或視頻流媒體等高帶寬需求活動時。 為了幫助您管理網絡負載,一些路由器(例如Google、Netgear、Eero等廠商生產的路由器)提供了一種名為“服務質量”(QoS)的功能。簡單來說,它允許您優先處理Wi...軟體教學 發佈於2025-04-19
如何優先分配WiFi給最需要的設備現代家庭通常有多個設備同時連接Wi-Fi訪問網絡,這常常導致帶寬緊張,尤其是在進行在線遊戲或視頻流媒體等高帶寬需求活動時。 為了幫助您管理網絡負載,一些路由器(例如Google、Netgear、Eero等廠商生產的路由器)提供了一種名為“服務質量”(QoS)的功能。簡單來說,它允許您優先處理Wi...軟體教學 發佈於2025-04-19 -
 McAfee殺毒軟件測評:夠用嗎? 【功能、價格】McAfee:老將防病毒,但這是Mac的最佳嗎? 什麼是mcafee? McAfee提供了領先的網絡安全解決方案,包括功能強大的防病毒軟件,具有諸如VPN,密碼管理和身份保護的集成功能。 訂閱計劃,例如全面保護和LiveAfe,滿足不同的用戶需求和預算。 McAfee Antivirus...軟體教學 發佈於2025-04-19
McAfee殺毒軟件測評:夠用嗎? 【功能、價格】McAfee:老將防病毒,但這是Mac的最佳嗎? 什麼是mcafee? McAfee提供了領先的網絡安全解決方案,包括功能強大的防病毒軟件,具有諸如VPN,密碼管理和身份保護的集成功能。 訂閱計劃,例如全面保護和LiveAfe,滿足不同的用戶需求和預算。 McAfee Antivirus...軟體教學 發佈於2025-04-19 -
 OnePlus Watch 3推遲至四月,因搞笑問題期待已久的OnePlus Watch 3智能手錶發布後,購買計劃可能需要稍作調整。一處令人哭笑不得的生產問題導致OnePlus不得不推遲大部分手錶的出貨。 OnePlus宣布,其最新智能手錶OnePlus Watch 3的發布將推遲到2025年4月。原定於今天發布,由於OnePlus在預購期間已...軟體教學 發佈於2025-04-19
OnePlus Watch 3推遲至四月,因搞笑問題期待已久的OnePlus Watch 3智能手錶發布後,購買計劃可能需要稍作調整。一處令人哭笑不得的生產問題導致OnePlus不得不推遲大部分手錶的出貨。 OnePlus宣布,其最新智能手錶OnePlus Watch 3的發布將推遲到2025年4月。原定於今天發布,由於OnePlus在預購期間已...軟體教學 發佈於2025-04-19 -
 充分利用iPhone背部輕點功能的技巧多年來,蘋果公司開發了大量工具,讓使用iPhone變得更加便捷。 “輕點背面”功能雖然名稱平淡無奇,卻常常被忽視。它可能不夠炫目,但這個輔助功能快捷鍵能讓你快速訪問許多難以打開的功能。你只需輕點手機背面兩下或三下即可。 沒錯——就是手機背面。如果你熟悉這個快捷鍵或iOS輔助功能設置,這對你來說不...軟體教學 發佈於2025-04-18
充分利用iPhone背部輕點功能的技巧多年來,蘋果公司開發了大量工具,讓使用iPhone變得更加便捷。 “輕點背面”功能雖然名稱平淡無奇,卻常常被忽視。它可能不夠炫目,但這個輔助功能快捷鍵能讓你快速訪問許多難以打開的功能。你只需輕點手機背面兩下或三下即可。 沒錯——就是手機背面。如果你熟悉這個快捷鍵或iOS輔助功能設置,這對你來說不...軟體教學 發佈於2025-04-18
學習中文
- 1 走路用中文怎麼說? 走路中文發音,走路中文學習
- 2 坐飛機用中文怎麼說? 坐飞机中文發音,坐飞机中文學習
- 3 坐火車用中文怎麼說? 坐火车中文發音,坐火车中文學習
- 4 坐車用中文怎麼說? 坐车中文發音,坐车中文學習
- 5 開車用中文怎麼說? 开车中文發音,开车中文學習
- 6 游泳用中文怎麼說? 游泳中文發音,游泳中文學習
- 7 騎自行車用中文怎麼說? 骑自行车中文發音,骑自行车中文學習
- 8 你好用中文怎麼說? 你好中文發音,你好中文學習
- 9 謝謝用中文怎麼說? 谢谢中文發音,谢谢中文學習
- 10 How to say goodbye in Chinese? 再见Chinese pronunciation, 再见Chinese learning

























