Le SSD résolu n'apparaît pas dans Windows 11
Êtes-vous confronté à un problème où l'un de vos disques durs, tel qu'un SSD, n'apparaît pas dans Fichier Explorer après la mise à niveau vers Windows 11 ? Avez-vous récemment ajouté un SSD à votre ordinateur, mais Windows 11 ne parvient pas à détecter le nouveau disque ? Quelle que soit la cause, cet article vous fournira solutions pour résoudre le problème d'un SSD qui ne s'affiche pas dans Windows 11.
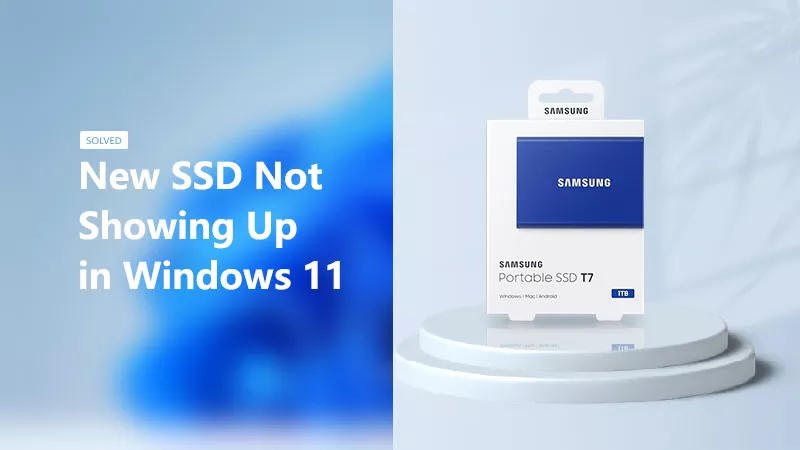
- Comment réparer le SSD n'affichant pas Pp dans Windows 11 ?
- Solution 1 : initialisez le SSD nouvellement ajouté
- Solution 2 : Assurez-vous que la connexion est correcte
- Solution 3 : attribuer une lettre de lecteur au SSD ça ne s'affiche pas
- Solution 4 : Correction du SSD qui n'apparaît pas dans Windows 11 avec CMD
Comment réparer le SSD n'affichant pas Pp dans Windows 11 ?
Solution 1 : initialiser le SSD nouvellement ajouté
Lorsque vous ajoutez un nouveau SSD à votre ordinateur, il doit être initialisé avant de pouvoir être utilisé correctement. L'initialisation d'un SSD nouvellement ajouté vous permet de configurer sa structure de partition, d'allouer du stockage espace et attribuez un système de fichiers compatible avec votre système d’exploitation. Ce processus est nécessaire pour garantir que le SSD est correctement reconnu et accessible par le système d'exploitation de votre ordinateur. système, tel que Windows 11. Suivez ces étapes :
Étape 1 : Cliquez avec le bouton droit sur l'icône Win et sélectionnez Gestion des disques.

Étape 2 : Une boîte de dialogue apparaîtra pour l'initialisation. Cliquez sur le type de partition GPT, puis cliquez sur OK pour confirmer.
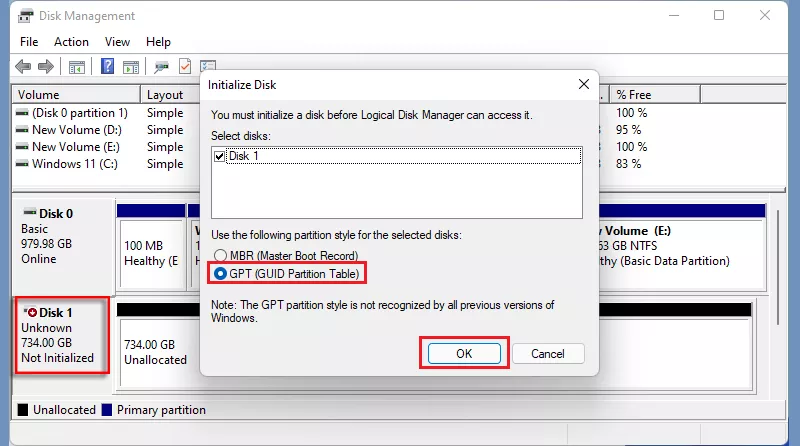
Étape 3 : Cliquez avec le bouton droit sur le nouveau SSD et sélectionnez Nouveau type de volume. Suivez ensuite l'écran instructions pour créer un nouveau volume sur le disque, au cours duquel vous pouvez allouer sa taille de stockage et attribuez-lui une lettre de lecteur.
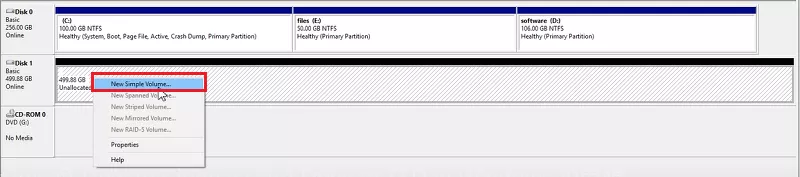
Étape 4 : Localisez l'Explorateur de fichiers et vous constaterez que le SSD est affiché à l'écran.
Solution 2 : Assurez-vous que la connexion est correcte
Assurez-vous que le SSD est correctement connecté à votre ordinateur. Vérifiez les câbles, les ports et l'alimentation pour vous assurer que tout est bien connecté. Essayez de connecter le SSD à un autre port SATA ou utiliser un autre câble pour exclure les problèmes de connexion.
Solution 3 : attribuer une lettre de lecteur au SSD qui ne s'affiche pas
Étape 1 : Cliquez avec le bouton droit sur l'icône Démarrer et sélectionnez Gestion des disques.

Étape 2 : À partir de là, faites un clic droit sur le SSD sans lettre de lecteur et sélectionnez Modifier la lettre de lecteur et les chemins d'accès.
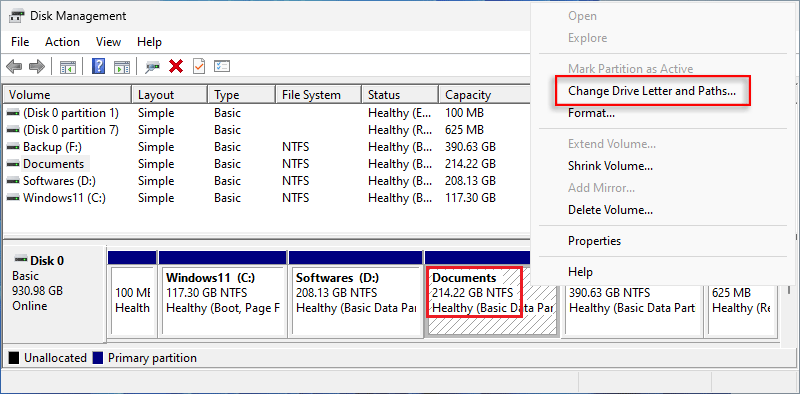
Étape 3 : Cliquez sur Ajouter.
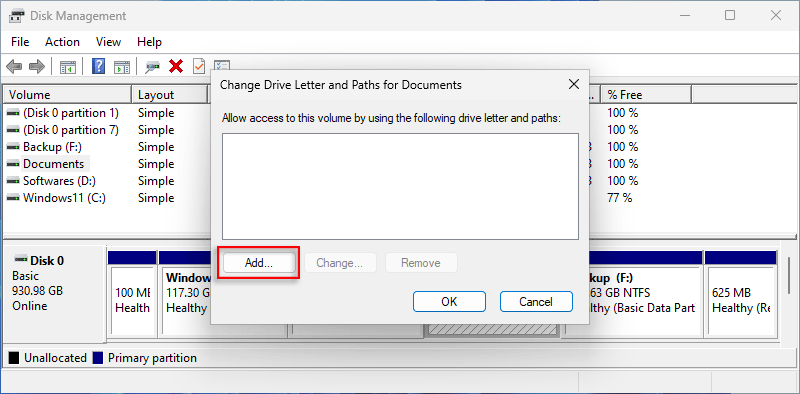
Étape 4 : Le programme attribuera automatiquement une lettre de lecteur au lecteur disparu, ou vous pouvez choisir une lettre que vous préférez. Cliquez sur OK pour continuer.
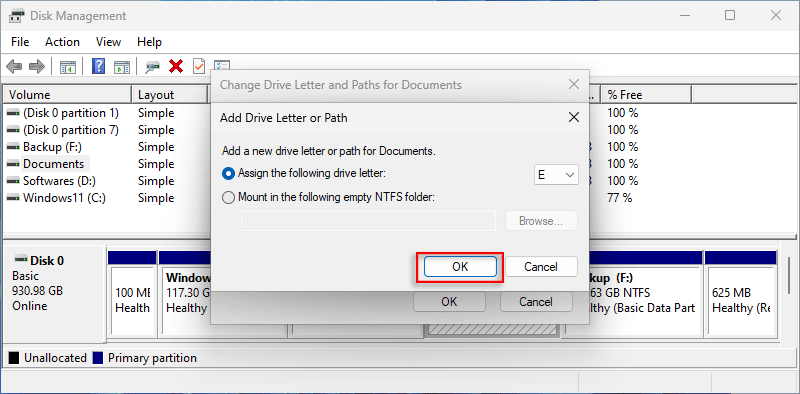
Étape 5 : Une fois terminé, vous pouvez voir le SSD avec la lettre E.
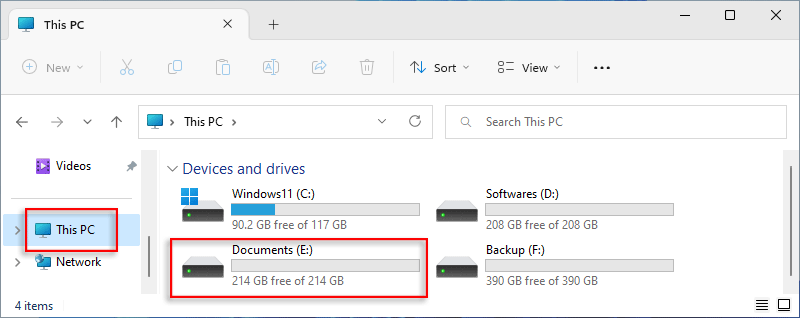
Solution 4 : Correction du SSD qui n'apparaît pas dans Windows 11 avec CMD
Étape 1 : Tapez cmd dans la barre de recherche et cliquez sur Exécuter en tant qu'administrateur.
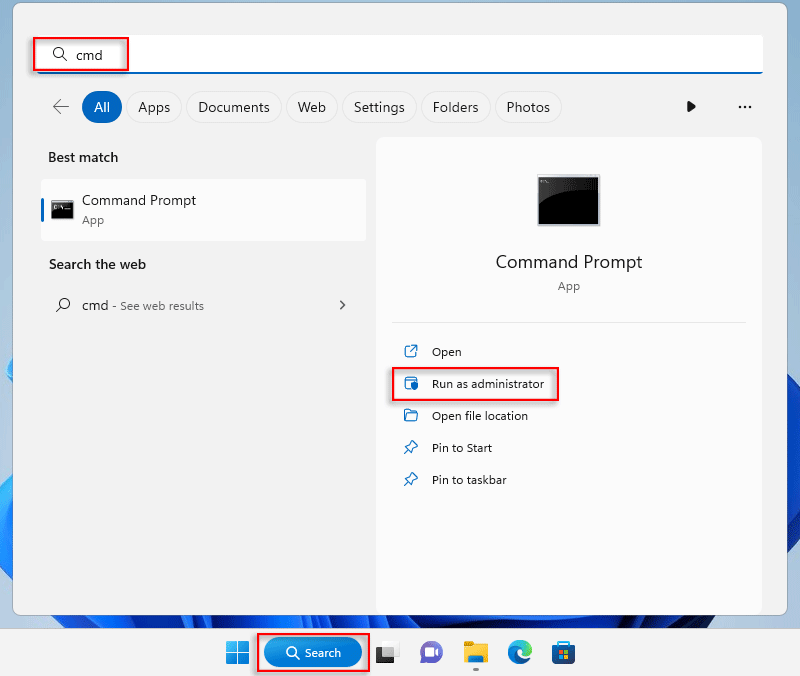
Étape 2 : Cliquez sur Oui.
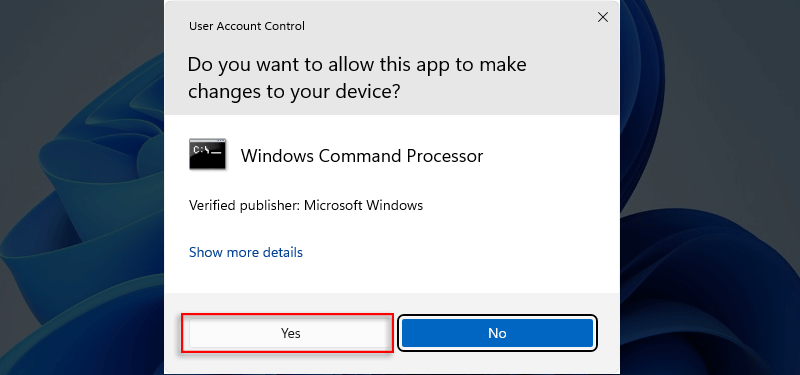
Étape 3 : Sur le panneau de commande, tapez diskpart et appuyez sur Entrée, lançant le Outil DisKPart.
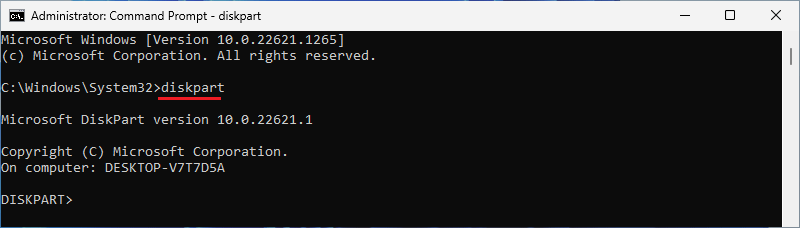
Étape 4 : Tapez liste volume et appuyez sur Entrée, ce qui listera tous les fichiers disponibles. partitions et disques sur l'ordinateur.

Étape 5 : Comme le montre la liste, la lettre du volume A ne s'affiche pas. Ainsi, tapez select volume 1 et appuyez sur Entrée.
Note:
- Pourquoi ne choisissons-nous pas le tome 4 ou le tome 5 ? Selon la taille du volume, nous savons qu'ils sont respectivement la partition système EFI et la partition de récupération.
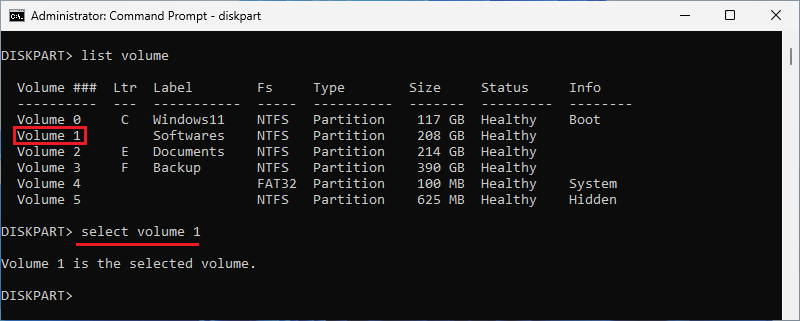
Étape 6 : Tapez assign letter=D et appuyez sur Entrée, ce qui attribue la lettre D à volume 1.
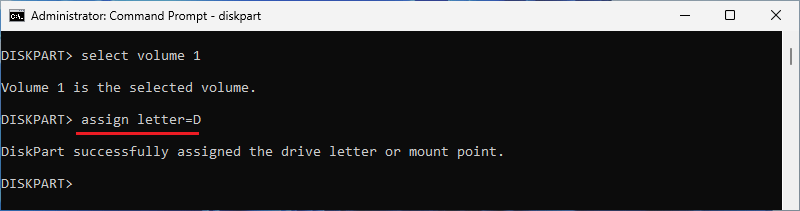
Étape 7 : Quittez DiskPart en tapant exit et en appuyant sur Entrée.

Étape 8 : Le SSD s'affiche sous Windows 11.

-
 Le guide ultime pour réinitialiser votre téléphone sans perdre de donnéesrajeunir votre smartphone: un guide de réinitialisation d'usine Rappelez-vous ce frisson initial de l'alimentation sur votre nouveau téléph...Tutoriel logiciel Publié le 2025-05-01
Le guide ultime pour réinitialiser votre téléphone sans perdre de donnéesrajeunir votre smartphone: un guide de réinitialisation d'usine Rappelez-vous ce frisson initial de l'alimentation sur votre nouveau téléph...Tutoriel logiciel Publié le 2025-05-01 -
 7 conseils pratiques pour la nouvelle version d'Apple de l'application de messagesGems cachés d'Imessage: la maîtrise des fonctionnalités de messagerie améliorées d'iOS 16 iMessage, la plate-forme de messagerie sécurisée ...Tutoriel logiciel Publié le 2025-05-01
7 conseils pratiques pour la nouvelle version d'Apple de l'application de messagesGems cachés d'Imessage: la maîtrise des fonctionnalités de messagerie améliorées d'iOS 16 iMessage, la plate-forme de messagerie sécurisée ...Tutoriel logiciel Publié le 2025-05-01 -
 Comment vous cacher sur des plateformes sociales telles que Instagram, Facebook, Xmaintenir la confidentialité en ligne sur les réseaux sociaux est crucial, même pour les amis proches et la famille. Vous voudrez peut-être limiter ...Tutoriel logiciel Publié le 2025-05-01
Comment vous cacher sur des plateformes sociales telles que Instagram, Facebook, Xmaintenir la confidentialité en ligne sur les réseaux sociaux est crucial, même pour les amis proches et la famille. Vous voudrez peut-être limiter ...Tutoriel logiciel Publié le 2025-05-01 -
 Un tutoriel simple sur la façon de faxer des fichiers sur votre téléphoneCertaines organisations n'acceptent toujours pas les documents par e-mail - vous devrez peut-être faxer des documents à la place. Non, vous ne po...Tutoriel logiciel Publié le 2025-04-29
Un tutoriel simple sur la façon de faxer des fichiers sur votre téléphoneCertaines organisations n'acceptent toujours pas les documents par e-mail - vous devrez peut-être faxer des documents à la place. Non, vous ne po...Tutoriel logiciel Publié le 2025-04-29 -
 Comment supprimer des fichiers Mac temporaires? Find and Clear MethodsEffacer des fichiers temporaires sur votre Mac: récupérer l'espace de disque et boost les performances Les fichiers temporaires, souvent néglig...Tutoriel logiciel Publié le 2025-04-29
Comment supprimer des fichiers Mac temporaires? Find and Clear MethodsEffacer des fichiers temporaires sur votre Mac: récupérer l'espace de disque et boost les performances Les fichiers temporaires, souvent néglig...Tutoriel logiciel Publié le 2025-04-29 -
 Le volume est-il collé à 100% sous Windows? Essayez ces solutionsVolume Windows est resté à 100%? Facile à réparer! Les problèmes de volume informatique sont un mal de tête! Si votre volume Windows est bloqué à 1...Tutoriel logiciel Publié le 2025-04-29
Le volume est-il collé à 100% sous Windows? Essayez ces solutionsVolume Windows est resté à 100%? Facile à réparer! Les problèmes de volume informatique sont un mal de tête! Si votre volume Windows est bloqué à 1...Tutoriel logiciel Publié le 2025-04-29 -
 Comment supprimer vos données d'un site de recherche de personneCet article a été mis à jour pour la dernière fois le 24 février 2025. Beaucoup de gens ignorent qu'une quantité importante de leurs donné...Tutoriel logiciel Publié le 2025-04-21
Comment supprimer vos données d'un site de recherche de personneCet article a été mis à jour pour la dernière fois le 24 février 2025. Beaucoup de gens ignorent qu'une quantité importante de leurs donné...Tutoriel logiciel Publié le 2025-04-21 -
 Comment déguiser un iPad en ordinateur portableCet article mis à jour (publié à l'origine le 31 octobre 2019) explore comment transformer votre iPad en une alternative d'ordinateur portabl...Tutoriel logiciel Publié le 2025-04-21
Comment déguiser un iPad en ordinateur portableCet article mis à jour (publié à l'origine le 31 octobre 2019) explore comment transformer votre iPad en une alternative d'ordinateur portabl...Tutoriel logiciel Publié le 2025-04-21 -
 Comment nettoyer le cache de boîte aux lettres Mac? Comment le supprimer sur Mac?Ce guide explique comment effacer le cache de messagerie sur votre Mac, en résolvant des problèmes communs tels que les performances lentes et les pr...Tutoriel logiciel Publié le 2025-04-21
Comment nettoyer le cache de boîte aux lettres Mac? Comment le supprimer sur Mac?Ce guide explique comment effacer le cache de messagerie sur votre Mac, en résolvant des problèmes communs tels que les performances lentes et les pr...Tutoriel logiciel Publié le 2025-04-21 -
 Comment hiérarchiser l'allocation du WiFi aux appareils les plus nécessairesLes maisons modernes ont généralement plusieurs appareils connectés aux réseaux d'accès Wi-Fi simultanément, ce qui conduit souvent à une étan...Tutoriel logiciel Publié le 2025-04-19
Comment hiérarchiser l'allocation du WiFi aux appareils les plus nécessairesLes maisons modernes ont généralement plusieurs appareils connectés aux réseaux d'accès Wi-Fi simultanément, ce qui conduit souvent à une étan...Tutoriel logiciel Publié le 2025-04-19 -
 McAfee Antivirus Software Review: Est-ce suffisant? 【Fonction, prix】McAfee: un antivirus vétéran, mais est-ce le meilleur pour les mac? McAfee, un nom de longue date et réputé dans la cybersécurité, propose une suit...Tutoriel logiciel Publié le 2025-04-19
McAfee Antivirus Software Review: Est-ce suffisant? 【Fonction, prix】McAfee: un antivirus vétéran, mais est-ce le meilleur pour les mac? McAfee, un nom de longue date et réputé dans la cybersécurité, propose une suit...Tutoriel logiciel Publié le 2025-04-19 -
 OnePlus Watch 3 est reporté à avril en raison de problèmes drôlesAprès la sortie de la montre Smartwatch très attendue depuis longtemps, le plan d'achat peut nécessiter un léger ajustement. Un problème de pr...Tutoriel logiciel Publié le 2025-04-19
OnePlus Watch 3 est reporté à avril en raison de problèmes drôlesAprès la sortie de la montre Smartwatch très attendue depuis longtemps, le plan d'achat peut nécessiter un léger ajustement. Un problème de pr...Tutoriel logiciel Publié le 2025-04-19 -
 Conseils pour profiter au maximum de la fonction de robinet à l'arrière de votre iPhoneAu fil des ans, Apple a développé un grand nombre d'outils pour rendre l'utilisation des iPhones plus pratique. Bien que la fonction «tape...Tutoriel logiciel Publié le 2025-04-18
Conseils pour profiter au maximum de la fonction de robinet à l'arrière de votre iPhoneAu fil des ans, Apple a développé un grand nombre d'outils pour rendre l'utilisation des iPhones plus pratique. Bien que la fonction «tape...Tutoriel logiciel Publié le 2025-04-18 -
 Obtenez rapidement les mises à jour Windows 11 24h2, sautez la file d'attente en attenteDans le guide complet, Minitool vous guidera à travers la manière de contourner la ligne d'attente Windows 11 24h2 en utilisant la politique et l...Tutoriel logiciel Publié le 2025-04-18
Obtenez rapidement les mises à jour Windows 11 24h2, sautez la file d'attente en attenteDans le guide complet, Minitool vous guidera à travers la manière de contourner la ligne d'attente Windows 11 24h2 en utilisant la politique et l...Tutoriel logiciel Publié le 2025-04-18 -
 Conseils pour utiliser des points chauds de téléphonie mobile: comment éviter la surtension du trafic de donnéesUtiliser votre téléphone comme hotspot pour votre ordinateur portable en déplacement est pratique, mais les ordinateurs portables sont des porcs de d...Tutoriel logiciel Publié le 2025-04-18
Conseils pour utiliser des points chauds de téléphonie mobile: comment éviter la surtension du trafic de donnéesUtiliser votre téléphone comme hotspot pour votre ordinateur portable en déplacement est pratique, mais les ordinateurs portables sont des porcs de d...Tutoriel logiciel Publié le 2025-04-18
Étudier le chinois
- 1 Comment dit-on « marcher » en chinois ? 走路 Prononciation chinoise, 走路 Apprentissage du chinois
- 2 Comment dit-on « prendre l’avion » en chinois ? 坐飞机 Prononciation chinoise, 坐飞机 Apprentissage du chinois
- 3 Comment dit-on « prendre un train » en chinois ? 坐火车 Prononciation chinoise, 坐火车 Apprentissage du chinois
- 4 Comment dit-on « prendre un bus » en chinois ? 坐车 Prononciation chinoise, 坐车 Apprentissage du chinois
- 5 Comment dire conduire en chinois? 开车 Prononciation chinoise, 开车 Apprentissage du chinois
- 6 Comment dit-on nager en chinois ? 游泳 Prononciation chinoise, 游泳 Apprentissage du chinois
- 7 Comment dit-on faire du vélo en chinois ? 骑自行车 Prononciation chinoise, 骑自行车 Apprentissage du chinois
- 8 Comment dit-on bonjour en chinois ? 你好Prononciation chinoise, 你好Apprentissage du chinois
- 9 Comment dit-on merci en chinois ? 谢谢Prononciation chinoise, 谢谢Apprentissage du chinois
- 10 How to say goodbye in Chinese? 再见Chinese pronunciation, 再见Chinese learning

























