 Page de garde > Tutoriel logiciel > Comment activer ou désactiver le filtre SmartScreen sous Windows 10 et 11
Page de garde > Tutoriel logiciel > Comment activer ou désactiver le filtre SmartScreen sous Windows 10 et 11
Comment activer ou désactiver le filtre SmartScreen sous Windows 10 et 11
Microsoft Defender SmartScreen fait partie de la solution de sécurité Windows. Il vous aide à vous protéger contre les menaces courantes en vous mettant en garde contre le téléchargement ou l'installation de fichiers potentiellement malveillants à partir d'autres ordinateurs.
SmartScreen est activé par défaut dans Windows. Cependant, vous souhaiterez parfois désactiver la fonctionnalité si elle identifie et bloque les applications et fichiers authentiques comme malveillants. Heureusement, vous pouvez facilement désactiver SmartScreen. Ici, nous vous montrons comment désactiver le filtre SmartScreen sous Windows.
Comment fonctionne le filtre Windows SmartScreen ?
SmartScreen s'appuie sur une protection basée sur la réputation pour protéger votre appareil contre les applications et sites Web malveillants ou potentiellement indésirables.
Lorsqu'il est activé, SmartScreen filtre vos téléchargements par rapport aux sites et développeurs suspects connus. Lorsqu'une correspondance est trouvée, il bloque le téléchargement ou l'accès au site et avertit l'utilisateur de l'action entreprise.
Vous pouvez le configurer pour bloquer les applications et les fichiers en vérifiant les applications et les fichiers non reconnus sur le Web. Il peut également vous protéger contre le Microsoft Store et les applications tierces qui ont une mauvaise réputation et sont connues pour provoquer un comportement inattendu.
SmartScreen fait également partie des paramètres de sécurité de Microsoft Edge. Lorsqu'il est activé, il aide à protéger votre ordinateur contre les sites malveillants et de phishing et à bloquer les téléchargements.
SmartScreen est activé par défaut sur tous les systèmes d'exploitation Windows. Cependant, certains utilisateurs expérimentés peuvent trouver cette fonctionnalité ennuyeuse car elle peut bloquer des applications sécurisées, nécessitant des étapes supplémentaires pour exécuter la configuration.
Bien que nous vous recommandons de toujours activer le filtre SmartScreen, vous pouvez le désactiver facilement à partir des paramètres de sécurité Windows. Voici comment procéder.
1. Comment désactiver SmartScreen à l'aide des paramètres de sécurité de Windows
Le moyen le plus simple de désactiver SmartScreen consiste à utiliser le panneau Paramètres de Windows. Vous pouvez configurer tous les aspects de la sécurité de votre système à partir du panneau de sécurité Windows. Voici comment procéder.
- Appuyez sur Win I pour ouvrir les paramètres.
- Ouvrez l'onglet Confidentialité et sécurité dans le volet de gauche.
- Cliquez sur Sécurité Windows.
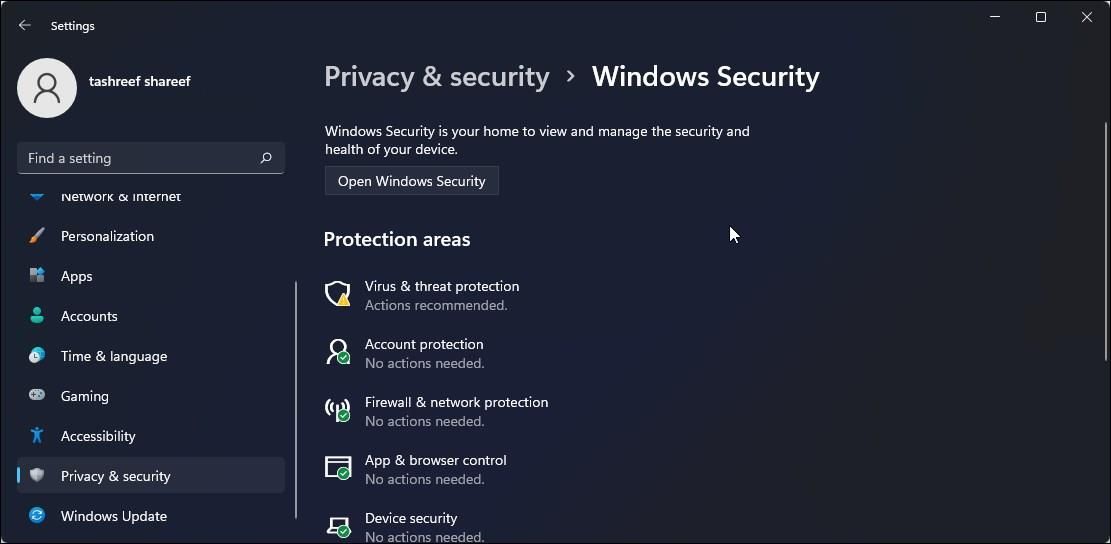
- Ensuite, cliquez sur Ouvrir la sécurité Windows.
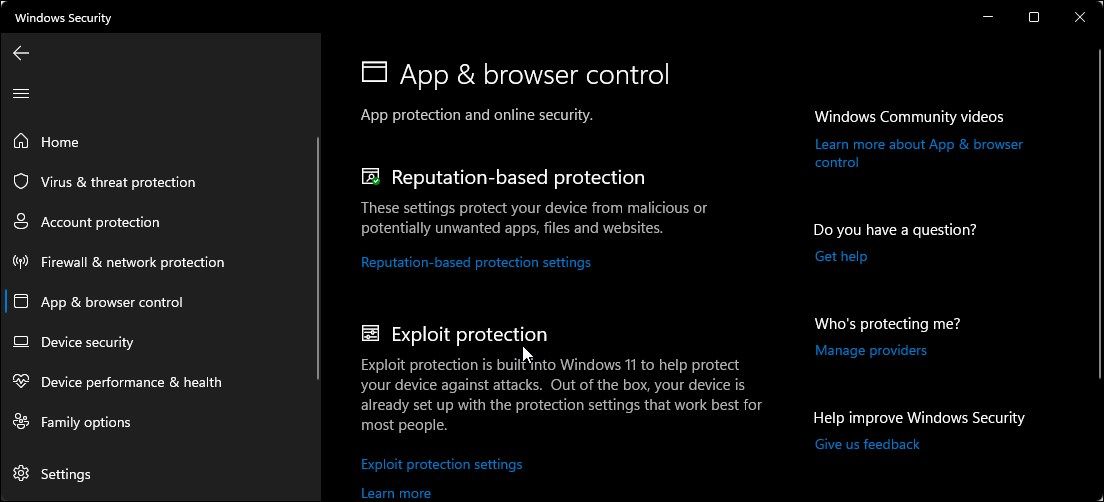
- Ouvrez l'onglet de contrôle des applications et du navigateur dans le volet de gauche.
- Cliquez sur Paramètres de protection basés sur la réputation sous Protection basée sur la réputation.
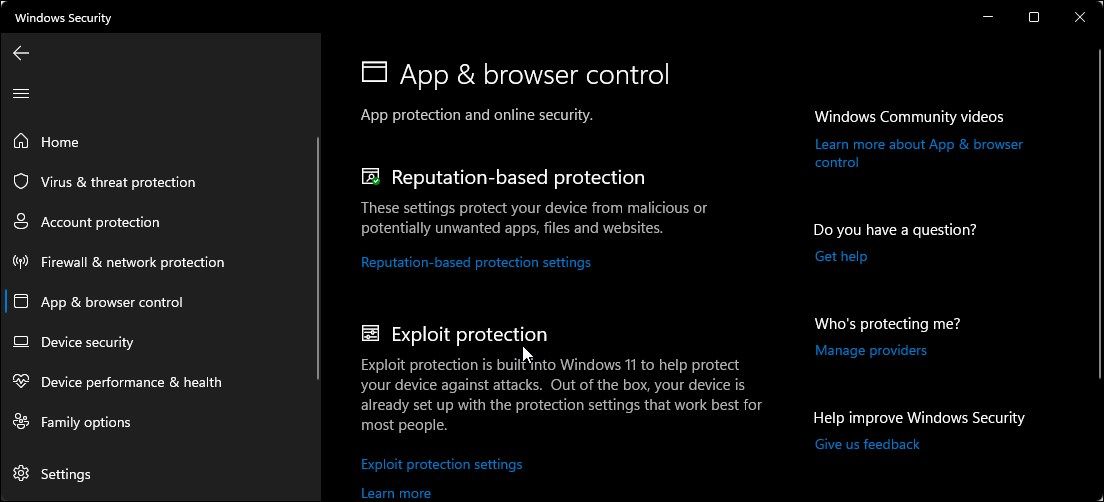
- Ici, vous trouverez quatre filtres SmartScreen différents que vous pouvez activer ou désactiver individuellement. Si vous souhaitez désactiver le filtre pour les fichiers et les exécutables, désactivez Vérifier les applications et les fichiers et les filtres de blocage des applications potentiellement indésirables. Les deux autres filtres sont destinés aux applications Microsoft Edge et Microsoft Store.
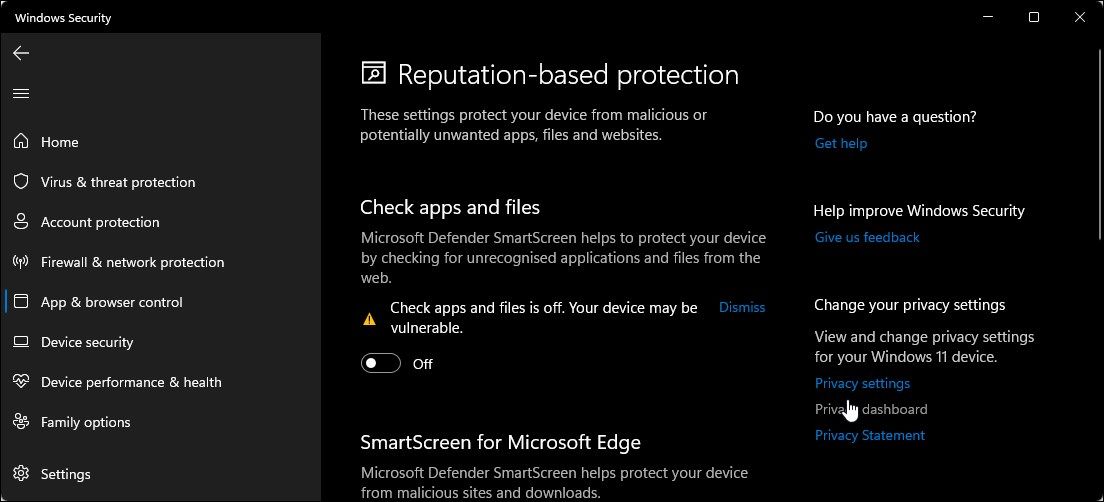
- Si vous souhaitez désactiver complètement SmartScreen, désactivez les quatre filtres.
Lorsque vous rencontrez des difficultés pour accéder à la fenêtre de sécurité Windows, reportez-vous à notre guide de dépannage pour corriger un écran de sécurité Windows vide.
Si l'un des filtres SmartScreen est grisé avec le message « ce paramètre est géré par votre administrateur », vous devez contacter votre administrateur ou essayer une autre méthode.
2. Comment désactiver SmartScreen pour Microsoft Edge
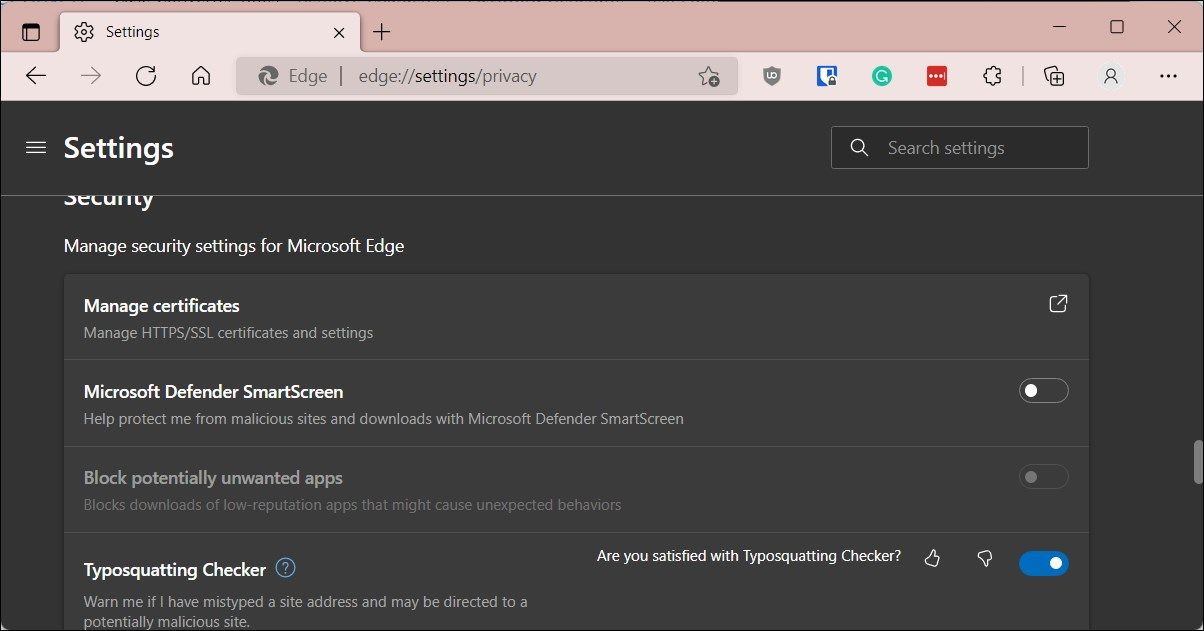
Microsoft Edge dispose d'une option intégrée pour activer et désactiver Microsoft Defender SmartScreen. Voici comment y accéder :
- Lancez Microsoft Edge et cliquez sur l'icône de menu à trois points dans le coin supérieur droit.
- Cliquez sur Paramètres.
- Ouvrez l'onglet Confidentialité, recherche et services dans le volet de gauche.
- Faites défiler jusqu'à la section Sécurité.
- Basculez le commutateur de Microsoft Defender SmartScreen pour le désactiver. Cela désactivera également l'option Bloquer les applications potentiellement indésirables.
- Si vous choisissez d'activer à nouveau SmartScreen, vous devez activer manuellement la fonctionnalité Bloquer les applications potentiellement indésirables.
De plus, vous pouvez désactiver SmartScreen pour Microsoft Edge à l'aide de l'application de sécurité Windows et de l'éditeur de registre. Voici comment procéder.
Désactivez Microsoft Edge SmartScreen à l'aide de la sécurité Windows
Microsoft Edge SmartScreen assure votre sécurité de navigation contre les sites et logiciels de phishing et de logiciels malveillants que vous téléchargez. Sauf si un administrateur le gère, vous pouvez le désactiver.
- Appuyez sur Win R pour ouvrir Exécuter.
- Tapez windowsdefender:// et cliquez sur OK pour ouvrir l'application de sécurité Windows.
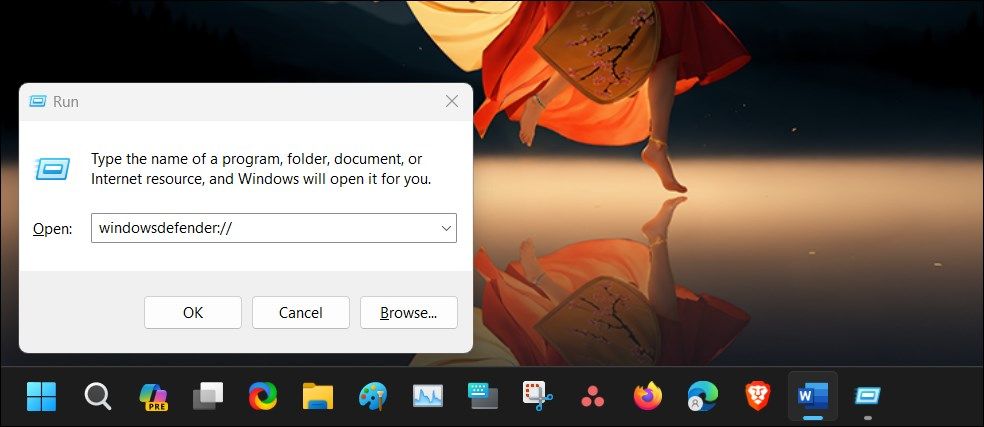
- Ouvrez l'onglet Contrôle des applications et du navigateur dans le volet de gauche.
- Ensuite, cliquez sur le lien Paramètres de protection basés sur la réputation sous Protection basée sur la réputation.
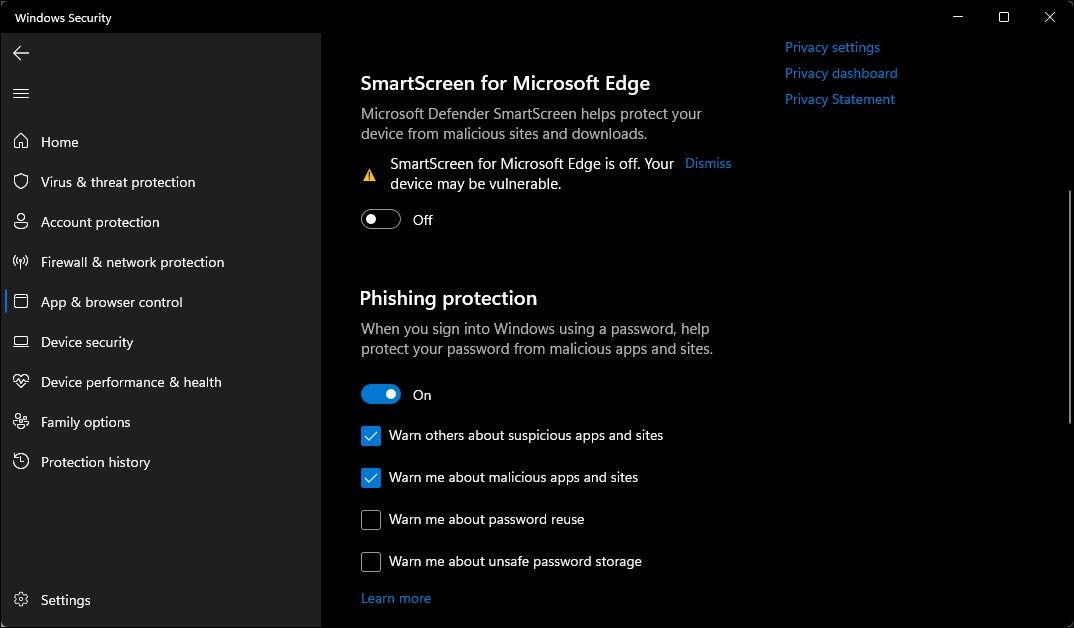
- Basculez le commutateur SmartScreen pour Microsoft Edge pour désactiver Microsoft Defender SmartScreen pour le navigateur Edge.
Désactivez SmartScreen pour Microsoft Edge à l'aide de l'Éditeur de Registre
La modification de l'entrée de registre est une méthode alternative (mais plus compliquée) pour désactiver définitivement SmartScreen pour le navigateur Edge.
- Appuyez sur Win R pour ouvrir Exécuter.
- Tapez regedit et cliquez sur OK pour ouvrir l'Éditeur du Registre.
- Ensuite, accédez à l'emplacement suivant :
HKEY_CURRENT_USER\Software\Microsoft\Edge\SmartScreenEnabled - Dans le volet de droite, cliquez avec le bouton droit sur la valeur par défaut et sélectionnez Modifier.
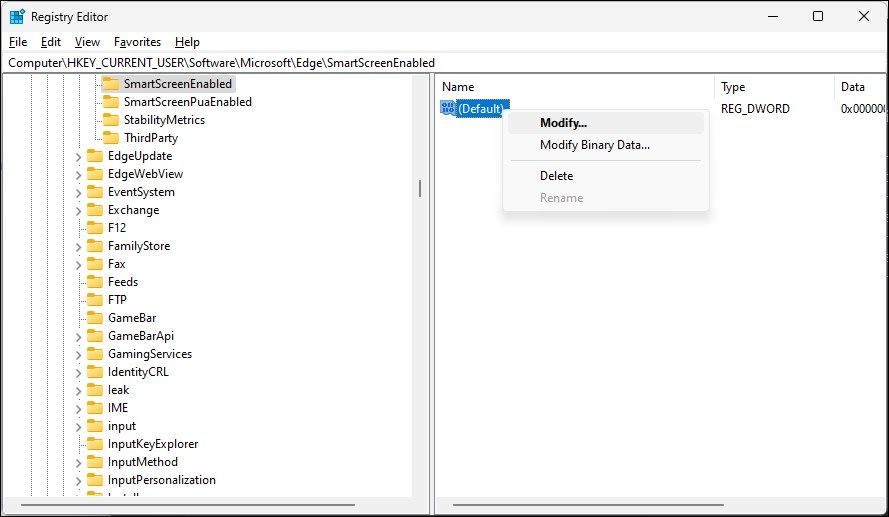
- Tapez 1 dans le champ Données de la valeur et cliquez sur OK pour enregistrer les modifications.
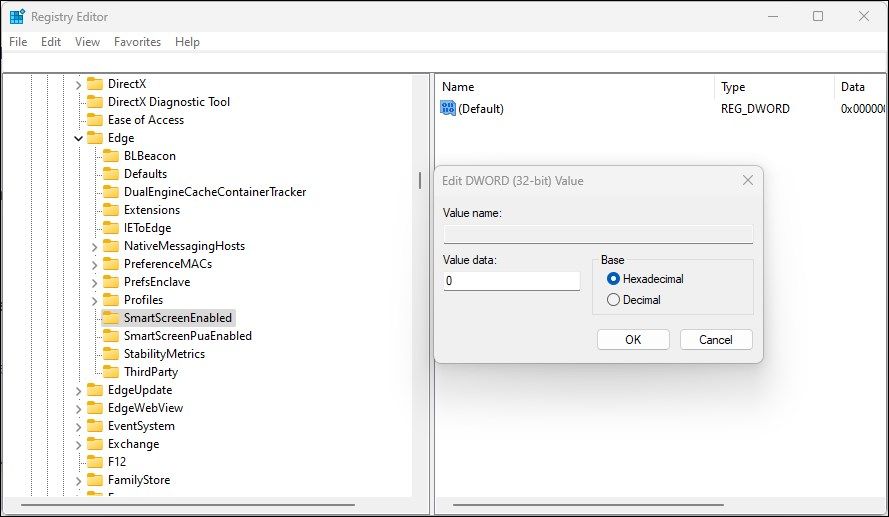
- Vous devrez peut-être redémarrer votre ordinateur pour voir le les changements en direct.
3. Comment désactiver Windows Defender SmartScreen à l'aide des propriétés Internet
Vous pouvez activer ou désactiver Windows Defender SmartScreen à l'aide de la boîte de dialogue Propriétés Internet de Windows 10. Également connu sous le nom d'options Internet. , il vous permet de configurer les paramètres de sécurité et d'accès, les modules complémentaires, les contrôles Active-X, etc.
Suivez ces étapes pour désactiver SmartScreen à l'aide des options Internet :
- Appuyez sur Win R pour ouvrir Exécuter.
- Tapez contrôle et cliquez sur OK pour ouvrir le Panneau de configuration.
- Cliquez sur Réseau et Internet.
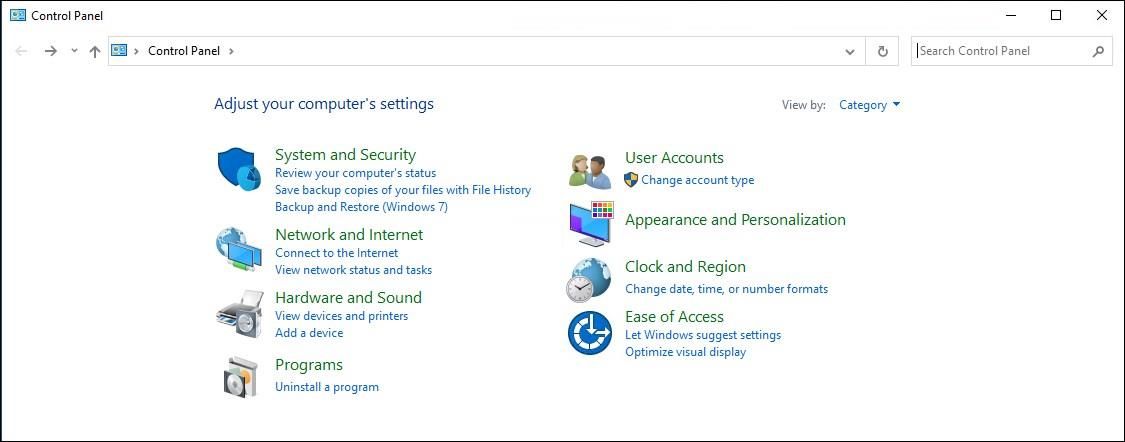
- Ensuite, cliquez sur Options Internet.
- Dans la fenêtre Propriétés Internet, ouvrez l'onglet Avancé.
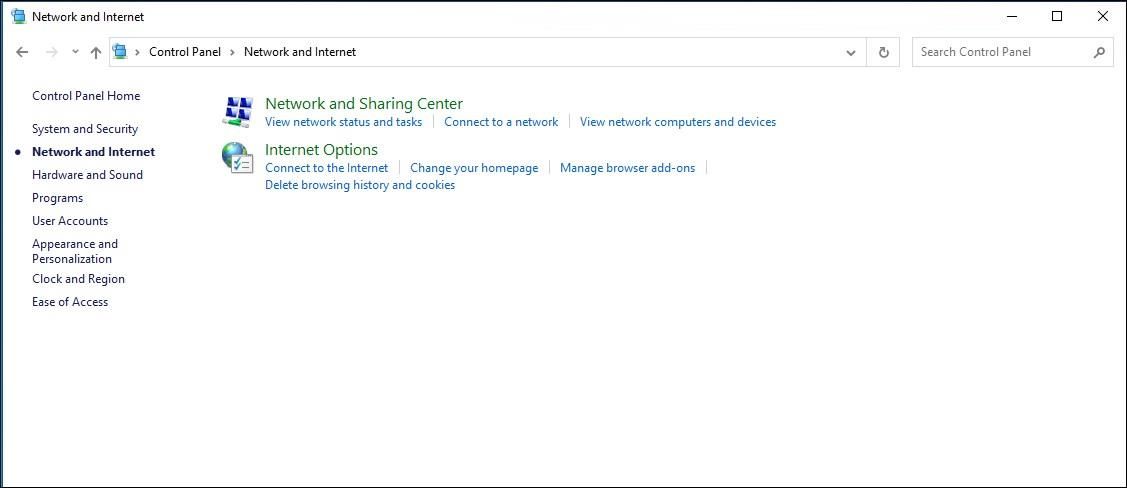
- Faites défiler jusqu'à la section Sécurité.

- Décochez l'option Activer Windows Defender SmartScreen.
- Cliquez sur Appliquer et sur OK pour enregistrer les modifications.
Sur une version plus récente de Windows, y compris Windows 11, vous ne trouverez peut-être aucune option pour activer ou désactiver Windows Defender SmartScreen dans les propriétés Internet.
4. Comment activer ou désactiver SmartScreen à l'aide de l'Éditeur du Registre
Vous pouvez également activer ou désactiver Windows Defender SmartScreen à l'aide de l'Éditeur du Registre. Utile si vous ne pouvez pas y accéder depuis l'application Paramètres ou les propriétés Internet.
Notez qu'une modification incorrecte des entrées de registre peut entraîner un dysfonctionnement du système. Par conséquent, créez un point de restauration avant de procéder aux étapes ci-dessous.
- Appuyez sur Win R pour ouvrir Exécuter.
- Tapez regedit et cliquez sur OK pour ouvrir l'éditeur de registre. Cliquez sur Oui si l'UAC vous demande d'accorder des privilèges administratifs.
- Dans l'Éditeur du Registre, accédez à l'emplacement suivant :
HKEY_LOCAL_MACHINE\SOFTWARE\Policies\Microsoft\Windows\System
- Dans le volet de droite, recherchez la valeur du filtre EnableSmartScreen . Vous devrez créer une nouvelle valeur si aucune valeur n'est trouvée.
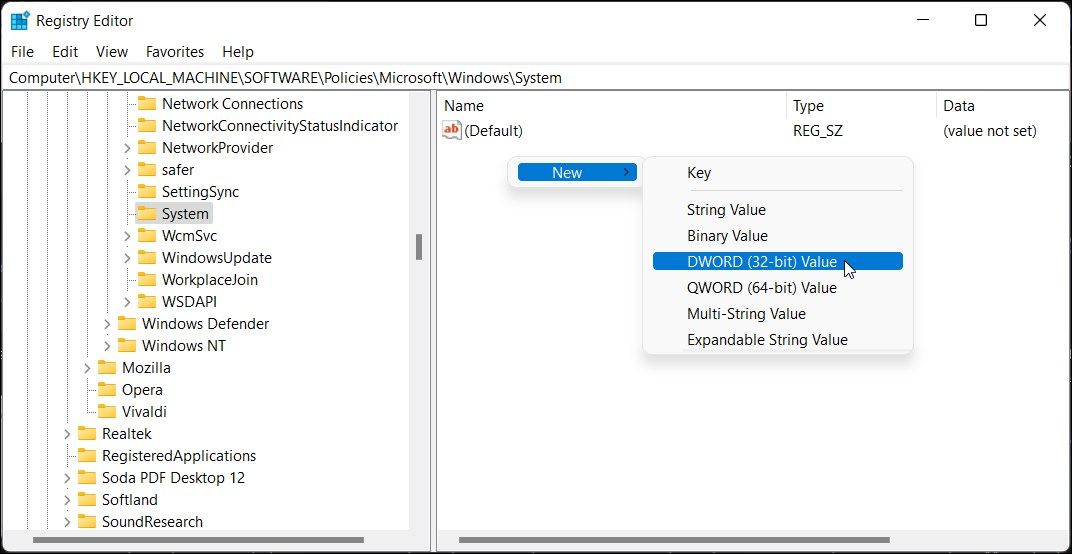
- Pour créer une nouvelle valeur, cliquez avec le bouton droit sur la touche Système et sélectionnez Nouveau > Valeur DWORD (32 bits).
- Renommez la valeur EnableSmartScreen.
- Ensuite, cliquez avec le bouton droit sur la valeur EnableSmartScreen et sélectionnez Modifier.
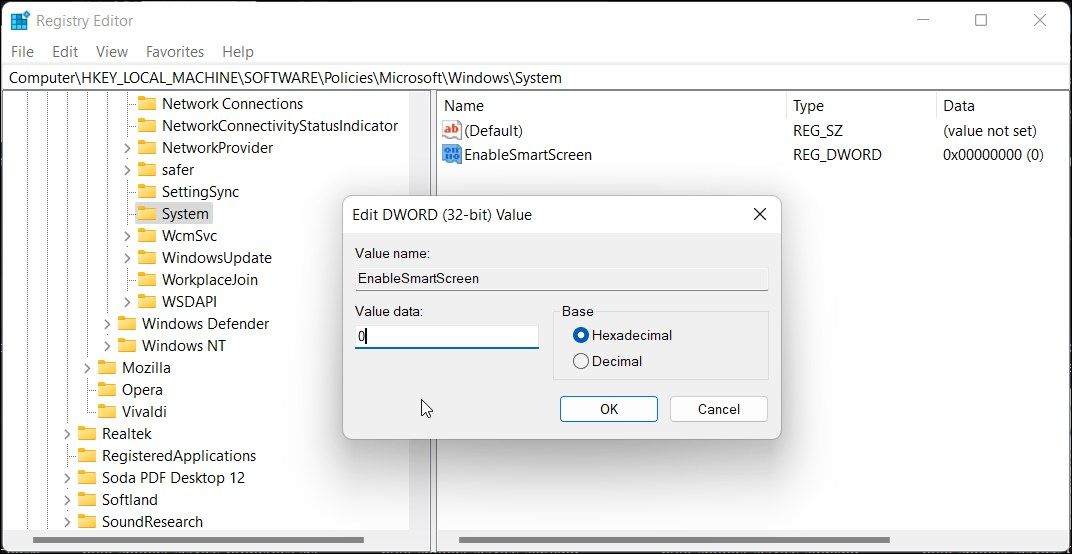
- Tapez 0 dans le champ Données de la valeur et cliquez sur OK pour enregistrer les modifications.
- Pour activer le filtre SmartScreen, tapez 1 dans le champ Données de valeur et cliquez sur OK.
- Fermez l'éditeur de registre et redémarrez votre PC pour appliquer les modifications.
Vous pouvez modifier davantage le registre pour créer une nouvelle valeur de chaîne afin de définir le niveau de blocage sur Avertir ou Bloquer. L'utilisation de Warn affichera un avertissement SmartScreen avec une option pour continuer. En revanche, l'option Bloquer affichera un avertissement et empêchera l'application de s'exécuter sur votre ordinateur.
Pour définir une nouvelle valeur de chaîne ShellSmartScreenLevel dans l'Éditeur du Registre :
- Cliquez avec le bouton droit sur la sous-clé Système et sélectionnez Nouveau > Valeur de chaîne. Renommez la valeur en ShellSmartScreenLevel.
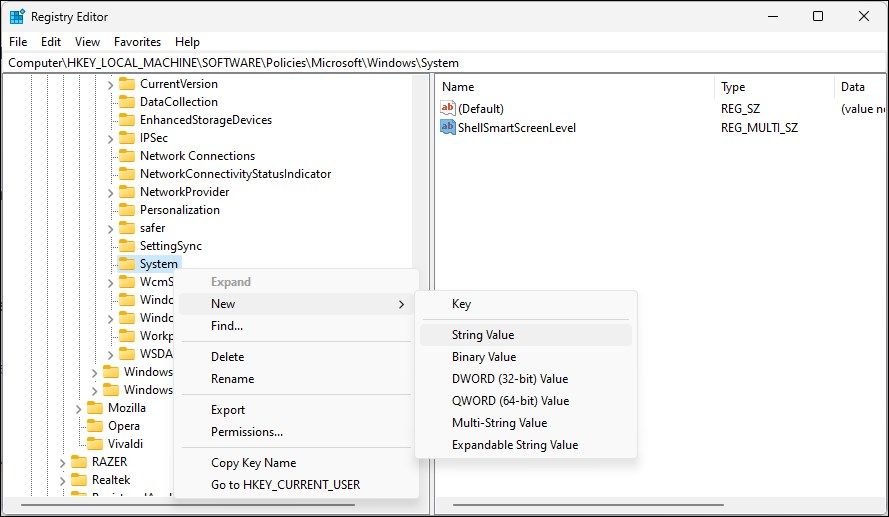
- Ensuite, faites un clic droit sur ShellSmartScreenLevel et sélectionnez Modifier.;
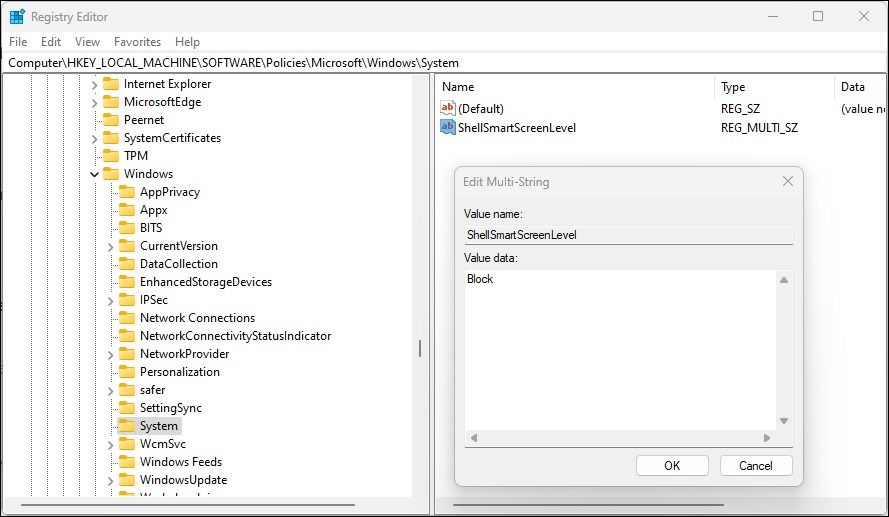
- Tapez Avertir ou Bloquer en fonction de ce que vous souhaitez que le niveau SmartScreen fasse. Cliquez sur OK pour enregistrer les modifications et quitter l'Éditeur du Registre.
5. Comment activer ou désactiver le filtre SmartScreen à l'aide de l'éditeur de stratégie de groupe
Si vous souhaitez gérer le filtre SmartScreen pour plusieurs ordinateurs de votre organisation, vous pouvez utiliser l'outil Éditeur de stratégie de groupe pour effectuer cette tâche.
Notez que l'éditeur de stratégie de groupe n'est disponible que sur les éditions Windows Pro, Edu et Enterprise du système d'exploitation. Si vous utilisez Home, explorez notre guide pour activer l'éditeur de stratégie de groupe sur l'édition Windows Home.
Pour configurer le filtre SmartScreen à l'aide de GPEdit :
- Appuyez sur Win R pour ouvrir Exécuter.
- Tapez gpedit.msc et cliquez sur OK pour ouvrir l'éditeur de stratégie de groupe.
- Ensuite, accédez à l'emplacement suivant dans l'éditeur de stratégie de groupe :
Computer Configuration > Administrative Templates > Windows Components > File Explorer. - Dans le dans le volet droit, cliquez avec le bouton droit sur Configurer la stratégie Windows Defender SmartScreen et sélectionnez Modifier.
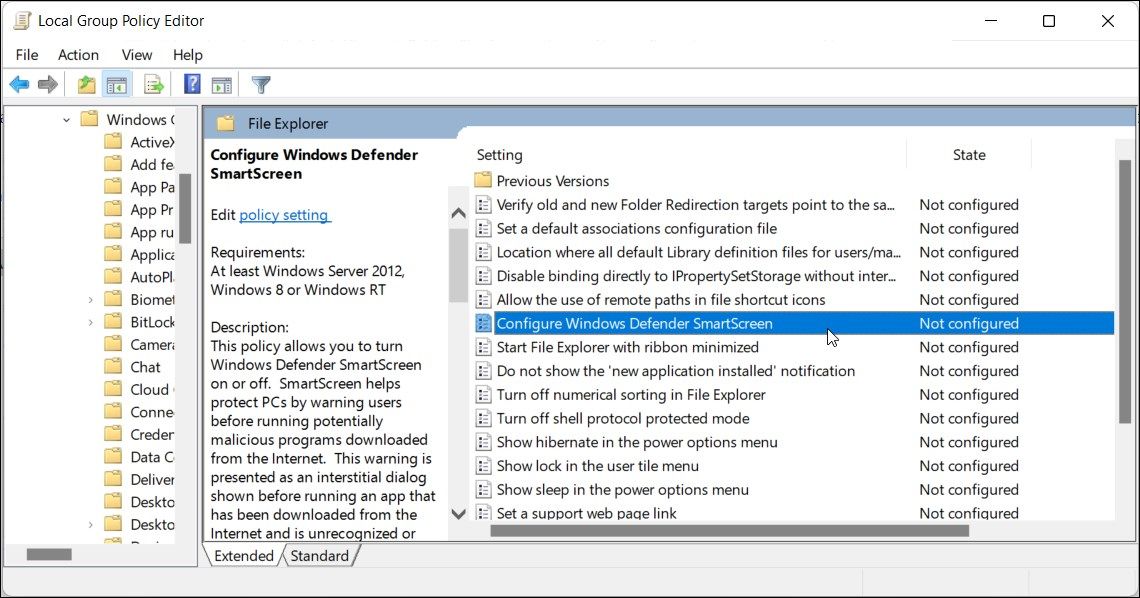
- Pour désactiver SmartScreen, sélectionnez Désactivé.
- Si vous souhaitez activer SmartScreen, sélectionnez Non configuré ou Activé.
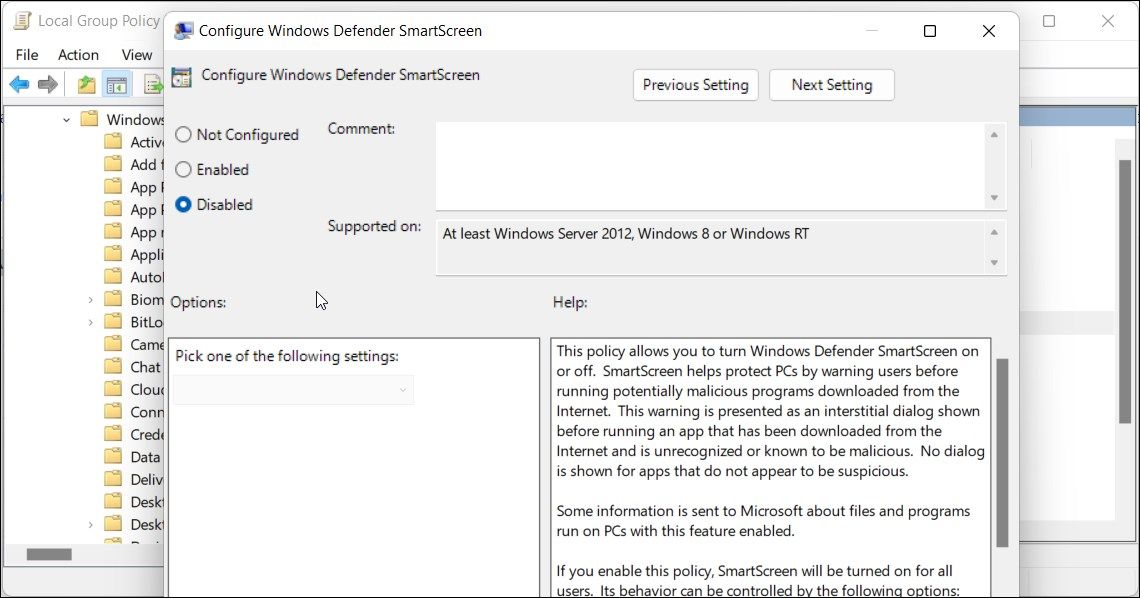
- Cliquez sur Appliquer et sur OK pour enregistrer les modifications.
- Fermez l'éditeur de stratégie de groupe et redémarrez votre PC.
Gérer le filtre SmartScreen sous Windows
Bien que vous puissiez facilement désactiver le filtre SmartScreen sous Windows, il s'agit d'un outil de sécurité extrêmement utile. Il peut vous protéger contre les fichiers et programmes malveillants et filtrer et bloquer les sites suspects. Il s'agit d'une couche de protection supplémentaire à Windows Defender et contribue à assurer la sécurité de votre PC. Assurez-vous d'activer le filtre SmartScreen une fois la tâche terminée.
-
 Comment supprimer des photos en double sur Mac?L'encombrement numérique est un problème commun, en particulier avec les photos. La plupart des gens prennent de nombreux plans sous des angles ...Tutoriel logiciel Publié le 2025-05-02
Comment supprimer des photos en double sur Mac?L'encombrement numérique est un problème commun, en particulier avec les photos. La plupart des gens prennent de nombreux plans sous des angles ...Tutoriel logiciel Publié le 2025-05-02 -
 Les meilleurs chargeurs solaires recommandés en 2025Whether you often camp off the grid, go backpacking, or grapple with power outages, a solar charger is a nifty gadget to have in your arsenal. It can ...Tutoriel logiciel Publié le 2025-05-02
Les meilleurs chargeurs solaires recommandés en 2025Whether you often camp off the grid, go backpacking, or grapple with power outages, a solar charger is a nifty gadget to have in your arsenal. It can ...Tutoriel logiciel Publié le 2025-05-02 -
 Le guide ultime pour réinitialiser votre téléphone sans perdre de donnéesrajeunir votre smartphone: un guide de réinitialisation d'usine Rappelez-vous ce frisson initial de l'alimentation sur votre nouveau téléph...Tutoriel logiciel Publié le 2025-05-01
Le guide ultime pour réinitialiser votre téléphone sans perdre de donnéesrajeunir votre smartphone: un guide de réinitialisation d'usine Rappelez-vous ce frisson initial de l'alimentation sur votre nouveau téléph...Tutoriel logiciel Publié le 2025-05-01 -
 7 conseils pratiques pour la nouvelle version d'Apple de l'application de messagesGems cachés d'Imessage: la maîtrise des fonctionnalités de messagerie améliorées d'iOS 16 iMessage, la plate-forme de messagerie sécurisée ...Tutoriel logiciel Publié le 2025-05-01
7 conseils pratiques pour la nouvelle version d'Apple de l'application de messagesGems cachés d'Imessage: la maîtrise des fonctionnalités de messagerie améliorées d'iOS 16 iMessage, la plate-forme de messagerie sécurisée ...Tutoriel logiciel Publié le 2025-05-01 -
 Comment vous cacher sur des plateformes sociales telles que Instagram, Facebook, Xmaintenir la confidentialité en ligne sur les réseaux sociaux est crucial, même pour les amis proches et la famille. Vous voudrez peut-être limiter ...Tutoriel logiciel Publié le 2025-05-01
Comment vous cacher sur des plateformes sociales telles que Instagram, Facebook, Xmaintenir la confidentialité en ligne sur les réseaux sociaux est crucial, même pour les amis proches et la famille. Vous voudrez peut-être limiter ...Tutoriel logiciel Publié le 2025-05-01 -
 Un tutoriel simple sur la façon de faxer des fichiers sur votre téléphoneCertaines organisations n'acceptent toujours pas les documents par e-mail - vous devrez peut-être faxer des documents à la place. Non, vous ne po...Tutoriel logiciel Publié le 2025-04-29
Un tutoriel simple sur la façon de faxer des fichiers sur votre téléphoneCertaines organisations n'acceptent toujours pas les documents par e-mail - vous devrez peut-être faxer des documents à la place. Non, vous ne po...Tutoriel logiciel Publié le 2025-04-29 -
 Comment supprimer des fichiers Mac temporaires? Find and Clear MethodsEffacer des fichiers temporaires sur votre Mac: récupérer l'espace de disque et boost les performances Les fichiers temporaires, souvent néglig...Tutoriel logiciel Publié le 2025-04-29
Comment supprimer des fichiers Mac temporaires? Find and Clear MethodsEffacer des fichiers temporaires sur votre Mac: récupérer l'espace de disque et boost les performances Les fichiers temporaires, souvent néglig...Tutoriel logiciel Publié le 2025-04-29 -
 Le volume est-il collé à 100% sous Windows? Essayez ces solutionsVolume Windows est resté à 100%? Facile à réparer! Les problèmes de volume informatique sont un mal de tête! Si votre volume Windows est bloqué à 1...Tutoriel logiciel Publié le 2025-04-29
Le volume est-il collé à 100% sous Windows? Essayez ces solutionsVolume Windows est resté à 100%? Facile à réparer! Les problèmes de volume informatique sont un mal de tête! Si votre volume Windows est bloqué à 1...Tutoriel logiciel Publié le 2025-04-29 -
 Comment supprimer vos données d'un site de recherche de personneCet article a été mis à jour pour la dernière fois le 24 février 2025. Beaucoup de gens ignorent qu'une quantité importante de leurs donné...Tutoriel logiciel Publié le 2025-04-21
Comment supprimer vos données d'un site de recherche de personneCet article a été mis à jour pour la dernière fois le 24 février 2025. Beaucoup de gens ignorent qu'une quantité importante de leurs donné...Tutoriel logiciel Publié le 2025-04-21 -
 Comment déguiser un iPad en ordinateur portableCet article mis à jour (publié à l'origine le 31 octobre 2019) explore comment transformer votre iPad en une alternative d'ordinateur portabl...Tutoriel logiciel Publié le 2025-04-21
Comment déguiser un iPad en ordinateur portableCet article mis à jour (publié à l'origine le 31 octobre 2019) explore comment transformer votre iPad en une alternative d'ordinateur portabl...Tutoriel logiciel Publié le 2025-04-21 -
 Comment nettoyer le cache de boîte aux lettres Mac? Comment le supprimer sur Mac?Ce guide explique comment effacer le cache de messagerie sur votre Mac, en résolvant des problèmes communs tels que les performances lentes et les pr...Tutoriel logiciel Publié le 2025-04-21
Comment nettoyer le cache de boîte aux lettres Mac? Comment le supprimer sur Mac?Ce guide explique comment effacer le cache de messagerie sur votre Mac, en résolvant des problèmes communs tels que les performances lentes et les pr...Tutoriel logiciel Publié le 2025-04-21 -
 Comment hiérarchiser l'allocation du WiFi aux appareils les plus nécessairesLes maisons modernes ont généralement plusieurs appareils connectés aux réseaux d'accès Wi-Fi simultanément, ce qui conduit souvent à une étan...Tutoriel logiciel Publié le 2025-04-19
Comment hiérarchiser l'allocation du WiFi aux appareils les plus nécessairesLes maisons modernes ont généralement plusieurs appareils connectés aux réseaux d'accès Wi-Fi simultanément, ce qui conduit souvent à une étan...Tutoriel logiciel Publié le 2025-04-19 -
 McAfee Antivirus Software Review: Est-ce suffisant? 【Fonction, prix】McAfee: un antivirus vétéran, mais est-ce le meilleur pour les mac? McAfee, un nom de longue date et réputé dans la cybersécurité, propose une suit...Tutoriel logiciel Publié le 2025-04-19
McAfee Antivirus Software Review: Est-ce suffisant? 【Fonction, prix】McAfee: un antivirus vétéran, mais est-ce le meilleur pour les mac? McAfee, un nom de longue date et réputé dans la cybersécurité, propose une suit...Tutoriel logiciel Publié le 2025-04-19 -
 OnePlus Watch 3 est reporté à avril en raison de problèmes drôlesAprès la sortie de la montre Smartwatch très attendue depuis longtemps, le plan d'achat peut nécessiter un léger ajustement. Un problème de pr...Tutoriel logiciel Publié le 2025-04-19
OnePlus Watch 3 est reporté à avril en raison de problèmes drôlesAprès la sortie de la montre Smartwatch très attendue depuis longtemps, le plan d'achat peut nécessiter un léger ajustement. Un problème de pr...Tutoriel logiciel Publié le 2025-04-19 -
 Conseils pour profiter au maximum de la fonction de robinet à l'arrière de votre iPhoneAu fil des ans, Apple a développé un grand nombre d'outils pour rendre l'utilisation des iPhones plus pratique. Bien que la fonction «tape...Tutoriel logiciel Publié le 2025-04-18
Conseils pour profiter au maximum de la fonction de robinet à l'arrière de votre iPhoneAu fil des ans, Apple a développé un grand nombre d'outils pour rendre l'utilisation des iPhones plus pratique. Bien que la fonction «tape...Tutoriel logiciel Publié le 2025-04-18
Étudier le chinois
- 1 Comment dit-on « marcher » en chinois ? 走路 Prononciation chinoise, 走路 Apprentissage du chinois
- 2 Comment dit-on « prendre l’avion » en chinois ? 坐飞机 Prononciation chinoise, 坐飞机 Apprentissage du chinois
- 3 Comment dit-on « prendre un train » en chinois ? 坐火车 Prononciation chinoise, 坐火车 Apprentissage du chinois
- 4 Comment dit-on « prendre un bus » en chinois ? 坐车 Prononciation chinoise, 坐车 Apprentissage du chinois
- 5 Comment dire conduire en chinois? 开车 Prononciation chinoise, 开车 Apprentissage du chinois
- 6 Comment dit-on nager en chinois ? 游泳 Prononciation chinoise, 游泳 Apprentissage du chinois
- 7 Comment dit-on faire du vélo en chinois ? 骑自行车 Prononciation chinoise, 骑自行车 Apprentissage du chinois
- 8 Comment dit-on bonjour en chinois ? 你好Prononciation chinoise, 你好Apprentissage du chinois
- 9 Comment dit-on merci en chinois ? 谢谢Prononciation chinoise, 谢谢Apprentissage du chinois
- 10 How to say goodbye in Chinese? 再见Chinese pronunciation, 再见Chinese learning
























