 Page de garde > Tutoriel logiciel > Le lecteur C est plein sans raison dans Windows 10 – 6 façons de le réparer
Page de garde > Tutoriel logiciel > Le lecteur C est plein sans raison dans Windows 10 – 6 façons de le réparer
Le lecteur C est plein sans raison dans Windows 10 – 6 façons de le réparer
"Mon lecteur C (le lecteur sur lequel j'ai installé le système d'exploitation Windows 10) est plein sans raison. J'ai essayé de nettoyer les fichiers système et de vider la corbeille, mais rien n'a changé. Que dois-je faire ?"
De nombreuses personnes ont signalé que leur disque C était soudainement plein. Ils ne comprenaient pas pourquoi et ne savaient pas quoi supprimer. Si vous rencontrez le même problème, il est d'abord recommandé de ne pas installer trop de logiciels sur le lecteur C et de désinstaller les logiciels inutiles. Alors continuez à lire cette page. Nous allons vous montrer six façons efficaces de résoudre le problème selon lequel le lecteur C est plein sans raison dans Windows 10.
- 1. Exécutez le nettoyage de disque pour le lecteur C
- 2. Analysez votre ordinateur à la recherche de virus
- 3. Vérifiez votre lecteur C pour les erreurs de disque
- 4. Vérifiez le fichier d'hibernation
- 5. Recherchez des fichiers volumineux sur le lecteur C
- 6. Utilisez System Refixer pour analyser le lecteur C
6 façons de résoudre le problème « Le lecteur C est plein sans raison » dans Windows 10
1. Exécutez le nettoyage de disque pour le lecteur C
Lorsque votre lecteur C est plein sans raison, il est toujours recommandé d'exécuter le nettoyage de disque pour nettoyer votre lecteur C avant d'effectuer toute autre action.
Étape 1 : faites un clic droit sur votre lecteur C et sélectionnez Propriétés.
Étape 2 : lorsque la boîte de dialogue Propriétés s'ouvre, cliquez sur le bouton Nettoyage de disque.
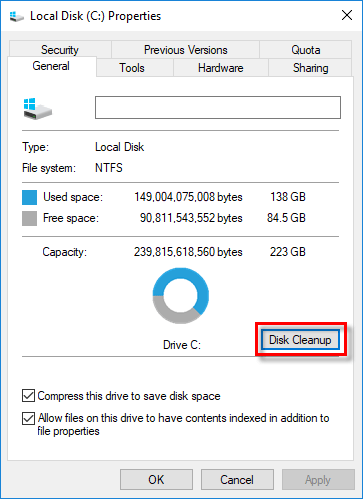
Étape 3 : Une fois le nettoyage de disque ouvert, sélectionnez les types de fichiers qui occupent beaucoup d'espace sur votre lecteur C, y compris l'installation précédente de Windows, les points de restauration du système, la corbeille, les fichiers temporaires, etc., puis cliquez sur OK pour tous les nettoyer. En règle générale, cela vous aide à libérer au moins quelques gigaoctets ou plus d'espace libre sur votre lecteur C. Cependant, si cela ne vous aide pas beaucoup, poursuivez votre lecture pour découvrir d'autres solutions.
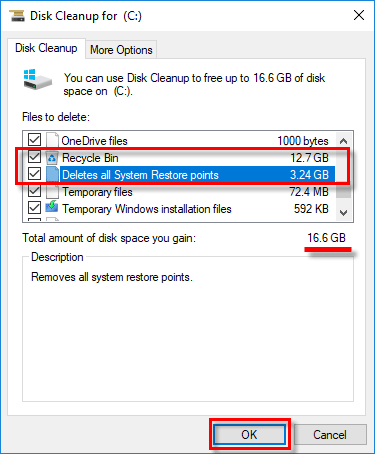
2. Analysez votre ordinateur à la recherche de logiciels malveillants ou de virus
Les virus et logiciels malveillants peuvent constamment générer des fichiers pour remplir votre disque dur. Par conséquent, lorsque le lecteur C est plein sans raison, un logiciel malveillant ou une infection virale est un facteur à prendre en compte. Vous pouvez analyser votre ordinateur à partir de Windows Defender ou de tout autre logiciel antivirus que vous utilisez. Une fois qu'un malware ou un virus est détecté, supprimez-le afin que votre problème puisse être résolu.
3. Vérifiez le lecteur C pour les erreurs de disque
Si aucun logiciel malveillant ou virus n'est détecté, recherchez sur votre lecteur C les erreurs du système de fichiers qui pourraient entraîner une mauvaise utilisation du disque sur votre disque dur.
Étape 1 : saisissez cmd dans la zone de recherche à côté de l'icône Windows, puis appuyez sur Entrée. Cela ouvrira l'invite de commande.
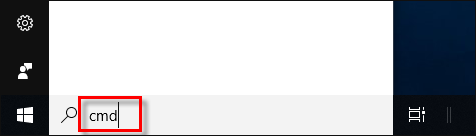
Étape 2 : Dans la fenêtre d'invite de commande, tapez chkdsk C: /f /v /x et appuyez sur Entrée. Cela commencera à rechercher les erreurs sur votre lecteur C et à les corriger.
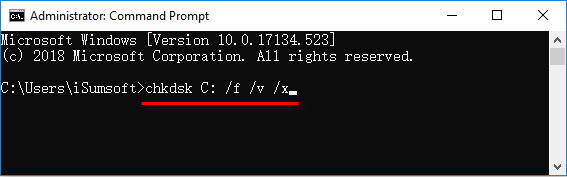
S'il ne commence pas à vérifier les erreurs de disque mais affiche à la place le message suivant, tapez Y et appuyez sur Entrée, afin qu'il commence à vérifier votre lecteur C la prochaine fois que votre Windows 10 redémarre.
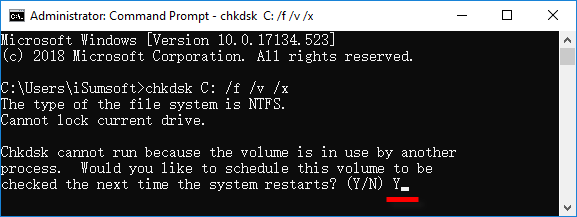
4. Vérifiez le fichier d'hibernation
Pour les ordinateurs portables, le fichier Hibernation est souvent la cause de la saturation du lecteur C, car il doit être aussi volumineux que la quantité de RAM et ne peut vivre que sur le lecteur C (impossible de le déplacer vers un autre lecteur de données).
Étape 1 : saisissez options de dossier dans la zone de recherche à côté de l'icône Windows. Lorsque les options de l'explorateur de fichiers apparaissent dans la liste des résultats, cliquez dessus pour ouvrir la fenêtre Options de l'explorateur de fichiers.
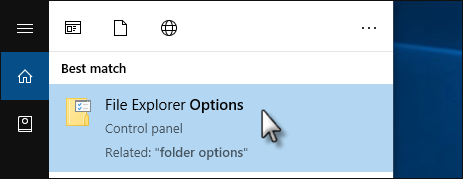
Étape 2 : sélectionnez l'onglet Affichage. Cochez la case Afficher les fichiers, dossiers et lecteurs cachés, décochez la case Masquer les fichiers protégés du système d'exploitation (recommandé), puis cliquez sur Appliquer. Cela affichera le fichier Hibernation qui est masqué par défaut.
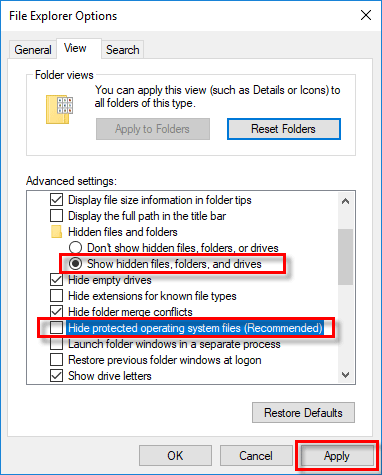
Étape 3 : Ouvrez votre lecteur C dans l'Explorateur de fichiers et vous pouvez maintenant trouver le fichier Hibernation (hiberfil.sys) sous le répertoire racine du lecteur C. Faites un clic droit sur le fichier hiberfil.sys et sélectionnez Propriétés pour vérifier l'espace qu'il occupe sur votre disque.

Étape 4 : Supprimez le fichier hiberfil.sys s'il occupe une grande quantité d'espace. Cela libérera au moins quelques gigaoctets d'espace sur votre disque C presque plein.
5. Recherchez des fichiers volumineux sur le lecteur C
Vous avez peut-être enregistré des fichiers volumineux sur le lecteur C dont vous n'avez pas connaissance. De plus, parfois, si un programme se comporte mal, il peut créer un fichier infiniment croissant jusqu'à ce que votre lecteur C soit plein.
Étape 1 : ouvrez votre lecteur C dans l'Explorateur de fichiers et assurez-vous que la case Éléments cachés sous l'onglet Affichage est cochée.
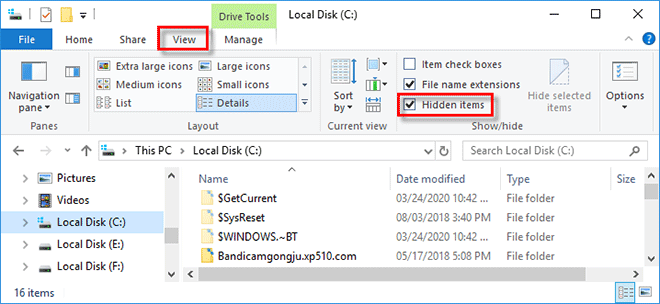
Étape 2 : Tapez size:gigantic dans la zone de recherche dans le coin supérieur droit. L'Explorateur de fichiers recherchera tous les fichiers géants sur votre lecteur C. Une fois la recherche terminée, vous pouvez avoir une meilleure idée des fichiers qui occupent le plus d'espace et qui provoquent la saturation de votre lecteur C.
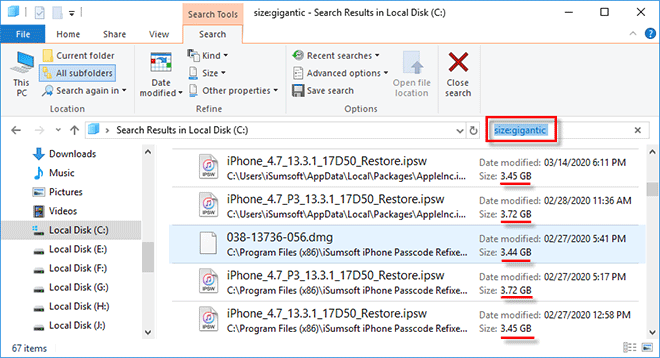
Étape 2 : Supprimez ces fichiers volumineux indésirables et videz la corbeille. Vous pouvez également déplacer les fichiers volumineux vers un autre lecteur de données si vous en avez toujours besoin. Après cela, vous devriez voir quelques gigaoctets supplémentaires d'espace libre sur votre lecteur C.
6. Utilisez System Refixer pour analyser votre lecteur C
Si vous avez essayé toutes les méthodes précédentes mais que le problème de saturation du lecteur C n'a toujours pas été résolu, certains fichiers système inutiles peuvent toujours être la cause principale de ce problème. Si l'exécution du Nettoyage de disque n'est pas d'une grande aide, c'est un bon choix d'utiliser un outil de nettoyage du système plus avancé pour analyser en profondeur votre lecteur C. iSumsoft System Refixer est l'un de ces outils, qui peut analyser en profondeur votre lecteur C pour trouver tous les fichiers inutiles créés par le système et d'autres programmes, puis vous permettre de tous les nettoyer en un seul clic.
Étape 1 : Téléchargez et installez iSumsoft System Refixer sur votre Windows 10. Après l'installation, lancez cet outil.
Étape 2 : sélectionnez l'option Tout nettoyer, puis cliquez sur le bouton Scanner. Cela effectuera une analyse complète de votre lecteur C.
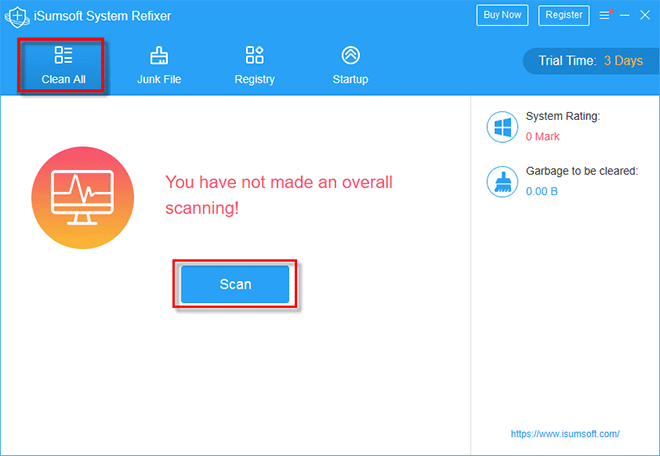
Étape 3 : Une fois l'analyse terminée, tous les fichiers inutiles sont affichés à l'écran. Cliquez sur le bouton Nettoyer pour tous les nettoyer. Après cela, votre lecteur C presque plein devrait disposer de beaucoup d'espace libre.
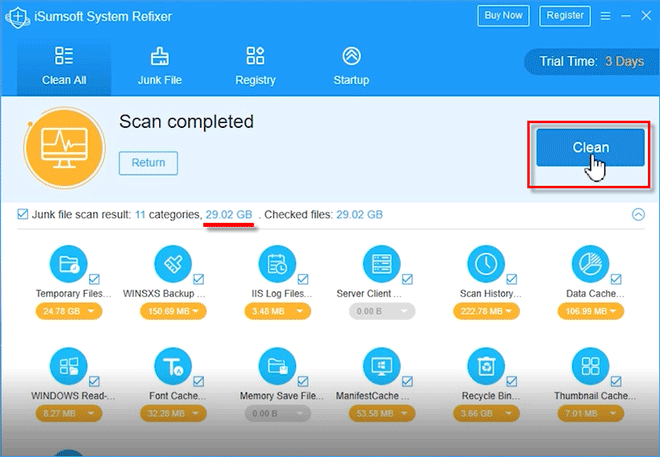
L'essentiel :
Ce qui précède présente toutes les méthodes efficaces pour résoudre le problème du lecteur C plein sans raison dans Windows 10. Je pense qu'au moins une méthode fonctionne pour vous. Bien sûr, il faudra parfois combiner plusieurs méthodes pour résoudre le problème. Cependant, si vous avez essayé toutes ces méthodes et que le problème n'a pas été résolu efficacement, la réinstallation de Windows 10 ou l'extension de votre lecteur C sera la solution finale.
-
 Comment supprimer des photos en double sur Mac?L'encombrement numérique est un problème commun, en particulier avec les photos. La plupart des gens prennent de nombreux plans sous des angles ...Tutoriel logiciel Publié le 2025-05-02
Comment supprimer des photos en double sur Mac?L'encombrement numérique est un problème commun, en particulier avec les photos. La plupart des gens prennent de nombreux plans sous des angles ...Tutoriel logiciel Publié le 2025-05-02 -
 Les meilleurs chargeurs solaires recommandés en 2025Whether you often camp off the grid, go backpacking, or grapple with power outages, a solar charger is a nifty gadget to have in your arsenal. It can ...Tutoriel logiciel Publié le 2025-05-02
Les meilleurs chargeurs solaires recommandés en 2025Whether you often camp off the grid, go backpacking, or grapple with power outages, a solar charger is a nifty gadget to have in your arsenal. It can ...Tutoriel logiciel Publié le 2025-05-02 -
 Le guide ultime pour réinitialiser votre téléphone sans perdre de donnéesrajeunir votre smartphone: un guide de réinitialisation d'usine Rappelez-vous ce frisson initial de l'alimentation sur votre nouveau téléph...Tutoriel logiciel Publié le 2025-05-01
Le guide ultime pour réinitialiser votre téléphone sans perdre de donnéesrajeunir votre smartphone: un guide de réinitialisation d'usine Rappelez-vous ce frisson initial de l'alimentation sur votre nouveau téléph...Tutoriel logiciel Publié le 2025-05-01 -
 7 conseils pratiques pour la nouvelle version d'Apple de l'application de messagesGems cachés d'Imessage: la maîtrise des fonctionnalités de messagerie améliorées d'iOS 16 iMessage, la plate-forme de messagerie sécurisée ...Tutoriel logiciel Publié le 2025-05-01
7 conseils pratiques pour la nouvelle version d'Apple de l'application de messagesGems cachés d'Imessage: la maîtrise des fonctionnalités de messagerie améliorées d'iOS 16 iMessage, la plate-forme de messagerie sécurisée ...Tutoriel logiciel Publié le 2025-05-01 -
 Comment vous cacher sur des plateformes sociales telles que Instagram, Facebook, Xmaintenir la confidentialité en ligne sur les réseaux sociaux est crucial, même pour les amis proches et la famille. Vous voudrez peut-être limiter ...Tutoriel logiciel Publié le 2025-05-01
Comment vous cacher sur des plateformes sociales telles que Instagram, Facebook, Xmaintenir la confidentialité en ligne sur les réseaux sociaux est crucial, même pour les amis proches et la famille. Vous voudrez peut-être limiter ...Tutoriel logiciel Publié le 2025-05-01 -
 Un tutoriel simple sur la façon de faxer des fichiers sur votre téléphoneCertaines organisations n'acceptent toujours pas les documents par e-mail - vous devrez peut-être faxer des documents à la place. Non, vous ne po...Tutoriel logiciel Publié le 2025-04-29
Un tutoriel simple sur la façon de faxer des fichiers sur votre téléphoneCertaines organisations n'acceptent toujours pas les documents par e-mail - vous devrez peut-être faxer des documents à la place. Non, vous ne po...Tutoriel logiciel Publié le 2025-04-29 -
 Comment supprimer des fichiers Mac temporaires? Find and Clear MethodsEffacer des fichiers temporaires sur votre Mac: récupérer l'espace de disque et boost les performances Les fichiers temporaires, souvent néglig...Tutoriel logiciel Publié le 2025-04-29
Comment supprimer des fichiers Mac temporaires? Find and Clear MethodsEffacer des fichiers temporaires sur votre Mac: récupérer l'espace de disque et boost les performances Les fichiers temporaires, souvent néglig...Tutoriel logiciel Publié le 2025-04-29 -
 Le volume est-il collé à 100% sous Windows? Essayez ces solutionsVolume Windows est resté à 100%? Facile à réparer! Les problèmes de volume informatique sont un mal de tête! Si votre volume Windows est bloqué à 1...Tutoriel logiciel Publié le 2025-04-29
Le volume est-il collé à 100% sous Windows? Essayez ces solutionsVolume Windows est resté à 100%? Facile à réparer! Les problèmes de volume informatique sont un mal de tête! Si votre volume Windows est bloqué à 1...Tutoriel logiciel Publié le 2025-04-29 -
 Comment supprimer vos données d'un site de recherche de personneCet article a été mis à jour pour la dernière fois le 24 février 2025. Beaucoup de gens ignorent qu'une quantité importante de leurs donné...Tutoriel logiciel Publié le 2025-04-21
Comment supprimer vos données d'un site de recherche de personneCet article a été mis à jour pour la dernière fois le 24 février 2025. Beaucoup de gens ignorent qu'une quantité importante de leurs donné...Tutoriel logiciel Publié le 2025-04-21 -
 Comment déguiser un iPad en ordinateur portableCet article mis à jour (publié à l'origine le 31 octobre 2019) explore comment transformer votre iPad en une alternative d'ordinateur portabl...Tutoriel logiciel Publié le 2025-04-21
Comment déguiser un iPad en ordinateur portableCet article mis à jour (publié à l'origine le 31 octobre 2019) explore comment transformer votre iPad en une alternative d'ordinateur portabl...Tutoriel logiciel Publié le 2025-04-21 -
 Comment nettoyer le cache de boîte aux lettres Mac? Comment le supprimer sur Mac?Ce guide explique comment effacer le cache de messagerie sur votre Mac, en résolvant des problèmes communs tels que les performances lentes et les pr...Tutoriel logiciel Publié le 2025-04-21
Comment nettoyer le cache de boîte aux lettres Mac? Comment le supprimer sur Mac?Ce guide explique comment effacer le cache de messagerie sur votre Mac, en résolvant des problèmes communs tels que les performances lentes et les pr...Tutoriel logiciel Publié le 2025-04-21 -
 Comment hiérarchiser l'allocation du WiFi aux appareils les plus nécessairesLes maisons modernes ont généralement plusieurs appareils connectés aux réseaux d'accès Wi-Fi simultanément, ce qui conduit souvent à une étan...Tutoriel logiciel Publié le 2025-04-19
Comment hiérarchiser l'allocation du WiFi aux appareils les plus nécessairesLes maisons modernes ont généralement plusieurs appareils connectés aux réseaux d'accès Wi-Fi simultanément, ce qui conduit souvent à une étan...Tutoriel logiciel Publié le 2025-04-19 -
 McAfee Antivirus Software Review: Est-ce suffisant? 【Fonction, prix】McAfee: un antivirus vétéran, mais est-ce le meilleur pour les mac? McAfee, un nom de longue date et réputé dans la cybersécurité, propose une suit...Tutoriel logiciel Publié le 2025-04-19
McAfee Antivirus Software Review: Est-ce suffisant? 【Fonction, prix】McAfee: un antivirus vétéran, mais est-ce le meilleur pour les mac? McAfee, un nom de longue date et réputé dans la cybersécurité, propose une suit...Tutoriel logiciel Publié le 2025-04-19 -
 OnePlus Watch 3 est reporté à avril en raison de problèmes drôlesAprès la sortie de la montre Smartwatch très attendue depuis longtemps, le plan d'achat peut nécessiter un léger ajustement. Un problème de pr...Tutoriel logiciel Publié le 2025-04-19
OnePlus Watch 3 est reporté à avril en raison de problèmes drôlesAprès la sortie de la montre Smartwatch très attendue depuis longtemps, le plan d'achat peut nécessiter un léger ajustement. Un problème de pr...Tutoriel logiciel Publié le 2025-04-19 -
 Conseils pour profiter au maximum de la fonction de robinet à l'arrière de votre iPhoneAu fil des ans, Apple a développé un grand nombre d'outils pour rendre l'utilisation des iPhones plus pratique. Bien que la fonction «tape...Tutoriel logiciel Publié le 2025-04-18
Conseils pour profiter au maximum de la fonction de robinet à l'arrière de votre iPhoneAu fil des ans, Apple a développé un grand nombre d'outils pour rendre l'utilisation des iPhones plus pratique. Bien que la fonction «tape...Tutoriel logiciel Publié le 2025-04-18
Étudier le chinois
- 1 Comment dit-on « marcher » en chinois ? 走路 Prononciation chinoise, 走路 Apprentissage du chinois
- 2 Comment dit-on « prendre l’avion » en chinois ? 坐飞机 Prononciation chinoise, 坐飞机 Apprentissage du chinois
- 3 Comment dit-on « prendre un train » en chinois ? 坐火车 Prononciation chinoise, 坐火车 Apprentissage du chinois
- 4 Comment dit-on « prendre un bus » en chinois ? 坐车 Prononciation chinoise, 坐车 Apprentissage du chinois
- 5 Comment dire conduire en chinois? 开车 Prononciation chinoise, 开车 Apprentissage du chinois
- 6 Comment dit-on nager en chinois ? 游泳 Prononciation chinoise, 游泳 Apprentissage du chinois
- 7 Comment dit-on faire du vélo en chinois ? 骑自行车 Prononciation chinoise, 骑自行车 Apprentissage du chinois
- 8 Comment dit-on bonjour en chinois ? 你好Prononciation chinoise, 你好Apprentissage du chinois
- 9 Comment dit-on merci en chinois ? 谢谢Prononciation chinoise, 谢谢Apprentissage du chinois
- 10 How to say goodbye in Chinese? 再见Chinese pronunciation, 再见Chinese learning
























