 Page de garde > Tutoriel logiciel > Comment réparer le processeur bloqué à une vitesse d'horloge faible sous Windows
Page de garde > Tutoriel logiciel > Comment réparer le processeur bloqué à une vitesse d'horloge faible sous Windows
Comment réparer le processeur bloqué à une vitesse d'horloge faible sous Windows
Le processeur bloqué à une vitesse d'horloge faible peut affecter les performances normales de votre ordinateur. Plusieurs utilisateurs ont signalé ce problème lorsqu'ils jouaient à des jeux ou simplement lors d'une utilisation quotidienne. Pourquoi votre processeur fonctionne-t-il à une vitesse d'horloge faible et comment pouvez-vous résoudre ce problème ? Continuez à lire cet article de MiniTool pour obtenir des réponses.
La vitesse limitée du processeur est l'une des causes possibles de la lenteur des performances de l'ordinateur. Vous pouvez vérifier l'état du processeur sous l'onglet Performances du Gestionnaire des tâches. Le blocage du processeur à une vitesse d'horloge faible est courant et peut survenir pour diverses causes, notamment des paramètres d'alimentation inappropriés, une mauvaise configuration des paramètres du BIOS, des conflits logiciels, etc. Voici quelques solutions pour vous aider à résoudre le problème de blocage de la vitesse d'horloge du processeur.
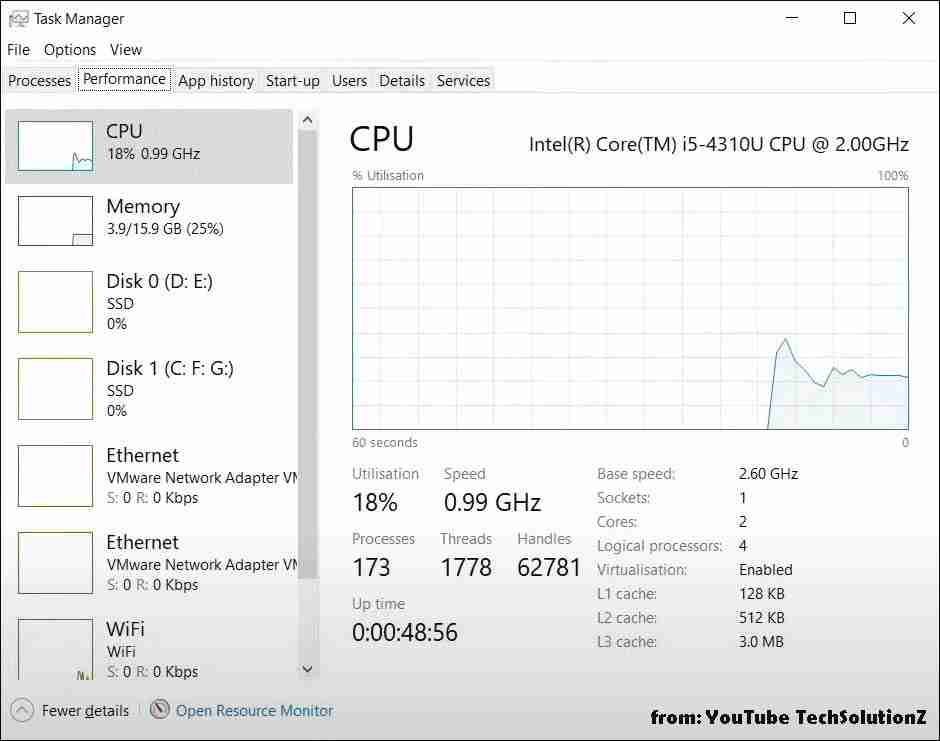
Correction 1. Modifiez les paramètres d'alimentation dans le registre Windows
Le registre Intelppm sur votre ordinateur signifie Intel Processor Power Management. Vous pouvez modifier la valeur de cette clé de registre pour que votre processeur fonctionne à pleine capacité, ce qui aide à résoudre le problème de blocage du processeur à faible vitesse d'horloge.
Étape 1. Appuyez sur Win R pour ouvrez la fenêtre Exécuter.
Étape 2. Tapez regedit et appuyez sur Entrée pour ouvrir le registre Windows.
Étape 3. Accédez au registre cible. saisissez le chemin suivant ou copiez et collez le chemin dans la barre d'adresse et appuyez sur Entrée pour le localiser directement.
Computer\HKEY_LOCAL_MACHINE\SYSTEM\CurrentControlSet\Services\intelppm
Étape 4. Dans le volet de droite, recherchez et double-cliquez sur la clé de registre Démarrer.
Étape 5. Modifiez les données de valeur en 4 et cliquez sur OK pour enregistrer la modification.
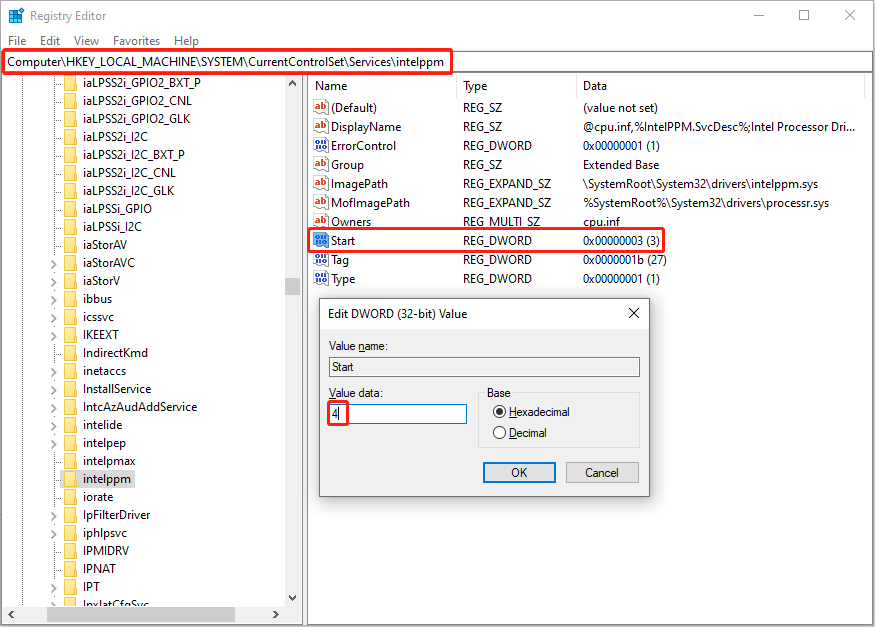
Ensuite, vous devez fermer le registre Windows et redémarrer votre ordinateur pour appliquer pleinement cette modification. Certaines personnes signalent avoir reçu un message d'erreur après avoir modifié les données de valeur du registre Intelppm. Dans ce cas, il est suggéré de modifier les données de valeur de la valeur de démarrage à 3 et d'essayer les solutions suivantes.
Réparer 2. Effectuer un démarrage en mode minimal
Si La vitesse d'horloge de votre processeur est bloquée à 0,39 GHz après l'installation de plusieurs applications. L'erreur peut se produire en raison de conflits logiciels. Dans ce cas, effectuer un démarrage en mode minimal sur votre ordinateur est un choix optimal pour identifier le logiciel problématique.
Étape 1. Appuyez sur Win R pour ouvrir la fenêtre Exécuter.
Étape 2. Tapez msconfig et appuyez sur Entrée.
Étape 3. Sous l'onglet Services, cochez Cacher tous les Microsoft services et sélectionnez Désactiver tout pour mettre fin à tous les programmes tiers.
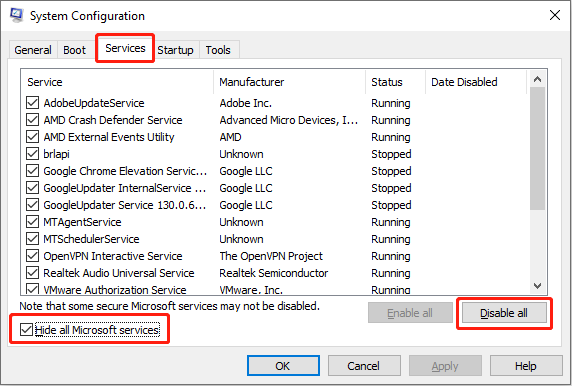
Étape 4. Accédez à l'onglet Démarrage et cliquez sur Ouvrir le Gestionnaire des tâches.
Étape 5. Dans la fenêtre suivante, vérifiez ces programmes et désactivez-les respectivement en cliquant dessus avec le bouton droit et en choisissant Désactiver.
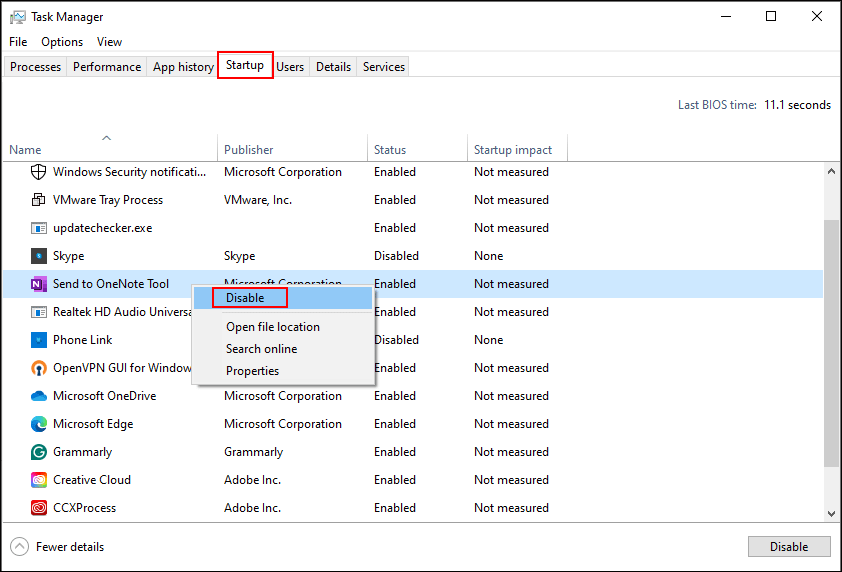
Étape 6. Fermez la fenêtre du Gestionnaire des tâches après les opérations. Cliquez sur Appliquer > OK pour enregistrer vos modifications dans la fenêtre de configuration du système.
Après cela, vous devez redémarrer votre ordinateur et vérifier si le problème de blocage de votre processeur à faible vitesse d'horloge est résolu. Si le problème est résolu, vous devez activer ces programmes désactivés un par un pour vérifier lequel est le coupable. Si le problème persiste, le conflit logiciel n'est pas la raison de votre cas.
Correction 3. Réinitialiser le BIOS
Selon les réponses de certaines personnes, le processeur est bloqué à une vitesse d'horloge faible. le problème peut être résolu en réinitialisant le BIOS aux paramètres par défaut. En effet, la moitié des cœurs manquent probablement sur votre ordinateur. Vous pouvez lire cet article pour savoir comment réinitialiser le BIOS en 3 étapes.
Derniers mots
Il s'agit d'un problème ennuyeux lié au blocage de votre processeur à une vitesse d'horloge faible, car il influence largement les performances de l'ordinateur. Cet article explique trois solutions qui pourraient être utiles pour résoudre ce problème. Vous pouvez les essayer pour en trouver un qui fonctionne dans votre cas.
-
 Comment supprimer des photos en double sur Mac?L'encombrement numérique est un problème commun, en particulier avec les photos. La plupart des gens prennent de nombreux plans sous des angles ...Tutoriel logiciel Publié le 2025-05-02
Comment supprimer des photos en double sur Mac?L'encombrement numérique est un problème commun, en particulier avec les photos. La plupart des gens prennent de nombreux plans sous des angles ...Tutoriel logiciel Publié le 2025-05-02 -
 Les meilleurs chargeurs solaires recommandés en 2025Whether you often camp off the grid, go backpacking, or grapple with power outages, a solar charger is a nifty gadget to have in your arsenal. It can ...Tutoriel logiciel Publié le 2025-05-02
Les meilleurs chargeurs solaires recommandés en 2025Whether you often camp off the grid, go backpacking, or grapple with power outages, a solar charger is a nifty gadget to have in your arsenal. It can ...Tutoriel logiciel Publié le 2025-05-02 -
 Le guide ultime pour réinitialiser votre téléphone sans perdre de donnéesrajeunir votre smartphone: un guide de réinitialisation d'usine Rappelez-vous ce frisson initial de l'alimentation sur votre nouveau téléph...Tutoriel logiciel Publié le 2025-05-01
Le guide ultime pour réinitialiser votre téléphone sans perdre de donnéesrajeunir votre smartphone: un guide de réinitialisation d'usine Rappelez-vous ce frisson initial de l'alimentation sur votre nouveau téléph...Tutoriel logiciel Publié le 2025-05-01 -
 7 conseils pratiques pour la nouvelle version d'Apple de l'application de messagesGems cachés d'Imessage: la maîtrise des fonctionnalités de messagerie améliorées d'iOS 16 iMessage, la plate-forme de messagerie sécurisée ...Tutoriel logiciel Publié le 2025-05-01
7 conseils pratiques pour la nouvelle version d'Apple de l'application de messagesGems cachés d'Imessage: la maîtrise des fonctionnalités de messagerie améliorées d'iOS 16 iMessage, la plate-forme de messagerie sécurisée ...Tutoriel logiciel Publié le 2025-05-01 -
 Comment vous cacher sur des plateformes sociales telles que Instagram, Facebook, Xmaintenir la confidentialité en ligne sur les réseaux sociaux est crucial, même pour les amis proches et la famille. Vous voudrez peut-être limiter ...Tutoriel logiciel Publié le 2025-05-01
Comment vous cacher sur des plateformes sociales telles que Instagram, Facebook, Xmaintenir la confidentialité en ligne sur les réseaux sociaux est crucial, même pour les amis proches et la famille. Vous voudrez peut-être limiter ...Tutoriel logiciel Publié le 2025-05-01 -
 Un tutoriel simple sur la façon de faxer des fichiers sur votre téléphoneCertaines organisations n'acceptent toujours pas les documents par e-mail - vous devrez peut-être faxer des documents à la place. Non, vous ne po...Tutoriel logiciel Publié le 2025-04-29
Un tutoriel simple sur la façon de faxer des fichiers sur votre téléphoneCertaines organisations n'acceptent toujours pas les documents par e-mail - vous devrez peut-être faxer des documents à la place. Non, vous ne po...Tutoriel logiciel Publié le 2025-04-29 -
 Comment supprimer des fichiers Mac temporaires? Find and Clear MethodsEffacer des fichiers temporaires sur votre Mac: récupérer l'espace de disque et boost les performances Les fichiers temporaires, souvent néglig...Tutoriel logiciel Publié le 2025-04-29
Comment supprimer des fichiers Mac temporaires? Find and Clear MethodsEffacer des fichiers temporaires sur votre Mac: récupérer l'espace de disque et boost les performances Les fichiers temporaires, souvent néglig...Tutoriel logiciel Publié le 2025-04-29 -
 Le volume est-il collé à 100% sous Windows? Essayez ces solutionsVolume Windows est resté à 100%? Facile à réparer! Les problèmes de volume informatique sont un mal de tête! Si votre volume Windows est bloqué à 1...Tutoriel logiciel Publié le 2025-04-29
Le volume est-il collé à 100% sous Windows? Essayez ces solutionsVolume Windows est resté à 100%? Facile à réparer! Les problèmes de volume informatique sont un mal de tête! Si votre volume Windows est bloqué à 1...Tutoriel logiciel Publié le 2025-04-29 -
 Comment supprimer vos données d'un site de recherche de personneCet article a été mis à jour pour la dernière fois le 24 février 2025. Beaucoup de gens ignorent qu'une quantité importante de leurs donné...Tutoriel logiciel Publié le 2025-04-21
Comment supprimer vos données d'un site de recherche de personneCet article a été mis à jour pour la dernière fois le 24 février 2025. Beaucoup de gens ignorent qu'une quantité importante de leurs donné...Tutoriel logiciel Publié le 2025-04-21 -
 Comment déguiser un iPad en ordinateur portableCet article mis à jour (publié à l'origine le 31 octobre 2019) explore comment transformer votre iPad en une alternative d'ordinateur portabl...Tutoriel logiciel Publié le 2025-04-21
Comment déguiser un iPad en ordinateur portableCet article mis à jour (publié à l'origine le 31 octobre 2019) explore comment transformer votre iPad en une alternative d'ordinateur portabl...Tutoriel logiciel Publié le 2025-04-21 -
 Comment nettoyer le cache de boîte aux lettres Mac? Comment le supprimer sur Mac?Ce guide explique comment effacer le cache de messagerie sur votre Mac, en résolvant des problèmes communs tels que les performances lentes et les pr...Tutoriel logiciel Publié le 2025-04-21
Comment nettoyer le cache de boîte aux lettres Mac? Comment le supprimer sur Mac?Ce guide explique comment effacer le cache de messagerie sur votre Mac, en résolvant des problèmes communs tels que les performances lentes et les pr...Tutoriel logiciel Publié le 2025-04-21 -
 Comment hiérarchiser l'allocation du WiFi aux appareils les plus nécessairesLes maisons modernes ont généralement plusieurs appareils connectés aux réseaux d'accès Wi-Fi simultanément, ce qui conduit souvent à une étan...Tutoriel logiciel Publié le 2025-04-19
Comment hiérarchiser l'allocation du WiFi aux appareils les plus nécessairesLes maisons modernes ont généralement plusieurs appareils connectés aux réseaux d'accès Wi-Fi simultanément, ce qui conduit souvent à une étan...Tutoriel logiciel Publié le 2025-04-19 -
 McAfee Antivirus Software Review: Est-ce suffisant? 【Fonction, prix】McAfee: un antivirus vétéran, mais est-ce le meilleur pour les mac? McAfee, un nom de longue date et réputé dans la cybersécurité, propose une suit...Tutoriel logiciel Publié le 2025-04-19
McAfee Antivirus Software Review: Est-ce suffisant? 【Fonction, prix】McAfee: un antivirus vétéran, mais est-ce le meilleur pour les mac? McAfee, un nom de longue date et réputé dans la cybersécurité, propose une suit...Tutoriel logiciel Publié le 2025-04-19 -
 OnePlus Watch 3 est reporté à avril en raison de problèmes drôlesAprès la sortie de la montre Smartwatch très attendue depuis longtemps, le plan d'achat peut nécessiter un léger ajustement. Un problème de pr...Tutoriel logiciel Publié le 2025-04-19
OnePlus Watch 3 est reporté à avril en raison de problèmes drôlesAprès la sortie de la montre Smartwatch très attendue depuis longtemps, le plan d'achat peut nécessiter un léger ajustement. Un problème de pr...Tutoriel logiciel Publié le 2025-04-19 -
 Conseils pour profiter au maximum de la fonction de robinet à l'arrière de votre iPhoneAu fil des ans, Apple a développé un grand nombre d'outils pour rendre l'utilisation des iPhones plus pratique. Bien que la fonction «tape...Tutoriel logiciel Publié le 2025-04-18
Conseils pour profiter au maximum de la fonction de robinet à l'arrière de votre iPhoneAu fil des ans, Apple a développé un grand nombre d'outils pour rendre l'utilisation des iPhones plus pratique. Bien que la fonction «tape...Tutoriel logiciel Publié le 2025-04-18
Étudier le chinois
- 1 Comment dit-on « marcher » en chinois ? 走路 Prononciation chinoise, 走路 Apprentissage du chinois
- 2 Comment dit-on « prendre l’avion » en chinois ? 坐飞机 Prononciation chinoise, 坐飞机 Apprentissage du chinois
- 3 Comment dit-on « prendre un train » en chinois ? 坐火车 Prononciation chinoise, 坐火车 Apprentissage du chinois
- 4 Comment dit-on « prendre un bus » en chinois ? 坐车 Prononciation chinoise, 坐车 Apprentissage du chinois
- 5 Comment dire conduire en chinois? 开车 Prononciation chinoise, 开车 Apprentissage du chinois
- 6 Comment dit-on nager en chinois ? 游泳 Prononciation chinoise, 游泳 Apprentissage du chinois
- 7 Comment dit-on faire du vélo en chinois ? 骑自行车 Prononciation chinoise, 骑自行车 Apprentissage du chinois
- 8 Comment dit-on bonjour en chinois ? 你好Prononciation chinoise, 你好Apprentissage du chinois
- 9 Comment dit-on merci en chinois ? 谢谢Prononciation chinoise, 谢谢Apprentissage du chinois
- 10 How to say goodbye in Chinese? 再见Chinese pronunciation, 再见Chinese learning
























