 титульная страница > Учебник по программному обеспечению > Как исправить зависание Windows 11/10 на экране приветствия
после входа/обновления
титульная страница > Учебник по программному обеспечению > Как исправить зависание Windows 11/10 на экране приветствия
после входа/обновления
Как исправить зависание Windows 11/10 на экране приветствия после входа/обновления
"Я изменил свое имя пользователя с помощью netplwiz и путь к папке пользователя из папки реестра SID. После перезагрузки пользователь зависает на экране приветствия. Как я могу ]обойти экран приветствия на моей Windows 11. Есть идеи?"
Некоторые пользователи жалуются, что экран приветствия Windows 11 занимает много времени, постоянно вращается и, наконец, не позволяет им войти в систему даже после ввода правильного пароля. Если вы столкнулись с той же проблемой, вы можете прочитать эту статью, чтобы узнать, как исправить зависание экрана приветствия в Windows 11/10 с помощью 12 полезных способов.
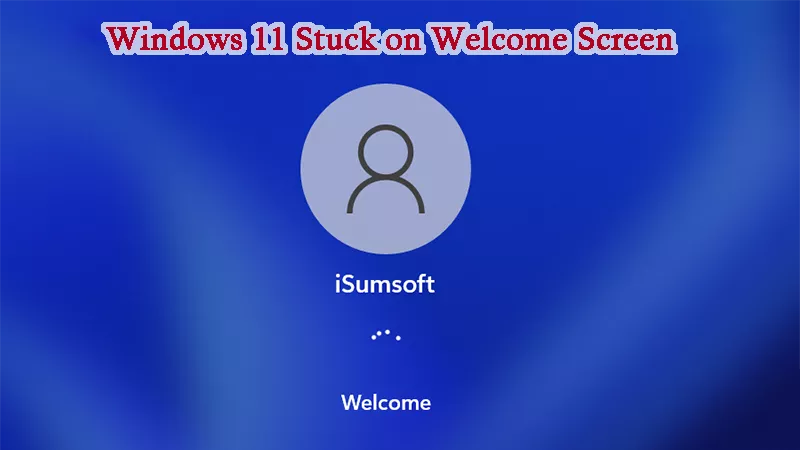
Часть 1. Почему Windows 11/10 зависает на экране приветствия
Как правило, проблема «Windows 11 зависает на экране приветствия» может быть вызвана следующими факторами.
- Основная системная ошибка: Компьютеру не хватает памяти, он тормозит и зависает.
- Неправильное обновление/установка: Обновление/установка Windows прерывается из-за плохого контакта с Интернетом или питанием.
- Проблемы с оборудованием/дисками: Неисправное оборудование или неисправные внешние диски не поддерживают нормальную загрузку.
- Проблемы при запуске: Поврежденный системный диск не распознается и не читается.
- Ошибочно измененная система: Неправильные изменения или удаление системных файлов.
- Поврежденные записи реестра: Сбой питания или внезапное завершение работы могут привести к повреждению записей реестра.
- Несовместимое/устаревшее программное обеспечение: Ваше устройство не соответствует системным требованиям установки.
- Вредоносное ПО: Недавно загруженные вами приложения содержат вирусы и вредоносные программы.
Часть 2: Что делать, если Windows 11/10 зависает на экране приветствия
- 1. Отключитесь от Интернета и внешних устройств
- 2. Используйте сочетание клавиш для принудительного входа в систему или перезагрузки
- 3. Проверьте оборудование и извлеките аккумулятор ноутбука
- 4. Отключить службу диспетчера учетных данных
- 5. Установить автоматический запуск Windows
- 6. Перезапустите службу Центра обновления Windows
- 7. Удалить последние установленные обновления
- 8. Отключите функцию быстрого запуска
- 9. Восстановление при запуске
- 10. Восстановление системы
- 11. Запустите команду проверки системы
- 12. Сбросить настройки ПК с Windows
Часть 3: Как исправить зависание Windows 11/10 на экране приветствия
Поскольку Windows 11/10 может зависать на экране приветствия по разным причинам, существуют также различные обходные пути. Здесь, в этой части, мы познакомим вас с эффективными решениями этой проблемы.
Исправление 1. Отключитесь от Интернета и внешних устройств
По словам пользователей, Windows часто зависает на экране приветствия, особенно когда во время обновления подключение к Интернету нестабильно или подключенное устройство работает неисправно. Если вы используете беспроводной Wi-Fi, отключите Wi-Fi и используйте соединение Ethernet (подключитесь с помощью кабеля). Если вы являетесь пользователем Ethernet, попробуйте отсоединить кабель Ethernet, чтобы устранить проблему. Кроме того, отключите все внешние устройства, такие как клавиатуры, мышь, диск и т. д., чтобы проверить, работает ли оно.
Исправление 2: используйте сочетание клавиш/кнопку питания
Если Windows зависает на экране приветствия и щелчок мышью не работает, вы можете попробовать нажать некоторые клавиши, например Enter и Ctrl Shift Enter, чтобы войти в Windows. Если он не отвечает, нажмите Ctrl Alt Delete, чтобы открыть экран входа в систему для безопасного входа в Windows. Если проблема не устранена, попробуйте нажать кнопку питания, чтобы перезагрузить компьютер с Windows.
Исправление 3. Проверьте оборудование и извлеките аккумулятор ноутбука
Помимо внешнего подключения, неисправное оборудование также может привести к зависанию Windows 11 на экране приветствия. В этом случае вам может потребоваться открыть корпус компьютера, проверить и заменить поврежденную часть материнской платы. Если вы не знакомы с этим способом, возможно, вам придется обратиться за помощью в профессиональный магазин по ремонту компьютеров. Если вы используете ноутбук, попробуйте выключить Windows, а затем повторно подключить или заменить аккумулятор ноутбука.
Дополнительные советы: если ваш ноутбук иногда зависает на синем экране, очистите оперативную память ноутбука, если она загрязнена.

Исправление 4: исправление зависания Windows 11/10 на экране приветствия в безопасном режиме
В безопасном режиме есть 5 исправлений, которые помогут вам решить проблему, когда Windows 11/10 зависает на экране приветствия. Здесь вы можете выполнить следующие действия, чтобы сначала загрузить Windows 11 в безопасном режиме.
Шаг 1. Несколько раз перезагружайте Windows, пока на экране не появится сообщение Подготовка к автоматическому восстановлению .
Шаг 2. Выберите Устранение неполадок > Дополнительные параметры > Параметры запуска. Затем нажмите кнопку Перезагрузить в правом нижнем углу.
После перезагрузки компьютера нажмите клавишу F4, чтобы войти в безопасный режим, а затем попытайтесь исправить зависание Windows 11 на экране приветствия способами, описанными ниже.
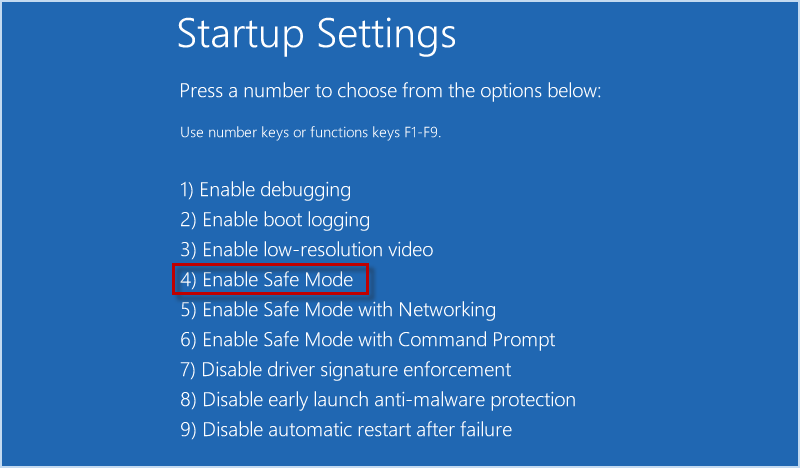
1. Отключить службу диспетчера учетных данных
Шаг 1: Нажмите Win R и введите services.msc в окне «Выполнить» и нажмите ОК, чтобы открыть окно «Службы».
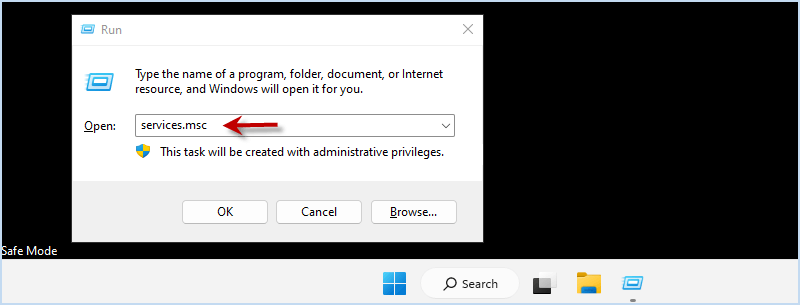
Шаг 2. Найдите Диспетчер учетных данных и двойной щелчок по нему, чтобы войти в его свойства.
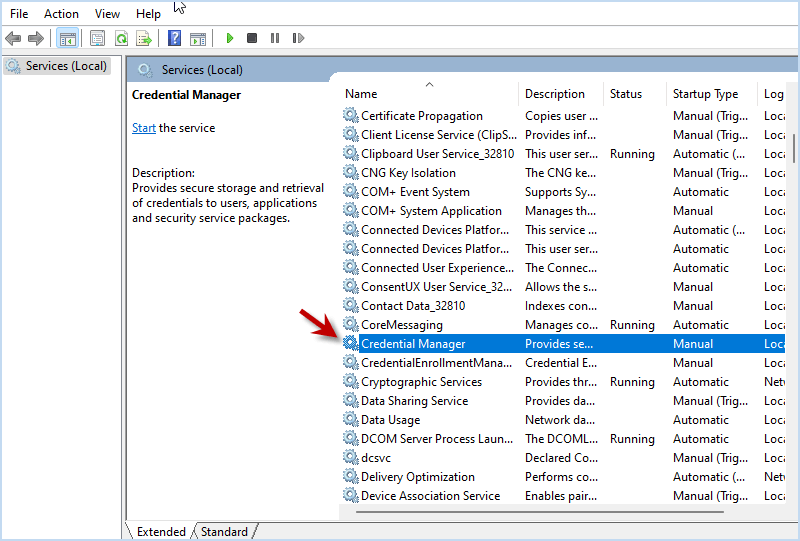
Шаг 3. В разделе «Тип запуска» выберите «Отключено» в раскрывающемся меню и нажмите ОК. Затем перезагрузите компьютер.
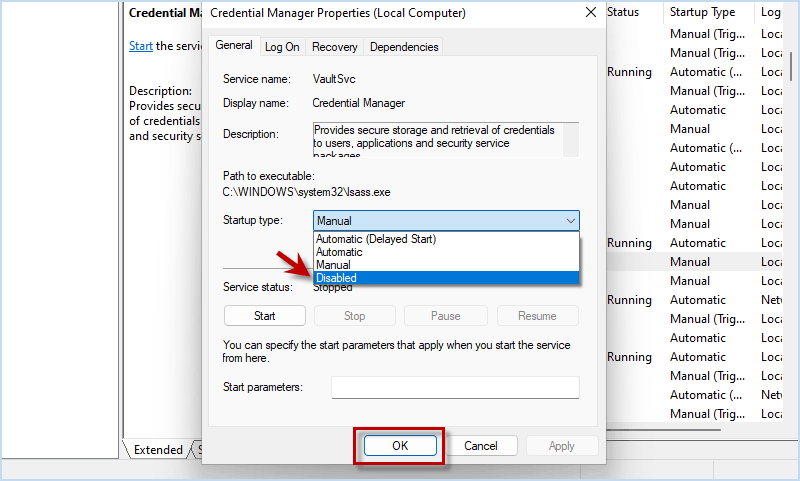
2. Установить автоматический запуск Windows
Шаг 1. Выполните services.msc в окне «Выполнить», чтобы открыть службы Windows.
Шаг 2. Дважды щелкните в Центре обновления Windows и выберите Автоматически (отложенный запуск). Затем нажмите ОК и перезагрузите Windows.
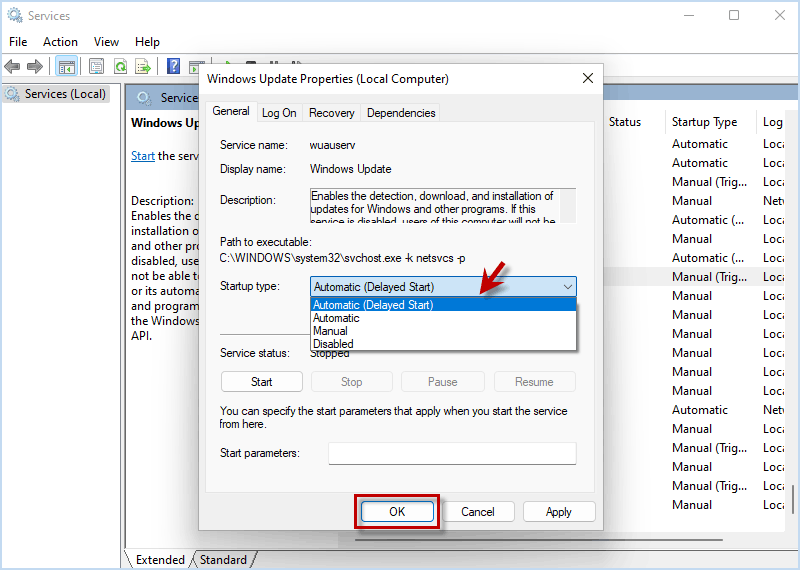
3. Перезапустите службу Центра обновления Windows
Нажмите Win X и выберите «Командная строка (Администратор)/Windows PowerShell (Администратор)» и введите эти команды.
сетевая остановка wuauserv
компакт-диск %systemroot%
ren SoftwareDistribution SD.old
чистый запуск wuauserv
После этого перезагрузите Windows, чтобы посмотреть, можно ли решить проблему.
4. Удалить последние установленные обновления
Шаг 1. Нажмите клавишу Win R, чтобы открыть окно «Выполнить», и введите appwiz.cpl. Затем нажмите Enter.
Шаг 2. Когда появится окно панели управления, нажмите Просмотреть установленные обновления слева.
Шаг 3. Щелкните правой кнопкой мыши последнее установленное обновление и выберите Удалить.
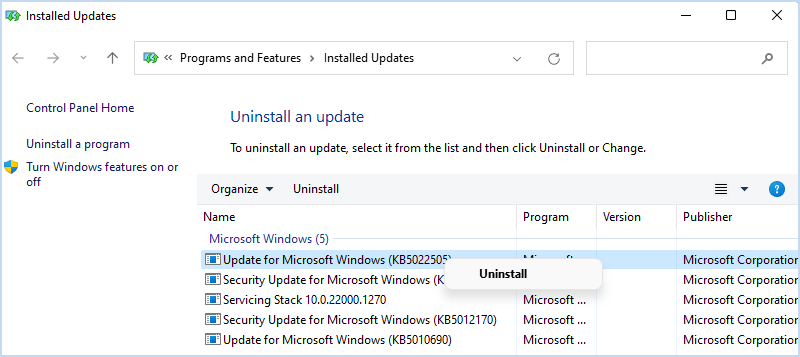
5. Отключите функцию быстрого запуска
Шаг 1: Нажмите Win R, чтобы открыть окно запуска. Затем введите панель управления и нажмите Enter, чтобы открыть ее.
Шаг 2. Выберите параметр «Питание» > выберите действие кнопок питания > измените настройки, которые в данный момент недоступны.
Шаг 3. Снимите флажок с Включить быстрый запуск (рекомендуется) и нажмите Сохранить изменения.
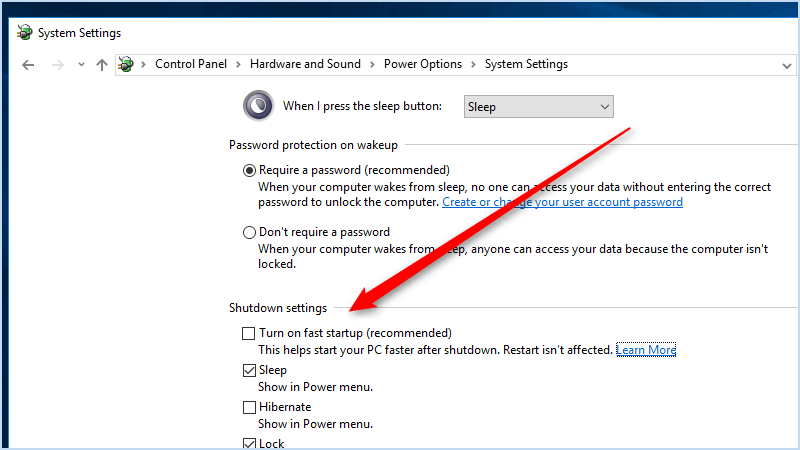
После отключения функции быстрого запуска перезагрузите Windows и проверьте, не зависает ли ваша Windows на экране приветствия.
Исправление 5: исправление зависания Windows 11/10 на экране приветствия в режиме восстановления
Если вы не можете исправить зависание Windows на экране приветствия даже в безопасном режиме, здесь вы можете попытаться загрузить среду восстановления Windows (WinRE) и воспользоваться этими способами, чтобы попытаться избавиться от этой проблемы.
1. Восстановление при запуске
Шаг 1. В режиме восстановления выберите «Устранение неполадок» > «Дополнительные параметры» > «Восстановление при запуске» (также известное как «Автоматическое восстановление»). Затем дождитесь диагностики вашего компьютера, чтобы найти проблемы.
Шаг 2. Выберите учетную запись пользователя и введите пароль. Затем нажмите Продолжить, , чтобы начать восстановление при загрузке.
Шаг 3. Подождите, пока все будет завершено, и ваша Windows больше не будет зависать на экране приветствия.
Также узнайте, как восстановить систему с помощью установочного USB-накопителя.
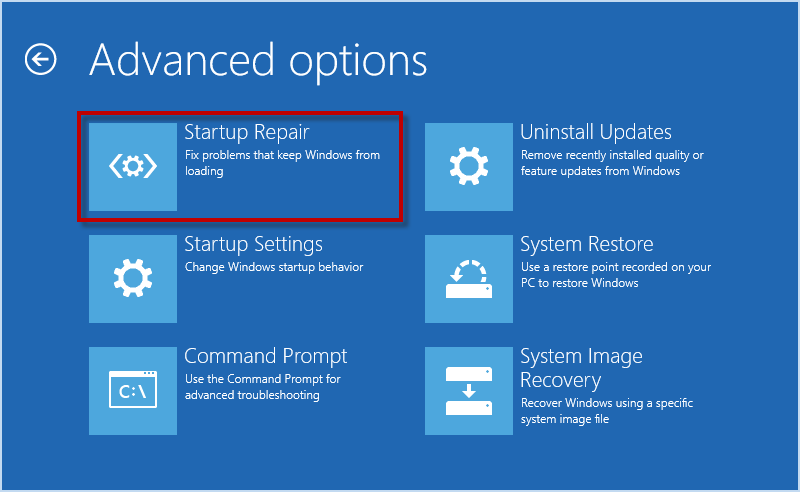
2. Восстановление системы
Шаг 1. Перейдите в раздел «Устранение неполадок» > «Дополнительные параметры» > «Восстановление системы».
Шаг 2: Введите имя пользователя и пароль учетной записи администратора. Затем нажмите Далее.
Шаг 3. Выберите нужную точку восстановления для восстановления вашей системы в соответствии с руководством.
После восстановления системы проверьте, сохраняется ли проблема.
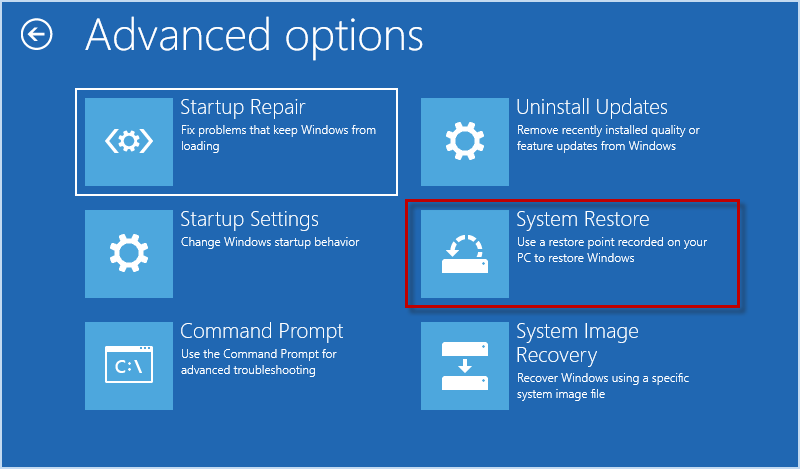
3. Запустите команду для восстановления системы
Шаг 1. Нажмите «Устранение неполадок» > «Дополнительные параметры» > «Командная строка»..
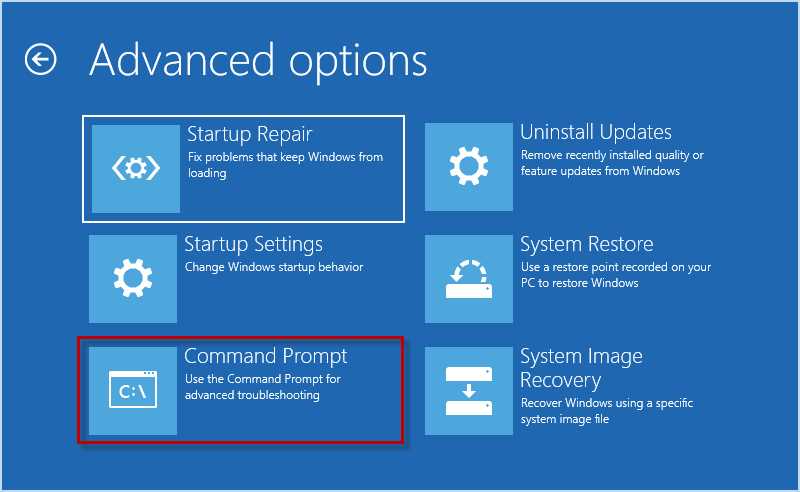
Шаг 2. В командной строке введите sfc / scannow и нажмите Enter. Затем введите chkdsk c: /f /r и нажмите Enter. Подождите, пока сканирование завершится, выключите компьютер и включите его снова, чтобы проверить, сможете ли вы пройти экран приветствия. .
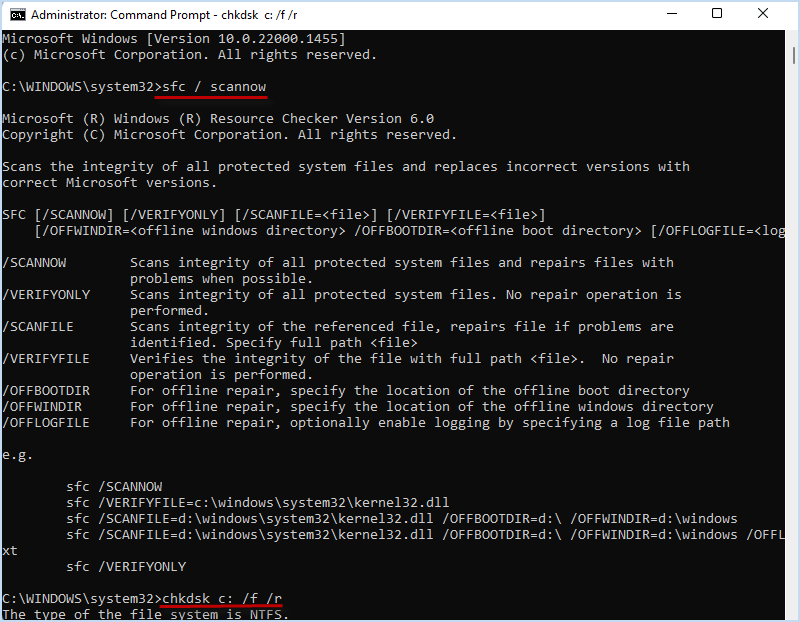
4. Сбросить настройки ПК
Если вам не удалось восстановить систему, возможно, вам придется перезагрузить компьютер, что поможет вам получить чистую Windows для решения проблемы. В режиме восстановления вы можете выбрать «Устранение неполадок» > «Сбросить настройки этого компьютера» > «Удалить все». Затем вы сможете, следуя инструкциям на экране, выполнить сброс настроек Windows до заводских настроек.
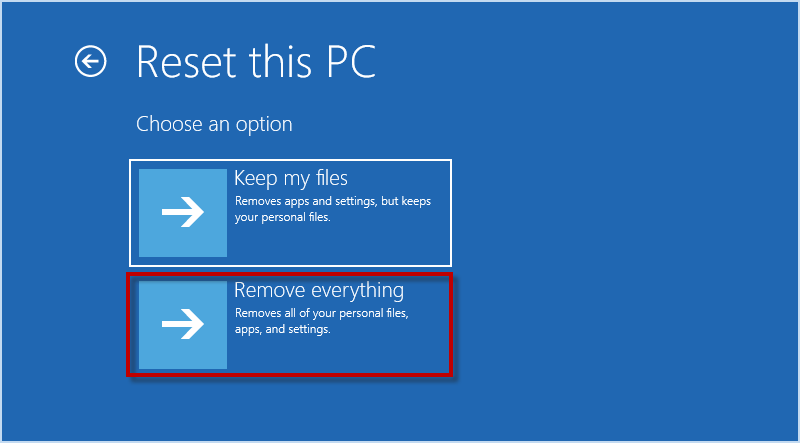
Обратите внимание, что при перезагрузке компьютера все данные на диске C будут удалены. Если у вас есть важные файлы на компьютере, вы можете использовать профессиональный инструмент резервного копирования/клонирования Windows под названием iSumsoft Cloner, чтобы резервное копирование данных без загрузки Windows.
Для начала установите и запустите iSumsoft Cloner на другом доступном компьютере и подключите к нему USB-накопитель.
Шаг 1. В iSumsoft Cloner нажмите Создать загрузочный диск в правом верхнем углу.
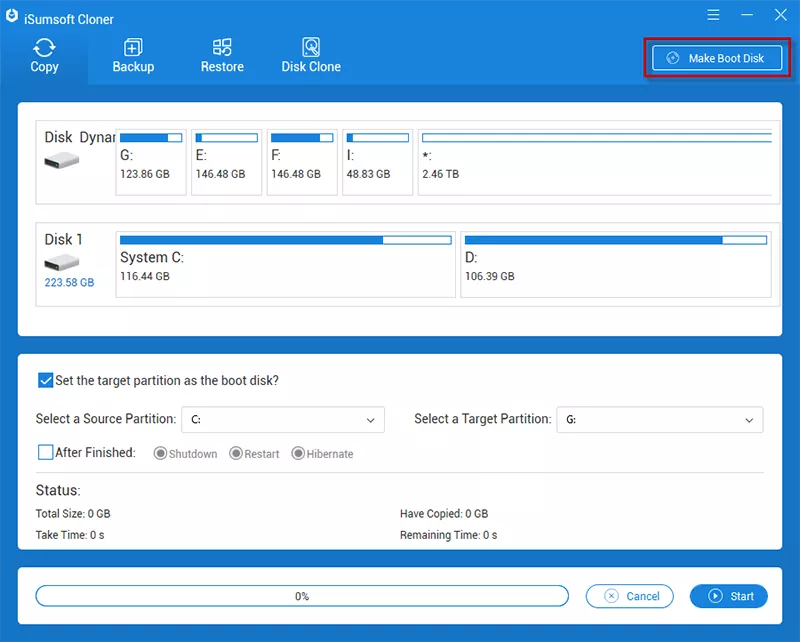
Шаг 2. Когда появится окно «Выбрать файл vim», выберите Создать PE в текущей системной среде и нажмите ОК.
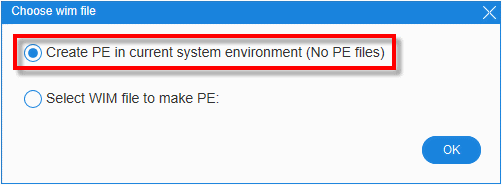
Шаг 3. Выберите подключенный USB-накопитель и Создать. Затем нажмите «Да», чтобы подтвердить и начать создание загрузочного диска WinPE.
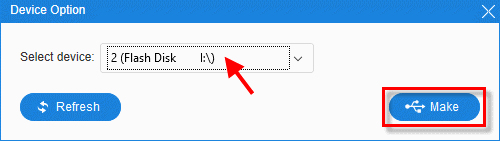
Шаг 4. После успешного создания загрузочного диска вставьте его в зависший компьютер, чтобы загрузить компьютер с загрузочного диска.
Шаг 5: Когда компьютер загрузится и откроется iSumsoft Cloner, выберите опцию «Резервное копирование», чтобы выполнить резервное копирование данных компьютера на другой внешний диск.
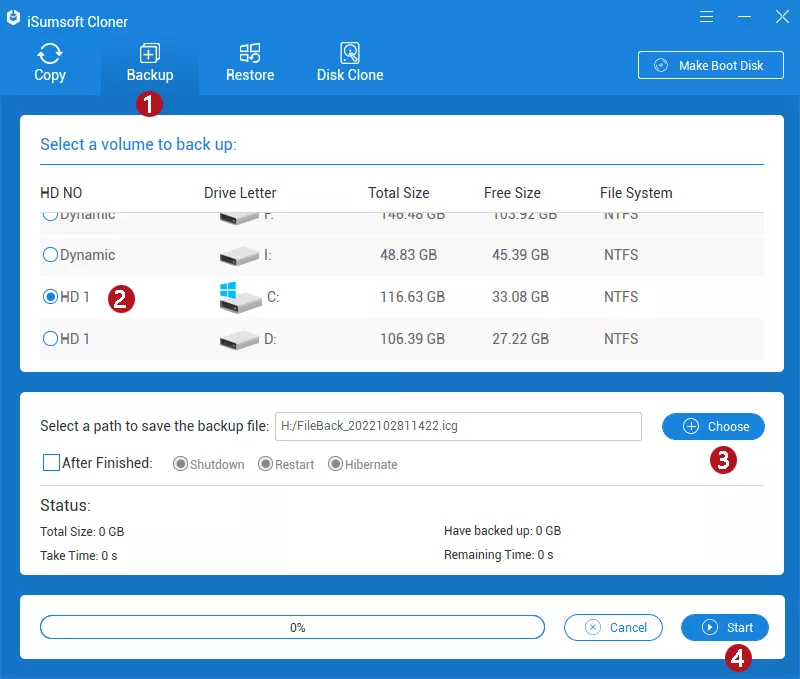
После резервного копирования вы можете легко устранить зависшие проблемы, перезагрузив или переустановив Windows, не беспокоясь о потере данных.
Итог
Если ваша Windows 11/10 зависает на экране приветствия/экране входа/после обновления, стоит попробовать приведенные выше решения. Сброс или переустановка Windows всегда может быть полезным и эффективным способом решения большинства проблем с Windows, но может привести к потере данных. К счастью, инструмент резервного копирования под названием iSumsoft Cloner может помочь вам создать загрузочный диск и выполнить резервное копирование данных, даже если ваш компьютер не загружается должным образом. Тогда вы легко сможете сделать полное восстановление Windows после сброса или переустановки без потери данных.
-
 Как удалить дубликаты фотографий на Mac?цифровой беспорядок является распространенной проблемой, особенно с фотографиями. Большинство людей делают многочисленные снимки с одинаковых углов,...Учебник по программному обеспечению Опубликовано в 2025-05-02
Как удалить дубликаты фотографий на Mac?цифровой беспорядок является распространенной проблемой, особенно с фотографиями. Большинство людей делают многочисленные снимки с одинаковых углов,...Учебник по программному обеспечению Опубликовано в 2025-05-02 -
 Рекомендуется лучшие солнечные зарядные устройства в 2025 годуWhether you often camp off the grid, go backpacking, or grapple with power outages, a solar charger is a nifty gadget to have in your arsenal. It can ...Учебник по программному обеспечению Опубликовано в 2025-05-02
Рекомендуется лучшие солнечные зарядные устройства в 2025 годуWhether you often camp off the grid, go backpacking, or grapple with power outages, a solar charger is a nifty gadget to have in your arsenal. It can ...Учебник по программному обеспечению Опубликовано в 2025-05-02 -
 Окончательное руководство по сбросу телефона без потери данныхомоложите ваш смартфон: руководство по сбросам фабрики ] помните этот начальный ощущение питания на вашем новом телефоне? Этот нетронутый интерфейс...Учебник по программному обеспечению Опубликовано в 2025-05-01
Окончательное руководство по сбросу телефона без потери данныхомоложите ваш смартфон: руководство по сбросам фабрики ] помните этот начальный ощущение питания на вашем новом телефоне? Этот нетронутый интерфейс...Учебник по программному обеспечению Опубликовано в 2025-05-01 -
 7 Практических советов для новой версии сообщений Appleскрытые драгоценные камни Imessage: Mastering IOS 16 улучшенные функции обмена сообщениями Imessage, платформа для обмена сообщениями Apple, значит...Учебник по программному обеспечению Опубликовано в 2025-05-01
7 Практических советов для новой версии сообщений Appleскрытые драгоценные камни Imessage: Mastering IOS 16 улучшенные функции обмена сообщениями Imessage, платформа для обмена сообщениями Apple, значит...Учебник по программному обеспечению Опубликовано в 2025-05-01 -
 Как спрятаться на социальных платформах, таких как Instagram, Facebook, x] поддержание конфиденциальности в Интернете в социальных сетях имеет решающее значение даже для близких друзей и семьи. Возможно, вы захотите ограни...Учебник по программному обеспечению Опубликовано в 2025-05-01
Как спрятаться на социальных платформах, таких как Instagram, Facebook, x] поддержание конфиденциальности в Интернете в социальных сетях имеет решающее значение даже для близких друзей и семьи. Возможно, вы захотите ограни...Учебник по программному обеспечению Опубликовано в 2025-05-01 -
 Простой учебник по поводу того, как отправлять факсы на вашем телефонеНекоторые организации по -прежнему не принимают документы по электронной почте - вам может понадобиться факс документов. Нет, вы не можете использова...Учебник по программному обеспечению Опубликовано в 2025-04-29
Простой учебник по поводу того, как отправлять факсы на вашем телефонеНекоторые организации по -прежнему не принимают документы по электронной почте - вам может понадобиться факс документов. Нет, вы не можете использова...Учебник по программному обеспечению Опубликовано в 2025-04-29 -
 Как удалить временные MAC -файлы? Найти и четкие методыочистка временных файлов на вашем Mac: Reclaim Disk Space и повышение производительности ] временные файлы, часто упускаемые из виду, могут потребля...Учебник по программному обеспечению Опубликовано в 2025-04-29
Как удалить временные MAC -файлы? Найти и четкие методыочистка временных файлов на вашем Mac: Reclaim Disk Space и повышение производительности ] временные файлы, часто упускаемые из виду, могут потребля...Учебник по программному обеспечению Опубликовано в 2025-04-29 -
 Объем застрял на 100% в Windows? Попробуйте эти решениягромкость Windows застрял на 100%? Легко исправить! ] Проблемы с объемом компьютера - головная боль! Если ваш объем Windows застрял на 100%, не волн...Учебник по программному обеспечению Опубликовано в 2025-04-29
Объем застрял на 100% в Windows? Попробуйте эти решениягромкость Windows застрял на 100%? Легко исправить! ] Проблемы с объемом компьютера - головная боль! Если ваш объем Windows застрял на 100%, не волн...Учебник по программному обеспечению Опубликовано в 2025-04-29 -
 Как удалить ваши данные с сайта поиска человекаэта статья была в последний раз обновлялась 24 февраля 2025 года. ] многие люди не знают, что значительный объем их личных данных легко доступе...Учебник по программному обеспечению Опубликовано в 2025-04-21
Как удалить ваши данные с сайта поиска человекаэта статья была в последний раз обновлялась 24 февраля 2025 года. ] многие люди не знают, что значительный объем их личных данных легко доступе...Учебник по программному обеспечению Опубликовано в 2025-04-21 -
 Как замаскировать iPad как ноутбукЭта обновленная статья (первоначально опубликованная 31 октября 2019 г.) исследует, как превратить ваш iPad в альтернативу ноутбука с использованием ...Учебник по программному обеспечению Опубликовано в 2025-04-21
Как замаскировать iPad как ноутбукЭта обновленная статья (первоначально опубликованная 31 октября 2019 г.) исследует, как превратить ваш iPad в альтернативу ноутбука с использованием ...Учебник по программному обеспечению Опубликовано в 2025-04-21 -
 Как очистить кеш почтового ящика Mac? Как удалить его на Mac?В этом руководстве объясняется, как очистить кеш почты на вашем Mac, решая общие проблемы, такие как медленная производительность и проблемы с загруз...Учебник по программному обеспечению Опубликовано в 2025-04-21
Как очистить кеш почтового ящика Mac? Как удалить его на Mac?В этом руководстве объясняется, как очистить кеш почты на вашем Mac, решая общие проблемы, такие как медленная производительность и проблемы с загруз...Учебник по программному обеспечению Опубликовано в 2025-04-21 -
 Как распределить распределение Wi -Fi на наиболее необходимые устройствасовременные дома обычно имеют несколько устройств, подключенных к сети доступа Wi-Fi одновременно, что часто приводит к жесткости полосы пропускан...Учебник по программному обеспечению Опубликовано в 2025-04-19
Как распределить распределение Wi -Fi на наиболее необходимые устройствасовременные дома обычно имеют несколько устройств, подключенных к сети доступа Wi-Fi одновременно, что часто приводит к жесткости полосы пропускан...Учебник по программному обеспечению Опубликовано в 2025-04-19 -
 Обзор программного обеспечения McAfee Antivirus: достаточно ли этого? 【Функция, цена】McAfee: ветеран антивирус, но это лучше всего для Mac? ] McAfee, давнее и авторитетное имя в кибербезопасности, предлагает надежный антивирусный наб...Учебник по программному обеспечению Опубликовано в 2025-04-19
Обзор программного обеспечения McAfee Antivirus: достаточно ли этого? 【Функция, цена】McAfee: ветеран антивирус, но это лучше всего для Mac? ] McAfee, давнее и авторитетное имя в кибербезопасности, предлагает надежный антивирусный наб...Учебник по программному обеспечению Опубликовано в 2025-04-19 -
 OnePlus Watch 3 отложено на апрель из -за забавных проблемпосле того, как выйдет долгожданный OnePlus Watch 3 SmartWatch, план покупки может потребовать небольшой корректировки. Смешная проблема производс...Учебник по программному обеспечению Опубликовано в 2025-04-19
OnePlus Watch 3 отложено на апрель из -за забавных проблемпосле того, как выйдет долгожданный OnePlus Watch 3 SmartWatch, план покупки может потребовать небольшой корректировки. Смешная проблема производс...Учебник по программному обеспечению Опубликовано в 2025-04-19 -
 Советы, чтобы максимально использовать функцию TAP на задней части вашего iPhoneЗа прошедшие годы Apple разработала большое количество инструментов, чтобы сделать использование iPhone более удобными. Хотя функция «Tap Back» ск...Учебник по программному обеспечению Опубликовано в 2025-04-18
Советы, чтобы максимально использовать функцию TAP на задней части вашего iPhoneЗа прошедшие годы Apple разработала большое количество инструментов, чтобы сделать использование iPhone более удобными. Хотя функция «Tap Back» ск...Учебник по программному обеспечению Опубликовано в 2025-04-18
Изучайте китайский
- 1 Как сказать «гулять» по-китайски? 走路 Китайское произношение, 走路 Изучение китайского языка
- 2 Как сказать «Сесть на самолет» по-китайски? 坐飞机 Китайское произношение, 坐飞机 Изучение китайского языка
- 3 Как сказать «сесть на поезд» по-китайски? 坐火车 Китайское произношение, 坐火车 Изучение китайского языка
- 4 Как сказать «поехать на автобусе» по-китайски? 坐车 Китайское произношение, 坐车 Изучение китайского языка
- 5 Как сказать «Ездить» по-китайски? 开车 Китайское произношение, 开车 Изучение китайского языка
- 6 Как будет плавание по-китайски? 游泳 Китайское произношение, 游泳 Изучение китайского языка
- 7 Как сказать «кататься на велосипеде» по-китайски? 骑自行车 Китайское произношение, 骑自行车 Изучение китайского языка
- 8 Как поздороваться по-китайски? 你好Китайское произношение, 你好Изучение китайского языка
- 9 Как сказать спасибо по-китайски? 谢谢Китайское произношение, 谢谢Изучение китайского языка
- 10 How to say goodbye in Chinese? 再见Chinese pronunciation, 再见Chinese learning
























