 титульная страница > Учебник по программному обеспечению > Как исправить неработающую историю буфера обмена в Windows 11
титульная страница > Учебник по программному обеспечению > Как исправить неработающую историю буфера обмена в Windows 11
Как исправить неработающую историю буфера обмена в Windows 11
История буфера обмена — это полезная функция в Windows, поскольку она позволяет просматривать и получать доступ к частям контента, который вы скопировали в прошлом, например к тексту и изображениям. К сожалению, иногда он перестает работать, и многие пользователи сообщают, что история буфера обмена не работает после недавнего обновления Windows 11.
Вот как это решить.
Как исправить неработающую историю буфера обмена в Windows 11 с помощью настроек буфера обмена
Если история буфера обмена перестала работать после обновления устройства, это исправление должно сработать:
Шаг 1. Перейдите в меню «Настройки» либо через меню «Пуск», либо одновременно нажав клавиши «Windows» и «I».
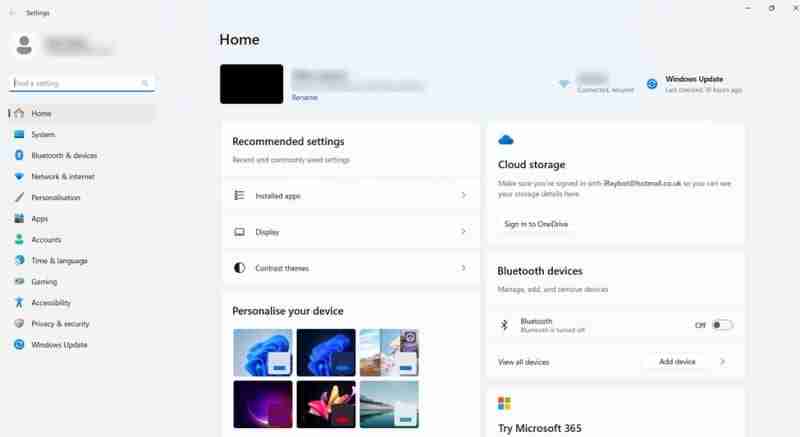
Шаг 2. Нажмите «Система» в левом меню, затем прокрутите список вниз до меню настроек «Буфер обмена». Альтернативно вы можете просто ввести «Буфер обмена» в строку поиска в левом верхнем углу и оттуда получить доступ к настройкам буфера обмена.
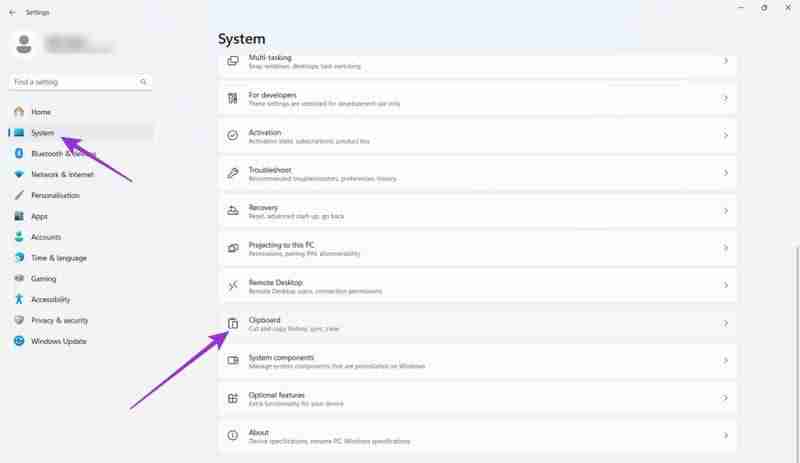
Шаг 3. Далее вам нужно выключить и включить некоторые настройки. Сначала выключите и включите настройку «История буфера обмена». Затем сделайте то же самое для «Истории буфера обмена на ваших устройствах». Вы также можете увидеть пункт меню под названием «Предлагаемые действия», и если да, то выключите и включите его. Это должно эффективно перезагрузить функцию истории буфера обмена, и вы можете нажать «Windows» и «V», чтобы проверить это.

Другие способы исправить неработающую историю буфера обмена
Если описанное выше не помогло вам, попробуйте эти быстрые исправления истории буфера обмена.
Перезагрузите компьютер
Попробуйте перезагрузить компьютер, когда появится проблема с историей буфера обмена. Иногда для повторной активации ключевых функций достаточно перезагрузки.
Перезагрузите проводник Windows
Вы также можете попробовать перезапустить проводник Windows, поскольку это напрямую связано с функцией истории буфера обмена. Может случиться так, что небольшая ошибка или повреждение в Проводнике не позволяет истории буфера обмена работать.
Шаг 1. Доступ к «Диспетчеру задач». Для этого нажмите одновременно «Ctrl», «Alt» и «Delete», а затем нажмите «Диспетчер задач». Или щелкните правой кнопкой мыши значок «Windows» в нижней части экрана и найдите его во всплывающем меню.
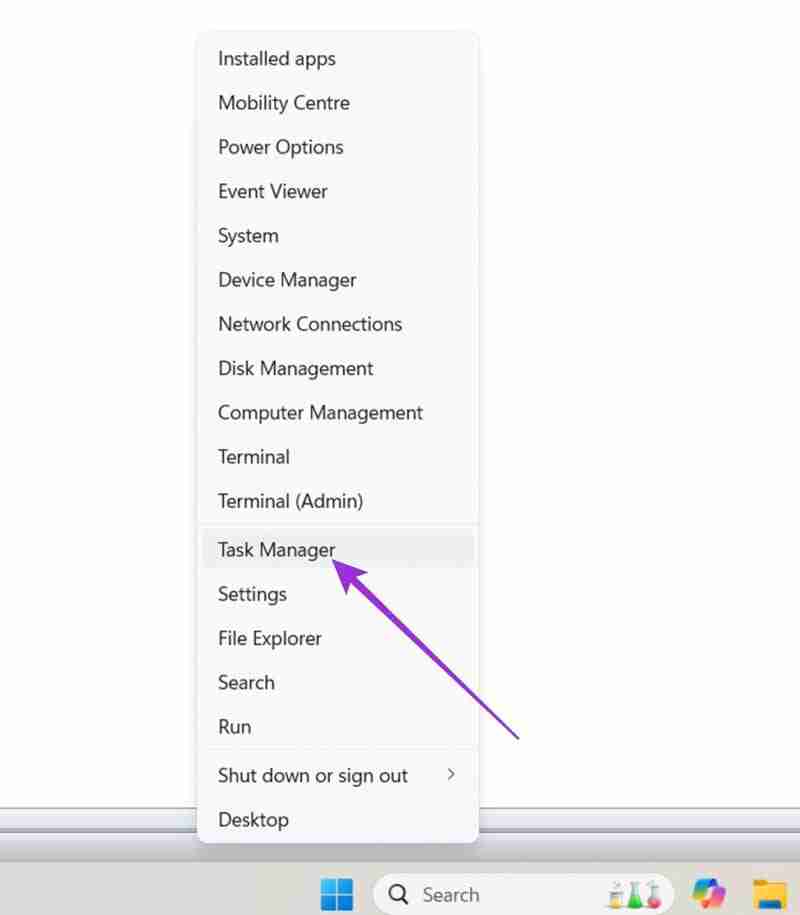
Шаг 2. Найдите «Проводник Windows» в списке приложений на вкладке «Процессы». Щелкните его правой кнопкой мыши и выберите «Перезапустить». После этого попробуйте еще раз проверить историю буфера обмена с помощью ярлыка «Win» «V».
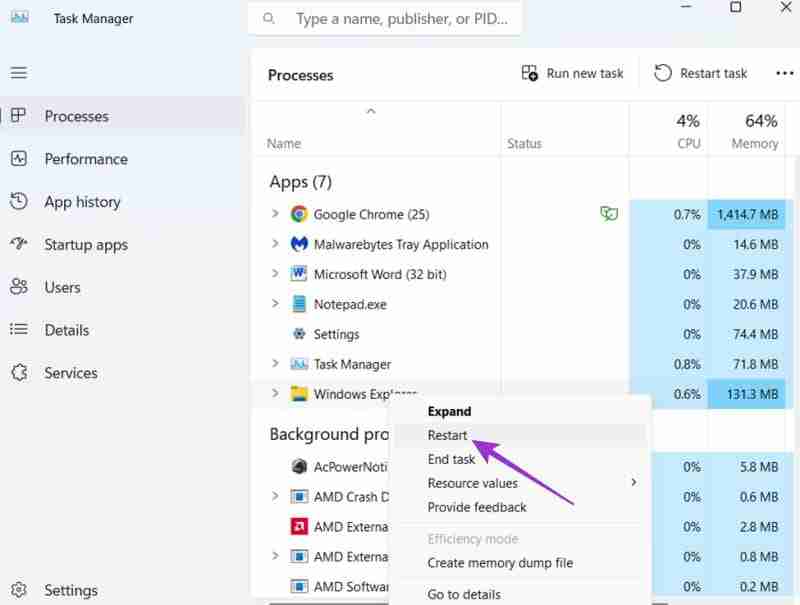
Настройка редактора реестра
Это исправление немного более сложное, но оно может оказаться полезным в крайнем случае, если все остальное не поможет запустить историю буфера обмена.
Шаг 1. Найдите «Редактор реестра» в строке поиска Windows и нажмите на появившееся «Лучшее совпадение». При появлении запроса выберите «Да», чтобы продолжить.
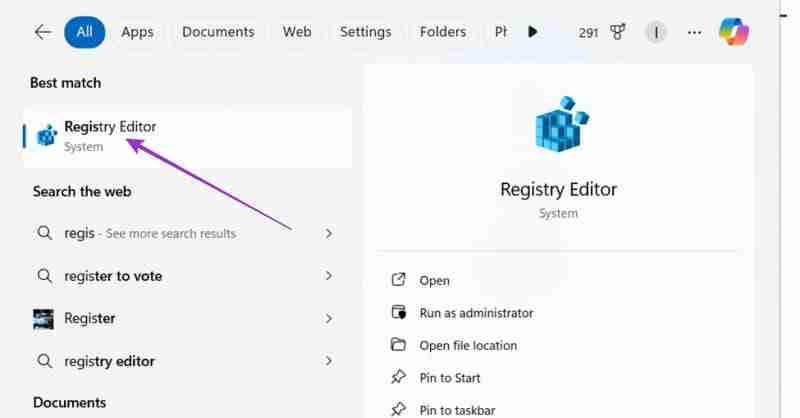
Шаг 2. Используя папки слева, вам необходимо получить доступ к этому конкретному местоположению: HKEY_LOCAL_MACHINE\SOFTWARE\Policies\Microsoft\Windows\system.
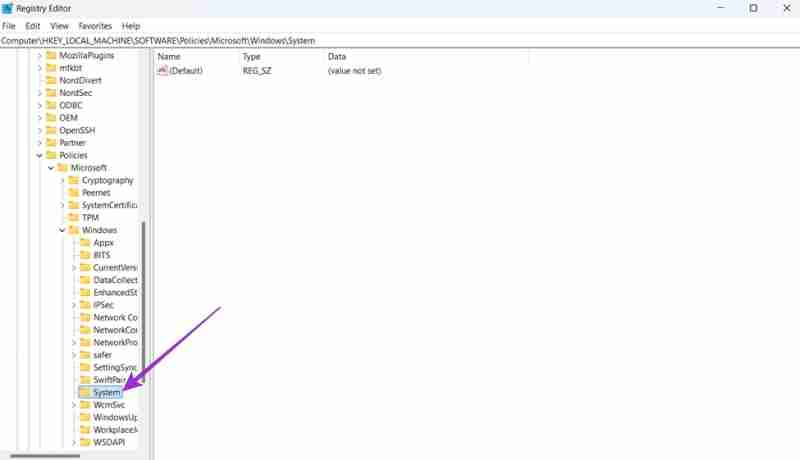
Шаг 3. Щелкните правой кнопкой мыши в пустом месте на правой панели, а затем выберите «Новый» и «Значение DWORD (32-разрядное)».
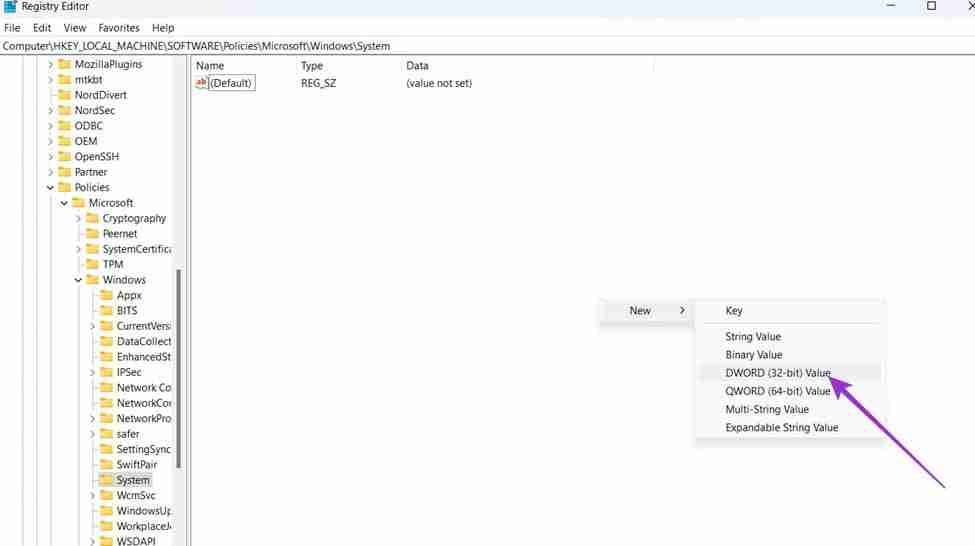
Шаг 4. Назовите новое значение «AllowClipboardHistory» и щелкните, чтобы создать его. Затем щелкните его правой кнопкой мыши и введите «1» в поле «Значение данных». Затем нажмите «ОК», чтобы подтвердить изменения, и вернитесь, чтобы снова попробовать функцию истории буфера обмена.
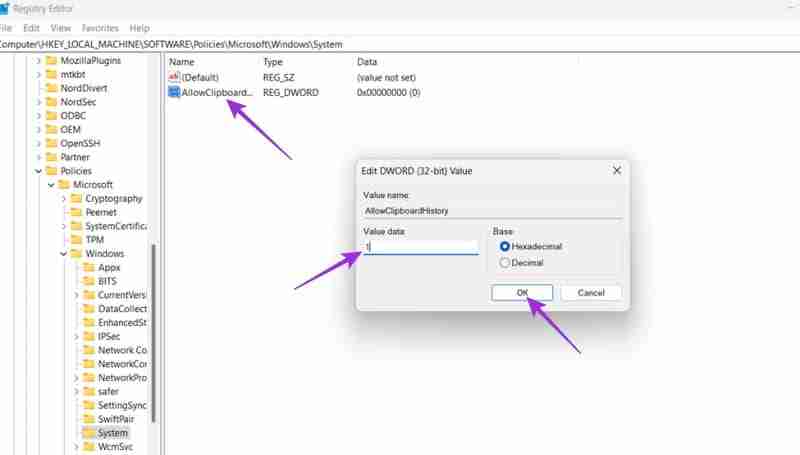
Очистите данные буфера обмена
Это еще один тип исправления «последнего средства», и оно может разочаровать, поскольку при нем удаляется вся ваша история копирования, поэтому вы не сможете получить доступ или восстановить что-либо важное, что вы скопировали ранее. Однако иногда это единственный способ заставить эту функцию работать.
Шаг 1. Войдите в меню «Настройки» с помощью ярлыка «Win» «I» или найдя его в меню «Пуск».

Шаг 2. Перейдите в «Система», а затем в «Буфер обмена». Найдите запись «Очистить данные буфера обмена» и нажмите кнопку «Очистить».
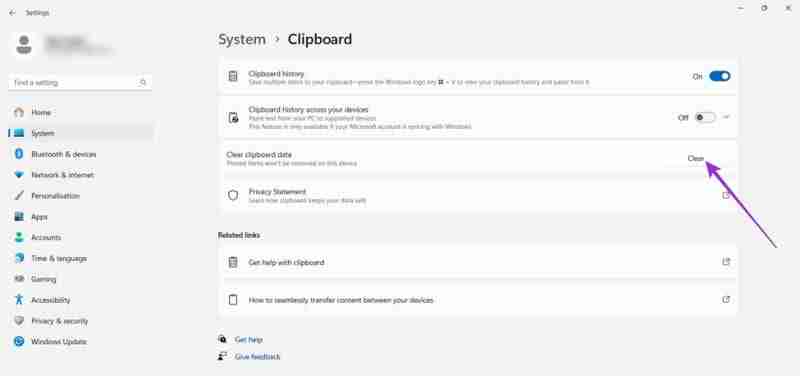
-
 Как удалить дубликаты фотографий на Mac?цифровой беспорядок является распространенной проблемой, особенно с фотографиями. Большинство людей делают многочисленные снимки с одинаковых углов,...Учебник по программному обеспечению Опубликовано в 2025-05-02
Как удалить дубликаты фотографий на Mac?цифровой беспорядок является распространенной проблемой, особенно с фотографиями. Большинство людей делают многочисленные снимки с одинаковых углов,...Учебник по программному обеспечению Опубликовано в 2025-05-02 -
 Рекомендуется лучшие солнечные зарядные устройства в 2025 годуWhether you often camp off the grid, go backpacking, or grapple with power outages, a solar charger is a nifty gadget to have in your arsenal. It can ...Учебник по программному обеспечению Опубликовано в 2025-05-02
Рекомендуется лучшие солнечные зарядные устройства в 2025 годуWhether you often camp off the grid, go backpacking, or grapple with power outages, a solar charger is a nifty gadget to have in your arsenal. It can ...Учебник по программному обеспечению Опубликовано в 2025-05-02 -
 Окончательное руководство по сбросу телефона без потери данныхомоложите ваш смартфон: руководство по сбросам фабрики ] помните этот начальный ощущение питания на вашем новом телефоне? Этот нетронутый интерфейс...Учебник по программному обеспечению Опубликовано в 2025-05-01
Окончательное руководство по сбросу телефона без потери данныхомоложите ваш смартфон: руководство по сбросам фабрики ] помните этот начальный ощущение питания на вашем новом телефоне? Этот нетронутый интерфейс...Учебник по программному обеспечению Опубликовано в 2025-05-01 -
 7 Практических советов для новой версии сообщений Appleскрытые драгоценные камни Imessage: Mastering IOS 16 улучшенные функции обмена сообщениями Imessage, платформа для обмена сообщениями Apple, значит...Учебник по программному обеспечению Опубликовано в 2025-05-01
7 Практических советов для новой версии сообщений Appleскрытые драгоценные камни Imessage: Mastering IOS 16 улучшенные функции обмена сообщениями Imessage, платформа для обмена сообщениями Apple, значит...Учебник по программному обеспечению Опубликовано в 2025-05-01 -
 Как спрятаться на социальных платформах, таких как Instagram, Facebook, x] поддержание конфиденциальности в Интернете в социальных сетях имеет решающее значение даже для близких друзей и семьи. Возможно, вы захотите ограни...Учебник по программному обеспечению Опубликовано в 2025-05-01
Как спрятаться на социальных платформах, таких как Instagram, Facebook, x] поддержание конфиденциальности в Интернете в социальных сетях имеет решающее значение даже для близких друзей и семьи. Возможно, вы захотите ограни...Учебник по программному обеспечению Опубликовано в 2025-05-01 -
 Простой учебник по поводу того, как отправлять факсы на вашем телефонеНекоторые организации по -прежнему не принимают документы по электронной почте - вам может понадобиться факс документов. Нет, вы не можете использова...Учебник по программному обеспечению Опубликовано в 2025-04-29
Простой учебник по поводу того, как отправлять факсы на вашем телефонеНекоторые организации по -прежнему не принимают документы по электронной почте - вам может понадобиться факс документов. Нет, вы не можете использова...Учебник по программному обеспечению Опубликовано в 2025-04-29 -
 Как удалить временные MAC -файлы? Найти и четкие методыочистка временных файлов на вашем Mac: Reclaim Disk Space и повышение производительности ] временные файлы, часто упускаемые из виду, могут потребля...Учебник по программному обеспечению Опубликовано в 2025-04-29
Как удалить временные MAC -файлы? Найти и четкие методыочистка временных файлов на вашем Mac: Reclaim Disk Space и повышение производительности ] временные файлы, часто упускаемые из виду, могут потребля...Учебник по программному обеспечению Опубликовано в 2025-04-29 -
 Объем застрял на 100% в Windows? Попробуйте эти решениягромкость Windows застрял на 100%? Легко исправить! ] Проблемы с объемом компьютера - головная боль! Если ваш объем Windows застрял на 100%, не волн...Учебник по программному обеспечению Опубликовано в 2025-04-29
Объем застрял на 100% в Windows? Попробуйте эти решениягромкость Windows застрял на 100%? Легко исправить! ] Проблемы с объемом компьютера - головная боль! Если ваш объем Windows застрял на 100%, не волн...Учебник по программному обеспечению Опубликовано в 2025-04-29 -
 Как удалить ваши данные с сайта поиска человекаэта статья была в последний раз обновлялась 24 февраля 2025 года. ] многие люди не знают, что значительный объем их личных данных легко доступе...Учебник по программному обеспечению Опубликовано в 2025-04-21
Как удалить ваши данные с сайта поиска человекаэта статья была в последний раз обновлялась 24 февраля 2025 года. ] многие люди не знают, что значительный объем их личных данных легко доступе...Учебник по программному обеспечению Опубликовано в 2025-04-21 -
 Как замаскировать iPad как ноутбукЭта обновленная статья (первоначально опубликованная 31 октября 2019 г.) исследует, как превратить ваш iPad в альтернативу ноутбука с использованием ...Учебник по программному обеспечению Опубликовано в 2025-04-21
Как замаскировать iPad как ноутбукЭта обновленная статья (первоначально опубликованная 31 октября 2019 г.) исследует, как превратить ваш iPad в альтернативу ноутбука с использованием ...Учебник по программному обеспечению Опубликовано в 2025-04-21 -
 Как очистить кеш почтового ящика Mac? Как удалить его на Mac?В этом руководстве объясняется, как очистить кеш почты на вашем Mac, решая общие проблемы, такие как медленная производительность и проблемы с загруз...Учебник по программному обеспечению Опубликовано в 2025-04-21
Как очистить кеш почтового ящика Mac? Как удалить его на Mac?В этом руководстве объясняется, как очистить кеш почты на вашем Mac, решая общие проблемы, такие как медленная производительность и проблемы с загруз...Учебник по программному обеспечению Опубликовано в 2025-04-21 -
 Как распределить распределение Wi -Fi на наиболее необходимые устройствасовременные дома обычно имеют несколько устройств, подключенных к сети доступа Wi-Fi одновременно, что часто приводит к жесткости полосы пропускан...Учебник по программному обеспечению Опубликовано в 2025-04-19
Как распределить распределение Wi -Fi на наиболее необходимые устройствасовременные дома обычно имеют несколько устройств, подключенных к сети доступа Wi-Fi одновременно, что часто приводит к жесткости полосы пропускан...Учебник по программному обеспечению Опубликовано в 2025-04-19 -
 Обзор программного обеспечения McAfee Antivirus: достаточно ли этого? 【Функция, цена】McAfee: ветеран антивирус, но это лучше всего для Mac? ] McAfee, давнее и авторитетное имя в кибербезопасности, предлагает надежный антивирусный наб...Учебник по программному обеспечению Опубликовано в 2025-04-19
Обзор программного обеспечения McAfee Antivirus: достаточно ли этого? 【Функция, цена】McAfee: ветеран антивирус, но это лучше всего для Mac? ] McAfee, давнее и авторитетное имя в кибербезопасности, предлагает надежный антивирусный наб...Учебник по программному обеспечению Опубликовано в 2025-04-19 -
 OnePlus Watch 3 отложено на апрель из -за забавных проблемпосле того, как выйдет долгожданный OnePlus Watch 3 SmartWatch, план покупки может потребовать небольшой корректировки. Смешная проблема производс...Учебник по программному обеспечению Опубликовано в 2025-04-19
OnePlus Watch 3 отложено на апрель из -за забавных проблемпосле того, как выйдет долгожданный OnePlus Watch 3 SmartWatch, план покупки может потребовать небольшой корректировки. Смешная проблема производс...Учебник по программному обеспечению Опубликовано в 2025-04-19 -
 Советы, чтобы максимально использовать функцию TAP на задней части вашего iPhoneЗа прошедшие годы Apple разработала большое количество инструментов, чтобы сделать использование iPhone более удобными. Хотя функция «Tap Back» ск...Учебник по программному обеспечению Опубликовано в 2025-04-18
Советы, чтобы максимально использовать функцию TAP на задней части вашего iPhoneЗа прошедшие годы Apple разработала большое количество инструментов, чтобы сделать использование iPhone более удобными. Хотя функция «Tap Back» ск...Учебник по программному обеспечению Опубликовано в 2025-04-18
Изучайте китайский
- 1 Как сказать «гулять» по-китайски? 走路 Китайское произношение, 走路 Изучение китайского языка
- 2 Как сказать «Сесть на самолет» по-китайски? 坐飞机 Китайское произношение, 坐飞机 Изучение китайского языка
- 3 Как сказать «сесть на поезд» по-китайски? 坐火车 Китайское произношение, 坐火车 Изучение китайского языка
- 4 Как сказать «поехать на автобусе» по-китайски? 坐车 Китайское произношение, 坐车 Изучение китайского языка
- 5 Как сказать «Ездить» по-китайски? 开车 Китайское произношение, 开车 Изучение китайского языка
- 6 Как будет плавание по-китайски? 游泳 Китайское произношение, 游泳 Изучение китайского языка
- 7 Как сказать «кататься на велосипеде» по-китайски? 骑自行车 Китайское произношение, 骑自行车 Изучение китайского языка
- 8 Как поздороваться по-китайски? 你好Китайское произношение, 你好Изучение китайского языка
- 9 Как сказать спасибо по-китайски? 谢谢Китайское произношение, 谢谢Изучение китайского языка
- 10 How to say goodbye in Chinese? 再见Chinese pronunciation, 再见Chinese learning
























