 титульная страница > Учебник по программному обеспечению > Я использую это приложение для запуска Windows 11 на своем Mac: вот как
титульная страница > Учебник по программному обеспечению > Я использую это приложение для запуска Windows 11 на своем Mac: вот как
Я использую это приложение для запуска Windows 11 на своем Mac: вот как
Несмотря на то, что я использую MacBook в качестве ежедневного водителя, иногда мне приходится время от времени использовать Windows. Для этого мне не нужно покупать отдельный ноутбук. Вместо этого я использую Parallels Desktop для запуска Windows 11 на своем Mac. Ниже я научу вас, как это сделать.
Как работает Parallels Desktop?
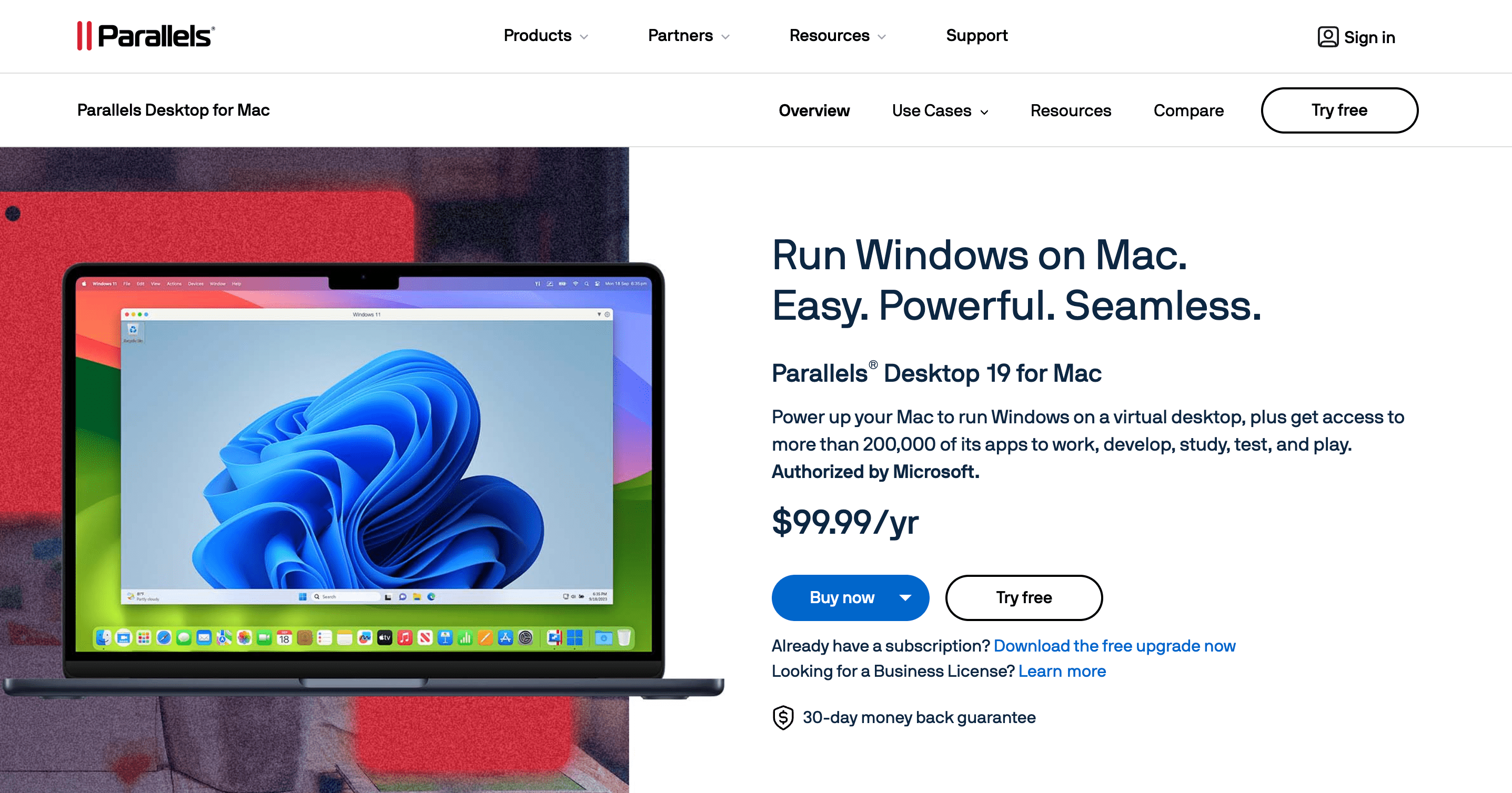
Parallels Desktop — это приложение для виртуализации. Это одна из лучших платформ виртуализации для запуска второй операционной системы, например Windows или Linux, внутри текущей. Для этого Parallels эмулирует полную компьютерную систему с помощью так называемой виртуальной машины (ВМ).
Благодаря виртуализации вы можете запускать Windows 11 в окне вместе с macOS (в ущерб скорости и времени автономной работы). ). Имейте в виду, что не многие приложения для ПК имеют встроенную поддержку Windows на ARM — версии Windows, скомпилированной для устройств ARM64, таких как ноутбуки Snapdragon X Elite и даже кремниевые компьютеры Mac Apple.
Виртуализация Windows 11 с Parallels
Используя Parallels Desktop версии 18 и более поздних версий, вы можете загрузить, установить и настроить Windows 11 на своих компьютерах Mac всего за несколько кликов. Parallels также предоставляет виртуальный чип TPM и поддержку таких функций Windows, как BitLocker, Secure Boot и Windows Hello. Получение этих функций безопасности — одна из причин установки Windows на Mac.
Я буду использовать пробную версию Parallels и неактивированную копию Windows 11, чтобы запустить операционную систему Microsoft на моем компьютере. Мак бесплатно. Если вы решите, что решение вам подходит, вы всегда можете перейти на полную версию Parallels и приобрести лицензию Windows позже.
Шаг 1. Загрузите Parallels Desktop
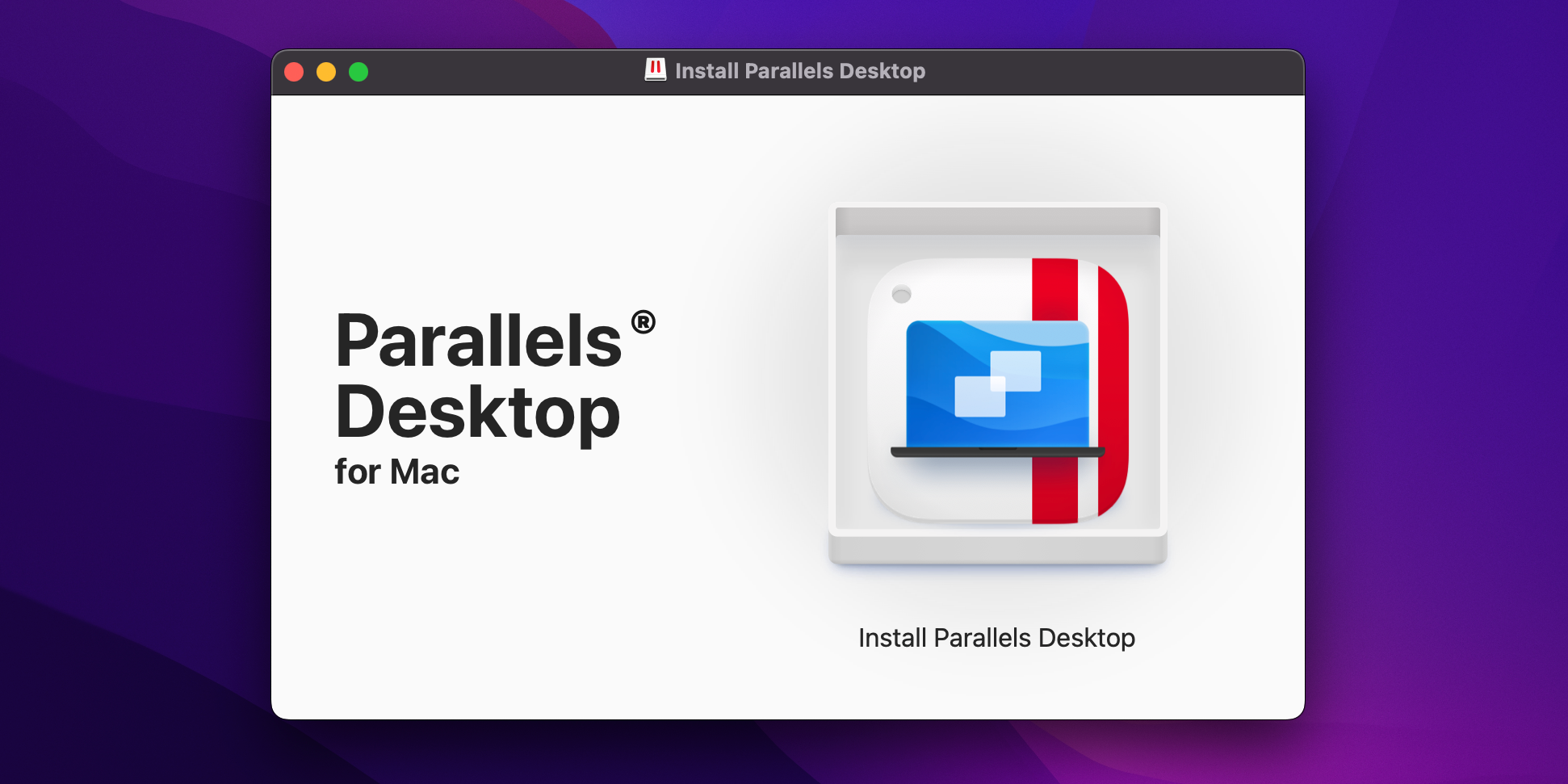
Получите бесплатную версию пробную версию Parallels Desktop для macOS, посетив веб-сайт Parallels Desktop, затем нажмите кнопку «Попробовать бесплатно». Вы можете использовать функции Parallels без ограничений в течение 14-дневного пробного периода. Загрузив установщик, откройте образ диска Install Parallels Desktop из папки «Загрузки».
Если macOS выдает сообщение о том, что не удалось открыть установщик, поскольку он не был загружен из App Store, Удерживая клавишу Control, щелкните значок файла и выберите «Открыть» в контекстном меню, затем подтвердите действие, нажав кнопку «Открыть».
При подключенном образе диска дважды щелкните кнопку «Установить Parallels Desktop» в программе установки. Если вы видите предупреждение о том, что приложение было загружено из Интернета, нажмите «Открыть», чтобы продолжить. Чтобы завершить установку Parallels, вы должны принять условия, чтобы начать процесс загрузки, подтвердить свою личность и разрешить Parallels доступ к вашему Mac.
Шаг 2. Установите Windows 11 в Parallels
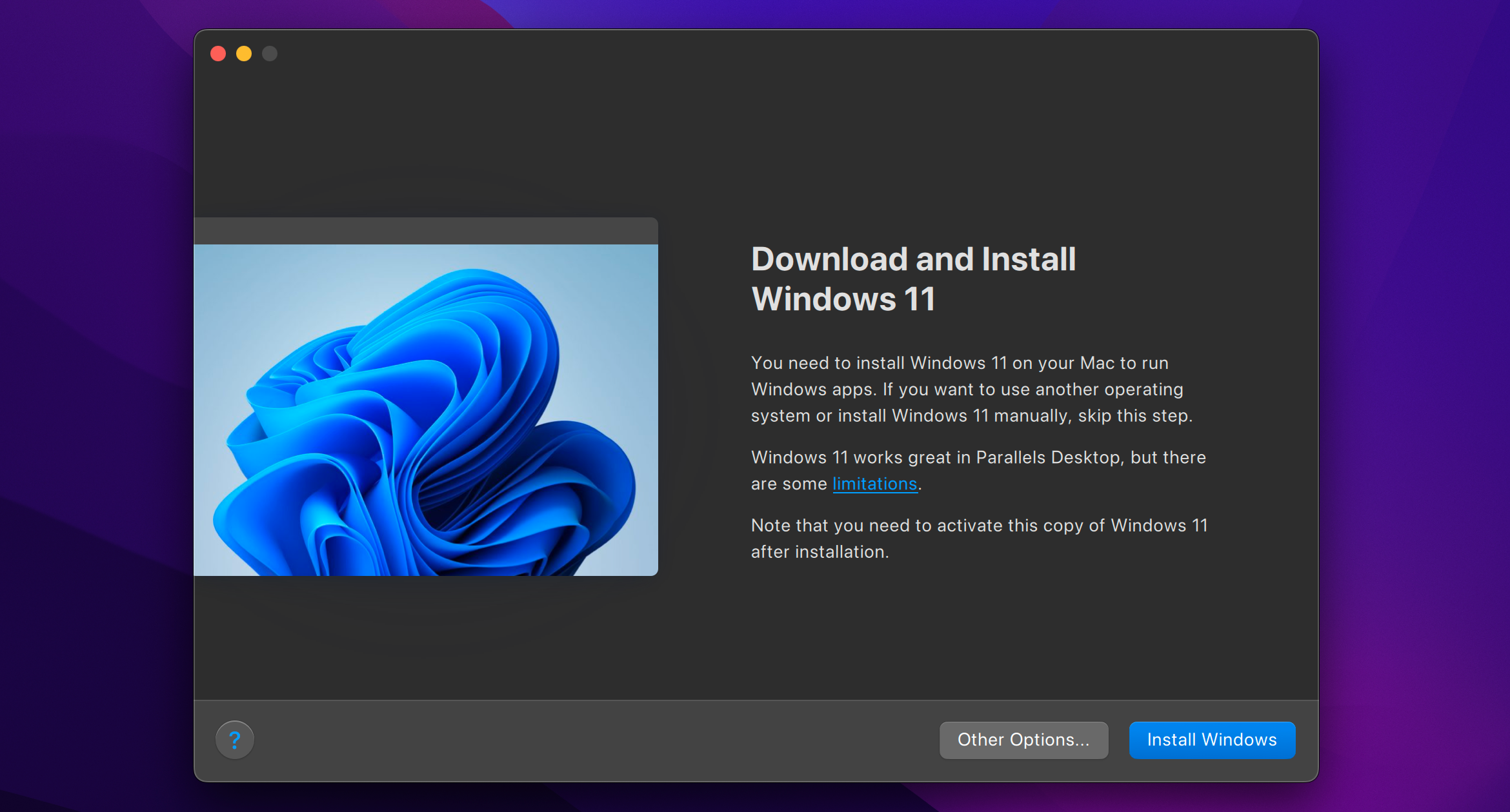
Запустите Parallels, и помощник по установке должен взять на себя управление. Если он не отображается, щелкните меню «Файл» и выберите «Создать», чтобы создать новую виртуальную машину.
Parallels позволяет вручную установить Windows 11 с использованием ISO-образа. Если вы хотите пойти по этому пути, загрузите ISO-образ Windows 11, а затем нажмите кнопку «Другие параметры» на экране настройки. Но в этом руководстве мы позволим Parallels загружать и устанавливать Windows, что более удобно.
Нажмите кнопку «Установить Windows», чтобы позволить Parallels загрузить и установить Windows 11. На следующей странице выберите то, что вы хотите. для использования Parallels, или просто нажмите «Продолжить», чтобы перейти к параметру «Производительность» по умолчанию. После этого Parallels начнет процесс загрузки.
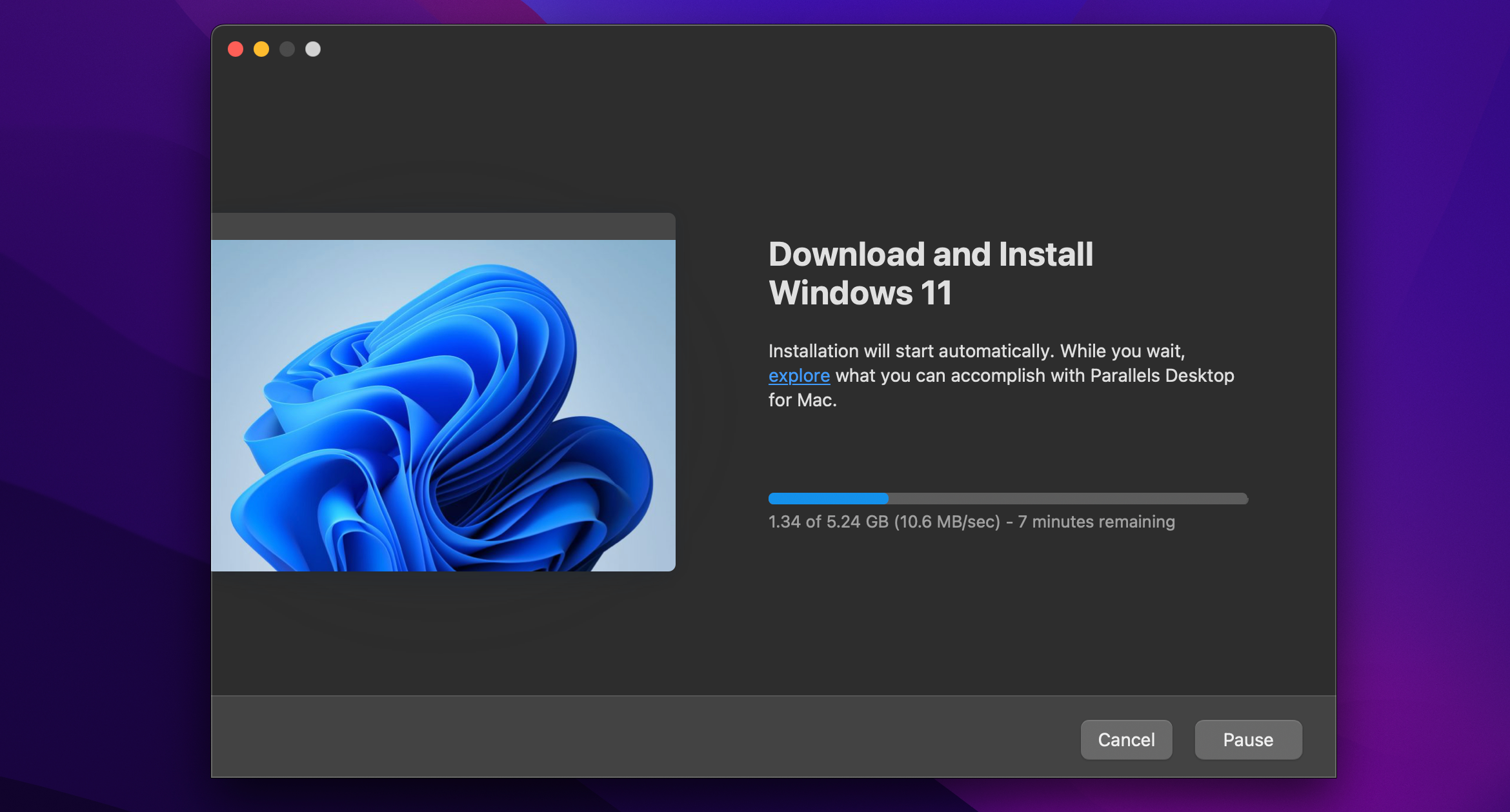
Если Parallels запрашивает доступ к системному хранилищу после загрузки Windows, нажмите Разрешить. После этого Parallels проверит и запустит программу установки.
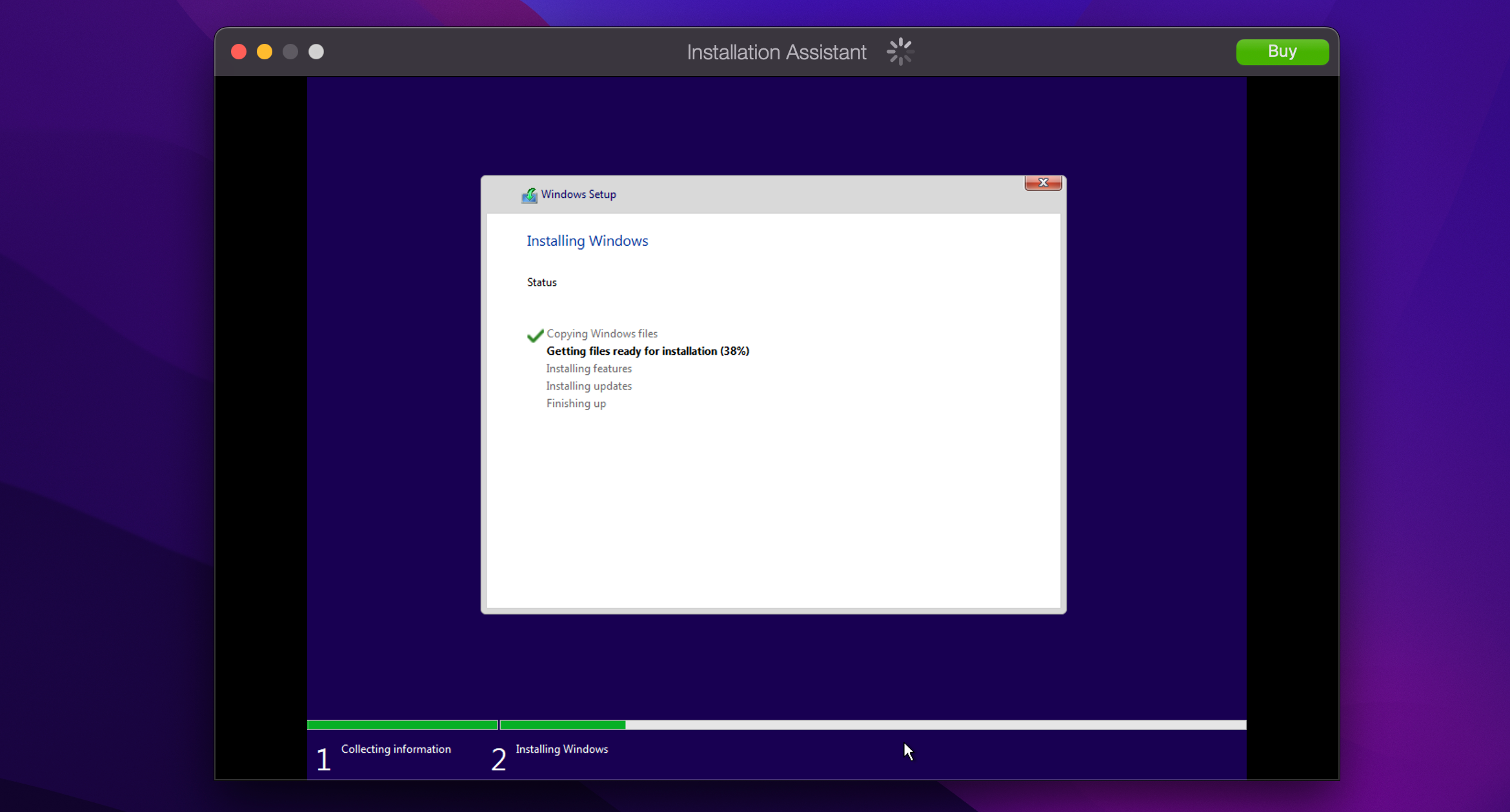
Установка Windows 11 может занять некоторое время — наберитесь терпения, поскольку Parallels оптимизирует Windows 11 на вашем Mac. В конце процесса вы увидите сообщение «Установка завершена». На этом этапе нажмите на экран, чтобы продолжить.
Шаг 3. Завершите установку
Вам будет предложено создать бесплатную учетную запись Parallels или войти в существующую. Выберите «Я новый пользователь», чтобы создать новую учетную запись, или «У меня есть пароль для входа в существующую учетную запись».
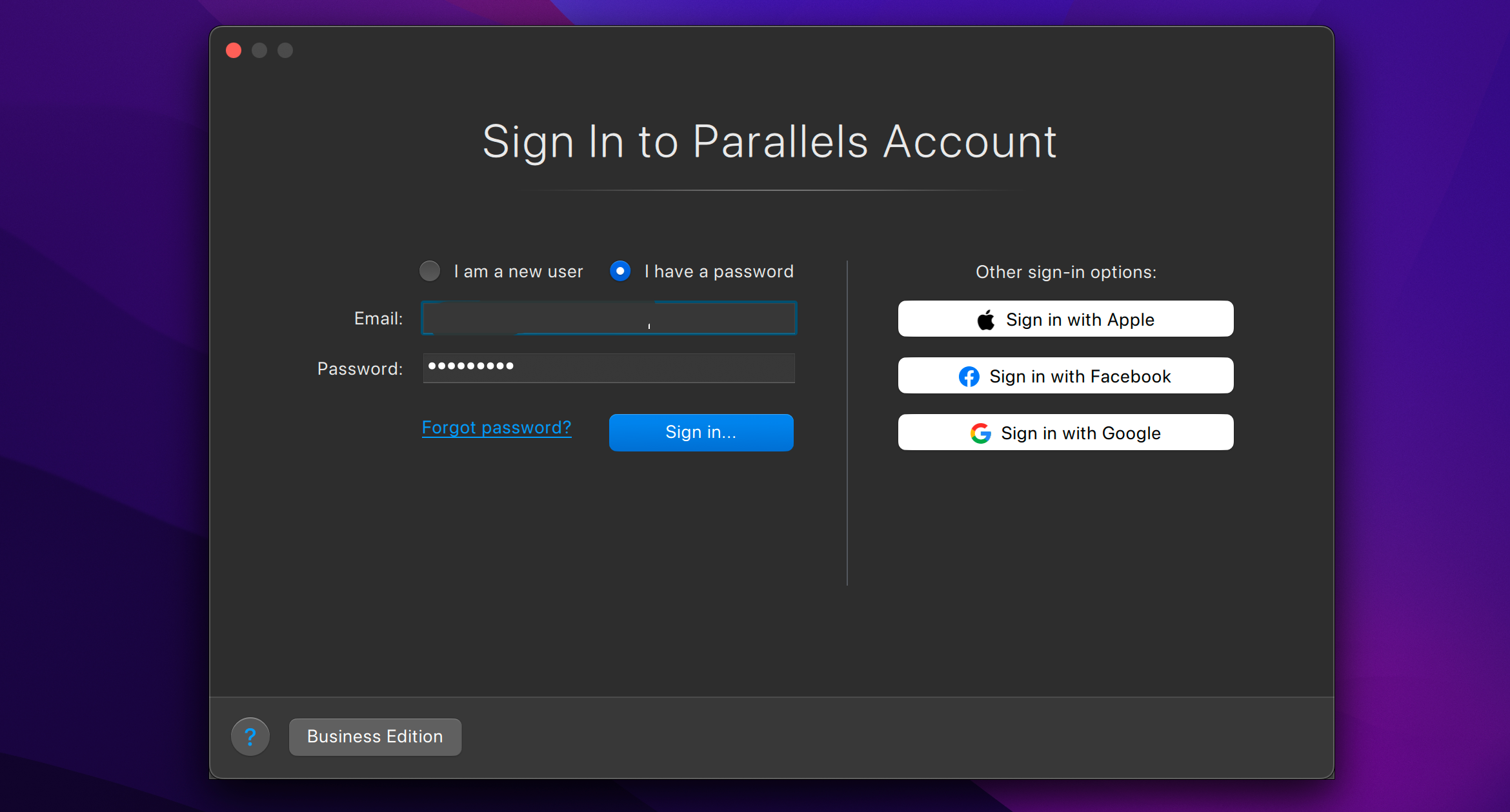
Вы можете войти в систему с помощью Apple и не раскрывать свой реальный адрес электронной почты. Parallels Desktop включает 14-дневную бесплатную пробную версию без ограничений. По истечении срока действия вам нужно будет купить лицензию на веб-сайте Parallels.
Parallels загрузит вашу виртуальную машину, чтобы завершить установку Windows 11. Следующим появится лицензионное соглашение Windows, поэтому нажмите кнопку «Принять», чтобы продолжить. .
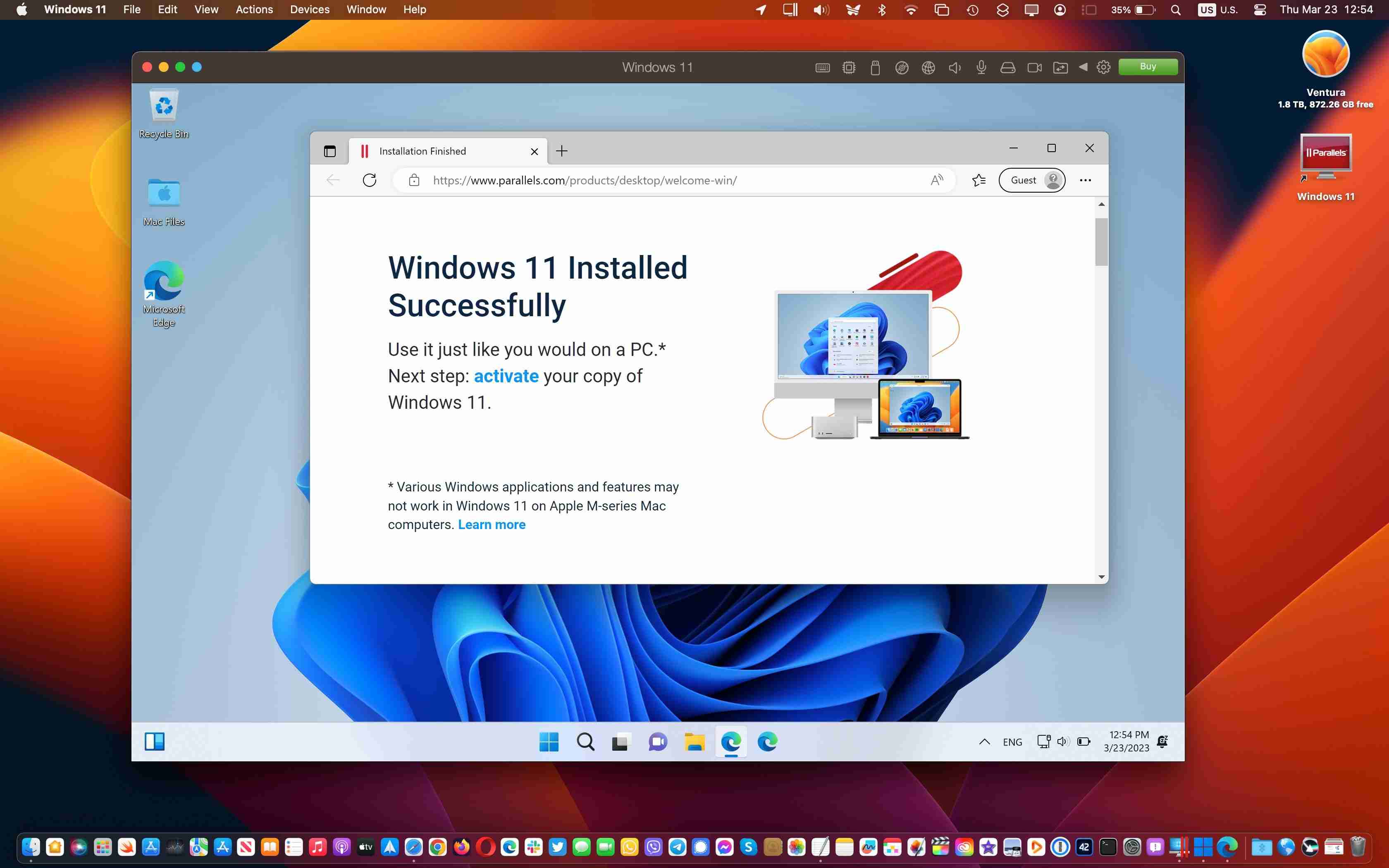
Теперь вы должны попасть на рабочий стол Windows 11 в окне macOS. Если все установлено и настроено правильно, вы можете запускать свои любимые приложения и игры для Windows вместе с macOS! Вы можете закрыть виртуальную машину в любой момент, нажав «Действия» в строке меню Windows 11 и выбрав «Завершение работы». После этого вы сможете безопасно выйти из Windows 11.
Шаг 4. Установите Parallels Toolbox

Этот шаг не является обязательным, но Parallels Toolbox включает в себя множество полезных утилит для освобождения Windows 11. место для хранения, создание контента, оптимизация настроек компьютера для презентации и многое другое. Чтобы получить их, запустите Parallels Desktop, нажмите Parallels Desktop в строке меню, выберите «Установить Parallels Toolbox для Mac», а затем нажмите «Установить сейчас».
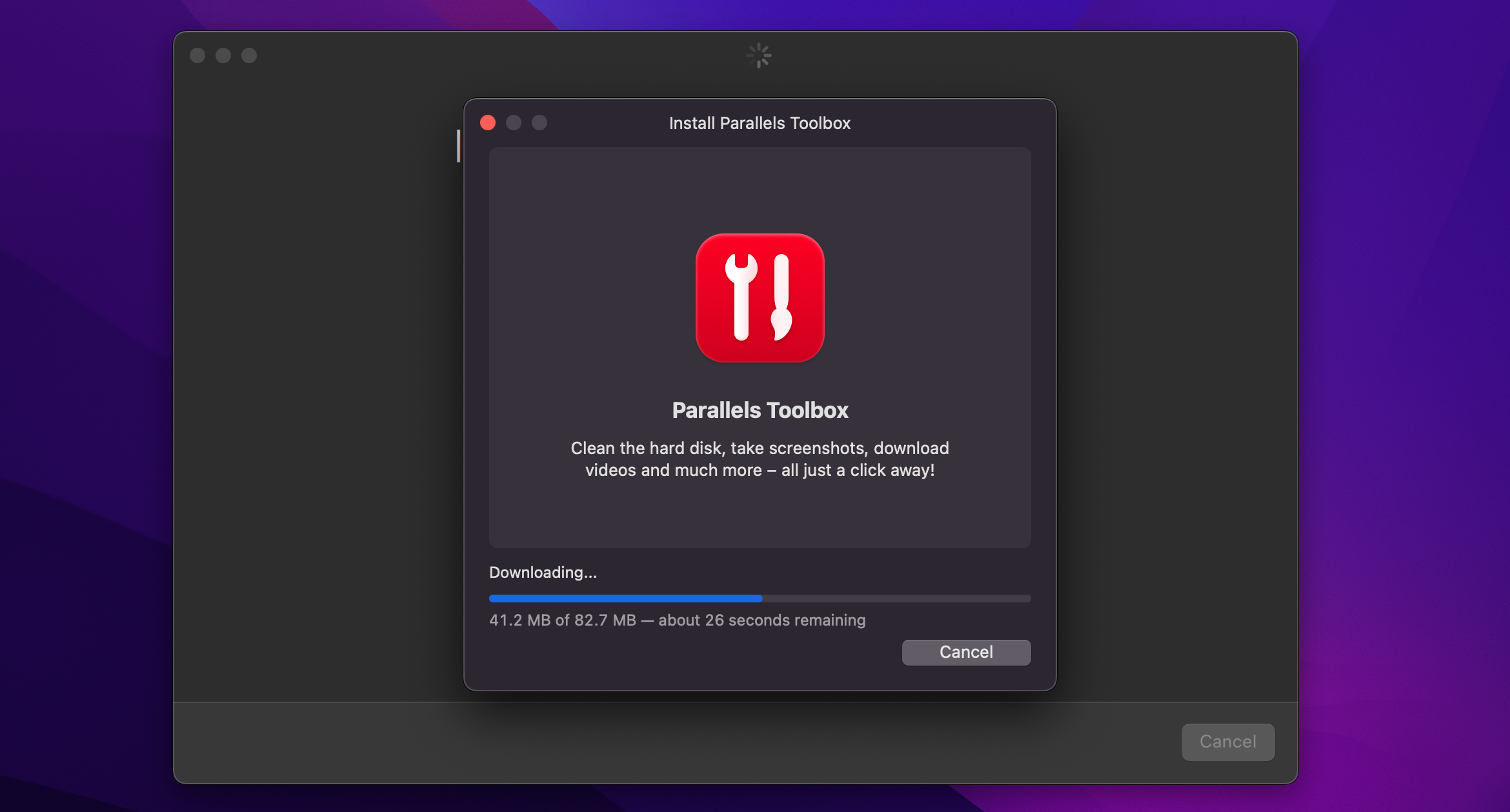
Теперь вы можете получить доступ к различным приложениям в Parallels Toolbox из строку меню macOS в правом верхнем углу.
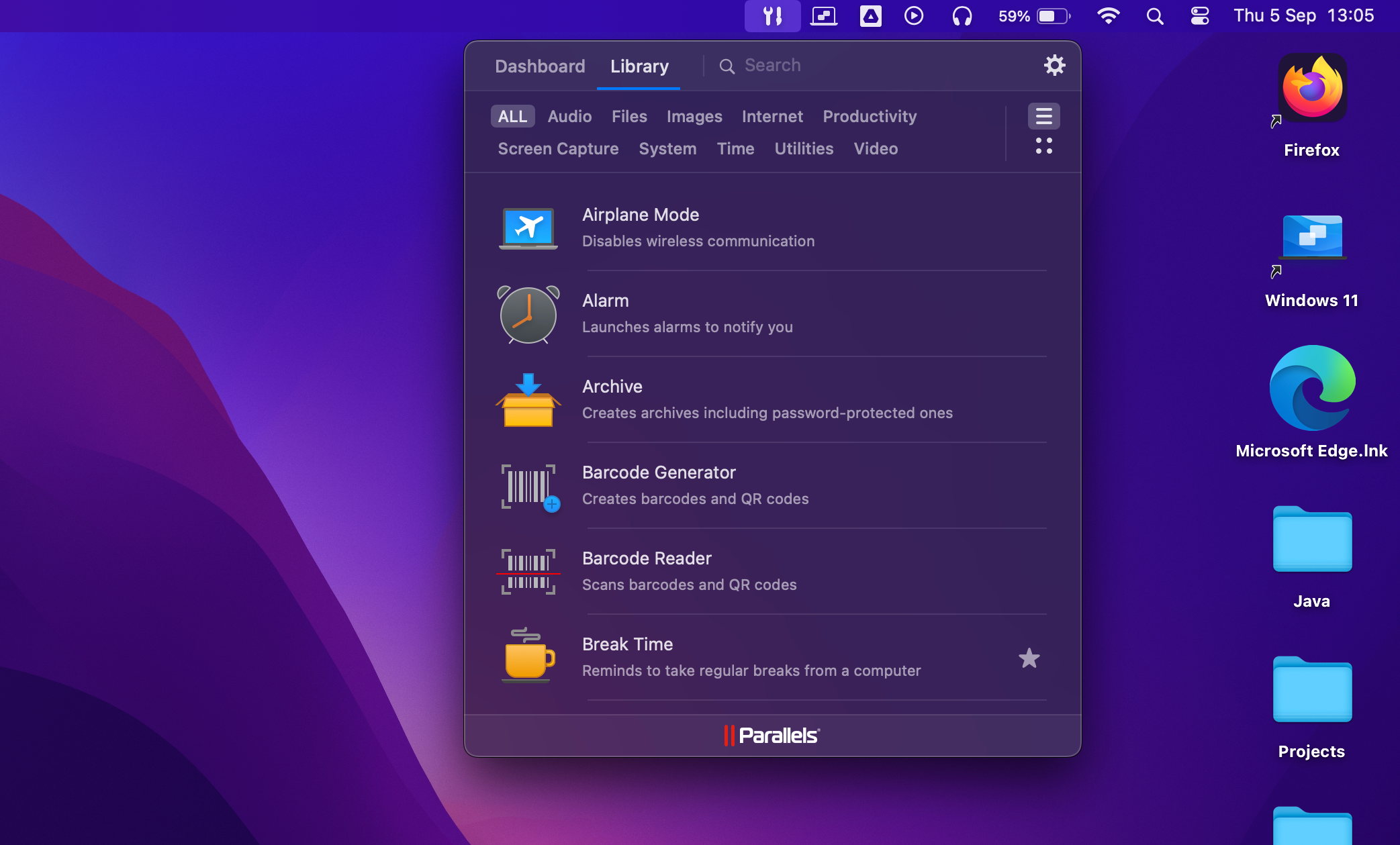
Parallels Toolbox не заменит необходимость использования нескольких приложений, поэтому я рекомендую также установить ваши любимые приложения для Windows.
Вы можно получить сторонние приложения для Windows через Microsoft Store или веб-сайты разработчиков, как на реальном ПК. Parallels Desktop даже позволяет вам открыть загруженный установщик приложений для Windows прямо из Finder macOS, и он возьмет на себя всю работу и сделает все правильно.
Для вдохновения ознакомьтесь с нашим списком обязательных приложений для Windows для любой новый компьютер.
Шаг 5. Настройте свою виртуальную машину Windows 11
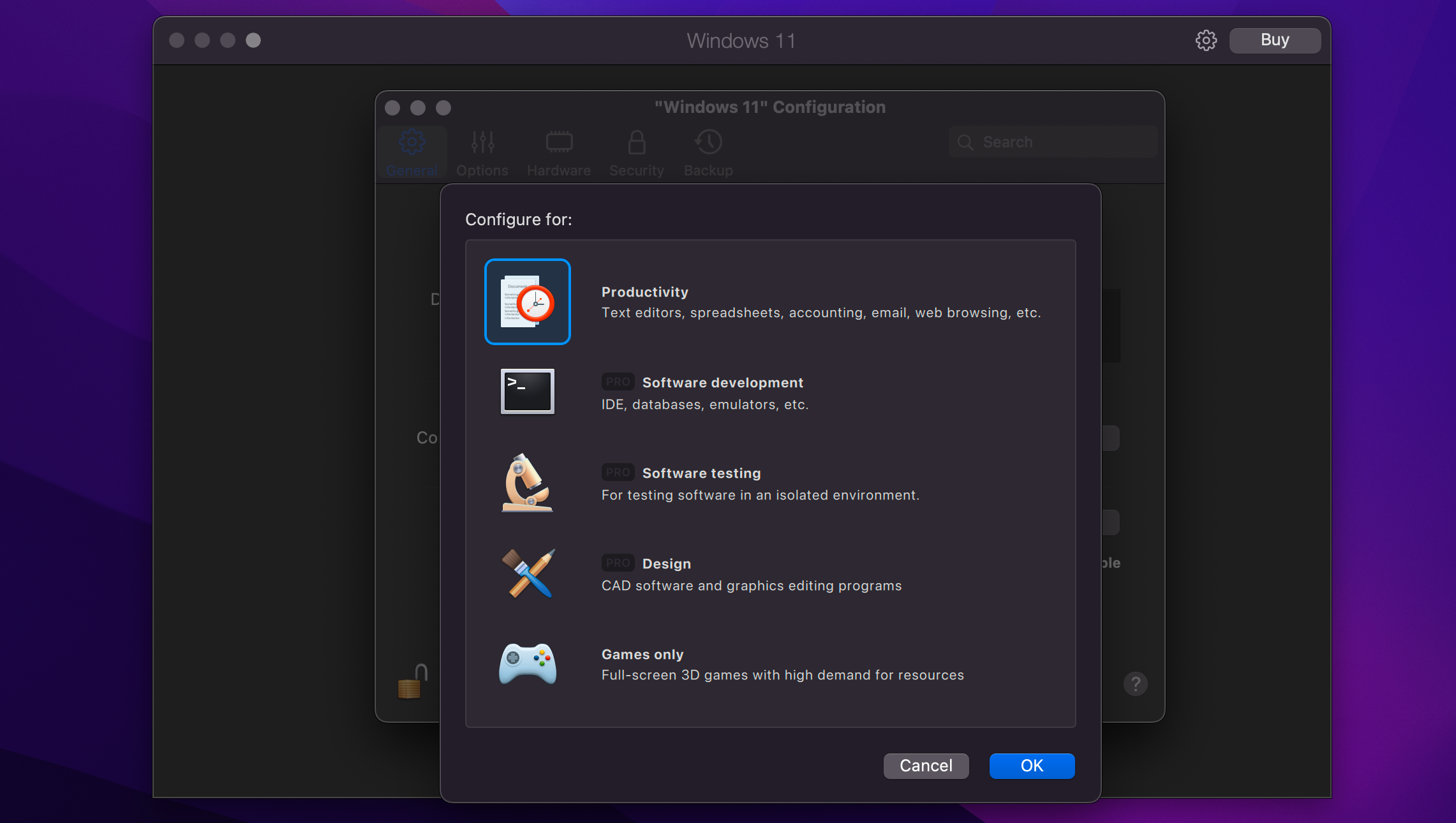
Вы можете настроить различные параметры, щелкнув «Действия» в строке меню Windows 11, а затем выбрав «Настроить» (некоторые из настройки нельзя изменить, пока ваша виртуальная машина не будет выключена).
На вкладке «Общие» нажмите кнопку «Изменить» рядом с надписью «Настроить», чтобы выбрать, будете ли вы в первую очередь использовать Windows 11 для повышения производительности, игр, разработки и т. д. Вы можете присвоить своей виртуальной машине Windows 11 собственное имя в поле «Имя».
Затем перейдите на вкладку «Оборудование», чтобы точно настроить виртуальную машину, отрегулировав объем виртуальной оперативной памяти, процессоров, графических ядер и другие функции, доступные в Windows 11.
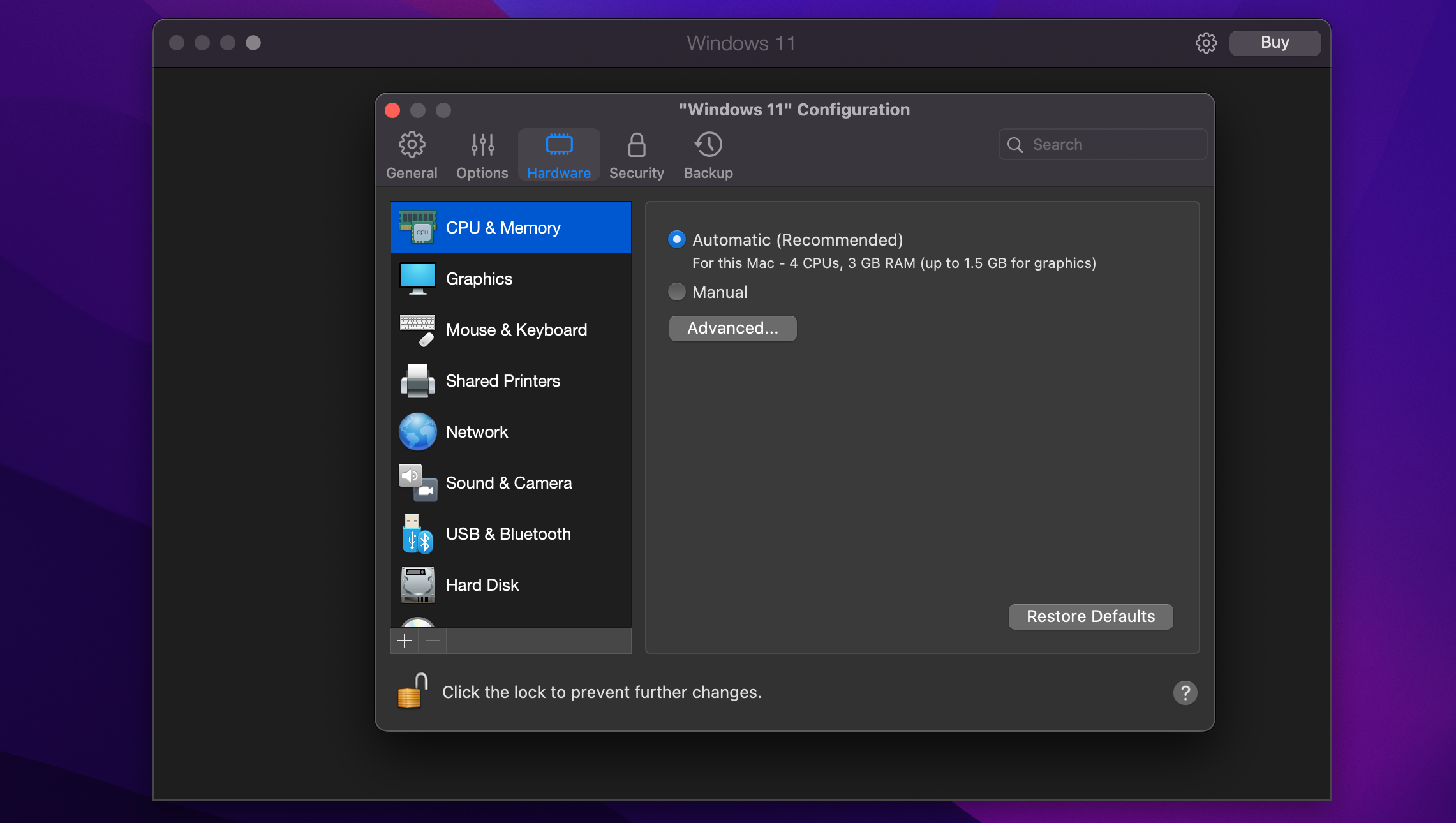
Нажмите дополнительные разделы на боковой панели, чтобы настроить другие моделируемые аппаратные возможности и поведение программных функций, таких как общий доступ и «картинка в картинке». Закройте окно настроек, чтобы сохранить изменения на вашем виртуальном ПК.
Неподдерживаемые функции в Windows на ARM
Согласно документу поддержки Microsoft, некоторые функции не поддерживаются в Windows на ARM:
- DirectX 12: игры и приложения, использующие Direct X, не поддерживаются.
- 32-битные приложения: 32-битные приложения ARM из Магазина Windows не работают на кремниевых компьютерах Mac Apple.
- Приложения для Android: запуск приложений Android, доступных в магазине приложений Amazon, не работает.
- GNU/Linux: вы не можете использовать среду GNU/Linux в Windows 11.
- Песочница Windows: вы не можете запускать приложения Windows изолированно.
- Безопасность на основе виртуализации: изоляция безопасной области памяти от обычной операционной системы не поддерживается.
Есть несколько вполне веских причин запускать Windows 11 на Mac. Независимо от вашей причины, программное обеспечение для виртуализации, такое как Parallels, представляет собой очень удобный способ запуска новейшей и лучшей операционной системы Microsoft вместе с macOS с минимальными усилиями.
-
 Как удалить дубликаты фотографий на Mac?цифровой беспорядок является распространенной проблемой, особенно с фотографиями. Большинство людей делают многочисленные снимки с одинаковых углов,...Учебник по программному обеспечению Опубликовано в 2025-05-02
Как удалить дубликаты фотографий на Mac?цифровой беспорядок является распространенной проблемой, особенно с фотографиями. Большинство людей делают многочисленные снимки с одинаковых углов,...Учебник по программному обеспечению Опубликовано в 2025-05-02 -
 Рекомендуется лучшие солнечные зарядные устройства в 2025 годуWhether you often camp off the grid, go backpacking, or grapple with power outages, a solar charger is a nifty gadget to have in your arsenal. It can ...Учебник по программному обеспечению Опубликовано в 2025-05-02
Рекомендуется лучшие солнечные зарядные устройства в 2025 годуWhether you often camp off the grid, go backpacking, or grapple with power outages, a solar charger is a nifty gadget to have in your arsenal. It can ...Учебник по программному обеспечению Опубликовано в 2025-05-02 -
 Окончательное руководство по сбросу телефона без потери данныхомоложите ваш смартфон: руководство по сбросам фабрики ] помните этот начальный ощущение питания на вашем новом телефоне? Этот нетронутый интерфейс...Учебник по программному обеспечению Опубликовано в 2025-05-01
Окончательное руководство по сбросу телефона без потери данныхомоложите ваш смартфон: руководство по сбросам фабрики ] помните этот начальный ощущение питания на вашем новом телефоне? Этот нетронутый интерфейс...Учебник по программному обеспечению Опубликовано в 2025-05-01 -
 7 Практических советов для новой версии сообщений Appleскрытые драгоценные камни Imessage: Mastering IOS 16 улучшенные функции обмена сообщениями Imessage, платформа для обмена сообщениями Apple, значит...Учебник по программному обеспечению Опубликовано в 2025-05-01
7 Практических советов для новой версии сообщений Appleскрытые драгоценные камни Imessage: Mastering IOS 16 улучшенные функции обмена сообщениями Imessage, платформа для обмена сообщениями Apple, значит...Учебник по программному обеспечению Опубликовано в 2025-05-01 -
 Как спрятаться на социальных платформах, таких как Instagram, Facebook, x] поддержание конфиденциальности в Интернете в социальных сетях имеет решающее значение даже для близких друзей и семьи. Возможно, вы захотите ограни...Учебник по программному обеспечению Опубликовано в 2025-05-01
Как спрятаться на социальных платформах, таких как Instagram, Facebook, x] поддержание конфиденциальности в Интернете в социальных сетях имеет решающее значение даже для близких друзей и семьи. Возможно, вы захотите ограни...Учебник по программному обеспечению Опубликовано в 2025-05-01 -
 Простой учебник по поводу того, как отправлять факсы на вашем телефонеНекоторые организации по -прежнему не принимают документы по электронной почте - вам может понадобиться факс документов. Нет, вы не можете использова...Учебник по программному обеспечению Опубликовано в 2025-04-29
Простой учебник по поводу того, как отправлять факсы на вашем телефонеНекоторые организации по -прежнему не принимают документы по электронной почте - вам может понадобиться факс документов. Нет, вы не можете использова...Учебник по программному обеспечению Опубликовано в 2025-04-29 -
 Как удалить временные MAC -файлы? Найти и четкие методыочистка временных файлов на вашем Mac: Reclaim Disk Space и повышение производительности ] временные файлы, часто упускаемые из виду, могут потребля...Учебник по программному обеспечению Опубликовано в 2025-04-29
Как удалить временные MAC -файлы? Найти и четкие методыочистка временных файлов на вашем Mac: Reclaim Disk Space и повышение производительности ] временные файлы, часто упускаемые из виду, могут потребля...Учебник по программному обеспечению Опубликовано в 2025-04-29 -
 Объем застрял на 100% в Windows? Попробуйте эти решениягромкость Windows застрял на 100%? Легко исправить! ] Проблемы с объемом компьютера - головная боль! Если ваш объем Windows застрял на 100%, не волн...Учебник по программному обеспечению Опубликовано в 2025-04-29
Объем застрял на 100% в Windows? Попробуйте эти решениягромкость Windows застрял на 100%? Легко исправить! ] Проблемы с объемом компьютера - головная боль! Если ваш объем Windows застрял на 100%, не волн...Учебник по программному обеспечению Опубликовано в 2025-04-29 -
 Как удалить ваши данные с сайта поиска человекаэта статья была в последний раз обновлялась 24 февраля 2025 года. ] многие люди не знают, что значительный объем их личных данных легко доступе...Учебник по программному обеспечению Опубликовано в 2025-04-21
Как удалить ваши данные с сайта поиска человекаэта статья была в последний раз обновлялась 24 февраля 2025 года. ] многие люди не знают, что значительный объем их личных данных легко доступе...Учебник по программному обеспечению Опубликовано в 2025-04-21 -
 Как замаскировать iPad как ноутбукЭта обновленная статья (первоначально опубликованная 31 октября 2019 г.) исследует, как превратить ваш iPad в альтернативу ноутбука с использованием ...Учебник по программному обеспечению Опубликовано в 2025-04-21
Как замаскировать iPad как ноутбукЭта обновленная статья (первоначально опубликованная 31 октября 2019 г.) исследует, как превратить ваш iPad в альтернативу ноутбука с использованием ...Учебник по программному обеспечению Опубликовано в 2025-04-21 -
 Как очистить кеш почтового ящика Mac? Как удалить его на Mac?В этом руководстве объясняется, как очистить кеш почты на вашем Mac, решая общие проблемы, такие как медленная производительность и проблемы с загруз...Учебник по программному обеспечению Опубликовано в 2025-04-21
Как очистить кеш почтового ящика Mac? Как удалить его на Mac?В этом руководстве объясняется, как очистить кеш почты на вашем Mac, решая общие проблемы, такие как медленная производительность и проблемы с загруз...Учебник по программному обеспечению Опубликовано в 2025-04-21 -
 Как распределить распределение Wi -Fi на наиболее необходимые устройствасовременные дома обычно имеют несколько устройств, подключенных к сети доступа Wi-Fi одновременно, что часто приводит к жесткости полосы пропускан...Учебник по программному обеспечению Опубликовано в 2025-04-19
Как распределить распределение Wi -Fi на наиболее необходимые устройствасовременные дома обычно имеют несколько устройств, подключенных к сети доступа Wi-Fi одновременно, что часто приводит к жесткости полосы пропускан...Учебник по программному обеспечению Опубликовано в 2025-04-19 -
 Обзор программного обеспечения McAfee Antivirus: достаточно ли этого? 【Функция, цена】McAfee: ветеран антивирус, но это лучше всего для Mac? ] McAfee, давнее и авторитетное имя в кибербезопасности, предлагает надежный антивирусный наб...Учебник по программному обеспечению Опубликовано в 2025-04-19
Обзор программного обеспечения McAfee Antivirus: достаточно ли этого? 【Функция, цена】McAfee: ветеран антивирус, но это лучше всего для Mac? ] McAfee, давнее и авторитетное имя в кибербезопасности, предлагает надежный антивирусный наб...Учебник по программному обеспечению Опубликовано в 2025-04-19 -
 OnePlus Watch 3 отложено на апрель из -за забавных проблемпосле того, как выйдет долгожданный OnePlus Watch 3 SmartWatch, план покупки может потребовать небольшой корректировки. Смешная проблема производс...Учебник по программному обеспечению Опубликовано в 2025-04-19
OnePlus Watch 3 отложено на апрель из -за забавных проблемпосле того, как выйдет долгожданный OnePlus Watch 3 SmartWatch, план покупки может потребовать небольшой корректировки. Смешная проблема производс...Учебник по программному обеспечению Опубликовано в 2025-04-19 -
 Советы, чтобы максимально использовать функцию TAP на задней части вашего iPhoneЗа прошедшие годы Apple разработала большое количество инструментов, чтобы сделать использование iPhone более удобными. Хотя функция «Tap Back» ск...Учебник по программному обеспечению Опубликовано в 2025-04-18
Советы, чтобы максимально использовать функцию TAP на задней части вашего iPhoneЗа прошедшие годы Apple разработала большое количество инструментов, чтобы сделать использование iPhone более удобными. Хотя функция «Tap Back» ск...Учебник по программному обеспечению Опубликовано в 2025-04-18
Изучайте китайский
- 1 Как сказать «гулять» по-китайски? 走路 Китайское произношение, 走路 Изучение китайского языка
- 2 Как сказать «Сесть на самолет» по-китайски? 坐飞机 Китайское произношение, 坐飞机 Изучение китайского языка
- 3 Как сказать «сесть на поезд» по-китайски? 坐火车 Китайское произношение, 坐火车 Изучение китайского языка
- 4 Как сказать «поехать на автобусе» по-китайски? 坐车 Китайское произношение, 坐车 Изучение китайского языка
- 5 Как сказать «Ездить» по-китайски? 开车 Китайское произношение, 开车 Изучение китайского языка
- 6 Как будет плавание по-китайски? 游泳 Китайское произношение, 游泳 Изучение китайского языка
- 7 Как сказать «кататься на велосипеде» по-китайски? 骑自行车 Китайское произношение, 骑自行车 Изучение китайского языка
- 8 Как поздороваться по-китайски? 你好Китайское произношение, 你好Изучение китайского языка
- 9 Как сказать спасибо по-китайски? 谢谢Китайское произношение, 谢谢Изучение китайского языка
- 10 How to say goodbye in Chinese? 再见Chinese pronunciation, 再见Chinese learning
























