 титульная страница > Учебник по программному обеспечению > 3 способа управления яркостью внешнего монитора с Mac
титульная страница > Учебник по программному обеспечению > 3 способа управления яркостью внешнего монитора с Mac
3 способа управления яркостью внешнего монитора с Mac
1. MonitorControl: измените яркость на втором мониторе
Когда вы подключаете свой Mac к внешнему дисплею, система отключает переключение яркости. Вы можете попробовать получить доступ к параметру яркости из центра управления Mac, но этот параметр будет недоступен.
Для настройки яркости можно использовать физические кнопки управления яркостью монитора или прилагаемый пульт дистанционного управления. Но это неудобно и иногда может отнимать много времени. Здесь в игру вступают сторонние решения. Хотя существует несколько платных опций, MonitorControl — одна из таких бесплатных программ для изменения яркости на втором мониторе. Давайте проверим это в действии.
Шаг 1. Перейдите на страницу GitHub и загрузите файл приложения на свой Mac. Затем следуйте обычному методу установки и откройте файл на своем Mac.
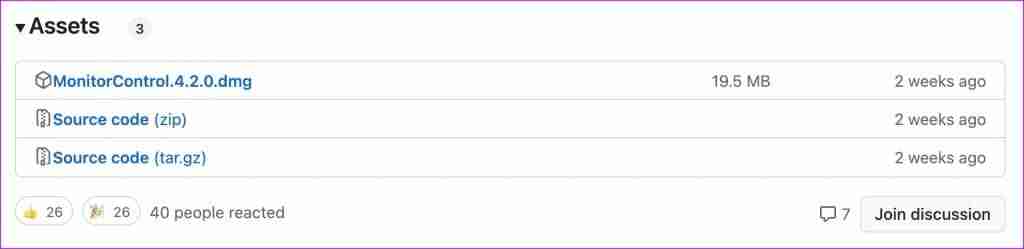
Шаг 2: Когда вы запускаете приложение в первый раз, установите для него значение открывать при входе в систему.
Шаг 3: Вы можете увидеть значок яркости в строке меню Mac. Нажмите на него.
Для их настройки можно использовать ползунок яркости и громкости на внешнем мониторе. Вы также можете использовать кнопку яркости на механической клавиатуре, чтобы изменить яркость и громкость.
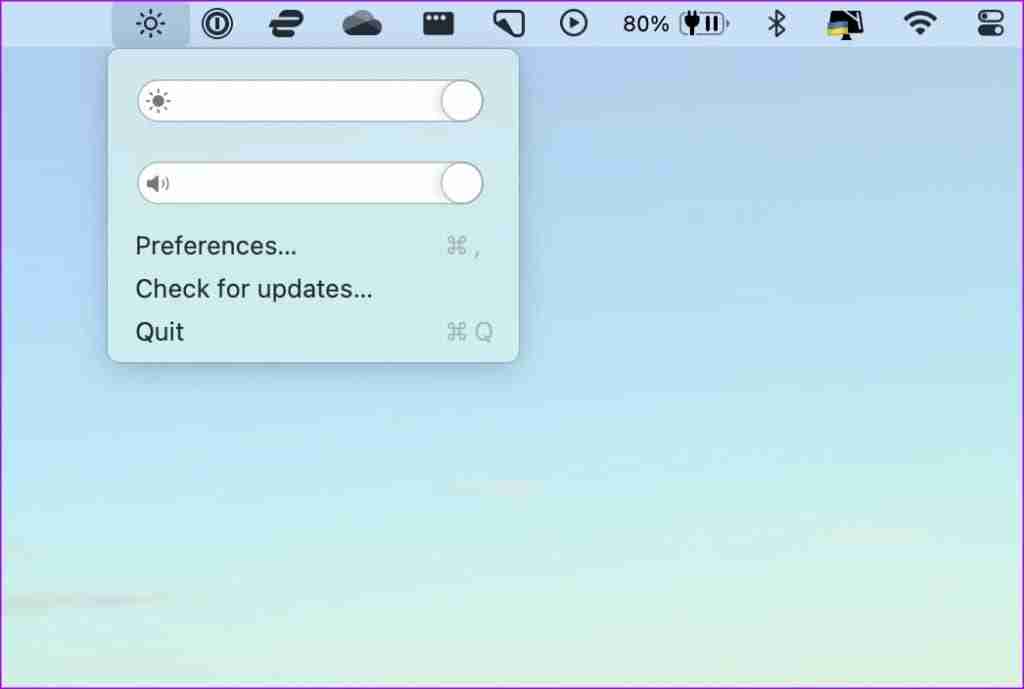
Если уровень яркости по умолчанию слишком высок, уменьшите его и используйте последние сохраненные настройки из меню «Настройки». Вас, должно быть, полностью устраивают настройки по умолчанию, но если вы хотите большего контроля, потратьте некоторое время в меню «Настройки», чтобы настроить работу приложения.
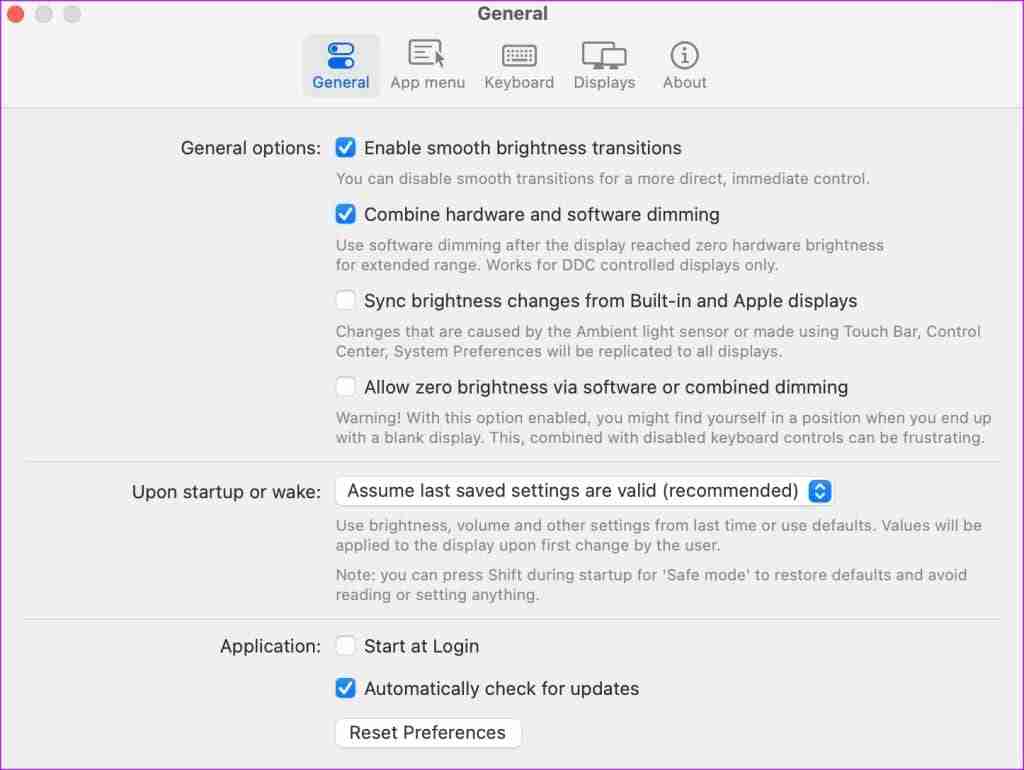
Цена: Бесплатно
2. Lunar: управляйте всеми внешними дисплеями
Lunar — лучший сторонний контроллер монитора для Mac. Хотя это платное приложение, предлагаемые функции должны оправдывать запрашиваемую цену. Приложение может управлять всеми внешними дисплеями, подключенными к Mac. Вы можете настроить яркость и громкость, а также установить горячие клавиши ввода для переключения на другие порты HDMI, DisplayPort или USB-C.
Режим синхронизации — еще один удобный трюк, о котором стоит поговорить. Он переносит адаптивную яркость вашего MacBook на подключенный монитор. Если вы держите дисплей MacBook открытым во время работы на мониторе, встроенный датчик внешней освещенности срабатывает в зависимости от условий в комнате и меняет яркость. Lunar синхронизирует то же самое и на мониторе.
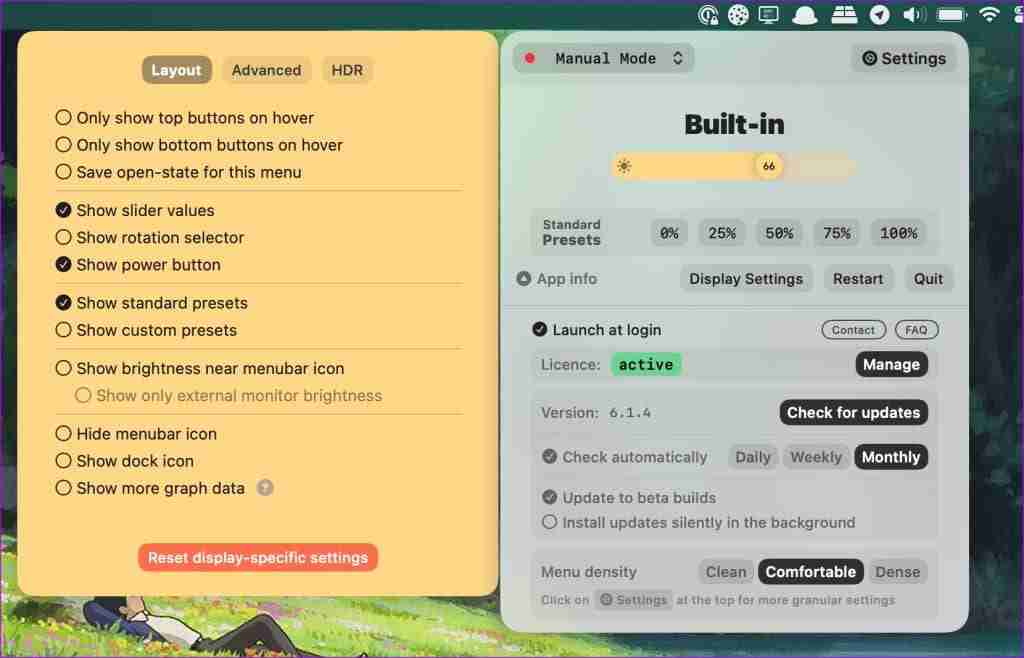
Lunar также может разблокировать дисплей XDR вашего MacBook Pro. macOS фиксирует яркость дисплея вашего MacBook на уровне 500 нит, а с Lunar вы можете достичь 1600 нит, работая на улице под прямыми солнечными лучами. Это может сильно разряжать батарею вашего ноутбука, но оно должно обеспечивать оптимальную работу.
Список функций включает функцию понижения яркости ниже нуля, которая уменьшает яркость дисплея ниже предела экрана; сенсорный режим, который обеспечивает адаптивную яркость на любом Mac (даже когда крышка MacBook закрыта или на Mac Mini); возможность затемнить экран ноутбука одной клавишей и многое другое.
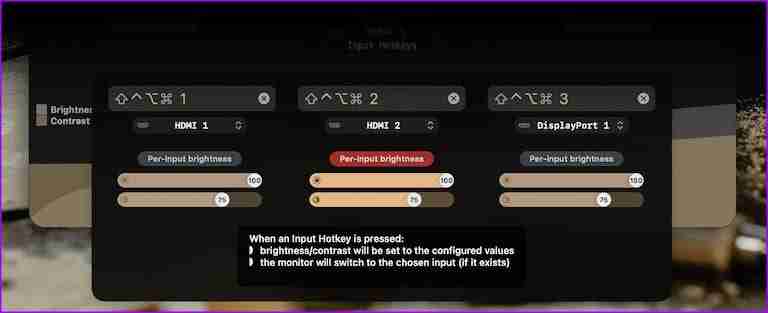
Люди, проводящие видеоконференции поздно вечером, оценят дополнение FaceLight. Lunar увеличивает уровень яркости вашего монитора во время разговора, чтобы осветить ваше лицо. Стоимость Lunar составляет 23 доллара США в качестве единовременной платы. Если вы работаете с несколькими конфигурациями мониторов, вы не ошибетесь, выбрав эту.
Цена: 23 доллара США (разовая плата)
3. DisplayBuddy: создание предустановок монитора
DisplayBuddy получил серьезное обновление в версии 2.0. Вы можете управлять яркостью, контрастностью и громкостью на внешнем дисплее. DisneyBuddy также поддерживает создание пресетов, поддержку нескольких дисплеев, сочетания клавиш и многое другое.
Вы можете создавать предустановки, например «ночное время», «игры», «кино», «работа» и т. д., а также настраивать уровни яркости одним щелчком мыши.
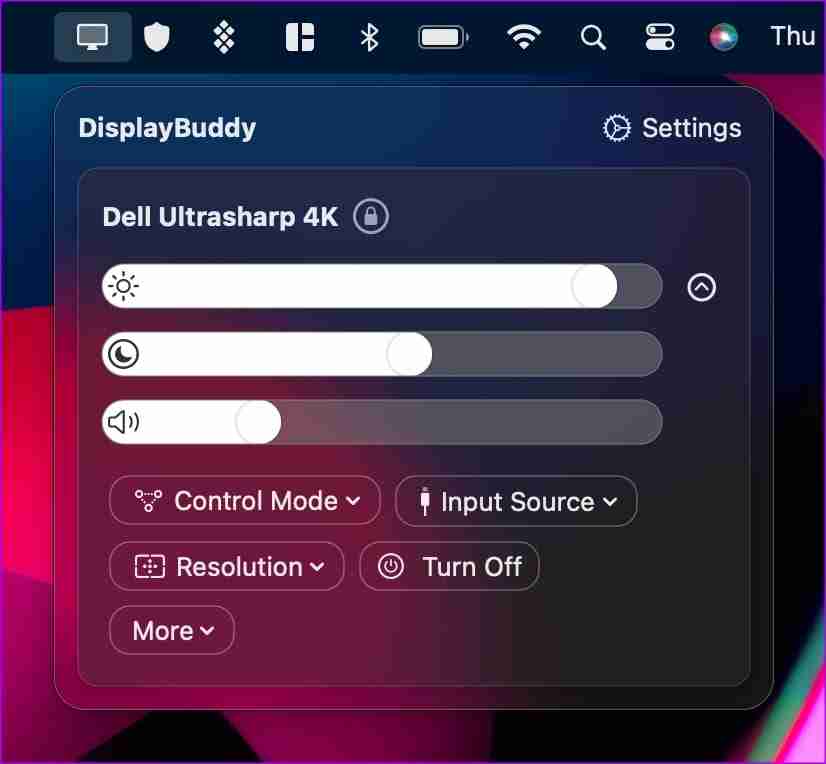
Вы можете попросить Siri увеличить или уменьшить яркость на всех дисплеях и позволить виртуальному помощнику быстро выполнить задание. DisplayBuddy v2.0 стоит 17 долларов США в качестве единовременной платы.
Цена: 17 долларов США (разовая плата)
Совет: Ознакомьтесь с лучшими вторыми мониторами для iMac M3 в 2024 году.
-
 Как удалить дубликаты фотографий на Mac?цифровой беспорядок является распространенной проблемой, особенно с фотографиями. Большинство людей делают многочисленные снимки с одинаковых углов,...Учебник по программному обеспечению Опубликовано в 2025-05-02
Как удалить дубликаты фотографий на Mac?цифровой беспорядок является распространенной проблемой, особенно с фотографиями. Большинство людей делают многочисленные снимки с одинаковых углов,...Учебник по программному обеспечению Опубликовано в 2025-05-02 -
 Рекомендуется лучшие солнечные зарядные устройства в 2025 годуWhether you often camp off the grid, go backpacking, or grapple with power outages, a solar charger is a nifty gadget to have in your arsenal. It can ...Учебник по программному обеспечению Опубликовано в 2025-05-02
Рекомендуется лучшие солнечные зарядные устройства в 2025 годуWhether you often camp off the grid, go backpacking, or grapple with power outages, a solar charger is a nifty gadget to have in your arsenal. It can ...Учебник по программному обеспечению Опубликовано в 2025-05-02 -
 Окончательное руководство по сбросу телефона без потери данныхомоложите ваш смартфон: руководство по сбросам фабрики ] помните этот начальный ощущение питания на вашем новом телефоне? Этот нетронутый интерфейс...Учебник по программному обеспечению Опубликовано в 2025-05-01
Окончательное руководство по сбросу телефона без потери данныхомоложите ваш смартфон: руководство по сбросам фабрики ] помните этот начальный ощущение питания на вашем новом телефоне? Этот нетронутый интерфейс...Учебник по программному обеспечению Опубликовано в 2025-05-01 -
 7 Практических советов для новой версии сообщений Appleскрытые драгоценные камни Imessage: Mastering IOS 16 улучшенные функции обмена сообщениями Imessage, платформа для обмена сообщениями Apple, значит...Учебник по программному обеспечению Опубликовано в 2025-05-01
7 Практических советов для новой версии сообщений Appleскрытые драгоценные камни Imessage: Mastering IOS 16 улучшенные функции обмена сообщениями Imessage, платформа для обмена сообщениями Apple, значит...Учебник по программному обеспечению Опубликовано в 2025-05-01 -
 Как спрятаться на социальных платформах, таких как Instagram, Facebook, x] поддержание конфиденциальности в Интернете в социальных сетях имеет решающее значение даже для близких друзей и семьи. Возможно, вы захотите ограни...Учебник по программному обеспечению Опубликовано в 2025-05-01
Как спрятаться на социальных платформах, таких как Instagram, Facebook, x] поддержание конфиденциальности в Интернете в социальных сетях имеет решающее значение даже для близких друзей и семьи. Возможно, вы захотите ограни...Учебник по программному обеспечению Опубликовано в 2025-05-01 -
 Простой учебник по поводу того, как отправлять факсы на вашем телефонеНекоторые организации по -прежнему не принимают документы по электронной почте - вам может понадобиться факс документов. Нет, вы не можете использова...Учебник по программному обеспечению Опубликовано в 2025-04-29
Простой учебник по поводу того, как отправлять факсы на вашем телефонеНекоторые организации по -прежнему не принимают документы по электронной почте - вам может понадобиться факс документов. Нет, вы не можете использова...Учебник по программному обеспечению Опубликовано в 2025-04-29 -
 Как удалить временные MAC -файлы? Найти и четкие методыочистка временных файлов на вашем Mac: Reclaim Disk Space и повышение производительности ] временные файлы, часто упускаемые из виду, могут потребля...Учебник по программному обеспечению Опубликовано в 2025-04-29
Как удалить временные MAC -файлы? Найти и четкие методыочистка временных файлов на вашем Mac: Reclaim Disk Space и повышение производительности ] временные файлы, часто упускаемые из виду, могут потребля...Учебник по программному обеспечению Опубликовано в 2025-04-29 -
 Объем застрял на 100% в Windows? Попробуйте эти решениягромкость Windows застрял на 100%? Легко исправить! ] Проблемы с объемом компьютера - головная боль! Если ваш объем Windows застрял на 100%, не волн...Учебник по программному обеспечению Опубликовано в 2025-04-29
Объем застрял на 100% в Windows? Попробуйте эти решениягромкость Windows застрял на 100%? Легко исправить! ] Проблемы с объемом компьютера - головная боль! Если ваш объем Windows застрял на 100%, не волн...Учебник по программному обеспечению Опубликовано в 2025-04-29 -
 Как удалить ваши данные с сайта поиска человекаэта статья была в последний раз обновлялась 24 февраля 2025 года. ] многие люди не знают, что значительный объем их личных данных легко доступе...Учебник по программному обеспечению Опубликовано в 2025-04-21
Как удалить ваши данные с сайта поиска человекаэта статья была в последний раз обновлялась 24 февраля 2025 года. ] многие люди не знают, что значительный объем их личных данных легко доступе...Учебник по программному обеспечению Опубликовано в 2025-04-21 -
 Как замаскировать iPad как ноутбукЭта обновленная статья (первоначально опубликованная 31 октября 2019 г.) исследует, как превратить ваш iPad в альтернативу ноутбука с использованием ...Учебник по программному обеспечению Опубликовано в 2025-04-21
Как замаскировать iPad как ноутбукЭта обновленная статья (первоначально опубликованная 31 октября 2019 г.) исследует, как превратить ваш iPad в альтернативу ноутбука с использованием ...Учебник по программному обеспечению Опубликовано в 2025-04-21 -
 Как очистить кеш почтового ящика Mac? Как удалить его на Mac?В этом руководстве объясняется, как очистить кеш почты на вашем Mac, решая общие проблемы, такие как медленная производительность и проблемы с загруз...Учебник по программному обеспечению Опубликовано в 2025-04-21
Как очистить кеш почтового ящика Mac? Как удалить его на Mac?В этом руководстве объясняется, как очистить кеш почты на вашем Mac, решая общие проблемы, такие как медленная производительность и проблемы с загруз...Учебник по программному обеспечению Опубликовано в 2025-04-21 -
 Как распределить распределение Wi -Fi на наиболее необходимые устройствасовременные дома обычно имеют несколько устройств, подключенных к сети доступа Wi-Fi одновременно, что часто приводит к жесткости полосы пропускан...Учебник по программному обеспечению Опубликовано в 2025-04-19
Как распределить распределение Wi -Fi на наиболее необходимые устройствасовременные дома обычно имеют несколько устройств, подключенных к сети доступа Wi-Fi одновременно, что часто приводит к жесткости полосы пропускан...Учебник по программному обеспечению Опубликовано в 2025-04-19 -
 Обзор программного обеспечения McAfee Antivirus: достаточно ли этого? 【Функция, цена】McAfee: ветеран антивирус, но это лучше всего для Mac? ] McAfee, давнее и авторитетное имя в кибербезопасности, предлагает надежный антивирусный наб...Учебник по программному обеспечению Опубликовано в 2025-04-19
Обзор программного обеспечения McAfee Antivirus: достаточно ли этого? 【Функция, цена】McAfee: ветеран антивирус, но это лучше всего для Mac? ] McAfee, давнее и авторитетное имя в кибербезопасности, предлагает надежный антивирусный наб...Учебник по программному обеспечению Опубликовано в 2025-04-19 -
 OnePlus Watch 3 отложено на апрель из -за забавных проблемпосле того, как выйдет долгожданный OnePlus Watch 3 SmartWatch, план покупки может потребовать небольшой корректировки. Смешная проблема производс...Учебник по программному обеспечению Опубликовано в 2025-04-19
OnePlus Watch 3 отложено на апрель из -за забавных проблемпосле того, как выйдет долгожданный OnePlus Watch 3 SmartWatch, план покупки может потребовать небольшой корректировки. Смешная проблема производс...Учебник по программному обеспечению Опубликовано в 2025-04-19 -
 Советы, чтобы максимально использовать функцию TAP на задней части вашего iPhoneЗа прошедшие годы Apple разработала большое количество инструментов, чтобы сделать использование iPhone более удобными. Хотя функция «Tap Back» ск...Учебник по программному обеспечению Опубликовано в 2025-04-18
Советы, чтобы максимально использовать функцию TAP на задней части вашего iPhoneЗа прошедшие годы Apple разработала большое количество инструментов, чтобы сделать использование iPhone более удобными. Хотя функция «Tap Back» ск...Учебник по программному обеспечению Опубликовано в 2025-04-18
Изучайте китайский
- 1 Как сказать «гулять» по-китайски? 走路 Китайское произношение, 走路 Изучение китайского языка
- 2 Как сказать «Сесть на самолет» по-китайски? 坐飞机 Китайское произношение, 坐飞机 Изучение китайского языка
- 3 Как сказать «сесть на поезд» по-китайски? 坐火车 Китайское произношение, 坐火车 Изучение китайского языка
- 4 Как сказать «поехать на автобусе» по-китайски? 坐车 Китайское произношение, 坐车 Изучение китайского языка
- 5 Как сказать «Ездить» по-китайски? 开车 Китайское произношение, 开车 Изучение китайского языка
- 6 Как будет плавание по-китайски? 游泳 Китайское произношение, 游泳 Изучение китайского языка
- 7 Как сказать «кататься на велосипеде» по-китайски? 骑自行车 Китайское произношение, 骑自行车 Изучение китайского языка
- 8 Как поздороваться по-китайски? 你好Китайское произношение, 你好Изучение китайского языка
- 9 Как сказать спасибо по-китайски? 谢谢Китайское произношение, 谢谢Изучение китайского языка
- 10 How to say goodbye in Chinese? 再见Chinese pronunciation, 再见Chinese learning
























