 титульная страница > Учебник по программному обеспечению > 2 способа вернуться с Windows 10 Pro на Windows 10 S
титульная страница > Учебник по программному обеспечению > 2 способа вернуться с Windows 10 Pro на Windows 10 S
2 способа вернуться с Windows 10 Pro на Windows 10 S
На мой взгляд, обновить устройство с Windows 10 S до Windows 10 Pro можно легко и быстро. Если вы хотите попробовать откатить его. Вот два способа показать вам, как вернуться к Windows 10 S. Давайте продолжим:
- Способ 1. Вернитесь с Windows 10 Pro на Windows 10 S с помощью файла образа восстановления
- Способ 2. Верните Windows 10 Pro на Windows 10 S с помощью установщика
Способ 1. Вернитесь с Windows 10 Pro на Windows 10 S с помощью файла образа восстановления
Перейти с Windows Pro на Windows 10 S просто и быстро. Вот как это сделать:
Шаг 1. Загрузите образ восстановления для Surface с сайта Microsoft
1. Перейдите на веб-сайт Microsoft, чтобы загрузить образ восстановления.
2. И Войдите в свою учетную запись и введите серийный номер Surface.

Важно: если это показывает, что вашего устройства Surface здесь нет в списке. Вы можете выбрать продукт Surface и ввести серийный номер продукта Surface. Нажмите кнопку Продолжить для перехода к следующему диалоговому окну.
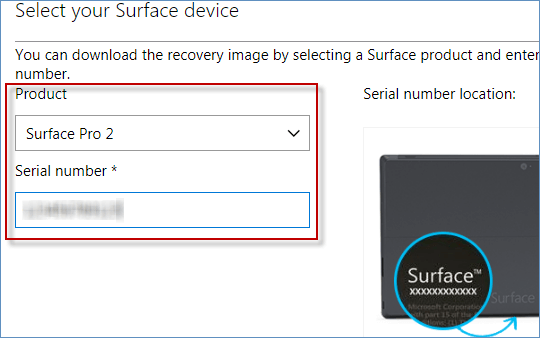
Советы: узнайте больше о том, как найти серийный номер Surface.
Затем нажмите кнопку Загрузить образ восстановления, чтобы начать загрузку образа восстановления для вашего Surface. Затем файлы изображений будут загружены в сжатую папку (файл .zip).

Примечание. Не загружайте файлы непосредственно на USB-накопитель. Сохраните их на своем Surface или другом компьютере — вам нужно будет вернуться к ним позже.
3. После загрузки скопируйте или перетащите файл изображения на USB-накопитель, предварительно отформатированный в FAT32. (не NTFS)
Примечание. После форматирования USB-накопителя все, что хранится на нем, будет удалено. Итак, убедитесь, что на нем нет важных данных, если таковые имеются, переместите в другое место.
4. Дважды щелкните zip-файл образа восстановления и распакуйте его на USB-накопитель.
5. Затем подключите USB-накопитель, отформатированный к вашему Surface.
Примечание. Если устройство Surface включено, выключите его.
6. Затем нажмите и удерживайте кнопку уменьшения громкости (-), одновременно нажимая и отпуская кнопку питания. Когда появится логотип Surface, вы можете отпустить кнопку уменьшения громкости (-). кнопка. Это запустит процесс восстановления. Более подробную информацию можно найти в этой статье: как загрузить Surface с USB-накопителя.
Шаг 2. Запустите утилиту восстановления, чтобы вернуться к Windows 10 S
1. Выберите Устранение неполадок > Восстановить. Если вас спросят, что нужно восстановить, вы можете нажать Пропустить этот диск в нижней части экрана. Затем выберите текущую операционную систему, установленную на вашем компьютере.
2. Затем выберите один из вариантов: Просто удалить мои файлы или Полностью очистить диск. Это контролирует текущий объем разложения данных Microsoft на жестких дисках.
3. Наконец, нажмите кнопку Восстановить, которая перезагрузит ваш Surface и установит Windows 10 S на него. Когда это будет сделано, ваш Surface Laptop успешно вернется на Windows 10 S.
Способ 2. Верните Windows 10 Pro на Windows 10 S с помощью установщика
Шаг 1. Перейдите на официальный сайт Microsoft и нажмите кнопку Загрузить установщик.

Шаг 2. После загрузки запустите установщик Windows 10 S.
Шаг 3. Установщик проверит ваш компьютер, чтобы убедиться, что он имеет право на переход на более раннюю версию. Если вы получите сообщение Поздравляем, Windows 10 S может быть установлена, нажмите кнопку Далее.
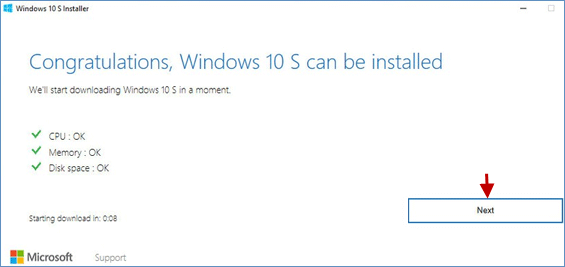
Шаг 4. Установщик загрузит Windows 10 S и начнет подготавливать установку. Во время этого процесса вы все равно сможете вернуться к обычному использованию компьютера. Пожалуйста, подождите терпеливо, этот процесс займет у вас некоторое время.

Шаг 5. Далее ваш компьютер необходимо перезагрузить для завершения установки. Вам потребуется определенное время. Выберите Перезагрузить сейчас, чтобы продолжить установку.
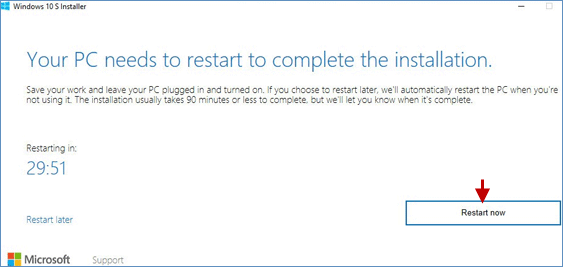
Шаг 6. После завершения установки Windows 10 S снова появится на вашем компьютере.
Советы. После обновления до Windows 10 S вы также можете откатить его обратно до Windows 10 Pro. Вот как это сделать.
-
 Окончательное руководство по сбросу телефона без потери данныхомоложите ваш смартфон: руководство по сбросам фабрики ] помните этот начальный ощущение питания на вашем новом телефоне? Этот нетронутый интерфейс...Учебник по программному обеспечению Опубликовано в 2025-05-01
Окончательное руководство по сбросу телефона без потери данныхомоложите ваш смартфон: руководство по сбросам фабрики ] помните этот начальный ощущение питания на вашем новом телефоне? Этот нетронутый интерфейс...Учебник по программному обеспечению Опубликовано в 2025-05-01 -
 7 Практических советов для новой версии сообщений Appleскрытые драгоценные камни Imessage: Mastering IOS 16 улучшенные функции обмена сообщениями Imessage, платформа для обмена сообщениями Apple, значит...Учебник по программному обеспечению Опубликовано в 2025-05-01
7 Практических советов для новой версии сообщений Appleскрытые драгоценные камни Imessage: Mastering IOS 16 улучшенные функции обмена сообщениями Imessage, платформа для обмена сообщениями Apple, значит...Учебник по программному обеспечению Опубликовано в 2025-05-01 -
 Как спрятаться на социальных платформах, таких как Instagram, Facebook, x] поддержание конфиденциальности в Интернете в социальных сетях имеет решающее значение даже для близких друзей и семьи. Возможно, вы захотите ограни...Учебник по программному обеспечению Опубликовано в 2025-05-01
Как спрятаться на социальных платформах, таких как Instagram, Facebook, x] поддержание конфиденциальности в Интернете в социальных сетях имеет решающее значение даже для близких друзей и семьи. Возможно, вы захотите ограни...Учебник по программному обеспечению Опубликовано в 2025-05-01 -
 Простой учебник по поводу того, как отправлять факсы на вашем телефонеНекоторые организации по -прежнему не принимают документы по электронной почте - вам может понадобиться факс документов. Нет, вы не можете использова...Учебник по программному обеспечению Опубликовано в 2025-04-29
Простой учебник по поводу того, как отправлять факсы на вашем телефонеНекоторые организации по -прежнему не принимают документы по электронной почте - вам может понадобиться факс документов. Нет, вы не можете использова...Учебник по программному обеспечению Опубликовано в 2025-04-29 -
 Как удалить временные MAC -файлы? Найти и четкие методыочистка временных файлов на вашем Mac: Reclaim Disk Space и повышение производительности ] временные файлы, часто упускаемые из виду, могут потребля...Учебник по программному обеспечению Опубликовано в 2025-04-29
Как удалить временные MAC -файлы? Найти и четкие методыочистка временных файлов на вашем Mac: Reclaim Disk Space и повышение производительности ] временные файлы, часто упускаемые из виду, могут потребля...Учебник по программному обеспечению Опубликовано в 2025-04-29 -
 Объем застрял на 100% в Windows? Попробуйте эти решениягромкость Windows застрял на 100%? Легко исправить! ] Проблемы с объемом компьютера - головная боль! Если ваш объем Windows застрял на 100%, не волн...Учебник по программному обеспечению Опубликовано в 2025-04-29
Объем застрял на 100% в Windows? Попробуйте эти решениягромкость Windows застрял на 100%? Легко исправить! ] Проблемы с объемом компьютера - головная боль! Если ваш объем Windows застрял на 100%, не волн...Учебник по программному обеспечению Опубликовано в 2025-04-29 -
 Как удалить ваши данные с сайта поиска человекаэта статья была в последний раз обновлялась 24 февраля 2025 года. ] многие люди не знают, что значительный объем их личных данных легко доступе...Учебник по программному обеспечению Опубликовано в 2025-04-21
Как удалить ваши данные с сайта поиска человекаэта статья была в последний раз обновлялась 24 февраля 2025 года. ] многие люди не знают, что значительный объем их личных данных легко доступе...Учебник по программному обеспечению Опубликовано в 2025-04-21 -
 Как замаскировать iPad как ноутбукЭта обновленная статья (первоначально опубликованная 31 октября 2019 г.) исследует, как превратить ваш iPad в альтернативу ноутбука с использованием ...Учебник по программному обеспечению Опубликовано в 2025-04-21
Как замаскировать iPad как ноутбукЭта обновленная статья (первоначально опубликованная 31 октября 2019 г.) исследует, как превратить ваш iPad в альтернативу ноутбука с использованием ...Учебник по программному обеспечению Опубликовано в 2025-04-21 -
 Как очистить кеш почтового ящика Mac? Как удалить его на Mac?В этом руководстве объясняется, как очистить кеш почты на вашем Mac, решая общие проблемы, такие как медленная производительность и проблемы с загруз...Учебник по программному обеспечению Опубликовано в 2025-04-21
Как очистить кеш почтового ящика Mac? Как удалить его на Mac?В этом руководстве объясняется, как очистить кеш почты на вашем Mac, решая общие проблемы, такие как медленная производительность и проблемы с загруз...Учебник по программному обеспечению Опубликовано в 2025-04-21 -
 Как распределить распределение Wi -Fi на наиболее необходимые устройствасовременные дома обычно имеют несколько устройств, подключенных к сети доступа Wi-Fi одновременно, что часто приводит к жесткости полосы пропускан...Учебник по программному обеспечению Опубликовано в 2025-04-19
Как распределить распределение Wi -Fi на наиболее необходимые устройствасовременные дома обычно имеют несколько устройств, подключенных к сети доступа Wi-Fi одновременно, что часто приводит к жесткости полосы пропускан...Учебник по программному обеспечению Опубликовано в 2025-04-19 -
 Обзор программного обеспечения McAfee Antivirus: достаточно ли этого? 【Функция, цена】McAfee: ветеран антивирус, но это лучше всего для Mac? ] McAfee, давнее и авторитетное имя в кибербезопасности, предлагает надежный антивирусный наб...Учебник по программному обеспечению Опубликовано в 2025-04-19
Обзор программного обеспечения McAfee Antivirus: достаточно ли этого? 【Функция, цена】McAfee: ветеран антивирус, но это лучше всего для Mac? ] McAfee, давнее и авторитетное имя в кибербезопасности, предлагает надежный антивирусный наб...Учебник по программному обеспечению Опубликовано в 2025-04-19 -
 OnePlus Watch 3 отложено на апрель из -за забавных проблемпосле того, как выйдет долгожданный OnePlus Watch 3 SmartWatch, план покупки может потребовать небольшой корректировки. Смешная проблема производс...Учебник по программному обеспечению Опубликовано в 2025-04-19
OnePlus Watch 3 отложено на апрель из -за забавных проблемпосле того, как выйдет долгожданный OnePlus Watch 3 SmartWatch, план покупки может потребовать небольшой корректировки. Смешная проблема производс...Учебник по программному обеспечению Опубликовано в 2025-04-19 -
 Советы, чтобы максимально использовать функцию TAP на задней части вашего iPhoneЗа прошедшие годы Apple разработала большое количество инструментов, чтобы сделать использование iPhone более удобными. Хотя функция «Tap Back» ск...Учебник по программному обеспечению Опубликовано в 2025-04-18
Советы, чтобы максимально использовать функцию TAP на задней части вашего iPhoneЗа прошедшие годы Apple разработала большое количество инструментов, чтобы сделать использование iPhone более удобными. Хотя функция «Tap Back» ск...Учебник по программному обеспечению Опубликовано в 2025-04-18 -
 Быстро получите обновления Windows 11 24H2, пропустите очередь ожиданияВ комплексном руководстве Minitool проведет вас, как обходить линию ожидания Windows 11 24H2, используя групповую политику и реестр. Примите действия...Учебник по программному обеспечению Опубликовано в 2025-04-18
Быстро получите обновления Windows 11 24H2, пропустите очередь ожиданияВ комплексном руководстве Minitool проведет вас, как обходить линию ожидания Windows 11 24H2, используя групповую политику и реестр. Примите действия...Учебник по программному обеспечению Опубликовано в 2025-04-18 -
 Советы по использованию горячих точек мобильного телефона: как избежать всплеска трафика данныхиспользование вашего телефона в качестве горячей точки для вашего ноутбука на ходу удобно, но ноутбуки - это свиньи данных. В отличие от телефонов, к...Учебник по программному обеспечению Опубликовано в 2025-04-18
Советы по использованию горячих точек мобильного телефона: как избежать всплеска трафика данныхиспользование вашего телефона в качестве горячей точки для вашего ноутбука на ходу удобно, но ноутбуки - это свиньи данных. В отличие от телефонов, к...Учебник по программному обеспечению Опубликовано в 2025-04-18
Изучайте китайский
- 1 Как сказать «гулять» по-китайски? 走路 Китайское произношение, 走路 Изучение китайского языка
- 2 Как сказать «Сесть на самолет» по-китайски? 坐飞机 Китайское произношение, 坐飞机 Изучение китайского языка
- 3 Как сказать «сесть на поезд» по-китайски? 坐火车 Китайское произношение, 坐火车 Изучение китайского языка
- 4 Как сказать «поехать на автобусе» по-китайски? 坐车 Китайское произношение, 坐车 Изучение китайского языка
- 5 Как сказать «Ездить» по-китайски? 开车 Китайское произношение, 开车 Изучение китайского языка
- 6 Как будет плавание по-китайски? 游泳 Китайское произношение, 游泳 Изучение китайского языка
- 7 Как сказать «кататься на велосипеде» по-китайски? 骑自行车 Китайское произношение, 骑自行车 Изучение китайского языка
- 8 Как поздороваться по-китайски? 你好Китайское произношение, 你好Изучение китайского языка
- 9 Как сказать спасибо по-китайски? 谢谢Китайское произношение, 谢谢Изучение китайского языка
- 10 How to say goodbye in Chinese? 再见Chinese pronunciation, 再见Chinese learning
























