 Primeira página > Periféricos de tecnologia > iOS 18: 10 novos recursos de tela inicial e tela de bloqueio
Primeira página > Periféricos de tecnologia > iOS 18: 10 novos recursos de tela inicial e tela de bloqueio
iOS 18: 10 novos recursos de tela inicial e tela de bloqueio
Com o iOS 18, a Apple reformulou a tela inicial, introduzindo mudanças de design que permitem mais customização e personalização. Você pode colocar ícones onde quiser, alterar seu tamanho e dar-lhes novas cores, além de ocultar aplicativos e trocar os botões da tela de bloqueio.
por mais vídeos.Este guia destaca tudo o que há de novo na tela inicial e na tela de bloqueio do iOS 18.
Reorganizando ícones
Com o iOS 18, você pode reorganizar ícones de aplicativos e widgets na tela inicial e nas páginas do aplicativo com espaço entre elas, fornecendo uma variedade de novas opções de layout.

A Apple ficou com um sistema de grade para que você só possa mover o aplicativo ícones dentro dos locais da grade, mas um ícone pode ser colocado em qualquer lugar da grade com espaço vazio ao seu redor. Parece complicado, mas com o iOS 17, se você adicionasse um novo aplicativo à tela inicial, ele iria automaticamente para o próximo local aberto.
No iOS 18, você pode escolher onde colocá-lo. Você pode ter espaços do tamanho de ícones de aplicativos entre aplicativos, linhas totalmente vazias e colunas totalmente vazias. Você não pode colocar ícones e widgets em locais com espaçamento irregular devido à limitação da grade invisível, então tenha isso em mente.
Você pode colocar um único aplicativo no meio de uma página, ter uma linha de aplicativos na parte superior e uma linha de aplicativos na parte inferior, crie uma coluna de aplicativos e muito mais. A Apple criou esse design para permitir que você coloque aplicativos e widgets em torno de papéis de parede e os organize em layouts mais úteis.
Veja como mover seus ícones:
- Pressione e segure na tela inicial ou na página de um aplicativo para iniciar o modo de manobra.
- Mova os aplicativos para as posições desejadas.
- Toque em concluído.
Aumentar o tamanho do ícone
Você pode aumentar os ícones dos seus aplicativos no iOS 18 removendo os nomes dos aplicativos. Com os nomes dos aplicativos definidos, a Apple precisa de espaço para exibi-los, mas removê-los abre muito espaço para ícones e pastas maiores. Alterar o tamanho do aplicativo não altera o número de aplicativos visíveis, apenas remove o texto e ocupa o espaço vazio.
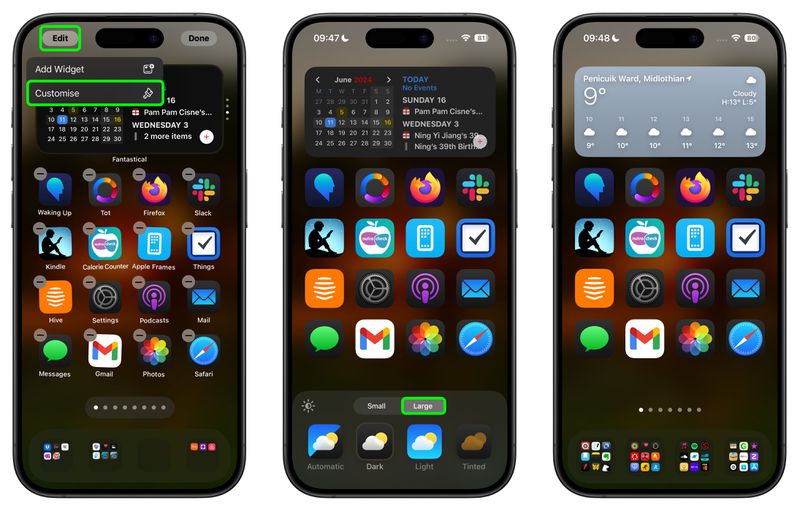
Com ícones maiores, você ainda obtenha no máximo seis linhas de ícones com quatro ícones cada, o mesmo que você está limitado quando os nomes dos ícones estão ativados. Para alterar o tamanho do ícone, siga estas etapas:
- Pressione e segure na tela inicial ou na página de um aplicativo.
- Toque em "Editar".
- Toque em " Personalizar."
- Escolha Pequeno para ativar nomes de aplicativos ou Grande para desativá-los.
Observe que essa configuração é universal, portanto, você não pode ter ícones pequenos em uma página de aplicativo e ícones grandes em uma página de aplicativo diferente.
Alterar tamanho do widget
Você pode alterar o tamanho dos widgets diretamente na tela inicial sem precisar entrar nas opções de personalização. Os widgets agora têm uma barra branca arredondada no canto, que você pode arrastar para torná-los maiores ou menores.
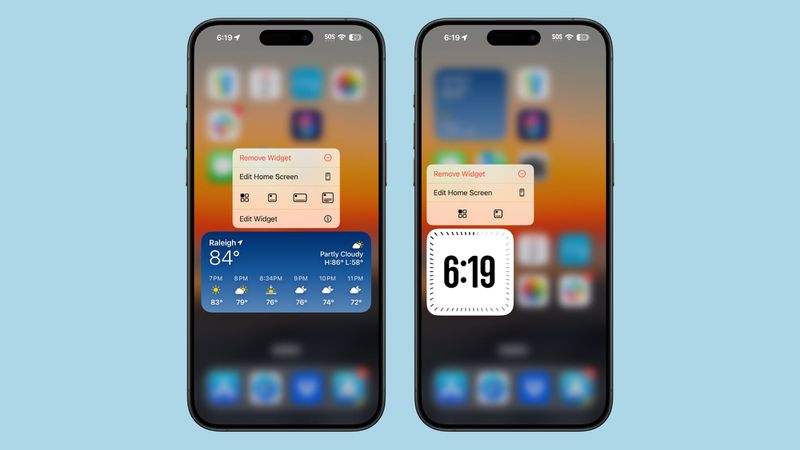
- Pressione e segure o botão Tela inicial ou página de um aplicativo para entrar no modo de manobra.
- Use um dedo para redimensionar o widget para menor ou maior.
Você está limitado ao tamanho mínimo e máximo disponível com qualquer widget. Por exemplo, o widget Bateria pode ter o tamanho de quatro ícones de aplicativos, seis ícones de aplicativos horizontais em duas linhas ou um formato quadrado com quatro ícones de largura por quatro ícones de altura. Ao redimensionar o widget Bateria, você fica limitado a essas opções de tamanho, mas não precisa acessar todas as configurações do widget para alterar o tamanho.
Os widgets ainda são adicionados à tela inicial e às páginas do aplicativo da mesma forma, embora parte da rotulagem tenha mudado. Pressione longamente e toque em "Editar" e escolha a opção "Adicionar widget". É mais um toque do que antes devido às novas opções de personalização.
Se um aplicativo tiver um widget, você também pode manter pressionado seu ícone para ver as opções de widget ali mesmo, transformando o ícone do aplicativo em um widget em vez disso.
Novos widgets
A Apple adicionou um novo widget de Saúde no iOS 18 que mostra informações do novo recurso Vitals que está no aplicativo Saúde e no Apple Watch. Ele fornece uma visão geral dos sinais vitais diários ou semanais, além de haver também um novo widget para rastreamento de ciclo.
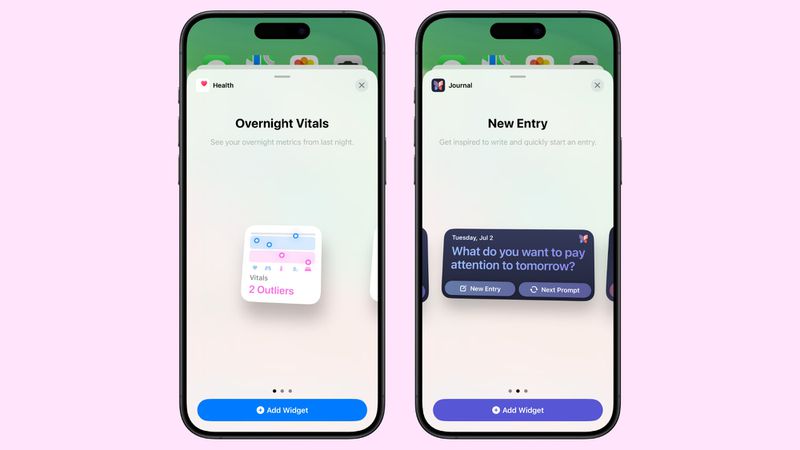
Vitals agrega informações do Apple Watch para fornecer um diário leitura de como sua frequência cardíaca, padrões de sono, respiração e oxigênio no sangue mudam de dia para dia e de semana para semana.
Também há um novo widget de Diário, com opções que fornecem um aviso por escrito que você pode toque em para abrir o aplicativo para responder. Você também pode selecionar um widget Streaks que monitora quantos dias consecutivos você usou o aplicativo Journal.
Para o novo recurso Carga de treinamento no Apple Watch, a Apple adicionou um widget correspondente no Fitness seção de widgets.
Na seção de widgets da página inicial, há novos widgets para uso de eletricidade e tarifas de eletricidade (um recurso que será lançado para usuários selecionados no iOS 18 ainda este ano).
Ícones do modo escuro
Os aplicativos integrados da Apple têm opções de cores claras e escuras no iOS 18, o que permite alterar a cor dos seus ícones quando o Modo escuro está ativado. Os ícones escuros foram todos redesenhados com um fundo preto em vez de um fundo branco ou colorido, o que os faz combinar melhor com a configuração do Modo escuro.

Você pode ative os ícones escuros independentemente de ter o modo escuro ativado, para que você possa deixar o modo claro ativado enquanto usa a opção de ícone escuro. Você também pode definir os ícones para um modo automático, o que significa que eles mudarão de cor dependendo se o Modo Escuro ou o Modo Claro estão ativos.
No momento, são apenas os aplicativos da Apple que têm uma opção Escuro, mas terceiros- Presumivelmente, os desenvolvedores do grupo também poderão incluir duas opções de cores para seus ícones quando o iOS 18 for lançado.
Para acompanhar os ícones do Modo Escuro, a Apple também introduziu um botão de alternância que torna seu papel de parede mais escuro. Veja como alterar a cor do ícone e do papel de parede:
- Pressione e segure na tela inicial ou na página de um aplicativo.
- Toque em "Editar".
- Toque em "Personalizar."
- Selecione Automático, Escuro, Claro ou Colorido, uma opção descrita abaixo. Esta também é a interface usada para alterar o tamanho do ícone do aplicativo e escurecer o papel de parede (o ícone do sol).
A opção de papel de parede torna o papel de parede escolhido um pouco mais escuro, escurecendo os tons brilhantes quando ativado. Tocar alterna entre os modos Claro e Escuro, sendo Claro a cor padrão do papel de parede. deles, o que é uma estética útil se você deseja combinar com um papel de parede.
Você não pode alterar as cores dos ícones individualmente, e a tonalidade muda a tonalidade de
todos dos ícones em massa. Você pode usar um conta-gotas para escolher uma cor do papel de parede ou usar as duas barras para ajustar o matiz e a saturação. O tingimento funciona com todos os ícones porque dessatura e, em seguida, coloca uma cor sobre o ícone dessaturado, de modo que você perde cores individuais em ícones de aplicativos e widgets. É uma aparência muito monocromática.
dos ícones em massa. Você pode usar um conta-gotas para escolher uma cor do papel de parede ou usar as duas barras para ajustar o matiz e a saturação. O tingimento funciona com todos os ícones porque dessatura e, em seguida, coloca uma cor sobre o ícone dessaturado, de modo que você perde cores individuais em ícones de aplicativos e widgets. É uma aparência muito monocromática.
Tal como acontece com o tamanho do ícone, esta é uma configuração universal, portanto você não pode ter tonalidades diferentes para páginas de aplicativos diferentes. A coloração afeta não apenas as páginas do aplicativo e a tela inicial, mas também a biblioteca de aplicativos. Para alterar a tonalidade de um ícone:Pressione e segure na tela inicial ou na página de um aplicativo.Toque em "Editar".
- Toque em "Personalizar".
- Selecione Matizado e use os controles deslizantes para ajustar a tonalidade para sua cor ideal.
- Para desligar uma tonalidade, siga estas mesmas etapas e escolha "Claro" ou "Escuro" para voltar às cores padrão dos ícones do aplicativo.
- Ocultar e bloquear aplicativos
O iOS 18 inclui um recurso de segurança para bloquear aplicativos ou até mesmo ocultá-los inteiramente da tela inicial e das páginas do aplicativo. Um aplicativo bloqueado requer uma leitura de Face ID ou Touch ID para ser aberto, portanto, se alguém estiver usando seu iPhone desbloqueado, ainda assim não conseguirá abrir os aplicativos que você desativou.
Ocultar um aplicativo faz o mesmo que bloqueá-lo, mas vai um passo além e o remove totalmente da visualização. Você só o verá em uma pasta Oculta na Biblioteca de Aplicativos, que também requer autenticação para acesso. Os aplicativos bloqueados e ocultos não aparecem nas pesquisas do iPhone, não podem ser acessados pela Siri sem autenticação e as notificações e alertas, como chamadas do aplicativo, são desativados, portanto, são totalmente privados sem autenticação.
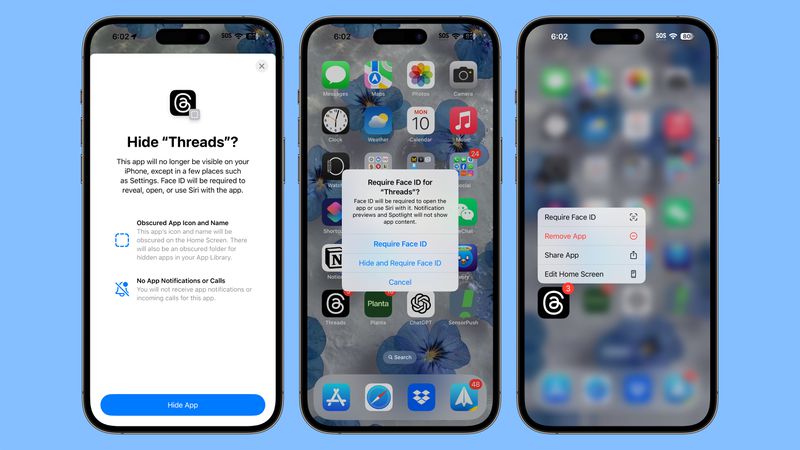 A opção de bloquear e ocultar aplicativos é útil quando você precisa entregar seu telefone a alguém para ver fotos, jogar ou situações semelhantes.
A opção de bloquear e ocultar aplicativos é útil quando você precisa entregar seu telefone a alguém para ver fotos, jogar ou situações semelhantes.
Para um aplicativo bloqueado, não há sinal de que ele esteja bloqueado até que alguém tente abri-lo, momento em que há um prompt de autenticação de Face ID ou Touch ID. Para aplicativos ocultos, eles simplesmente não aparecem em nenhum lugar, exceto na App Library.
Os aplicativos
aparecemna sua lista de compras/downloads da App Store, mas não aparecem em o aplicativo Configurações. As configurações para aplicativos ocultos podem ser acessadas em uma pasta separada “Aplicativos ocultos” que requer autenticação para ser aberta. Como bloquear ou ocultar um aplicativo:
Pressione e segure o ícone do aplicativo que deseja bloquear ou ocultar.
Toque em "Exigir Face ID".- Se você quiser simplesmente bloquear um aplicativo, toque em "Exigir Face ID" novamente. Se quiser ocultá-lo, escolha "Ocultar e exigir ID facial".
- Autentique com um Face ID ou digitalização Touch ID.
- Para um aplicativo bloqueado, é isso. Para um aplicativo oculto, você verá uma tela informando que não receberá notificações ou chamadas do aplicativo.
- Toque em "Ocultar aplicativo".
- Para remover Para bloquear um aplicativo, mantenha pressionado novamente o ícone na tela inicial ou na página do aplicativo e escolha "Não exigir ID facial". Você precisará autenticar para desligá-lo.
- Para exibir um aplicativo, vá para a Biblioteca de aplicativos, selecione a seção Oculto, autentique com Face ID ou Touch ID, mantenha pressionado o ícone do aplicativo e escolha " Não exige Face ID ou “Reexibir aplicativo”. A primeira opção desativa o bloqueio e mantém o aplicativo fora da tela inicial, enquanto a segunda desativa o requisito de autenticação e o adiciona de volta à primeira abertura disponível em um aplicativo. página.
Se você desativar o bloqueio e não adicioná-lo novamente à tela inicial, será necessário encontrá-lo na Biblioteca de aplicativos para colocá-lo novamente na tela inicial mais tarde.
Atualizações da tela de bloqueio
A Apple não fez grandes alterações na tela de bloqueio porque ela acabou de ser revisada com o iOS 17, mas há algumas atualizações dignas de nota.
Rainbow Time e outros Novas opções de widget da tela de bloqueio
Com o iOS 17, a Apple adicionou uma opção para personalizar a fonte e a cor da hora na tela de bloqueio e, no iOS 18, há uma nova opção de cor do arco-íris que adiciona um arco-íris variado sombra para a época. Não há outras alterações nas opções de fonte ou cor.
Ao longo do tempo, você pode adicionar um novo widget de Diário que apresenta um prompt de registro no diário e abre o aplicativo quando você toca nele.
 Para opções de widget, há novos widgets Vitals do aplicativo Health e novas entradas para uso e taxas de eletricidade. Eles correspondem aos novos widgets da tela inicial.
Para opções de widget, há novos widgets Vitals do aplicativo Health e novas entradas para uso e taxas de eletricidade. Eles correspondem aos novos widgets da tela inicial.
Botões rápidos
Pela primeira vez, você pode alterar os ícones da lanterna e da câmera na tela de bloqueio, escolhendo algo mais útil ou desativando-os completamente.
Você pode escolher qualquer opção do Control Center para os botões da tela de bloqueio, incluindo atalhos, modo escuro, modo avião, controle remoto, calculadora de alarme, tradução e muito mais. Essa mudança está ligada a um redesenho do Centro de Controle e oferece muito mais possibilidades para o que você pode iniciar na tela de bloqueio.
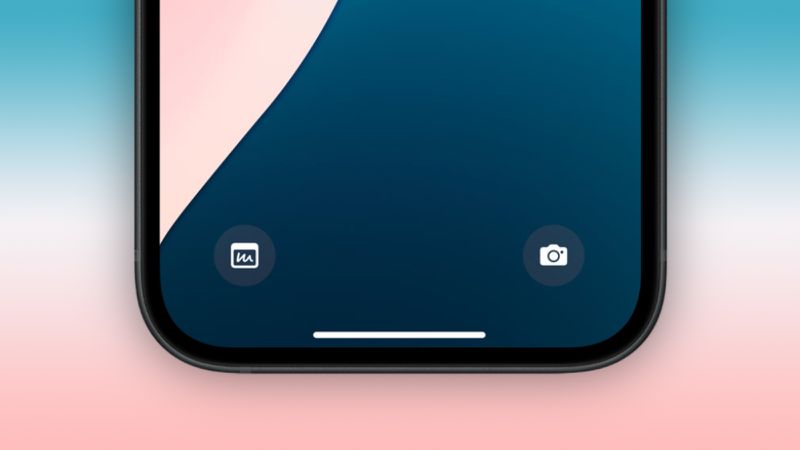 A Apple está permitindo que aplicativos de terceiros adicionem ícones do Centro de Controle, para que você também pode escolher entre eles. Dependendo do que você escolher, pode ser necessário usar o Face ID ou Touch ID para autenticar antes de poder acessar um aplicativo na tela de bloqueio, a fim de preservar a privacidade do usuário e evitar que dados confidenciais sejam facilmente acessíveis.
A Apple está permitindo que aplicativos de terceiros adicionem ícones do Centro de Controle, para que você também pode escolher entre eles. Dependendo do que você escolher, pode ser necessário usar o Face ID ou Touch ID para autenticar antes de poder acessar um aplicativo na tela de bloqueio, a fim de preservar a privacidade do usuário e evitar que dados confidenciais sejam facilmente acessíveis.
Para alterar os botões da tela de bloqueio, siga estas etapas:Pressione e segure a tela de bloqueio após a autenticação.Toque em Personalizar.
- Toque na tela de bloqueio.
- Nesta interface, toque no ícone "-" para remover todos os aplicativos que já estão atribuídos a esses botões. Se estiver fazendo isso pela primeira vez, você terá os aplicativos Lanterna e Câmera configurados para o padrão, que precisam ser removidos.
- A partir daí, toque no botão " " e escolha um novo controle para adicionar.
- Toque em Concluído no canto superior direito.
- Papel de parede do iOS 18
Existem quatro novos papéis de parede do iOS 18 opções em rosa, amarelo, azul e roxo com uma cor mais escura correspondente. Todos eles têm um modo claro e um modo escuro personalizado pela Apple, com o modo escuro apresentando um brilho de fundo para a parte mais escura do design.
Você Você pode encontrar os novos papéis de parede pressionando longamente a tela de bloqueio e escolhendo Personalizar para modificar um papel de parede existente ou " " para adicionar um novo totalmente.
-
 iOS 18 ensina como ocultar aplicativos para iPhoneNo iOS 18, a Apple inclui uma opção dedicada para bloquear e até ocultar aplicativos individuais no seu iPhone. Isso significa que, mesmo que o seu d...Periféricos de tecnologia Postado em 2025-04-14
iOS 18 ensina como ocultar aplicativos para iPhoneNo iOS 18, a Apple inclui uma opção dedicada para bloquear e até ocultar aplicativos individuais no seu iPhone. Isso significa que, mesmo que o seu d...Periféricos de tecnologia Postado em 2025-04-14 -
 8bitdo lança o novo Ultimate 2C: identificador sem fio com fio por apenas $ 358bitdo introduziu outro novo conjunto de controladores de edição especial, quentes nos saltos de oferecer um novo par de opções pro 2. Desta vez, ...Periféricos de tecnologia Postado em 2025-04-14
8bitdo lança o novo Ultimate 2C: identificador sem fio com fio por apenas $ 358bitdo introduziu outro novo conjunto de controladores de edição especial, quentes nos saltos de oferecer um novo par de opções pro 2. Desta vez, ...Periféricos de tecnologia Postado em 2025-04-14 -
 OnePlus 13 novo design da ilha da câmera vazouo OnePlus deve lançar seu novo telefone principal em breve, e será alimentado pelo Snapdragon 8 Gen 4. Ainda não há detalhes oficiais sobre o smar...Periféricos de tecnologia Postado em 2025-04-13
OnePlus 13 novo design da ilha da câmera vazouo OnePlus deve lançar seu novo telefone principal em breve, e será alimentado pelo Snapdragon 8 Gen 4. Ainda não há detalhes oficiais sobre o smar...Periféricos de tecnologia Postado em 2025-04-13 -
 iOS 18.3 Recursos: tudo novo no iOS 18.3iOS 18.3 é a terceira grande atualização para o sistema operacional iOS 18 e, embora não seja tão rico quanto o iOS 18.1 ou iOS 18.2, há algumas muda...Periféricos de tecnologia Postado em 2025-03-23
iOS 18.3 Recursos: tudo novo no iOS 18.3iOS 18.3 é a terceira grande atualização para o sistema operacional iOS 18 e, embora não seja tão rico quanto o iOS 18.1 ou iOS 18.2, há algumas muda...Periféricos de tecnologia Postado em 2025-03-23 -
 Intel Core Ultra 7 258V Beats AMD Ryzen Z1 Extreme em uma referência de jogoA linha do Lago Lunar Intel apresenta XE2 LPG IGPU, e a empresa diz que o arco 140V encontrado em algumas das CPUs de ponta é a "melhor GPU i...Periféricos de tecnologia Postado em 2025-03-22
Intel Core Ultra 7 258V Beats AMD Ryzen Z1 Extreme em uma referência de jogoA linha do Lago Lunar Intel apresenta XE2 LPG IGPU, e a empresa diz que o arco 140V encontrado em algumas das CPUs de ponta é a "melhor GPU i...Periféricos de tecnologia Postado em 2025-03-22 -
 As especificações e renderizações vazadas do Infinix Zero Flip revelam semelhanças impressionantes com o mais recente telefone flip de Tecno \A Infinix deve anunciar seu primeiro smartphone dobrável em breve e antes de seu lançamento, renderiza e especificações do telefone, chamado Infin...Periféricos de tecnologia Postado em 2025-02-25
As especificações e renderizações vazadas do Infinix Zero Flip revelam semelhanças impressionantes com o mais recente telefone flip de Tecno \A Infinix deve anunciar seu primeiro smartphone dobrável em breve e antes de seu lançamento, renderiza e especificações do telefone, chamado Infin...Periféricos de tecnologia Postado em 2025-02-25 -
 Tudo o que você precisa saber sobre a inteligência da AppleApple Intelligence é o que a Apple está chamando de seu conjunto de recursos de inteligência artificial, visualizado no WWDC em junho de 2024. Os pri...Periféricos de tecnologia Postado em 2025-02-23
Tudo o que você precisa saber sobre a inteligência da AppleApple Intelligence é o que a Apple está chamando de seu conjunto de recursos de inteligência artificial, visualizado no WWDC em junho de 2024. Os pri...Periféricos de tecnologia Postado em 2025-02-23 -
 Lenovo revela uma nova opção de cor para o tablet para jogos 2024 Legion Y700Lenovo está se preparando para lançar o 2024 Legion Y700 em 29 de setembro na China. Este novo tablet para jogos Android estará indo contra o Redm...Periféricos de tecnologia Postado em 2025-02-07
Lenovo revela uma nova opção de cor para o tablet para jogos 2024 Legion Y700Lenovo está se preparando para lançar o 2024 Legion Y700 em 29 de setembro na China. Este novo tablet para jogos Android estará indo contra o Redm...Periféricos de tecnologia Postado em 2025-02-07 -
 INZONE M9 II: Sony lança novo monitor de jogos ‘perfeito para PS5’ com resolução 4K e brilho máximo de 750 nitsO INZONE M9 II chega como sucessor direto do INZONE M9, que já tem pouco mais de dois anos. Aliás, a Sony também apresentou hoje o INZONE M10S, que ab...Periféricos de tecnologia Publicado em 2024-12-21
INZONE M9 II: Sony lança novo monitor de jogos ‘perfeito para PS5’ com resolução 4K e brilho máximo de 750 nitsO INZONE M9 II chega como sucessor direto do INZONE M9, que já tem pouco mais de dois anos. Aliás, a Sony também apresentou hoje o INZONE M10S, que ab...Periféricos de tecnologia Publicado em 2024-12-21 -
 Acer confirma a data de anúncio de seus laptops Intel Lunar LakeNo mês passado, a Intel confirmou que lançará os novos chips da série Core Ultra 200 em 3 de setembro. A Acer anunciou agora que realizará seu evento ...Periféricos de tecnologia Publicado em 2024-12-21
Acer confirma a data de anúncio de seus laptops Intel Lunar LakeNo mês passado, a Intel confirmou que lançará os novos chips da série Core Ultra 200 em 3 de setembro. A Acer anunciou agora que realizará seu evento ...Periféricos de tecnologia Publicado em 2024-12-21 -
 AMD Ryzen 7 9800X3D previsto para lançamento em outubro; Ryzen 9 9950X3D e Ryzen 9 9900X3D serão lançados no próximo anoNo ano passado, a AMD lançou o Ryzen 9 7950X3D e o Ryzen 9 7900X3D antes do Ryzen 7 7800X3D, que foi lançado algumas semanas depois. Desde então, vimo...Periféricos de tecnologia Publicado em 2024-12-10
AMD Ryzen 7 9800X3D previsto para lançamento em outubro; Ryzen 9 9950X3D e Ryzen 9 9900X3D serão lançados no próximo anoNo ano passado, a AMD lançou o Ryzen 9 7950X3D e o Ryzen 9 7900X3D antes do Ryzen 7 7800X3D, que foi lançado algumas semanas depois. Desde então, vimo...Periféricos de tecnologia Publicado em 2024-12-10 -
 O Steam está distribuindo um jogo indie muito popular, mas só hojePress Any Button é um jogo de arcade independente desenvolvido pelo desenvolvedor solo Eugene Zubko e lançado em 2021. A história gira em torno de A-E...Periféricos de tecnologia Publicado em 2024-11-26
O Steam está distribuindo um jogo indie muito popular, mas só hojePress Any Button é um jogo de arcade independente desenvolvido pelo desenvolvedor solo Eugene Zubko e lançado em 2021. A história gira em torno de A-E...Periféricos de tecnologia Publicado em 2024-11-26 -
 Prévias de Assassin’s Creed Shadows supostamente canceladas enquanto a Ubisoft desiste do Tokyo Game Show 2024Hoje cedo, a Ubisoft cancelou sua aparição online na Tokyo Game Show devido a “várias circunstâncias”. Este anúncio foi confirmado por meio de um twee...Periféricos de tecnologia Publicado em 2024-11-25
Prévias de Assassin’s Creed Shadows supostamente canceladas enquanto a Ubisoft desiste do Tokyo Game Show 2024Hoje cedo, a Ubisoft cancelou sua aparição online na Tokyo Game Show devido a “várias circunstâncias”. Este anúncio foi confirmado por meio de um twee...Periféricos de tecnologia Publicado em 2024-11-25 -
 Preço de jogo da Sony de 7 anos dobra repentinamenteO PlayStation 5 Pro é lançado com preço base de US$ 700, com o pacote completo, incluindo unidade e suporte, chegando a US$ 850. Embora a Sony argumen...Periféricos de tecnologia Publicado em 2024-11-22
Preço de jogo da Sony de 7 anos dobra repentinamenteO PlayStation 5 Pro é lançado com preço base de US$ 700, com o pacote completo, incluindo unidade e suporte, chegando a US$ 850. Embora a Sony argumen...Periféricos de tecnologia Publicado em 2024-11-22 -
 Acordo | O bestial laptop para jogos MSI Raider GE78 HX com RTX 4080, Core i9 e 32 GB DDR5 está à vendaPara jogadores que usam principalmente seus laptops para jogos como substitutos de desktops, um notebook grande como o MSI Raider GE78 HX pode ser a m...Periféricos de tecnologia Publicado em 2024-11-20
Acordo | O bestial laptop para jogos MSI Raider GE78 HX com RTX 4080, Core i9 e 32 GB DDR5 está à vendaPara jogadores que usam principalmente seus laptops para jogos como substitutos de desktops, um notebook grande como o MSI Raider GE78 HX pode ser a m...Periféricos de tecnologia Publicado em 2024-11-20
Estude chinês
- 1 Como se diz “andar” em chinês? 走路 Pronúncia chinesa, 走路 aprendizagem chinesa
- 2 Como se diz “pegar um avião” em chinês? 坐飞机 Pronúncia chinesa, 坐飞机 aprendizagem chinesa
- 3 Como se diz “pegar um trem” em chinês? 坐火车 Pronúncia chinesa, 坐火车 aprendizagem chinesa
- 4 Como se diz “pegar um ônibus” em chinês? 坐车 Pronúncia chinesa, 坐车 aprendizagem chinesa
- 5 Como se diz dirigir em chinês? 开车 Pronúncia chinesa, 开车 aprendizagem chinesa
- 6 Como se diz nadar em chinês? 游泳 Pronúncia chinesa, 游泳 aprendizagem chinesa
- 7 Como se diz andar de bicicleta em chinês? 骑自行车 Pronúncia chinesa, 骑自行车 aprendizagem chinesa
- 8 Como você diz olá em chinês? 你好Pronúncia chinesa, 你好Aprendizagem chinesa
- 9 Como você agradece em chinês? 谢谢Pronúncia chinesa, 谢谢Aprendizagem chinesa
- 10 How to say goodbye in Chinese? 再见Chinese pronunciation, 再见Chinese learning
























