 Primeira página > Tutorial de software > Tela preta na inicialização do Windows? Veja como consertar
Primeira página > Tutorial de software > Tela preta na inicialização do Windows? Veja como consertar
Tela preta na inicialização do Windows? Veja como consertar
Uma tela preta na inicialização pode ser frustrante. Sem informações visíveis na tela, identificar o problema subjacente pode ser complicado. No entanto, existem algumas coisas que você pode fazer para corrigir o problema de tela preta no Windows 10 e Windows 11.
1. Verifique se o Windows responde
Primeiro, é importante verificar se o seu o computador e o Windows estão inicializando. Para fazer isso, pressione Win Ctrl Shift B. Isso reiniciará o driver gráfico e produzirá um bipe.
Se você ouvir um bipe, o Windows está respondendo. No entanto, se você não ouvir nada, significa que o seu computador não está inicializando. Nesse caso, pode ser necessário reparar um PC que não inicializa ou consertar uma tela preta mortal.
2. Verifique o monitor e os cabos

Isso pode parecer simples, mas é crucial verificar a conexão do monitor, caso ainda não o tenha feito. Comece removendo todos os cabos do monitor e reconecte-os com firmeza para garantir que estejam conectados com segurança. Além disso, certifique-se de que seu monitor esteja realmente ligado.
Se puder, use outra conexão de monitor. Por exemplo, mude de HDMI para DisplayPort. Como alternativa, use um cabo novo. Isso o ajudará a determinar se o problema está na porta do monitor ou no cabo. Você também pode tentar conectar seu monitor a um computador diferente, se disponível, para verificar se o monitor está com defeito.
3. Desconecte seus dispositivos externos
Desligue seu computador e desconecte todos os dispositivos externos, incluindo mouse, teclado, disco rígido externo e qualquer outra coisa. Reinicie o computador e veja se a tela preta ainda aparece. Se isso resolver o problema, conecte cada dispositivo, um de cada vez, até descobrir a causa do problema.
Depois de encontrar o dispositivo problemático, tente atualizar seus drivers e talvez seja necessário encontrar e substituir drivers específicos, se necessário.
4. Ajuste as configurações de projeção
É possível que as configurações de projeção do seu sistema estejam configuradas incorretamente. Por exemplo, se o seu monitor estiver configurado para projetar em uma segunda tela que não existe, o monitor poderá exibir uma tela preta.
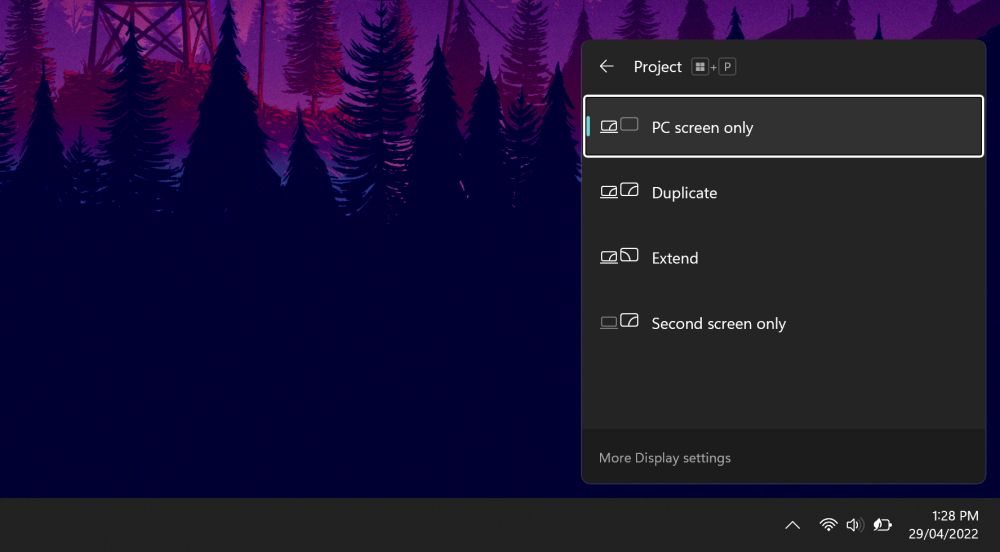
Pressione Win P para abrir o menu Projeção. De cima para baixo, as opções são Somente tela do PC, Duplicar, Estender e Somente segunda tela. Embora o primeiro seja o padrão, o seu pode não estar definido para ele.
Pressione P para destacar a próxima opção e Enter para selecioná-la. Como você provavelmente tentará fazer isso enquanto a tela estiver escura, serão necessárias algumas tentativas e erros. Repetir isso quatro vezes retornará à configuração original, embora, esperançosamente, uma das configurações ao longo do caminho restaure sua exibição.
5. Reinstale os drivers de vídeo
Para reinstalar os drivers de vídeo, você precisará inicializar no modo de segurança. O método necessário depende de vários fatores, portanto, siga as etapas apropriadas abaixo e continue lendo para descobrir como reinstalar os drivers de vídeo.
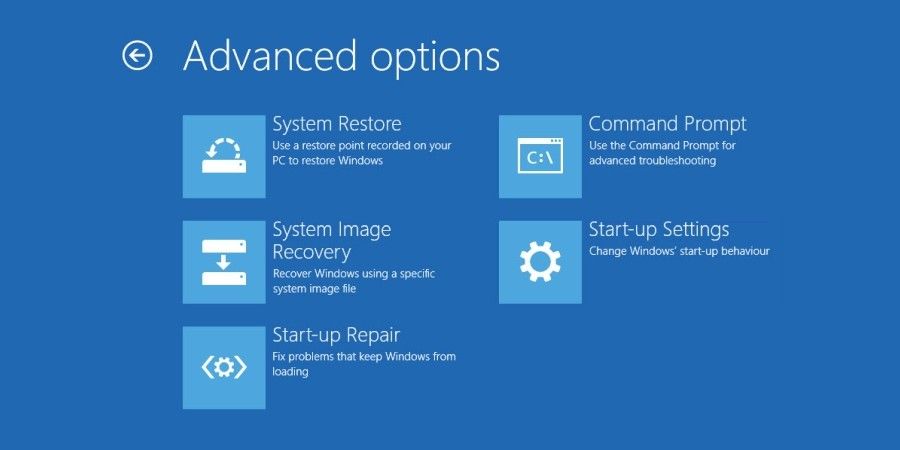
A. Você pode ver a tela de login
Reinicie o computador. Na tela de login, segure Shift, clique no ícone Power e selecione Reiniciar. Depois de reiniciado, selecione Solução de problemas > Opções avançadas > Configurações de inicialização > Reiniciar. Novamente, seu sistema será reiniciado e apresentará diferentes opções. Pressione F5 para selecionar Modo de segurança com rede. Se isso não funcionar, siga as etapas anteriores, mas selecione F3.B. Você não consegue ver nada e tem uma unidade de recuperação
Bom trabalho se você já criou uma unidade de recuperação antes que esse problema ocorresse!
Desligue o sistema e conecte a unidade de recuperação. Na tela Escolha uma opção, selecione Solução de problemas > Opções avançadas > Configurações de inicialização > Reiniciar. Depois de reiniciado, pressione F5 para selecionar Modo de segurança com rede. Se isso não funcionar, siga as etapas anteriores, mas selecione F3.C. Você não consegue ver nada e não tem uma unidade de recuperação
Você precisa de acesso a um computador funcional para criar a mídia de instalação do Windows 10/11. Baixe o Windows 10 ou Windows 11 da Microsoft e use-o para criar a mídia de instalação. Se precisar de ajuda com isso, consulte nosso guia sobre como criar um ISO inicializável. Em seguida, você precisa definir a ordem de inicialização no BIOS para ler primeiro a mídia de instalação. Novamente, se precisar de ajuda, consulte nosso guia sobre como alterar a ordem de inicialização.
Em seguida, na tela de instalação:
Selecione Reparar seu computador. Selecione Solução de problemas > Opções avançadas > Configurações de inicialização > Reiniciar. Depois de reiniciado, pressione F5 para selecionar Modo de segurança com rede. Se isso não funcionar, siga as etapas anteriores, mas selecione F3.Como reinstalar seus drivers de vídeo
Quando estiver no modo de segurança, siga estas etapas:
Pressione Win X e clique em Gerenciador de dispositivos. Clique duas vezes na categoria Adaptadores de vídeo. Clique com o botão direito na placa gráfica e selecione Propriedades. Vá para a guia Motorista.Se disponível, clique em Reverter driver, selecione um motivo e clique em Sim. Isso o levará de volta ao driver instalado anteriormente.
Se isso não funcionar ou não for uma opção, selecione Desinstalar para remover o driver completamente. Em seguida, acesse o site do fabricante (provavelmente AMD, NVIDIA ou Intel) e instale um driver mais antigo ou entre em contato com eles para obter suporte.
6. Limpe o interior do gabinete do computador e avalie o hardware interno
Desligue o computador, desconecte tudo e abra-o. Examine todos os seus componentes em busca de sinais de danos. Remova cada componente e recoloque-o, garantindo que esteja firmemente preso.
Se você atualizou recentemente um dos componentes do seu computador, como a placa gráfica ou RAM, certifique-se de que ele esteja instalado corretamente. Talvez seja necessário entrar em contato com o fabricante se a peça estiver com defeito.
O problema de tela preta também pode ocorrer se a unidade de fonte de alimentação (PSU) não estiver fornecendo energia suficiente para suportar as novas peças. Use uma calculadora de fonte de alimentação online para verificar se sua PSU é suficiente para a configuração atual.

Outra coisa a fazer é garantir que o computador não esteja superaquecendo. Manter o PC resfriado prolonga a vida útil dos componentes e ajuda a evitar problemas de tela preta.
Pegue um pano de microfibra e um soprador de ar e use-os para limpar toda a poeira e sujeira de dentro do computador, especialmente dos ventiladores. É melhor fazer isso do lado de fora, se puder, pois isso levantará muita poeira. Tente não deixar que ele se acomode dentro do computador.
7. Use o reparo de inicialização ou execute uma restauração do sistema
Como o nome sugere, executar a ferramenta de reparo de inicialização pode ajudar a corrigir problemas que seu PC com Windows pode encontrar durante a inicialização. Esta ferramenta verificará seu sistema em busca de quaisquer problemas que possam acionar a tela preta na inicialização e tentará corrigi-los.
Se o problema persistir mesmo depois de executar isso, execute uma restauração do sistema como último recurso. Isso permitirá que o Windows reverta quaisquer alterações recentes feitas em seu sistema que possam estar causando o problema de tela preta durante a inicialização.
-
 Como excluir fotos duplicadas no Mac?A desordem digital é um problema comum, especialmente com fotos. A maioria das pessoas tira inúmeras fotos de ângulos semelhantes, levando a uma pro...Tutorial de software Postado em 2025-05-02
Como excluir fotos duplicadas no Mac?A desordem digital é um problema comum, especialmente com fotos. A maioria das pessoas tira inúmeras fotos de ângulos semelhantes, levando a uma pro...Tutorial de software Postado em 2025-05-02 -
 Melhores carregadores solares recomendados em 2025Whether you often camp off the grid, go backpacking, or grapple with power outages, a solar charger is a nifty gadget to have in your arsenal. It can ...Tutorial de software Postado em 2025-05-02
Melhores carregadores solares recomendados em 2025Whether you often camp off the grid, go backpacking, or grapple with power outages, a solar charger is a nifty gadget to have in your arsenal. It can ...Tutorial de software Postado em 2025-05-02 -
 O Guia Ultimate para redefinir seu telefone sem perder dadosrejuvenesce seu smartphone: um guia para redefinições de fábrica lembra -se da emoção inicial de poder em seu novo telefone? Essa interface primit...Tutorial de software Postado em 2025-05-01
O Guia Ultimate para redefinir seu telefone sem perder dadosrejuvenesce seu smartphone: um guia para redefinições de fábrica lembra -se da emoção inicial de poder em seu novo telefone? Essa interface primit...Tutorial de software Postado em 2025-05-01 -
 7 Dicas práticas para a nova versão da Apple de Mensagens Aplicativojóias ocultas de iMessage: dominar os recursos de mensagens aprimoradas do iOS 16 Imessage, a plataforma de mensagens seguras da Apple, evoluiu sig...Tutorial de software Postado em 2025-05-01
7 Dicas práticas para a nova versão da Apple de Mensagens Aplicativojóias ocultas de iMessage: dominar os recursos de mensagens aprimoradas do iOS 16 Imessage, a plataforma de mensagens seguras da Apple, evoluiu sig...Tutorial de software Postado em 2025-05-01 -
 Como se esconder em plataformas sociais como Instagram, Facebook, Xmanter a privacidade on -line nas mídias sociais é crucial, mesmo para amigos e familiares íntimos. Você pode limitar o acesso para impedir que a at...Tutorial de software Postado em 2025-05-01
Como se esconder em plataformas sociais como Instagram, Facebook, Xmanter a privacidade on -line nas mídias sociais é crucial, mesmo para amigos e familiares íntimos. Você pode limitar o acesso para impedir que a at...Tutorial de software Postado em 2025-05-01 -
 Um tutorial simples sobre como enviar arquivos por fax no seu telefoneAlgumas organizações ainda não aceitam documentos por e -mail - você pode precisar enviar documentos por fax. Não, você não pode usar a conexão de te...Tutorial de software Postado em 2025-04-29
Um tutorial simples sobre como enviar arquivos por fax no seu telefoneAlgumas organizações ainda não aceitam documentos por e -mail - você pode precisar enviar documentos por fax. Não, você não pode usar a conexão de te...Tutorial de software Postado em 2025-04-29 -
 Como excluir arquivos Mac temporários? Encontre e clare métodosLimpando arquivos temporários no seu Mac: Recupere o espaço do disco e o desempenho do Boost arquivos temporários, geralmente esquecidos, podem con...Tutorial de software Postado em 2025-04-29
Como excluir arquivos Mac temporários? Encontre e clare métodosLimpando arquivos temporários no seu Mac: Recupere o espaço do disco e o desempenho do Boost arquivos temporários, geralmente esquecidos, podem con...Tutorial de software Postado em 2025-04-29 -
 O volume está preso a 100% no Windows? Experimente essas soluçõesvolume do Windows preso a 100%? Fácil de consertar! Os problemas de volume do computador são uma dor de cabeça! Se o seu volume do Windows estiver ...Tutorial de software Postado em 2025-04-29
O volume está preso a 100% no Windows? Experimente essas soluçõesvolume do Windows preso a 100%? Fácil de consertar! Os problemas de volume do computador são uma dor de cabeça! Se o seu volume do Windows estiver ...Tutorial de software Postado em 2025-04-29 -
 Como excluir seus dados de um site de pesquisa de pessoaEste artigo foi atualizado pela última vez em 24 de fevereiro de 2025. Muitas pessoas não sabem que uma quantidade significativa de seus dados...Tutorial de software Postado em 2025-04-21
Como excluir seus dados de um site de pesquisa de pessoaEste artigo foi atualizado pela última vez em 24 de fevereiro de 2025. Muitas pessoas não sabem que uma quantidade significativa de seus dados...Tutorial de software Postado em 2025-04-21 -
 Como disfarçar um iPad como um laptopEste artigo atualizado (publicado originalmente em 31 de outubro de 2019) explora como transformar seu iPad em uma alternativa de laptop usando os re...Tutorial de software Postado em 2025-04-21
Como disfarçar um iPad como um laptopEste artigo atualizado (publicado originalmente em 31 de outubro de 2019) explora como transformar seu iPad em uma alternativa de laptop usando os re...Tutorial de software Postado em 2025-04-21 -
 Como limpar o cache da caixa de correio Mac? Como excluí -lo no Mac?Este guia explica como limpar o cache de email no seu Mac, abordando problemas comuns, como desempenho lento e problemas de carregamento de email. O...Tutorial de software Postado em 2025-04-21
Como limpar o cache da caixa de correio Mac? Como excluí -lo no Mac?Este guia explica como limpar o cache de email no seu Mac, abordando problemas comuns, como desempenho lento e problemas de carregamento de email. O...Tutorial de software Postado em 2025-04-21 -
 Como priorizar a alocação de wifi para os dispositivos mais necessáriosAs casas modernas geralmente possuem vários dispositivos conectados às redes de acesso Wi-Fi simultaneamente, o que geralmente leva ao aperto de l...Tutorial de software Postado em 2025-04-19
Como priorizar a alocação de wifi para os dispositivos mais necessáriosAs casas modernas geralmente possuem vários dispositivos conectados às redes de acesso Wi-Fi simultaneamente, o que geralmente leva ao aperto de l...Tutorial de software Postado em 2025-04-19 -
 Revisão do software McAfee Antivirus: é suficiente? 【Função, preço】mcAfee: um antivírus veterano, mas é o melhor para Macs? McAfee, um nome de longa data e respeitável na segurança cibernética, oferece uma suíte an...Tutorial de software Postado em 2025-04-19
Revisão do software McAfee Antivirus: é suficiente? 【Função, preço】mcAfee: um antivírus veterano, mas é o melhor para Macs? McAfee, um nome de longa data e respeitável na segurança cibernética, oferece uma suíte an...Tutorial de software Postado em 2025-04-19 -
 OnePlus Watch 3 é adiado para abril devido a problemas engraçadosDepois que o tão esperado OnePlus Watch 3 SmartWatch é lançado, o plano de compra pode exigir um pequeno ajuste. Um problema ridículo de produção ...Tutorial de software Postado em 2025-04-19
OnePlus Watch 3 é adiado para abril devido a problemas engraçadosDepois que o tão esperado OnePlus Watch 3 SmartWatch é lançado, o plano de compra pode exigir um pequeno ajuste. Um problema ridículo de produção ...Tutorial de software Postado em 2025-04-19 -
 Dicas para aproveitar ao máximo a função da torneira na parte traseira do seu iPhoneAo longo dos anos, a Apple desenvolveu um grande número de ferramentas para tornar o uso de iPhones mais conveniente. Embora o recurso "Tap B...Tutorial de software Postado em 2025-04-18
Dicas para aproveitar ao máximo a função da torneira na parte traseira do seu iPhoneAo longo dos anos, a Apple desenvolveu um grande número de ferramentas para tornar o uso de iPhones mais conveniente. Embora o recurso "Tap B...Tutorial de software Postado em 2025-04-18
Estude chinês
- 1 Como se diz “andar” em chinês? 走路 Pronúncia chinesa, 走路 aprendizagem chinesa
- 2 Como se diz “pegar um avião” em chinês? 坐飞机 Pronúncia chinesa, 坐飞机 aprendizagem chinesa
- 3 Como se diz “pegar um trem” em chinês? 坐火车 Pronúncia chinesa, 坐火车 aprendizagem chinesa
- 4 Como se diz “pegar um ônibus” em chinês? 坐车 Pronúncia chinesa, 坐车 aprendizagem chinesa
- 5 Como se diz dirigir em chinês? 开车 Pronúncia chinesa, 开车 aprendizagem chinesa
- 6 Como se diz nadar em chinês? 游泳 Pronúncia chinesa, 游泳 aprendizagem chinesa
- 7 Como se diz andar de bicicleta em chinês? 骑自行车 Pronúncia chinesa, 骑自行车 aprendizagem chinesa
- 8 Como você diz olá em chinês? 你好Pronúncia chinesa, 你好Aprendizagem chinesa
- 9 Como você agradece em chinês? 谢谢Pronúncia chinesa, 谢谢Aprendizagem chinesa
- 10 How to say goodbye in Chinese? 再见Chinese pronunciation, 再见Chinese learning
























