 Primeira página > Tutorial de software > As 6 melhores ferramentas do Windows 11 para ajudar na produtividade do trabalho remoto
Primeira página > Tutorial de software > As 6 melhores ferramentas do Windows 11 para ajudar na produtividade do trabalho remoto
As 6 melhores ferramentas do Windows 11 para ajudar na produtividade do trabalho remoto
Com tantos de nós trabalhando remotamente, não é uma surpresa que o Windows 11 venha com algumas ferramentas de foco integradas para nos ajudar a realizar nosso trabalho. Mas o que exatamente o Windows 11 oferece a nós, profissionais que queremos garantir que realmente realizamos o trabalho? Vamos dar uma olhada.
Períodos de foco e produtividade
O Windows 11 eliminou o modo de foco na barra de tarefas e o substituiu por sessões de foco. Uma sessão de foco usa o Pomodoro Timer integrado do Windows 11 para garantir que você permaneça dedicado durante todo o período específico. Existem outros temporizadores Pomodoro por aí, e eu até usei um no Windows 10. No entanto, ter um integrado no Windows 11 é uma vantagem.
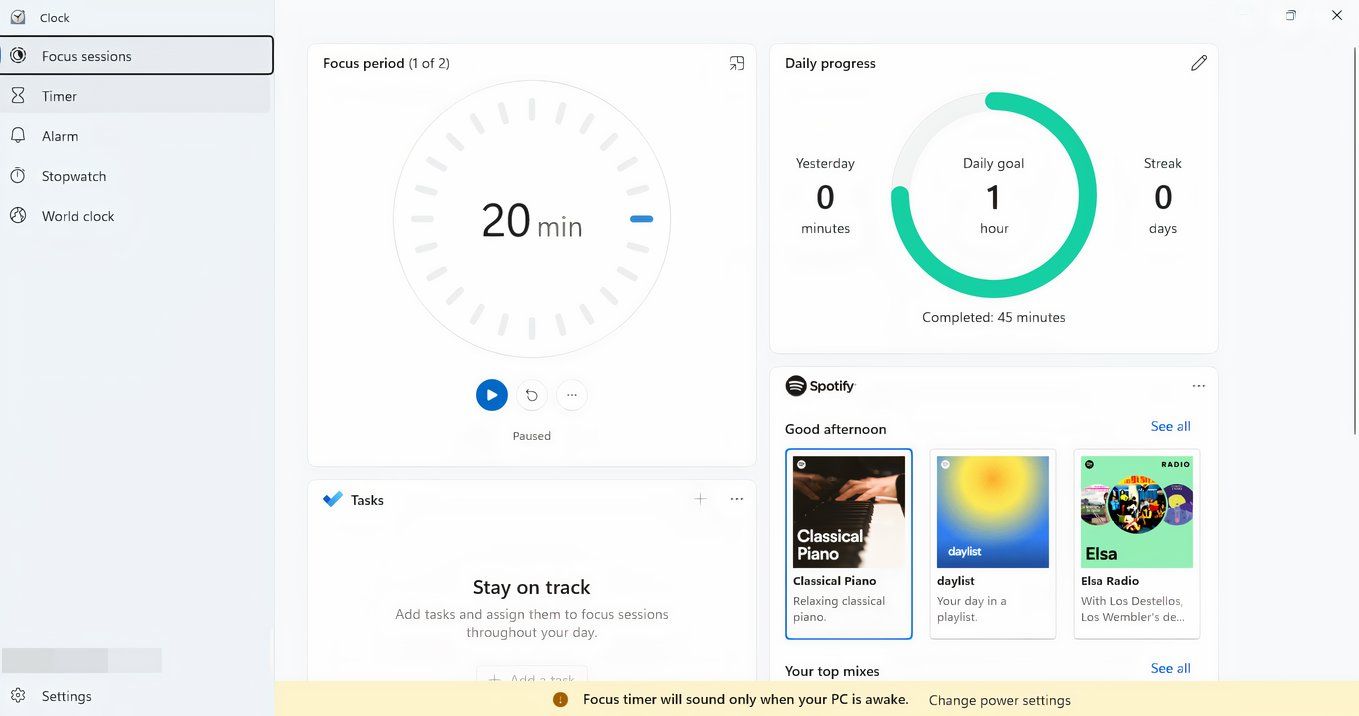
Além do mais, o cronômetro vem integrado com integração com o Spotify, permitindo que você conecte uma lista de reprodução que reproduz automaticamente a música em foco durante sua sessão. Esta adição é perfeita para quem precisa de música para ajudar em seu foco no trabalho, embora, com as recentes mudanças do Spotify no nível gratuito, os usuários possam estar melhor considerando uma alternativa.
As sessões de foco incluem o modo "não perturbe" do modo de assistência de foco do Windows 10. Isso ajuda a gerenciar as notificações que você provavelmente receberá de vários aplicativos que já estão em execução no seu PC. Achei extremamente útil limitar minhas distrações enquanto estou trabalhando em alguma coisa.
Como usar layouts de snap e grupos de snap
Você já teve várias janelas entre as quais precisava alternar e se perguntou se havia uma maneira mais fácil de fazer isso do que comprar um novo monitor? Com Snap Layouts no Windows 11, você pode organizar rapidamente seus aplicativos abertos em grades pré-configuradas na tela. Para usar Snap Layouts, basta passar o mouse sobre o botão maximizar de qualquer janela e você verá várias opções de layout. Clique no layout de sua preferência e o Windows o guiará para encaixar outras janelas abertas no lugar.
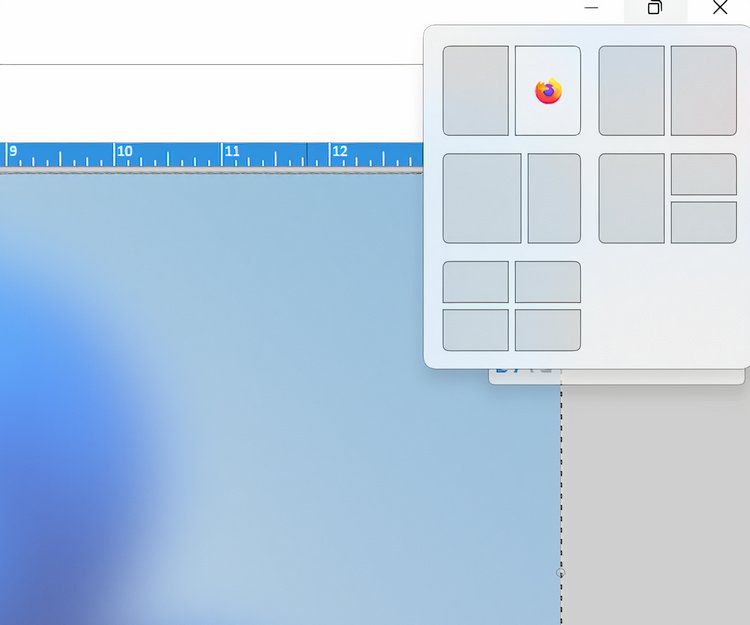
Snap Groups levam essa funcionalidade um passo adiante, lembrando a combinação de janelas que você juntou. Isso é uma virada de jogo para quem precisa alternar rapidamente entre diferentes fluxos de trabalho. Por exemplo, se você estiver trabalhando em um relatório enquanto faz referência a dados de outro documento e de um navegador da web, os Snap Groups se lembrarão dessa disposição. Ao minimizar ou reabrir esses aplicativos, o Windows 11 restaurará todo o grupo, economizando tempo e esforço para reorganizar seu espaço de trabalho.
Esses recursos foram projetados para aprimorar a multitarefa e a produtividade, especialmente em um ambiente de trabalho remoto. Ao manter suas tarefas visualmente organizadas e facilmente acessíveis, Snap Layouts e Snap Groups ajudam você a manter o foco e a eficiência. Essa integração perfeita com a experiência do Windows 11 garante que suas ferramentas funcionem tão arduamente quanto você, permitindo que você faça mais com menos esforço.
Você não está limitado apenas a uma área de trabalho
O Windows 10 introduziu a ideia de ter áreas de trabalho diferentes, cada uma dedicada à sua própria produtividade ou tarefa de uso. Por exemplo, se você tem jogos instalados em seu PC, mas não quer se distrair com eles, você pode deslizá-los para uma área de trabalho separada e deixar sua área de trabalho apenas com os atalhos do software de escritório e de produtividade. Quando o trabalho estiver concluído, você pode mudar para a área de trabalho de “jogos” e acessar os atalhos lá.
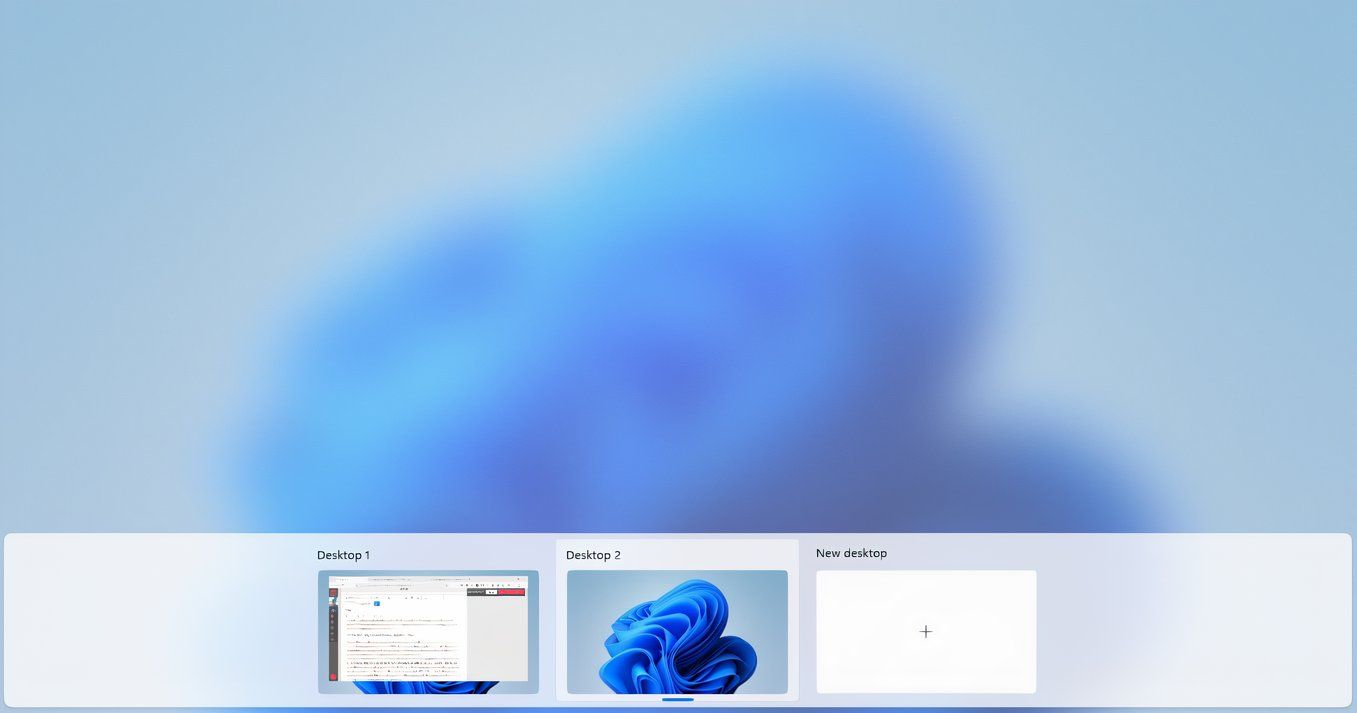
Para criar uma nova área de trabalho virtual, clique no botão Task View localizado na barra de tarefas (ou pressione Win Tab). Isso abrirá a interface Task View, onde você poderá ver todas as janelas abertas e áreas de trabalho existentes. Clique no botão “Nova área de trabalho” na parte superior da tela para criar uma nova área de trabalho virtual. Para alternar entre as áreas de trabalho, você pode usar a interface do Task View clicando na área de trabalho desejada ou usar o atalho de teclado Win Ctrl teclas de seta para a esquerda ou para a direita para mover-se entre elas rapidamente. Este recurso permite manter diferentes tipos de trabalho, como reuniões, pesquisas e tarefas pessoais, separados e organizados, aumentando sua produtividade. Essa mudança específica é bastante nova no Windows, mas os usuários do Linux têm várias configurações de desktop há anos.
Você pode até acessar sua área de trabalho de qualquer lugar
Como alguém que transformou seu carro em um escritório móvel, às vezes preciso acessar minha área de trabalho de outro lugar (geralmente uma praia). Usando o recurso Área de Trabalho Remota do Windows 11, você pode se conectar ao PC do escritório em casa ou durante uma viagem, garantindo acesso a todos os arquivos e aplicativos necessários. Para configurar a Área de Trabalho Remota, vá para Configurações > Sistema > Área de Trabalho Remota e habilite a opção Área de Trabalho Remota. Certifique-se de que seu computador de trabalho esteja configurado para permitir conexões remotas e que você tenha as permissões necessárias. Depois de configurado, você pode usar o aplicativo Remote Desktop Connection para se conectar à sua máquina de trabalho com segurança.
Compartimente seu trabalho usando perfis diferentes
Às vezes, ter vários desktops não é suficiente e você precisa de algo mais para impedi-lo de jogar quando deveria estar trabalhando. Felizmente, o Windows 11 está de volta com seu sistema de perfis, permitindo que você tenha vários perfis na mesma máquina, cada um com seus próprios ícones, programas instalados e layouts individuais.

Criar um novo perfil no Windows 11 é muito simples. Vá para Configurações > Contas > Família e outros usuários. Na seção “Outros usuários”, clique em “Adicionar conta”. Você pode criar um novo perfil usando uma conta da Microsoft ou uma conta local.
Para uma conta da Microsoft, insira o endereço de e-mail associado à conta. Se você preferir uma conta local, clique em “Não tenho as informações de login desta pessoa”, seguido de “Adicionar um usuário sem uma conta da Microsoft” e siga as instruções para configurar um nome de usuário e uma senha. Depois que o perfil for criado, você poderá alternar entre contas clicando na foto do seu perfil no menu Iniciar e selecionando o novo usuário. Essa configuração permite manter ambientes distintos para diferentes finalidades, melhorando o foco e a segurança.
Ser produtivo é menos desafiador
Ser produtivo como trabalhador remoto sempre foi um pouco difícil para mim. Não há ambiente de escritório para me manter focado no que estou fazendo, então essas ferramentas têm sido muito úteis para me manter produtivo. Como também jogo no meu desktop, isso também me ajudou a separar meu tempo de jogo do meu tempo de trabalho com grande sucesso. Se você estiver tendo problemas de foco, talvez seja hora de dar uma olhada nas ferramentas de assistência de foco que o Windows 11 vem.
Suas alterações foram salvas
O e-mail foi enviado
O e-mail já foi enviado
Verifique seu endereço de e-mail.
Enviar e-mail de confirmaçãoVocê atingiu o máximo de tópicos seguidos em sua conta.
-
 Como excluir fotos duplicadas no Mac?A desordem digital é um problema comum, especialmente com fotos. A maioria das pessoas tira inúmeras fotos de ângulos semelhantes, levando a uma pro...Tutorial de software Postado em 2025-05-02
Como excluir fotos duplicadas no Mac?A desordem digital é um problema comum, especialmente com fotos. A maioria das pessoas tira inúmeras fotos de ângulos semelhantes, levando a uma pro...Tutorial de software Postado em 2025-05-02 -
 Melhores carregadores solares recomendados em 2025Whether you often camp off the grid, go backpacking, or grapple with power outages, a solar charger is a nifty gadget to have in your arsenal. It can ...Tutorial de software Postado em 2025-05-02
Melhores carregadores solares recomendados em 2025Whether you often camp off the grid, go backpacking, or grapple with power outages, a solar charger is a nifty gadget to have in your arsenal. It can ...Tutorial de software Postado em 2025-05-02 -
 O Guia Ultimate para redefinir seu telefone sem perder dadosrejuvenesce seu smartphone: um guia para redefinições de fábrica lembra -se da emoção inicial de poder em seu novo telefone? Essa interface primit...Tutorial de software Postado em 2025-05-01
O Guia Ultimate para redefinir seu telefone sem perder dadosrejuvenesce seu smartphone: um guia para redefinições de fábrica lembra -se da emoção inicial de poder em seu novo telefone? Essa interface primit...Tutorial de software Postado em 2025-05-01 -
 7 Dicas práticas para a nova versão da Apple de Mensagens Aplicativojóias ocultas de iMessage: dominar os recursos de mensagens aprimoradas do iOS 16 Imessage, a plataforma de mensagens seguras da Apple, evoluiu sig...Tutorial de software Postado em 2025-05-01
7 Dicas práticas para a nova versão da Apple de Mensagens Aplicativojóias ocultas de iMessage: dominar os recursos de mensagens aprimoradas do iOS 16 Imessage, a plataforma de mensagens seguras da Apple, evoluiu sig...Tutorial de software Postado em 2025-05-01 -
 Como se esconder em plataformas sociais como Instagram, Facebook, Xmanter a privacidade on -line nas mídias sociais é crucial, mesmo para amigos e familiares íntimos. Você pode limitar o acesso para impedir que a at...Tutorial de software Postado em 2025-05-01
Como se esconder em plataformas sociais como Instagram, Facebook, Xmanter a privacidade on -line nas mídias sociais é crucial, mesmo para amigos e familiares íntimos. Você pode limitar o acesso para impedir que a at...Tutorial de software Postado em 2025-05-01 -
 Um tutorial simples sobre como enviar arquivos por fax no seu telefoneAlgumas organizações ainda não aceitam documentos por e -mail - você pode precisar enviar documentos por fax. Não, você não pode usar a conexão de te...Tutorial de software Postado em 2025-04-29
Um tutorial simples sobre como enviar arquivos por fax no seu telefoneAlgumas organizações ainda não aceitam documentos por e -mail - você pode precisar enviar documentos por fax. Não, você não pode usar a conexão de te...Tutorial de software Postado em 2025-04-29 -
 Como excluir arquivos Mac temporários? Encontre e clare métodosLimpando arquivos temporários no seu Mac: Recupere o espaço do disco e o desempenho do Boost arquivos temporários, geralmente esquecidos, podem con...Tutorial de software Postado em 2025-04-29
Como excluir arquivos Mac temporários? Encontre e clare métodosLimpando arquivos temporários no seu Mac: Recupere o espaço do disco e o desempenho do Boost arquivos temporários, geralmente esquecidos, podem con...Tutorial de software Postado em 2025-04-29 -
 O volume está preso a 100% no Windows? Experimente essas soluçõesvolume do Windows preso a 100%? Fácil de consertar! Os problemas de volume do computador são uma dor de cabeça! Se o seu volume do Windows estiver ...Tutorial de software Postado em 2025-04-29
O volume está preso a 100% no Windows? Experimente essas soluçõesvolume do Windows preso a 100%? Fácil de consertar! Os problemas de volume do computador são uma dor de cabeça! Se o seu volume do Windows estiver ...Tutorial de software Postado em 2025-04-29 -
 Como excluir seus dados de um site de pesquisa de pessoaEste artigo foi atualizado pela última vez em 24 de fevereiro de 2025. Muitas pessoas não sabem que uma quantidade significativa de seus dados...Tutorial de software Postado em 2025-04-21
Como excluir seus dados de um site de pesquisa de pessoaEste artigo foi atualizado pela última vez em 24 de fevereiro de 2025. Muitas pessoas não sabem que uma quantidade significativa de seus dados...Tutorial de software Postado em 2025-04-21 -
 Como disfarçar um iPad como um laptopEste artigo atualizado (publicado originalmente em 31 de outubro de 2019) explora como transformar seu iPad em uma alternativa de laptop usando os re...Tutorial de software Postado em 2025-04-21
Como disfarçar um iPad como um laptopEste artigo atualizado (publicado originalmente em 31 de outubro de 2019) explora como transformar seu iPad em uma alternativa de laptop usando os re...Tutorial de software Postado em 2025-04-21 -
 Como limpar o cache da caixa de correio Mac? Como excluí -lo no Mac?Este guia explica como limpar o cache de email no seu Mac, abordando problemas comuns, como desempenho lento e problemas de carregamento de email. O...Tutorial de software Postado em 2025-04-21
Como limpar o cache da caixa de correio Mac? Como excluí -lo no Mac?Este guia explica como limpar o cache de email no seu Mac, abordando problemas comuns, como desempenho lento e problemas de carregamento de email. O...Tutorial de software Postado em 2025-04-21 -
 Como priorizar a alocação de wifi para os dispositivos mais necessáriosAs casas modernas geralmente possuem vários dispositivos conectados às redes de acesso Wi-Fi simultaneamente, o que geralmente leva ao aperto de l...Tutorial de software Postado em 2025-04-19
Como priorizar a alocação de wifi para os dispositivos mais necessáriosAs casas modernas geralmente possuem vários dispositivos conectados às redes de acesso Wi-Fi simultaneamente, o que geralmente leva ao aperto de l...Tutorial de software Postado em 2025-04-19 -
 Revisão do software McAfee Antivirus: é suficiente? 【Função, preço】mcAfee: um antivírus veterano, mas é o melhor para Macs? McAfee, um nome de longa data e respeitável na segurança cibernética, oferece uma suíte an...Tutorial de software Postado em 2025-04-19
Revisão do software McAfee Antivirus: é suficiente? 【Função, preço】mcAfee: um antivírus veterano, mas é o melhor para Macs? McAfee, um nome de longa data e respeitável na segurança cibernética, oferece uma suíte an...Tutorial de software Postado em 2025-04-19 -
 OnePlus Watch 3 é adiado para abril devido a problemas engraçadosDepois que o tão esperado OnePlus Watch 3 SmartWatch é lançado, o plano de compra pode exigir um pequeno ajuste. Um problema ridículo de produção ...Tutorial de software Postado em 2025-04-19
OnePlus Watch 3 é adiado para abril devido a problemas engraçadosDepois que o tão esperado OnePlus Watch 3 SmartWatch é lançado, o plano de compra pode exigir um pequeno ajuste. Um problema ridículo de produção ...Tutorial de software Postado em 2025-04-19 -
 Dicas para aproveitar ao máximo a função da torneira na parte traseira do seu iPhoneAo longo dos anos, a Apple desenvolveu um grande número de ferramentas para tornar o uso de iPhones mais conveniente. Embora o recurso "Tap B...Tutorial de software Postado em 2025-04-18
Dicas para aproveitar ao máximo a função da torneira na parte traseira do seu iPhoneAo longo dos anos, a Apple desenvolveu um grande número de ferramentas para tornar o uso de iPhones mais conveniente. Embora o recurso "Tap B...Tutorial de software Postado em 2025-04-18
Estude chinês
- 1 Como se diz “andar” em chinês? 走路 Pronúncia chinesa, 走路 aprendizagem chinesa
- 2 Como se diz “pegar um avião” em chinês? 坐飞机 Pronúncia chinesa, 坐飞机 aprendizagem chinesa
- 3 Como se diz “pegar um trem” em chinês? 坐火车 Pronúncia chinesa, 坐火车 aprendizagem chinesa
- 4 Como se diz “pegar um ônibus” em chinês? 坐车 Pronúncia chinesa, 坐车 aprendizagem chinesa
- 5 Como se diz dirigir em chinês? 开车 Pronúncia chinesa, 开车 aprendizagem chinesa
- 6 Como se diz nadar em chinês? 游泳 Pronúncia chinesa, 游泳 aprendizagem chinesa
- 7 Como se diz andar de bicicleta em chinês? 骑自行车 Pronúncia chinesa, 骑自行车 aprendizagem chinesa
- 8 Como você diz olá em chinês? 你好Pronúncia chinesa, 你好Aprendizagem chinesa
- 9 Como você agradece em chinês? 谢谢Pronúncia chinesa, 谢谢Aprendizagem chinesa
- 10 How to say goodbye in Chinese? 再见Chinese pronunciation, 再见Chinese learning
























