iOS 18: 10 の新しいホーム画面とロック画面機能
iOS 18 で、Apple はホーム画面を全面的に見直し、より多くのカスタマイズとパーソナライズを可能にするデザイン変更を導入しました。アイコンを好きな場所に配置したり、サイズを変更したり、新しい色を指定したりできるほか、アプリを非表示にしたり、ロック画面ボタンを交換したりすることもできます。
その他のビデオ。このガイドでは、iOS 18 のホーム画面とロック画面に追加されたすべての新機能を紹介します。
アイコンの並べ替え
iOS 18 では、アプリのアイコンとウィジェットを並べ替えることができますホーム画面とアプリ ページの間にスペースを空けて、豊富な新しいレイアウト オプションを提供します。

Apple はグリッド システムにこだわっているため、アプリを移動することしかできませんアイコンはグリッドの位置内に配置できますが、アイコンは周囲に空きスペースがあればグリッド内のどこにでも配置できます。複雑そうに聞こえますが、iOS 17 では、新しいアプリをホーム画面に追加すると、次に開いている場所に自動的に移動します。
iOS 18 では、アプリを配置する場所を選択できます。アプリ間にアプリアイコンサイズのスペースを空けたり、完全に空の行や完全に空の列を配置したりできます。目に見えないグリッドの制限があるため、不均等な間隔の場所にアイコンやウィジェットを配置することはできないので、その点に注意してください。
ページの中央に 1 つのアプリを配置したり、複数のアプリを並べたりすることができます上部にアプリの行を下部に配置したり、アプリの列を作成したりできます。 Apple は、アプリやウィジェットを壁紙の周囲に配置し、より使いやすいレイアウトに配置できるようにするためにこのデザインを作成しました。
アイコンを移動する方法は次のとおりです:
- ホーム画面を長押ししますまたはアプリ ページでウィグル モードを開始します。
- アプリを目的の位置に移動します。
- 完了をタップします。
アイコン サイズを大きくします
iOS 18 では、アプリ名を削除することでアプリのアイコンを大きくすることができます。アプリ名を設定すると、Apple はそれらを表示するためのスペースを必要としますが、アプリ名を削除すると、アイコンとフォルダーのサイズが大きくなるために多くの領域が空きます。アプリのサイズを変更しても、表示されるアプリの数は変わりません。テキストが削除され、空いたスペースが消費されるだけです。
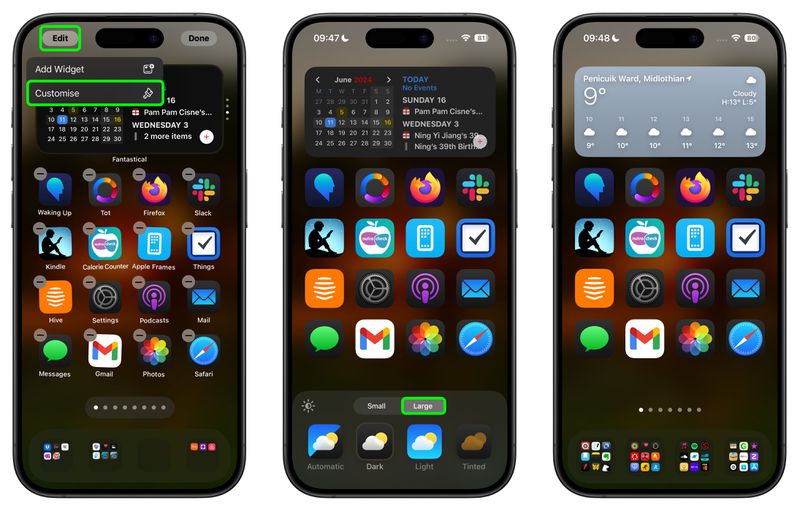
アイコンを大きくしても、それぞれ 4 つのアイコンを含む最大 6 つのアイコン行を取得できます。これは、アイコン名がオンになっている場合の制限と同じです。アイコンのサイズを変更するには、次の手順に従ってください:
- ホーム画面またはアプリページを長押しします。
- 「編集」をタップします。
- 「」をタップします。カスタマイズします。
- アプリ名をオンにするには [小] を選択し、アプリ名をオフにするには [大] を選択します。
この設定はユニバーサルであるため、1 つのアプリ ページに小さいアイコンを配置することはできないことに注意してください。
ウィジェット サイズの変更
カスタマイズ オプションを使用せずに、ホーム画面からウィジェットのサイズを直接変更できます。ウィジェットの隅に白い丸いバーが表示され、これをドラッグして大きくしたり小さくしたりできます。
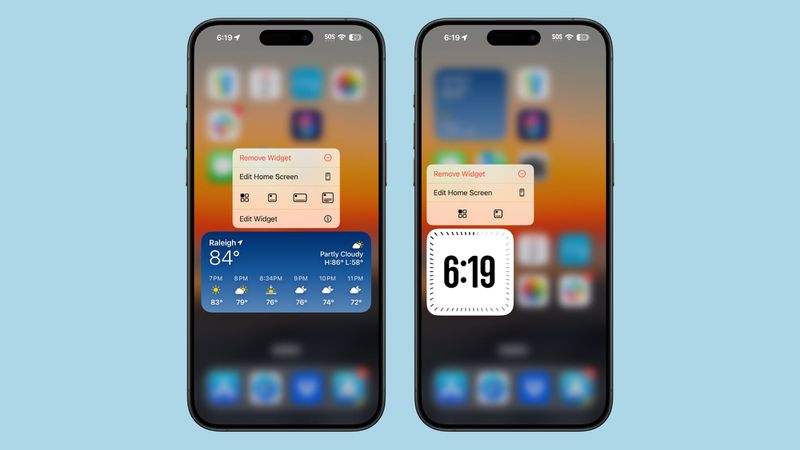
- ウィジェットを長押しします。ホーム画面またはアプリ ページでウィグル モードに切り替えます。
- 指を使用してウィジェットのサイズを小さくしたり大きくしたりできます。
使用可能な最小サイズと最大サイズに制限されています任意のウィジェットで。たとえば、バッテリー ウィジェットは、4 つのアプリ アイコンのサイズ、2 行に 6 つの水平アプリ アイコン、または幅 4 つのアイコン×高さ 4 つのアイコンの正方形のサイズにすることができます。バッテリー ウィジェットのサイズを変更する場合、これらのサイズ オプションに制限されますが、サイズを変更するために完全なウィジェット設定に入る必要はありません。
ウィジェットは引き続きホーム画面とアプリ ページに追加されます。ラベルの一部が変更されていますが、同様に同様です。長押しして「編集」をタップし、「ウィジェットを追加」オプションを選択します。新しいカスタマイズ オプションにより、以前よりもタップする回数が 1 回増えました。
アプリにウィジェットがある場合は、そのアイコンを長押ししてウィジェット オプションを表示し、アプリのアイコンをウィジェットに変えることもできます。
新しいウィジェット
Apple は、ヘルスケア アプリと Apple Watch の両方にある新しい Vitals 機能からの情報を表示する新しいヘルスケア ウィジェットを iOS 18 に追加しました。毎日のバイタルまたは週ごとのバイタルの概要を提供するほか、周期追跡用の新しいウィジェットもあります。
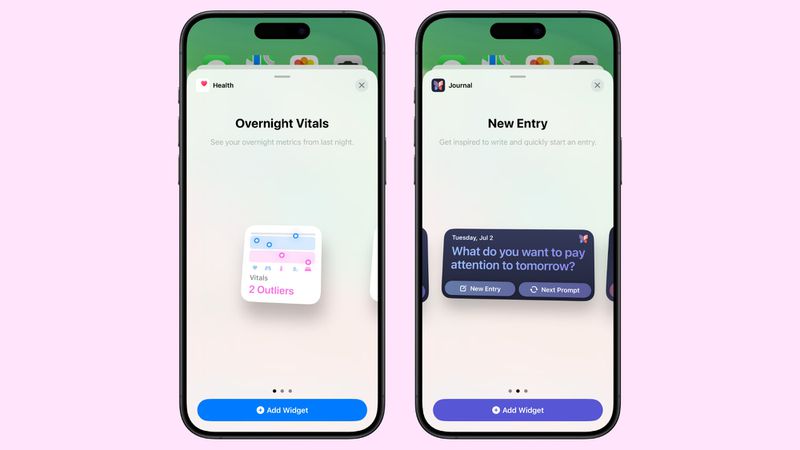
Vitals は Apple Watch からの情報を集約して、毎日のバイタルを提供します。心拍数、睡眠パターン、呼吸、血中酸素が日ごと、週ごとにどのように変化するかを読み上げます。
新しいジャーナル ウィジェットもあり、書き込みプロンプトを提供するオプションが用意されています。をタップしてアプリを開き、応答します。また、連続してジャーナル アプリを使用した日数を記録するストリークス ウィジェットを選択することもできます。
Apple Watch の新しいトレーニング ロード機能について、Apple はフィットネス メニューに対応するウィジェットを追加しました。ウィジェット セクション。
ホーム ウィジェット セクションには、電力使用量と電気料金に関する新しいウィジェットがあります (今年後半に iOS 18 で一部のユーザーに追加される機能)。
ダーク モード アイコン
iOS 18 では Apple の組み込みアプリにライトとダークの両方のカラー オプションがあり、ダーク モードがオンになっているときにアイコンの色を変更できます。ダーク アイコンはすべて、白や色付きの背景ではなく黒の背景で再設計され、ダーク モード設定とよりよく調和します。

ダーク モードを有効にしているかどうかに関係なく、ダーク アイコンをオンにできるため、ダーク アイコン オプションを使用している間はライト モードをオンのままにすることができます。また、アイコンを自動モードに設定することもできます。つまり、ダーク モードがアクティブであるかライト モードがアクティブであるかに応じてアイコンの色が変わります。
現時点では、ダーク オプションがあるのは Apple のアプリだけですが、3 つ目は、 iOS 18 のリリース時には、パーティーの開発者もおそらくアイコンに 2 色のオプションを含めることができるようになるでしょう。
ダーク モード アイコンに合わせて、Apple は壁紙を暗くするトグルも導入しました。アイコンと壁紙の色を変更する方法は次のとおりです。
- ホーム画面またはアプリ ページを長押しします。
- [編集]をタップします。
- をタップします。 「カスタマイズ。」
- 後述のオプションである自動、ダーク、ライト、または色合いを選択します。これは、アプリのアイコンのサイズを変更したり、壁紙 (太陽のアイコン) を暗くしたりするために使用されるインターフェースでもあります。
壁紙オプションを使用すると、選択した壁紙の色が少し暗くなり、有効にすると明るい色合いが薄暗くなります。タップすると、ライト モードとダーク モードが切り替わり、ライトが標準の壁紙の色になります。
アイコンの色合い
アプリ アイコンのダーク モードを選択することに加えて、すべてのアイコンに色合いを適用することもできます。これは、壁紙に合わせたい場合に便利な美学です。

アイコンの色を個別に変更することはできません。また、色合いによって [ の色合いが変わります。 &&&]すべてのアイコンをまとめて表示します。スポイトを使用して壁紙から色を選択することも、2 つのバーを使用して色相と彩度の両方を調整することもできます。色合い付けは、彩度を下げて彩度を下げたアイコンの上に色を配置するため、すべてのアイコンで機能します。そのため、アプリのアイコンやウィジェットの個々の色は失われます。非常に単色の外観です。アイコンのサイズと同様、これは普遍的な設定であるため、アプリのページごとに異なる色合いを設定することはできません。色合いは、アプリのページやホーム画面だけでなく、アプリ ライブラリにも影響します。アイコンの色合いを変更するには:
- ホーム画面またはアプリページを長押しします。
- 「編集」をタップします。
- 「カスタマイズ」をタップします。
- [色合い] を選択し、スライダーを使用して色合いを理想的な色に調整します。
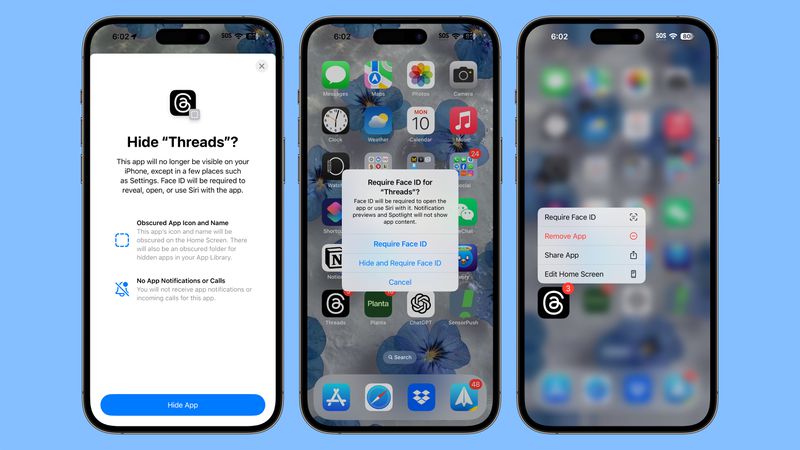
アプリをロックして非表示にするオプションは、写真を見たり、ゲームをしたり、または同様の状況で誰かに携帯電話を渡す必要がある場合に便利です。ロックされたアプリの場合、ロックされている兆候はありません。誰かが開こうとすると、Face ID または Touch ID の認証プロンプトが表示されます。非表示のアプリの場合、App ライブラリ以外には表示されません。アプリ
do は App Store の購入/ダウンロード リストには表示されますが、設定アプリ。非表示のアプリの設定には、別の「非表示のアプリ」フォルダーからアクセスできますが、このフォルダーを開くには認証が必要です。アプリをロックまたは非表示にする方法:
- ロックまたは非表示にしたいアプリのアイコンを長押しします。
- [Face ID が必要]をタップします。
- 単純にアプリをロックしたい場合は、もう一度「Face IDが必要」をタップします。非表示にしたい場合は、[非表示にして Face ID を要求する] を選択します。
- Face ID または Touch ID スキャンで認証します。
- ロックされたアプリの場合は、これで完了です。非表示にしたアプリの場合は、そのアプリからの通知や通話が届かなくなることを通知する画面が表示されます。
- [アプリを非表示にする]をタップします。

ウィジェット オプションには、新しいヘルスケア アプリの Vitals ウィジェットと、電力使用量と料金の新しいエントリがあります。これらは新しいホーム画面ウィジェットと一致します。クイック ボタン初めて、ロック画面の懐中電灯とカメラのアイコンを変更して、より便利なものを選択したり、完全にオフにしたりできるようになりました。
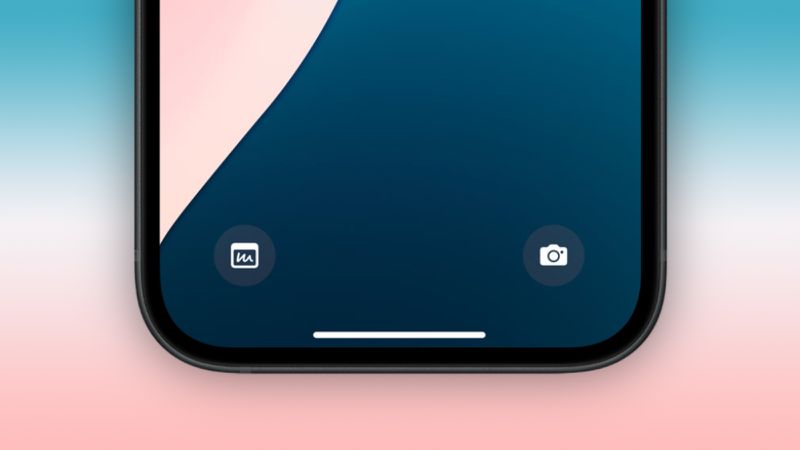
Apple はサードパーティ製アプリにコントロール センター アイコンの追加を許可しています。それらの中から選ぶこともできます。選択した内容に応じて、ユーザーのプライバシーを保護し、機密データに簡単にアクセスできないようにするために、ロック画面からアプリにアクセスする前に、Face ID または Touch ID を使用して認証する必要がある場合があります。ロック画面ボタンを変更するには、次の手順に従ってください:
- 認証後にロック画面を長押しします。
- [カスタマイズ]をタップします。
- ロック画面をタップします。
- このインターフェースから「-」アイコンをタップして、これらのボタンにすでに割り当てられているアプリを削除します。これを初めて行う場合は、懐中電灯アプリとカメラ アプリがデフォルトに設定されているため、削除する必要があります。
- そこから、[ ] ボタンをタップして、新しいアプリを選択します
- 右上隅の [完了] をタップします。

-
 iOS 18は、iPhoneアプリを非表示にする方法を教えてくれますiOS 18では、Appleには、iPhoneで個々のアプリをロックしたり非表示にするための専用オプションが含まれています。これは、デバイスがロック解除されていても、機密データを含む特定のアプリにプライバシーとセキュリティの追加レイヤーを追加できることを意味します。それ、または彼らは隠されているの...テクノロジー周辺機器 2025-04-14に投稿されました
iOS 18は、iPhoneアプリを非表示にする方法を教えてくれますiOS 18では、Appleには、iPhoneで個々のアプリをロックしたり非表示にするための専用オプションが含まれています。これは、デバイスがロック解除されていても、機密データを含む特定のアプリにプライバシーとセキュリティの追加レイヤーを追加できることを意味します。それ、または彼らは隠されているの...テクノロジー周辺機器 2025-04-14に投稿されました -
 8bitdoは新しい究極の2cを起動します:わずか35ドルで有線ワイヤレスハンドル8bitdoは、Pro 2オプションの新しいペアを提供するためにHot On Hot On Hotで特別エディションコントローラーの別の新しいセットを導入しました。今回、同社は同じコントローラーのPCバージョンを提示してから2か月も経たないUltimate 2Cを更新しました。以下の写真が示...テクノロジー周辺機器 2025-04-14に投稿されました
8bitdoは新しい究極の2cを起動します:わずか35ドルで有線ワイヤレスハンドル8bitdoは、Pro 2オプションの新しいペアを提供するためにHot On Hot On Hotで特別エディションコントローラーの別の新しいセットを導入しました。今回、同社は同じコントローラーのPCバージョンを提示してから2か月も経たないUltimate 2Cを更新しました。以下の写真が示...テクノロジー周辺機器 2025-04-14に投稿されました -
 OnePlus 13の新しいカメラアイランドデザインが漏れましたOnePlusはすぐに新しいフラッグシップ電話を起動する予定であり、Snapdragon 8 Gen 4を搭載する予定です。スマートフォンの公式の詳細はまだありませんが、Qualcommが次世代チップを発表した直後に中国で発売されるはずです。 同社は、今後のフラッグシップの公式写真も明らか...テクノロジー周辺機器 2025-04-13に投稿されました
OnePlus 13の新しいカメラアイランドデザインが漏れましたOnePlusはすぐに新しいフラッグシップ電話を起動する予定であり、Snapdragon 8 Gen 4を搭載する予定です。スマートフォンの公式の詳細はまだありませんが、Qualcommが次世代チップを発表した直後に中国で発売されるはずです。 同社は、今後のフラッグシップの公式写真も明らか...テクノロジー周辺機器 2025-04-13に投稿されました -
 iOS 18.3機能:iOS 18.3のすべての新しい機能iOS 18.3はiOS 18オペレーティングシステムの3番目のメジャーアップデートであり、iOS 18.1またはiOS 18.2ほどリッチな機能ではありませんが、他の微調整、ブグの修正、セキュリティの更新と同様に、いくつかのアップルインテリジェンスの変更があります。 18.3。 Apple I...テクノロジー周辺機器 2025-03-23に投稿されました
iOS 18.3機能:iOS 18.3のすべての新しい機能iOS 18.3はiOS 18オペレーティングシステムの3番目のメジャーアップデートであり、iOS 18.1またはiOS 18.2ほどリッチな機能ではありませんが、他の微調整、ブグの修正、セキュリティの更新と同様に、いくつかのアップルインテリジェンスの変更があります。 18.3。 Apple I...テクノロジー周辺機器 2025-03-23に投稿されました -
 Intel Core Ultra 7 258V Beats AMD Ryzen Z1 Extreme in a Game BenchmarkIntel Lunar LakeのラインナップにはXe2 LPG IGPUが特徴であり、同社は、ハイエンドCPUの一部にあるARC 140Vは「世界最高の組み込みGPU」であると述べています。新しいプロセッサをフィーチャーしたラップトップはまだ棚に衝突していませんが、Xユーザー@Gawros...テクノロジー周辺機器 2025-03-22に投稿されました
Intel Core Ultra 7 258V Beats AMD Ryzen Z1 Extreme in a Game BenchmarkIntel Lunar LakeのラインナップにはXe2 LPG IGPUが特徴であり、同社は、ハイエンドCPUの一部にあるARC 140Vは「世界最高の組み込みGPU」であると述べています。新しいプロセッサをフィーチャーしたラップトップはまだ棚に衝突していませんが、Xユーザー@Gawros...テクノロジー周辺機器 2025-03-22に投稿されました -
 Infinix Zero Flip \ 'のリークスペックとレンダリングは、Tecno \の最新のフリップフォンとの印象的な類似性を明らかにしますInfinixは、最初の折りたたみ式スマートフォンをまもなく発表することが期待され、その発売に先立ち、Infinix Zero Flipと呼ばれる電話のレンダリングと仕様は、オンラインで浮上していると思われます。リークされたプレスドキュメント。 インフィニックスゼロフリップは、リークされた...テクノロジー周辺機器 2025-02-25に投稿されました
Infinix Zero Flip \ 'のリークスペックとレンダリングは、Tecno \の最新のフリップフォンとの印象的な類似性を明らかにしますInfinixは、最初の折りたたみ式スマートフォンをまもなく発表することが期待され、その発売に先立ち、Infinix Zero Flipと呼ばれる電話のレンダリングと仕様は、オンラインで浮上していると思われます。リークされたプレスドキュメント。 インフィニックスゼロフリップは、リークされた...テクノロジー周辺機器 2025-02-25に投稿されました -
 Apple Intelligenceについて知る必要があるすべてApple Intelligenceは、Appleが2024年6月にWWDCでプレビューした人工知能機能セットと呼んでいるものです。iOS18.1、iPados 18.1、およびMacos Sequoia 15.1で発売された最初のApple Intelligenceの機能は、これが最初の味に過ぎ...テクノロジー周辺機器 2025-02-23に投稿されました
Apple Intelligenceについて知る必要があるすべてApple Intelligenceは、Appleが2024年6月にWWDCでプレビューした人工知能機能セットと呼んでいるものです。iOS18.1、iPados 18.1、およびMacos Sequoia 15.1で発売された最初のApple Intelligenceの機能は、これが最初の味に過ぎ...テクノロジー周辺機器 2025-02-23に投稿されました -
 Lenovoは、2024 Legion Y700ゲームタブレットの新しいカラーオプションを明らかにしますLenovoは、9月29日に中国で2024 Legion Y700を発売する準備をしています。この新しいAndroidゲームタブレットは、Redmagic Novaに反対し、同社はすでにデバイスのほとんどすべての仕様を確認しています。現在、完全な発表の数時間前に、2番目のカラーウェイを確認し...テクノロジー周辺機器 2025-02-07に投稿しました
Lenovoは、2024 Legion Y700ゲームタブレットの新しいカラーオプションを明らかにしますLenovoは、9月29日に中国で2024 Legion Y700を発売する準備をしています。この新しいAndroidゲームタブレットは、Redmagic Novaに反対し、同社はすでにデバイスのほとんどすべての仕様を確認しています。現在、完全な発表の数時間前に、2番目のカラーウェイを確認し...テクノロジー周辺機器 2025-02-07に投稿しました -
 INZONE M9 II: ソニー、4K解像度と750ニトのピーク輝度を備えた新しい「PS5に最適」なゲームモニターを発売INZONE M9 II は、発売から 2 年余りが経過した INZONE M9 の直接の後継機として登場します。ちなみに、ソニーは本日、INZONE M10Sも発表しましたが、これについては別途取り上げました。 INZONE M9 II に関しては、ソニーは 4K でネイティブに出力する 27 イ...テクノロジー周辺機器 2024 年 12 月 21 日に公開
INZONE M9 II: ソニー、4K解像度と750ニトのピーク輝度を備えた新しい「PS5に最適」なゲームモニターを発売INZONE M9 II は、発売から 2 年余りが経過した INZONE M9 の直接の後継機として登場します。ちなみに、ソニーは本日、INZONE M10Sも発表しましたが、これについては別途取り上げました。 INZONE M9 II に関しては、ソニーは 4K でネイティブに出力する 27 イ...テクノロジー周辺機器 2024 年 12 月 21 日に公開 -
 Acer、Intel Lunar Lake ノートパソコンの発表日を確認先月、インテルは新しい Core Ultra 200 シリーズ チップを 9 月 3 日に発売することを確認しました。 Acerは今回、Next@Acerイベントを9月4日に開催すると発表しており、同社がLunar Lakeラップトップをいち早く導入する企業になることを示唆している。 もちろん、Ne...テクノロジー周辺機器 2024 年 12 月 21 日に公開
Acer、Intel Lunar Lake ノートパソコンの発表日を確認先月、インテルは新しい Core Ultra 200 シリーズ チップを 9 月 3 日に発売することを確認しました。 Acerは今回、Next@Acerイベントを9月4日に開催すると発表しており、同社がLunar Lakeラップトップをいち早く導入する企業になることを示唆している。 もちろん、Ne...テクノロジー周辺機器 2024 年 12 月 21 日に公開 -
 AMD Ryzen 7 9800X3D は 10 月に発売される予定。 Ryzen 9 9950X3DとRyzen 9 9900X3Dは来年デビュー予定昨年、AMD は Ryzen 7 7800X3D よりも先に Ryzen 9 7950X3D と Ryzen 9 7900X3D を発売しましたが、数週間後に発売されました。それ以来、Ryzen 5 5600X3D、Ryzen 7 5700X3D、Ryzen 5 7600X3D など、多数の新しい ...テクノロジー周辺機器 2024 年 12 月 10 日に公開
AMD Ryzen 7 9800X3D は 10 月に発売される予定。 Ryzen 9 9950X3DとRyzen 9 9900X3Dは来年デビュー予定昨年、AMD は Ryzen 7 7800X3D よりも先に Ryzen 9 7950X3D と Ryzen 9 7900X3D を発売しましたが、数週間後に発売されました。それ以来、Ryzen 5 5600X3D、Ryzen 7 5700X3D、Ryzen 5 7600X3D など、多数の新しい ...テクノロジー周辺機器 2024 年 12 月 10 日に公開 -
 Steam は非常に人気のあるインディー ゲームを今日だけ無料で配布していますPress Any Button は、個人開発者の Eugene Zubko によって開発され、2021 年にリリースされたインディーズ アーケード ゲームです。物語は、人工知能である A-Eye を中心に展開します。実際に科学データ処理のために開発されました。 AI は退屈したため、ゲーム デザイ...テクノロジー周辺機器 2024 年 11 月 26 日に公開
Steam は非常に人気のあるインディー ゲームを今日だけ無料で配布していますPress Any Button は、個人開発者の Eugene Zubko によって開発され、2021 年にリリースされたインディーズ アーケード ゲームです。物語は、人工知能である A-Eye を中心に展開します。実際に科学データ処理のために開発されました。 AI は退屈したため、ゲーム デザイ...テクノロジー周辺機器 2024 年 11 月 26 日に公開 -
 ユービーアイソフトが東京ゲームショウ2024から撤退したため、アサシン クリード シャドウズのプレビューが中止になったと報じられている本日初め、ユービーアイソフトは「諸事情」により東京ゲームショウへのオンライン出演をキャンセルした。この発表はユービーアイソフトジャパンからの公式ツイート/投稿で確認され、同社はこう表明した。急な通知となったことを遺憾に思うとともに、ファンを安心させる言葉を発し、特にイベントの中止(当初は9月26日に...テクノロジー周辺機器 2024 年 11 月 25 日に公開
ユービーアイソフトが東京ゲームショウ2024から撤退したため、アサシン クリード シャドウズのプレビューが中止になったと報じられている本日初め、ユービーアイソフトは「諸事情」により東京ゲームショウへのオンライン出演をキャンセルした。この発表はユービーアイソフトジャパンからの公式ツイート/投稿で確認され、同社はこう表明した。急な通知となったことを遺憾に思うとともに、ファンを安心させる言葉を発し、特にイベントの中止(当初は9月26日に...テクノロジー周辺機器 2024 年 11 月 25 日に公開 -
 7年前のソニーゲームの価格が突然2倍にPlayStation 5 Pro の基本価格は 700 ドルで、ドライブとスタンドを含むフルパッケージの価格は最大 850 ドルになります。ソニーはこのコンソールが「熱心なゲーマー向けの完全なパッケージ」であると主張しているが、多くのファンは価格が高すぎると考えている。同社は現在、次の失敗を犯して...テクノロジー周辺機器 2024 年 11 月 22 日に公開
7年前のソニーゲームの価格が突然2倍にPlayStation 5 Pro の基本価格は 700 ドルで、ドライブとスタンドを含むフルパッケージの価格は最大 850 ドルになります。ソニーはこのコンソールが「熱心なゲーマー向けの完全なパッケージ」であると主張しているが、多くのファンは価格が高すぎると考えている。同社は現在、次の失敗を犯して...テクノロジー周辺機器 2024 年 11 月 22 日に公開 -
 取引 | RTX 4080、Core i9、32GB DDR5 を搭載した Beastly MSI Raider GE78 HX ゲーミング ノートパソコンが発売主にゲーミング ラップトップをデスクトップの代替品として使用しているゲーマーの場合、通常は大きな 17 インチ シャーシがより多くの機能を提供するため、MSI Raider GE78 HX のような大型ノートブックが最良の選択となる可能性があります。 RTX 4080 などのハイエンド専用グラフィッ...テクノロジー周辺機器 2024 年 11 月 20 日に公開
取引 | RTX 4080、Core i9、32GB DDR5 を搭載した Beastly MSI Raider GE78 HX ゲーミング ノートパソコンが発売主にゲーミング ラップトップをデスクトップの代替品として使用しているゲーマーの場合、通常は大きな 17 インチ シャーシがより多くの機能を提供するため、MSI Raider GE78 HX のような大型ノートブックが最良の選択となる可能性があります。 RTX 4080 などのハイエンド専用グラフィッ...テクノロジー周辺機器 2024 年 11 月 20 日に公開
中国語を勉強する
- 1 「歩く」は中国語で何と言いますか? 走路 中国語の発音、走路 中国語学習
- 2 「飛行機に乗る」は中国語で何と言いますか? 坐飞机 中国語の発音、坐飞机 中国語学習
- 3 「電車に乗る」は中国語で何と言いますか? 坐火车 中国語の発音、坐火车 中国語学習
- 4 「バスに乗る」は中国語で何と言いますか? 坐车 中国語の発音、坐车 中国語学習
- 5 中国語でドライブは何と言うでしょう? 开车 中国語の発音、开车 中国語学習
- 6 水泳は中国語で何と言うでしょう? 游泳 中国語の発音、游泳 中国語学習
- 7 中国語で自転車に乗るってなんて言うの? 骑自行车 中国語の発音、骑自行车 中国語学習
- 8 中国語で挨拶はなんて言うの? 你好中国語の発音、你好中国語学習
- 9 中国語でありがとうってなんて言うの? 谢谢中国語の発音、谢谢中国語学習
- 10 How to say goodbye in Chinese? 再见Chinese pronunciation, 再见Chinese learning

























