フォーマットありまたはフォーマットなしで FAT32 を NTFS に変換する方法
FAT32 (ファイル アドレス テーブル 32) と NTFS (新技術ファイル システム) は、ストレージ デバイスで一般的に使用される 2 つのファイル システムです。
FAT32 は、USB ストレージ デバイスにプレインストールされているファイル システムであり、すべてのオペレーティング システムと互換性があります。しかし、FAT32 ファイル システムには 4GB を超える単一ファイルをサポートできないという欠陥があります。そのため、4GB を超えるファイルを FAT32 でフォーマットされたドライブに転送しようとすると、「ファイルが宛先のファイル システムに対して大きすぎます」というエラー メッセージが表示されます。この場合、簡単な解決策は、宛先ドライブを FAT32 から NTFS に変換することです。
FAT32 と比較すると、NTFS はハード ドライブまたは SSD のデフォルトのファイル システムです。 NTFS はすべてのオペレーティング システムと互換性があるわけではありませんが、多くの便利な機能を提供します。強力な機能の 1 つは、NTFS の最大ファイル サイズが 2TB までであることです。
さまざまな理由から、ファイル システムとして NTFS を選択する場合があります。さて、このページでは、Windows 10 で FAT32 を NTFS に変換する方法をご紹介します。書式設定ありとなしの 2 つのオプションが利用可能です。
- オプション 1: フォーマットせずに FAT32 を NTFS に変換する
- オプション 2: フォーマットして FAT32 を NTFS に変換
オプション 1: フォーマットせずに FAT32 を NTFS に変換する
ドライブのファイル システムを変換する最も簡単かつ最速の方法は、ドライブをフォーマットすることです。これにより、すべてのデータが失われます。あなたはそれをしたくないかもしれませんし、実際、そうする必要はありません。コマンド プロンプトを使用すると、データをフォーマットしたり損失したりすることなく、FAT32 を NTFS に変換できます。以下の手順に従ってください。
ステップ 1: ファイル エクスプローラーを開き、ファイル システムを変換するドライブを見つけます。 ドライブ文字を確認して覚えておいてください。これは次の手順で使用します。

ステップ 2: [ここに入力して検索] バーに移動し、cmd と入力します。最適な一致が表示されたら、管理者として実行をクリックします。
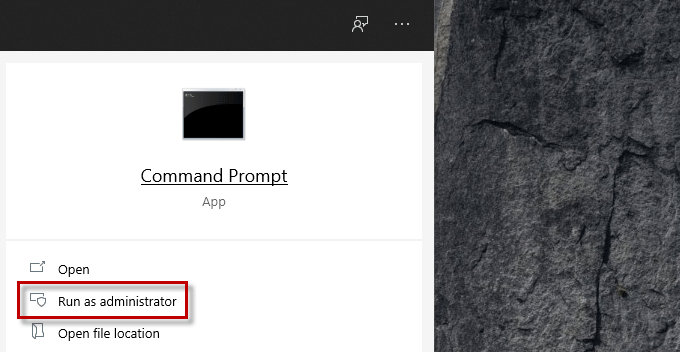
ステップ 3: コマンド プロンプト ウィンドウが表示されたら、コマンド convert Drive Letter:/fs:ntfs を入力し、キーボードの Enter を押します。コマンドに入力したドライブ文字がターゲット ドライブと一致していることを確認してください。
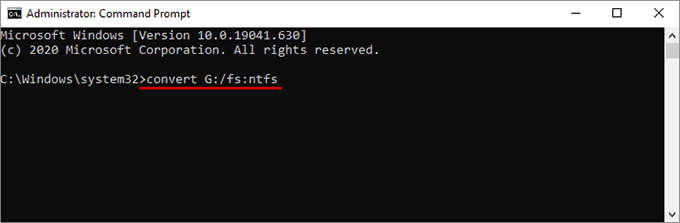
ステップ 4: ドライブの ボリューム ラベルを入力し、もう一度 Enterr を押してコマンドを実行します。
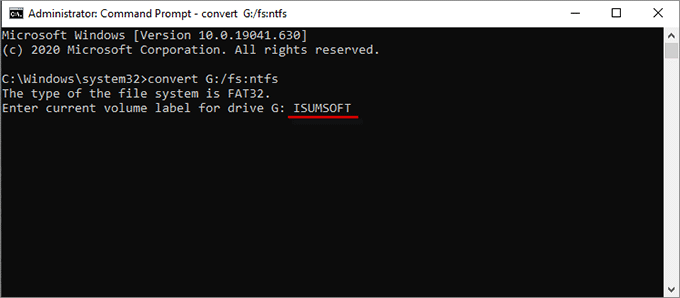
ボリューム ラベルについてわからない場合。コマンド プロンプト ウィンドウを閉じないでください。 Windows ファイル エクスプローラーを開き、ターゲット ドライブを右クリックし、コンテキスト メニューから プロパティ を選択します。 [全般] タブの下の上部のバーに相対ボリューム ラベルが表示されます。
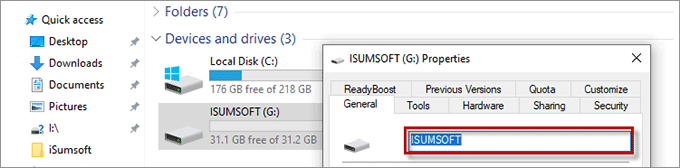
ステップ 5: すぐに、最後の行に 変換完了 と表示されます。これは、ドライブのファイル システムが NTFS に変換されたことを意味します。
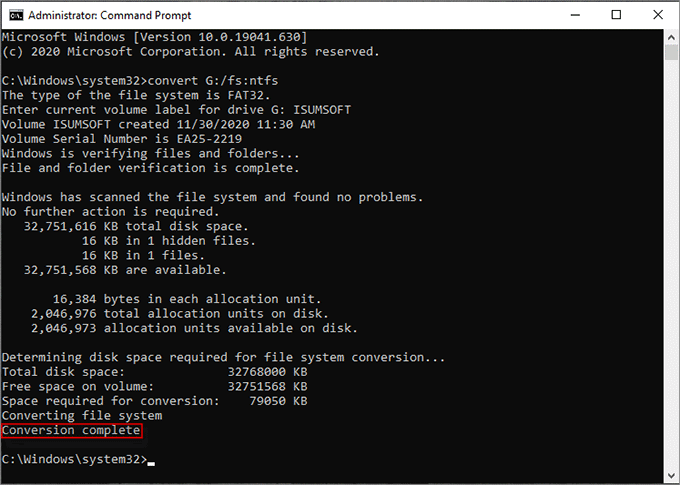
オプション 2: フォーマットして FAT32 を NTFS に変換
FAT32 を NTFS に変換するもう 1 つの方法は、ストレージ デバイスをフォーマットすることです。この方法は、ファイル システムを変更するだけでなく、過負荷になったデータ ドライブをフォーマットしたいユーザーに適しています。ドライブ上のデータを直接消去します。したがって、ドライブ上の重要なファイルを忘れずにバックアップしてください。 FAT32 を NTFS にフォーマットするには 3 つの方法があります。
- 方法 1: ファイル エクスプローラーを使用して FAT32 を NTFS に変換する
- 方法 2: ディスクの管理で FAT32 を NTFS に変換する
- 方法 3: CMD を通じて FAT32 を NTFS に変換する
方法 1: ファイル エクスプローラーを使用して FAT32 を NTFS に変換する
ステップ 1: ファイル エクスプローラーに移動し、ターゲット ドライブを右クリックし、コンテキスト メニューから フォーマットを選択します。
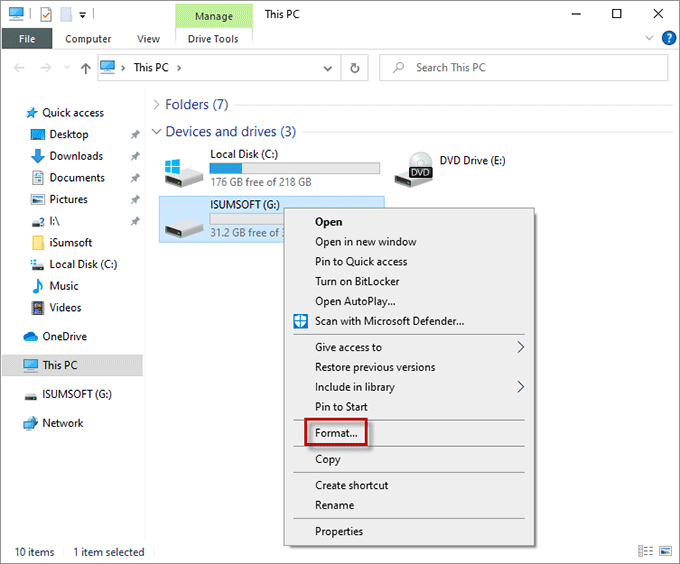
ステップ 3: ポップアップ ダイアログで、[ファイル システム] ドロップダウン メニューをクリックし、NTFS を選択します。 クイック フォーマット オプションにチェックを入れると、FAT32 を NTFS にすばやく変換できます。 開始をクリックしてタスクを開始します。
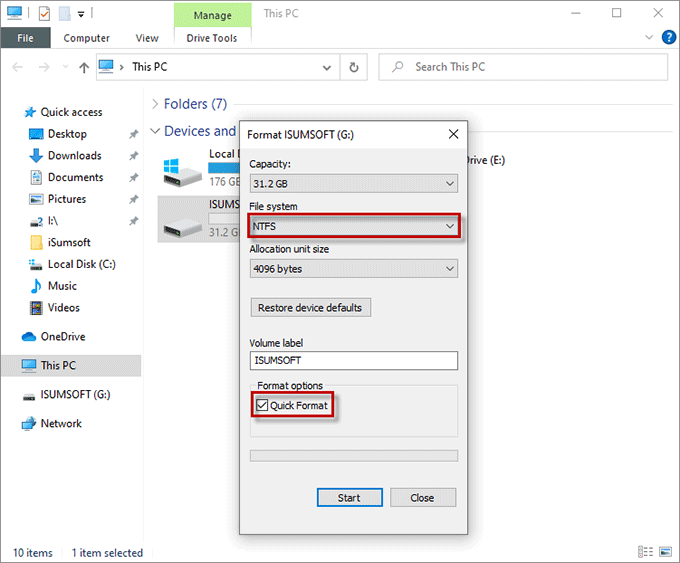
FAT32 は一度に NTFS に変換されます。
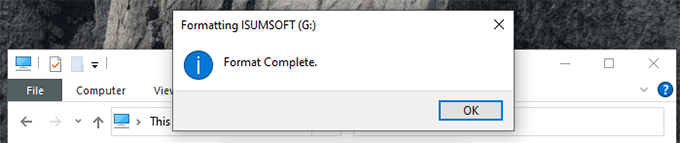
方法 2: ディスクの管理で FAT32 を NTFS に変換する
ステップ 1: Windows ユーザー メニューからディスクの管理を開きます。 Win X を押し、メニューが表示されたら ディスク管理 オプションをクリックします。
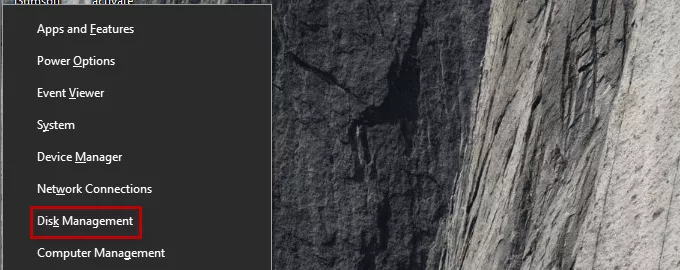
ステップ 2: ウィンドウが表示されたらドライブを見つけて右クリックし、フォーマット.
をクリックします。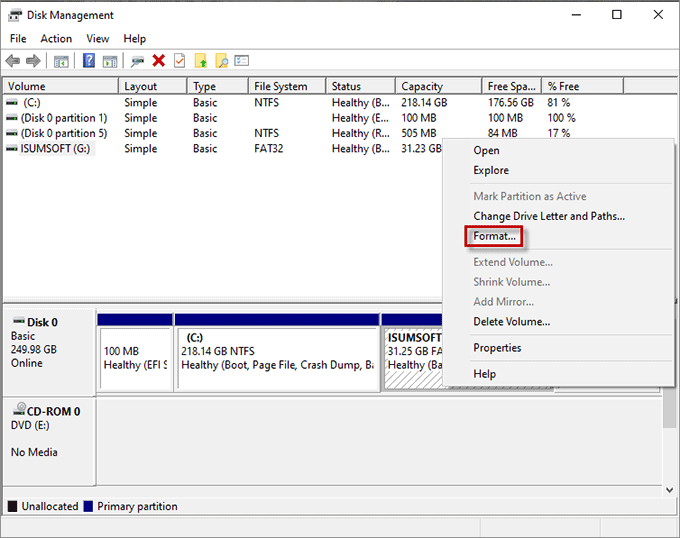
ステップ 3: [フォーマット] ダイアログで、[ファイル システム] ドロップダウン メニューから NTFS を選択します。また、クイックフォーマットを実行するというラジオボタンにチェックを入れます。 OKをタップして操作を完了します。
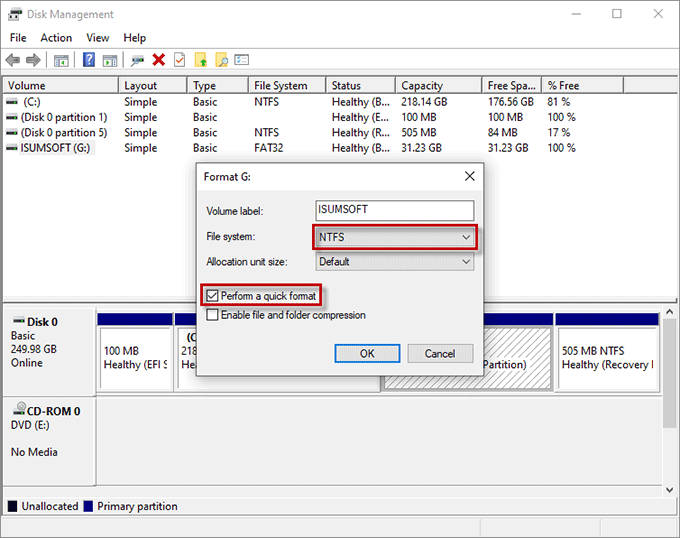
NTFS への変換もすぐに完了します。
方法 3: CMD を通じて FAT32 を NTFS に変換する
この方法は、ドライブを NTFS に変換するときに、リムーバブル ドライブまたは内蔵ハード ドライブの両方をフォーマットする場合にも機能します。
ステップ 1: 上記の方法で管理者として コマンド プロンプトを開きます。
ステップ 2: 以下のコマンドを順番に入力し、各コマンドを入力した後、キーボードの Enter を押して確認します。
1. ディスクパート
2. リストボリューム
3. select volume # (「#」をリスト内の独自のボリューム番号に置き換えます。)
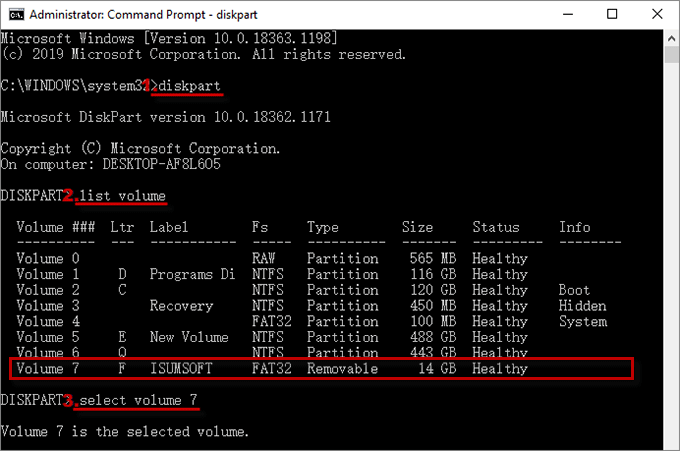
ステップ 3: 選択したボリュームを入力した後、format fs=ntfs Quick と入力してフォーマットを開始すると、すぐに完了します。 「DiskPart がボリュームを正常にフォーマットしました。」というメッセージが表示されたら、最後に exit と入力してプロセスを終了します。

ステップ 4: フォーマットされた USB ドライブを見つけると、ドライブが NTFS に変換されており、ボリューム ラベルがないことがわかります。必要に応じて、USB ドライブの名前を変更できます。
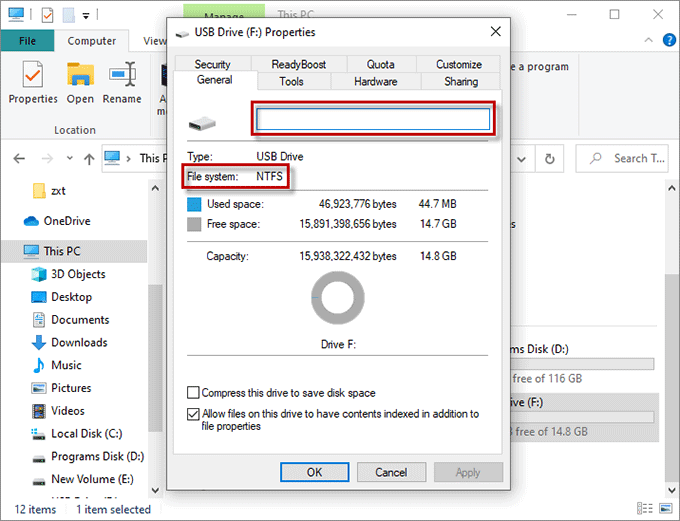
-
 Macの写真を削除する方法は?デジタルクラッターは、特に写真でよくある問題です。 ほとんどの人は、同様の角度から多数のショットを撮影し、デバイスとMac全体で複製画像が急増します。この記事では、これらの冗長な写真を識別して削除し、貴重なストレージスペースを解放し、MACパフォーマンスを改善するためのいくつかの方法を提供します。...ソフトウェアチュートリアル 2025-05-02に投稿
Macの写真を削除する方法は?デジタルクラッターは、特に写真でよくある問題です。 ほとんどの人は、同様の角度から多数のショットを撮影し、デバイスとMac全体で複製画像が急増します。この記事では、これらの冗長な写真を識別して削除し、貴重なストレージスペースを解放し、MACパフォーマンスを改善するためのいくつかの方法を提供します。...ソフトウェアチュートリアル 2025-05-02に投稿 -
 2025年に推奨されるベストソーラー充電器Whether you often camp off the grid, go backpacking, or grapple with power outages, a solar charger is a nifty gadget to have in your arsenal. It can ...ソフトウェアチュートリアル 2025-05-02に投稿
2025年に推奨されるベストソーラー充電器Whether you often camp off the grid, go backpacking, or grapple with power outages, a solar charger is a nifty gadget to have in your arsenal. It can ...ソフトウェアチュートリアル 2025-05-02に投稿 -
 データを失うことなく携帯電話をリセットするための究極のガイドスマートフォンの若返り:工場出荷時のガイド 新しい携帯電話でのパワーのスリルの最初のスリルを覚えていますか? その手つかずのインターフェース、稲妻の速度、無限の可能性は? iPhoneまたはAndroidデバイスを工場出荷時にリセットして、いつでもその感覚を再捕獲できます。 工場出荷時のリセットは...ソフトウェアチュートリアル 2025-05-01に投稿
データを失うことなく携帯電話をリセットするための究極のガイドスマートフォンの若返り:工場出荷時のガイド 新しい携帯電話でのパワーのスリルの最初のスリルを覚えていますか? その手つかずのインターフェース、稲妻の速度、無限の可能性は? iPhoneまたはAndroidデバイスを工場出荷時にリセットして、いつでもその感覚を再捕獲できます。 工場出荷時のリセットは...ソフトウェアチュートリアル 2025-05-01に投稿 -
 Appleの新しいバージョンのメッセージアプリケーションのための7つの実用的なヒントimessageの隠された宝石:iOS 16の拡張メッセージング機能をマスターする Appleの安全なメッセージングプラットフォームであるImessageは、2011年のデビュー以来大幅に進化してきました。 iOS 16はいくつかの機能強化を導入し、さらに強力にします。このガイドは、IMESS...ソフトウェアチュートリアル 2025-05-01に投稿
Appleの新しいバージョンのメッセージアプリケーションのための7つの実用的なヒントimessageの隠された宝石:iOS 16の拡張メッセージング機能をマスターする Appleの安全なメッセージングプラットフォームであるImessageは、2011年のデビュー以来大幅に進化してきました。 iOS 16はいくつかの機能強化を導入し、さらに強力にします。このガイドは、IMESS...ソフトウェアチュートリアル 2025-05-01に投稿 -
 Instagram、Facebook、Xなどのソーシャルプラットフォームで自分を隠す方法ソーシャルメディアでオンラインプライバシーを維持することは、親しい友人や家族にとっても重要です。 アクセスを制限して、知人からの不要な注意を防ぐか、オンラインとオフラインの生活を明確に分離することをお勧めします。 幸いなことに、主要なソーシャルネットワークは、発見可能性を制御するためのツールを提...ソフトウェアチュートリアル 2025-05-01に投稿
Instagram、Facebook、Xなどのソーシャルプラットフォームで自分を隠す方法ソーシャルメディアでオンラインプライバシーを維持することは、親しい友人や家族にとっても重要です。 アクセスを制限して、知人からの不要な注意を防ぐか、オンラインとオフラインの生活を明確に分離することをお勧めします。 幸いなことに、主要なソーシャルネットワークは、発見可能性を制御するためのツールを提...ソフトウェアチュートリアル 2025-05-01に投稿 -
 お使いの携帯電話でファイルをファックスする方法に関する簡単なチュートリアル一部の組織は、まだ電子メールでドキュメントを受け入れていません。代わりにドキュメントをファックスする必要がある場合があります。いいえ、スマートフォンの電話接続をファックスマシンまたはダイヤルアップモデムとして使用することはできません。 PCから時折ファックスを送信するのと同じように、ファックスを行う...ソフトウェアチュートリアル 2025-04-29に投稿されました
お使いの携帯電話でファイルをファックスする方法に関する簡単なチュートリアル一部の組織は、まだ電子メールでドキュメントを受け入れていません。代わりにドキュメントをファックスする必要がある場合があります。いいえ、スマートフォンの電話接続をファックスマシンまたはダイヤルアップモデムとして使用することはできません。 PCから時折ファックスを送信するのと同じように、ファックスを行う...ソフトウェアチュートリアル 2025-04-29に投稿されました -
 一時Macファイルを削除する方法は?メソッドを見つけて明確にしますMac上の一時ファイルのクリア:ディスクスペースを取り戻し、パフォーマンスをブースト 一時的なファイルは、しばしば見落とされがちで、Macに重要なディスクスペースを消費し、パフォーマンスに影響を与えます。このガイドでは、これらのファイルを効果的に削除し、ストレージを解放し、MacBookの速度と安...ソフトウェアチュートリアル 2025-04-29に投稿されました
一時Macファイルを削除する方法は?メソッドを見つけて明確にしますMac上の一時ファイルのクリア:ディスクスペースを取り戻し、パフォーマンスをブースト 一時的なファイルは、しばしば見落とされがちで、Macに重要なディスクスペースを消費し、パフォーマンスに影響を与えます。このガイドでは、これらのファイルを効果的に削除し、ストレージを解放し、MacBookの速度と安...ソフトウェアチュートリアル 2025-04-29に投稿されました -
 ボリュームはWindowsで100%詰まっていますか?これらのソリューションを試してくださいWindowsボリュームは100%に詰まっていますか?簡単に修正できます! コンピューターボリュームの問題は頭痛の種です! Windowsのボリュームが100%に詰まっている場合は、心配しないでください。このMinitoolガイドは、すぐに解決するのに役立ちます。 コンピューターを再起動するた...ソフトウェアチュートリアル 2025-04-29に投稿されました
ボリュームはWindowsで100%詰まっていますか?これらのソリューションを試してくださいWindowsボリュームは100%に詰まっていますか?簡単に修正できます! コンピューターボリュームの問題は頭痛の種です! Windowsのボリュームが100%に詰まっている場合は、心配しないでください。このMinitoolガイドは、すぐに解決するのに役立ちます。 コンピューターを再起動するた...ソフトウェアチュートリアル 2025-04-29に投稿されました -
 個人検索サイトからデータを削除する方法この記事は、2025年2月24日に最後に更新されました。 多くの人々は、かなりの量の個人データがオンラインで容易にアクセスできることに気づいていません。これには、あなたの名前、年齢、住所、連絡先の詳細、関係の状況、さらには裁判所の記録などの機密情報が含まれます。多くの場合、多数のウェブサイ...ソフトウェアチュートリアル 2025-04-21に投稿されました
個人検索サイトからデータを削除する方法この記事は、2025年2月24日に最後に更新されました。 多くの人々は、かなりの量の個人データがオンラインで容易にアクセスできることに気づいていません。これには、あなたの名前、年齢、住所、連絡先の詳細、関係の状況、さらには裁判所の記録などの機密情報が含まれます。多くの場合、多数のウェブサイ...ソフトウェアチュートリアル 2025-04-21に投稿されました -
 iPadをラップトップとして偽装する方法この更新された記事(元々公開された2019年10月31日)では、iPados 16ベータ機能を使用してiPadをラップトップの代替に変換する方法を探ります。 この記事では、AppleはLaptopの交換としてiPadを長い間宣伝してきましたが、iPadosはこの機能を大幅に向上させます。 必須ハ...ソフトウェアチュートリアル 2025-04-21に投稿されました
iPadをラップトップとして偽装する方法この更新された記事(元々公開された2019年10月31日)では、iPados 16ベータ機能を使用してiPadをラップトップの代替に変換する方法を探ります。 この記事では、AppleはLaptopの交換としてiPadを長い間宣伝してきましたが、iPadosはこの機能を大幅に向上させます。 必須ハ...ソフトウェアチュートリアル 2025-04-21に投稿されました -
 Macメールボックスのキャッシュをクリーニングする方法は? Macで削除する方法は?このガイドでは、Macのメールキャッシュをクリアする方法を説明し、パフォーマンスの遅延や電子メールの読み込みの問題などの一般的な問題に対処します。 MacOSメールアプリは、人気がありますが、大きなキャッシュのために遅くなる可能性があります。この記事では、メールキャッシュが何であるか、なぜそれが有...ソフトウェアチュートリアル 2025-04-21に投稿されました
Macメールボックスのキャッシュをクリーニングする方法は? Macで削除する方法は?このガイドでは、Macのメールキャッシュをクリアする方法を説明し、パフォーマンスの遅延や電子メールの読み込みの問題などの一般的な問題に対処します。 MacOSメールアプリは、人気がありますが、大きなキャッシュのために遅くなる可能性があります。この記事では、メールキャッシュが何であるか、なぜそれが有...ソフトウェアチュートリアル 2025-04-21に投稿されました -
 WiFiの最も必要なデバイスへの割り当てを優先する方法現代の家には通常、Wi-Fiアクセスネットワークに同時に接続されている複数のデバイスがあります。これは、特にオンラインゲームやビデオストリーミングなどの高帯域幅需要アクティビティを実施する場合に帯域幅の強さにつながることがよくあります。 ネットワーク負荷の管理を支援するために、一部のルーター...ソフトウェアチュートリアル 2025-04-19に投稿されました
WiFiの最も必要なデバイスへの割り当てを優先する方法現代の家には通常、Wi-Fiアクセスネットワークに同時に接続されている複数のデバイスがあります。これは、特にオンラインゲームやビデオストリーミングなどの高帯域幅需要アクティビティを実施する場合に帯域幅の強さにつながることがよくあります。 ネットワーク負荷の管理を支援するために、一部のルーター...ソフトウェアチュートリアル 2025-04-19に投稿されました -
 McAfee Antivirusソフトウェアレビュー:十分ですか? 【関数、価格】McAfee:ベテランアンチウイルスですが、Macに最適ですか? サイバーセキュリティの長年の評判の良い名前であるMcAfeeは、ユーザーフレンドリーで包括的なセキュリティ機能を称賛された堅牢なウイルス対策スイートを提供します。 PCには強く推奨されていますが、MacSに対する有効性は綿密な調査...ソフトウェアチュートリアル 2025-04-19に投稿されました
McAfee Antivirusソフトウェアレビュー:十分ですか? 【関数、価格】McAfee:ベテランアンチウイルスですが、Macに最適ですか? サイバーセキュリティの長年の評判の良い名前であるMcAfeeは、ユーザーフレンドリーで包括的なセキュリティ機能を称賛された堅牢なウイルス対策スイートを提供します。 PCには強く推奨されていますが、MacSに対する有効性は綿密な調査...ソフトウェアチュートリアル 2025-04-19に投稿されました -
 OnePlus Watch3は面白い問題のために4月に延期されます待望のOnePlus Watch 3スマートウォッチがリリースされた後、購入計画にはわずかな調整が必要になる場合があります。とんでもない生産の問題により、OnePlusはほとんどの時計の出荷を延期することを余儀なくされました。 OnePlusは、最新のスマートウォッチであるOnePlu...ソフトウェアチュートリアル 2025-04-19に投稿されました
OnePlus Watch3は面白い問題のために4月に延期されます待望のOnePlus Watch 3スマートウォッチがリリースされた後、購入計画にはわずかな調整が必要になる場合があります。とんでもない生産の問題により、OnePlusはほとんどの時計の出荷を延期することを余儀なくされました。 OnePlusは、最新のスマートウォッチであるOnePlu...ソフトウェアチュートリアル 2025-04-19に投稿されました -
 iPhoneの背面にあるタップ機能を最大限に活用するためのヒント長年にわたり、AppleはiPhoneをより便利にするための多数のツールを開発してきました。 「タップバック」機能は鈍いですが、しばしば見落とされています。それは十分に見事ではないかもしれませんが、このアクセシビリティのショートカットは、オープンしにくい多くの機能にすばやくアクセスできます。電...ソフトウェアチュートリアル 2025-04-18に投稿されました
iPhoneの背面にあるタップ機能を最大限に活用するためのヒント長年にわたり、AppleはiPhoneをより便利にするための多数のツールを開発してきました。 「タップバック」機能は鈍いですが、しばしば見落とされています。それは十分に見事ではないかもしれませんが、このアクセシビリティのショートカットは、オープンしにくい多くの機能にすばやくアクセスできます。電...ソフトウェアチュートリアル 2025-04-18に投稿されました
中国語を勉強する
- 1 「歩く」は中国語で何と言いますか? 走路 中国語の発音、走路 中国語学習
- 2 「飛行機に乗る」は中国語で何と言いますか? 坐飞机 中国語の発音、坐飞机 中国語学習
- 3 「電車に乗る」は中国語で何と言いますか? 坐火车 中国語の発音、坐火车 中国語学習
- 4 「バスに乗る」は中国語で何と言いますか? 坐车 中国語の発音、坐车 中国語学習
- 5 中国語でドライブは何と言うでしょう? 开车 中国語の発音、开车 中国語学習
- 6 水泳は中国語で何と言うでしょう? 游泳 中国語の発音、游泳 中国語学習
- 7 中国語で自転車に乗るってなんて言うの? 骑自行车 中国語の発音、骑自行车 中国語学習
- 8 中国語で挨拶はなんて言うの? 你好中国語の発音、你好中国語学習
- 9 中国語でありがとうってなんて言うの? 谢谢中国語の発音、谢谢中国語学習
- 10 How to say goodbye in Chinese? 再见Chinese pronunciation, 再见Chinese learning

























