एंड्रॉइड पर ऐप्स को इंटरनेट एक्सेस करने से पूरी तरह से कैसे रोकें
इन दिनों ऐसा प्रतीत नहीं हो सकता है, लेकिन हर ऐप को काम करने के लिए इंटरनेट एक्सेस की आवश्यकता नहीं है। दुर्भावनापूर्ण ऐप्स आपके डिवाइस से डेटा प्राप्त कर सकते हैं या विज्ञापनों के माध्यम से आपको स्पैम भेज सकते हैं। ख़ुशी की बात है कि इन उपद्रवियों के लिए एक आसान समाधान है - बस उनकी इंटरनेट पहुंच को ब्लॉक कर दें। यहां बताया गया है कि आप ऐसा कैसे कर सकते हैं।
आपको विशिष्ट ऐप्स के लिए इंटरनेट एक्सेस को प्रतिबंधित क्यों करना चाहिए
जिन ऐप्स के पास पृष्ठभूमि में इंटरनेट तक अप्रतिबंधित पहुंच है, वे आपके व्यक्तिगत डेटा को एकत्र करने और बेचने की क्षमता रखते हैं। आपका स्थान इतिहास, डिवाइस आईडी, ब्राउज़िंग इतिहास और संपर्क जानकारी सभी उपलब्ध हैं।
वे आपके नेटवर्क का उपयोग आपको विज्ञापन दीवारों या बेकार सूचनाओं के साथ स्पैम करने के लिए भी कर सकते हैं। मुफ़्त गेम और उपयोगिता ऐप्स अक्सर ऐसा करते हैं। यदि आप अपने वाई-फाई या डेटा को डिस्कनेक्ट किए बिना किसी ऐप को ऑफ़लाइन मोड में लाना चाहते हैं, तो आप बस उसका इंटरनेट काट सकते हैं। और कभी-कभी, आप अपने डूमस्क्रॉलिंग को रोकने के लिए सोशल मीडिया ऐप्स को लॉक करना चाह सकते हैं।
आप एक साधारण फ़ायरवॉल ऐप के साथ वह सब (और अधिक) कर सकते हैं। यह आपकी गोपनीयता को मजबूत करता है और आक्रामक विज्ञापनों को दूर रखता है। साथ ही, आप मोबाइल डेटा बचाते हैं और ऐप्स को आपकी जानकारी लीक करने से रोकते हैं।
एंड्रॉइड पर नेटवर्क फ़ायरवॉल कैसे काम करता है
अफसोस की बात है कि एंड्रॉइड में मूल फ़ायरवॉल सेवा नहीं है। वहाँ बहुत सारे तृतीय-पक्ष फ़ायरवॉल विकल्प हैं, लेकिन उनमें से अधिकांश को रूट एक्सेस की आवश्यकता होती है। एक अच्छा फ़ायरवॉल ऐप जो बिना रूट के त्रुटिपूर्ण ढंग से काम करता है, वह है नेटगार्ड। यह मुफ़्त, खुला स्रोत है और डेवलपर नियमित रूप से इसका रखरखाव और समर्थन करता है।
नेटगार्ड में एक सरल, उपयोग में आसान इंटरफ़ेस है जो सुविधाओं का त्याग नहीं करता है। दो साधारण टैप से आप किसी भी ऐप के लिए वाई-फाई या डेटा एक्सेस को बंद कर सकते हैं। आप वाई-फाई, डेटा या दोनों को डिफ़ॉल्ट रूप से ब्लॉक करने के लिए नेटगार्ड को भी कॉन्फ़िगर कर सकते हैं। इस तरह, ऐप सभी पहले से इंस्टॉल और नए इंस्टॉल किए गए ऐप्स को तब तक प्रतिबंधित करेगा जब तक आप उन्हें मैन्युअल रूप से अनुमति नहीं देते।
इसमें एक लॉकडाउन मोड भी है, जो उन ऐप्स को छोड़कर सभी इंटरनेट ट्रैफ़िक को ब्लॉक करता है, जिन्हें आपने लॉकडाउन अनुमति सूची में रखा है। जब आप बैटरी बचाना चाहते हों या जब आपका डेटा लगभग ख़त्म हो गया हो, तो यह एक छोटी सी सुविधा है।
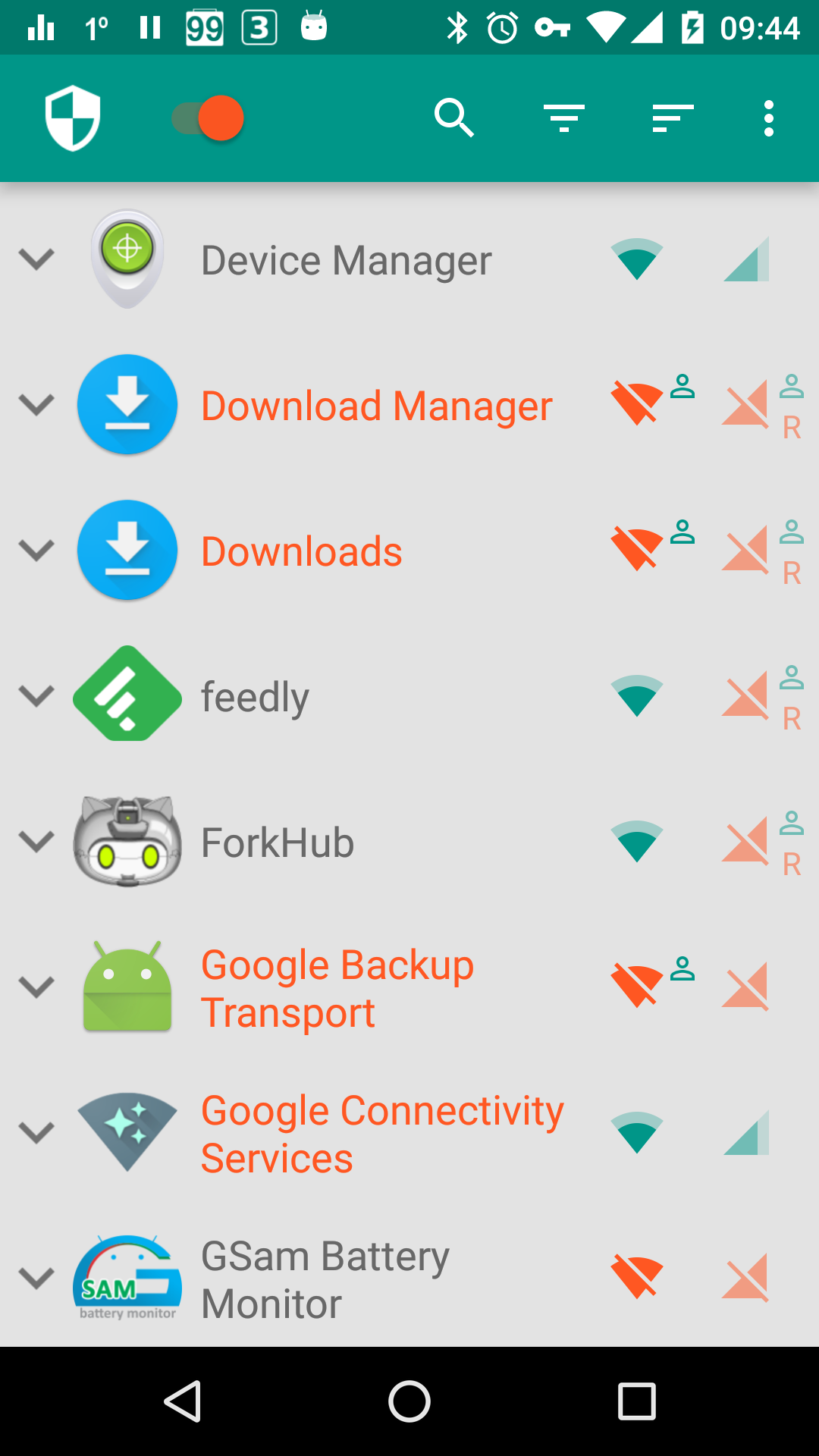
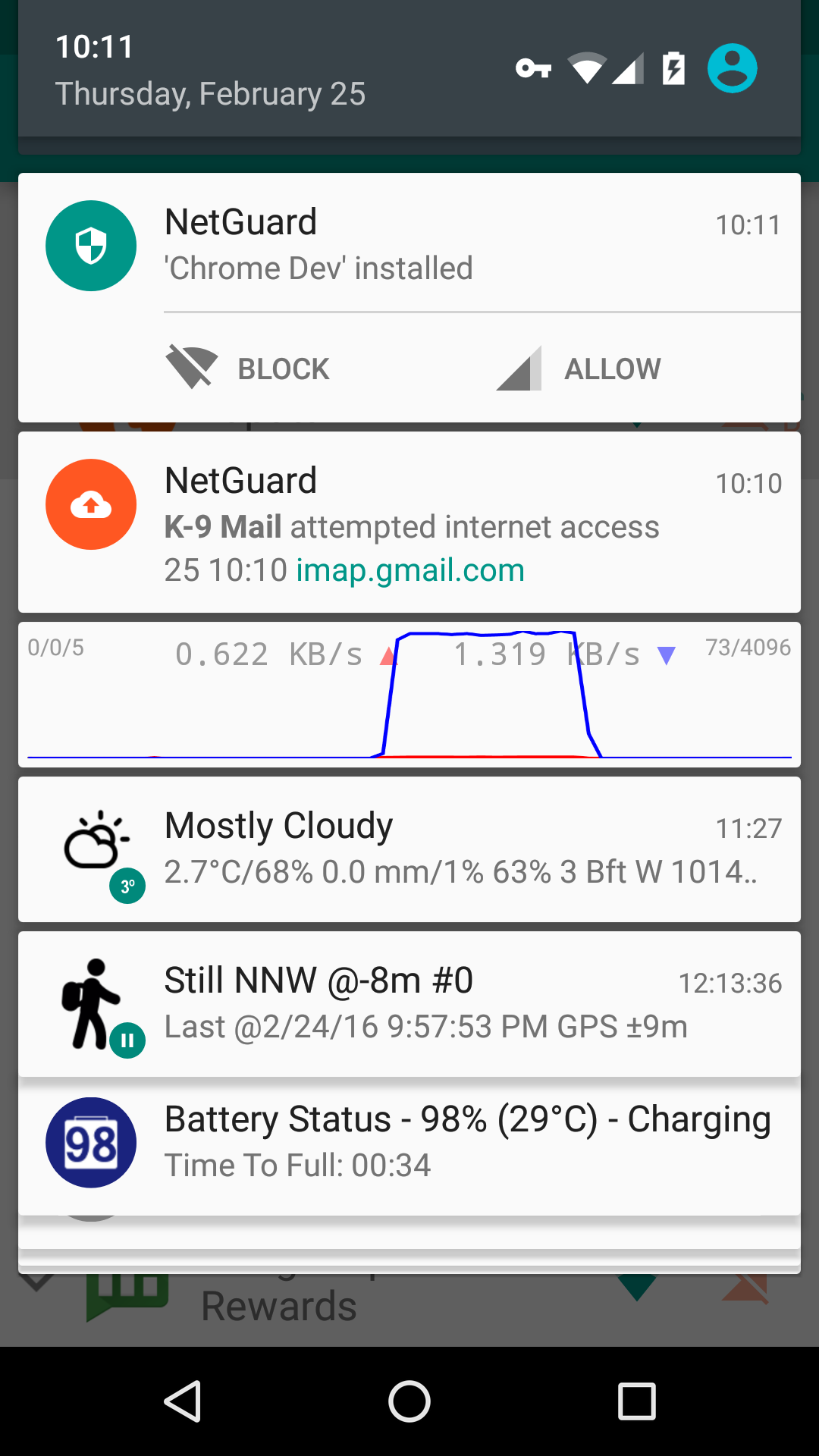
आप स्क्रीन चालू होने पर केवल ऐप्स को डेटा या वाई-फाई तक पहुंचने की अनुमति देने जैसे नियम भी सेट कर सकते हैं। नेटगार्ड स्थानीय एंड्रॉइड वीपीएन सेवा के माध्यम से इंटरनेट ट्रैफ़िक को रूट और फ़िल्टर करके काम करता है। याद रखें कि यह सिर्फ एक फ़ायरवॉल है, वीपीएन नहीं। यह फ़ायरवॉल को बिना रूट के काम करने के लिए केवल वीपीएन सेवा का उपयोग करता है। फ़ायरवॉल अवरुद्ध ऐप से सभी ट्रैफ़िक को वीपीएन "सिंकहोल" पर भेजता है, जो प्रभावी रूप से इसे इंटरनेट से काट देता है। यही कारण है कि क्रियाशील ऐप एक वीपीएन के रूप में दिखाई देगा - जब तक नेटगार्ड चलता है, आपको स्टेटस बार पर एक सतत अधिसूचना और एक वीपीएन आइकन दिखाई देगा।
ऐप स्वयं बहुत कम मेमोरी और बैटरी का उपयोग करता है। लेकिन आप देखेंगे कि इसमें एक बड़ा डेटा उपयोग फ़ुटप्रिंट है। ऐसा इसलिए है क्योंकि एंड्रॉइड नेटगार्ड के माध्यम से आने वाले ट्रैफ़िक को ऐप का उपयोग समझ लेता है।
एंड्रॉइड पर नेटवर्क फ़ायरवॉल कैसे बनाएं
नेटगार्ड फ़ायरवॉल सेट करने के लिए, पहले Google Play Store से नेटगार्ड डाउनलोड करें। जारी रखने के लिए इंस्टॉल करने के बाद गोपनीयता नीति स्वीकार करें। नेटगार्ड का यूआई काफी सरल है। शीर्ष कोने पर टॉगल फ़ायरवॉल को सक्षम और अक्षम करने के लिए मास्टर स्विच है।
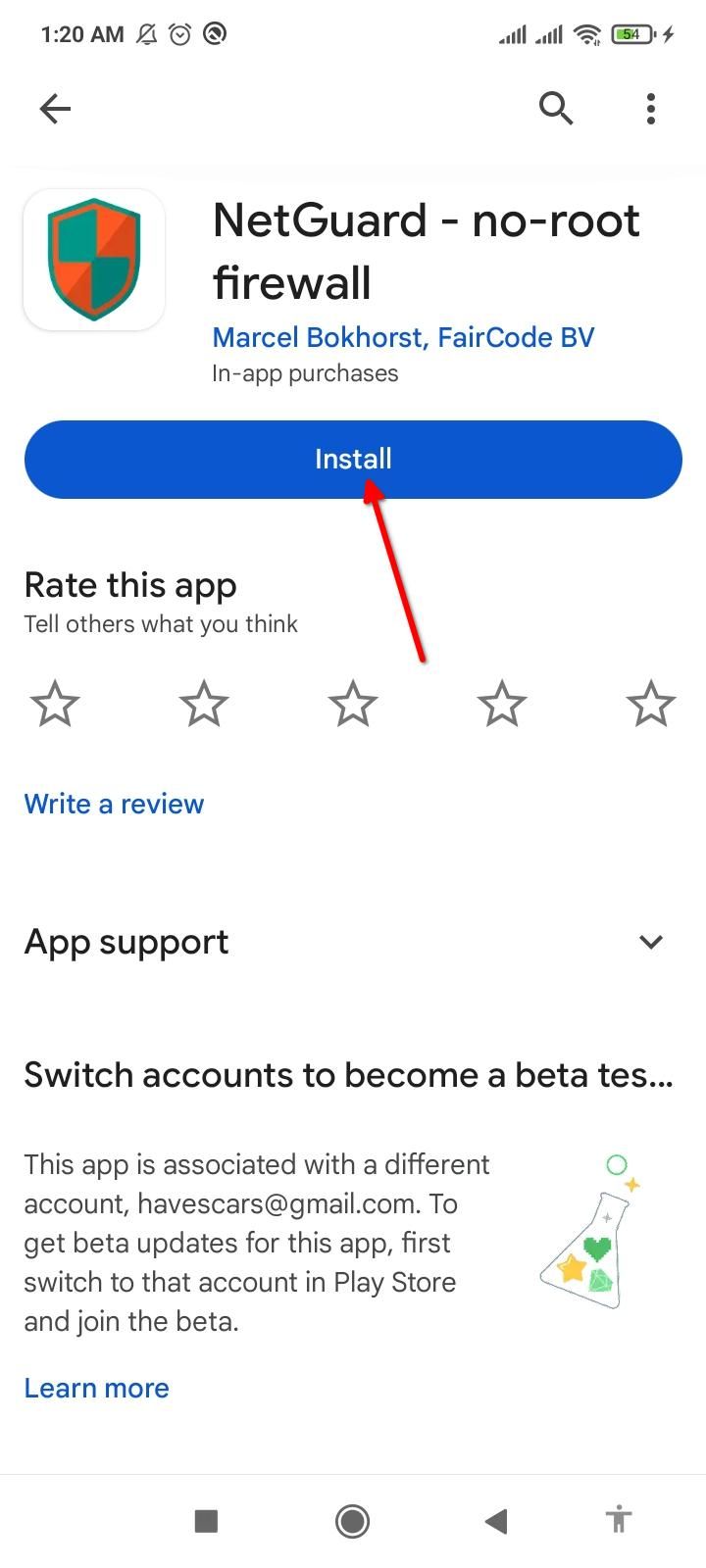
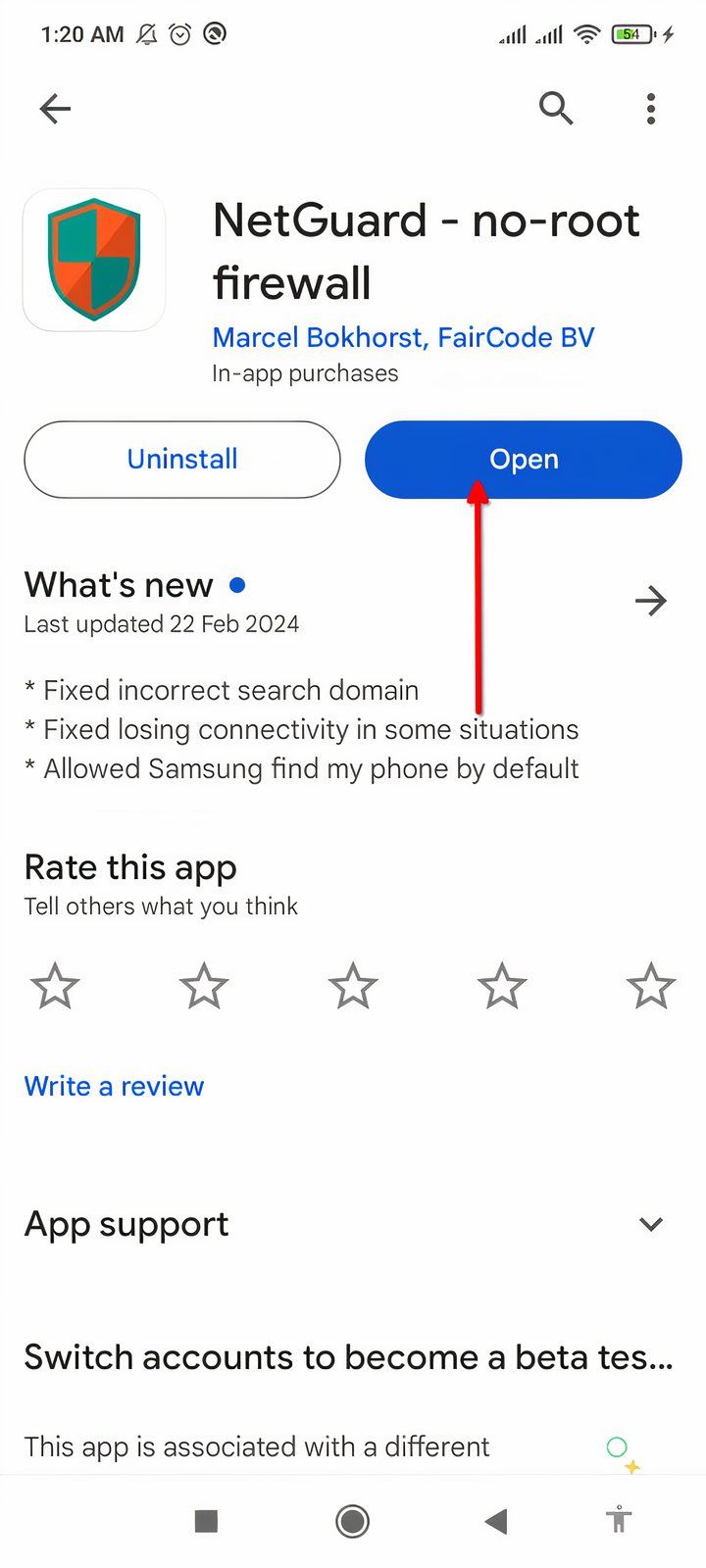
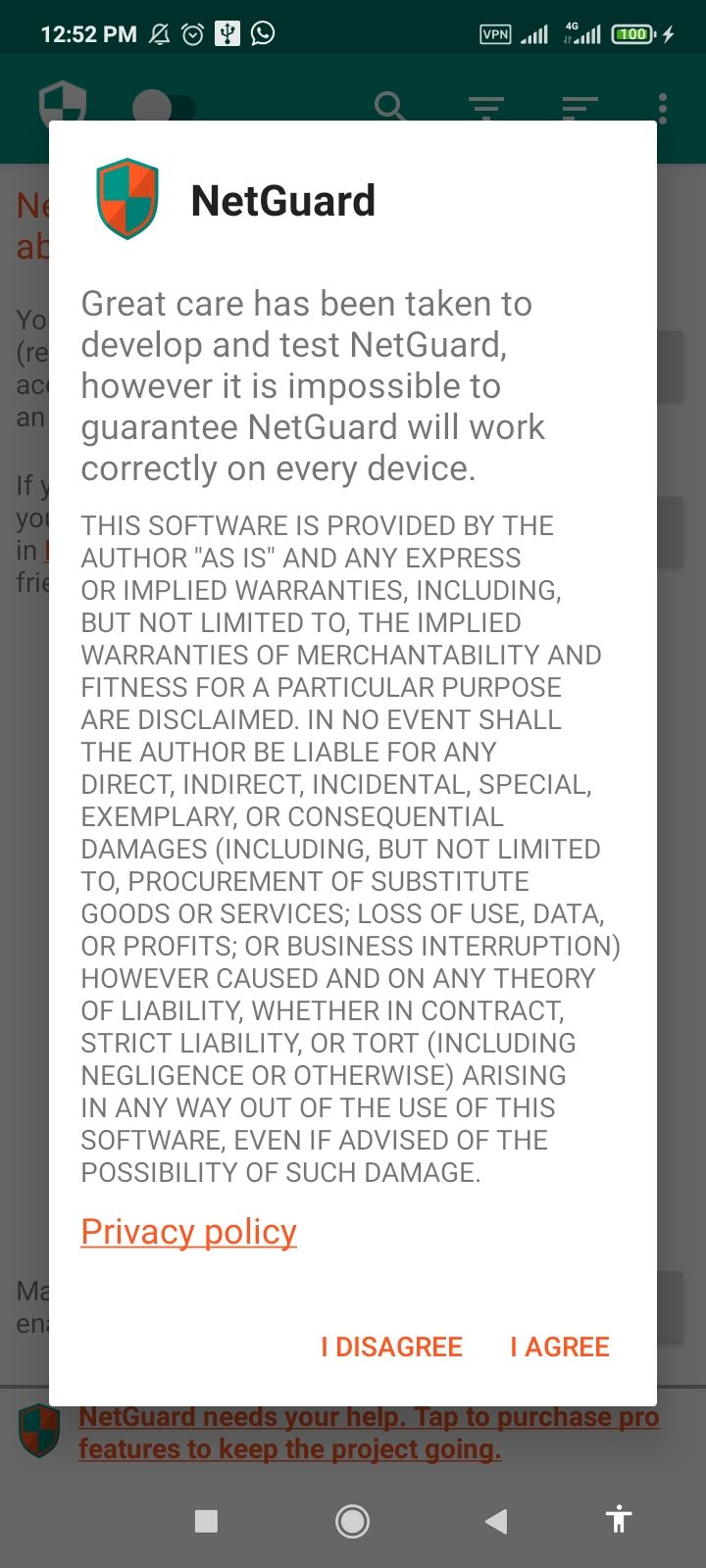
मास्टर स्विच के आगे, आपको अपने सभी ऐप्स की एक सूची मिलेगी। प्रत्येक ऐप के आगे वाई-फ़ाई और डेटा आइकन होते हैं। इनमें से एक या दोनों आइकन पर टैप करने से वे नारंगी हो जाएंगे। चैती आइकन का मतलब है कि ऐप के पास इंटरनेट एक्सेस है; नारंगी का मतलब है कि यह अवरुद्ध है। इस प्रकार आप किसी भी ऐप या ऐप्स के संयोजन के लिए चुनिंदा रूप से पहुंच की अनुमति दे सकते हैं या उसे ब्लॉक कर सकते हैं।
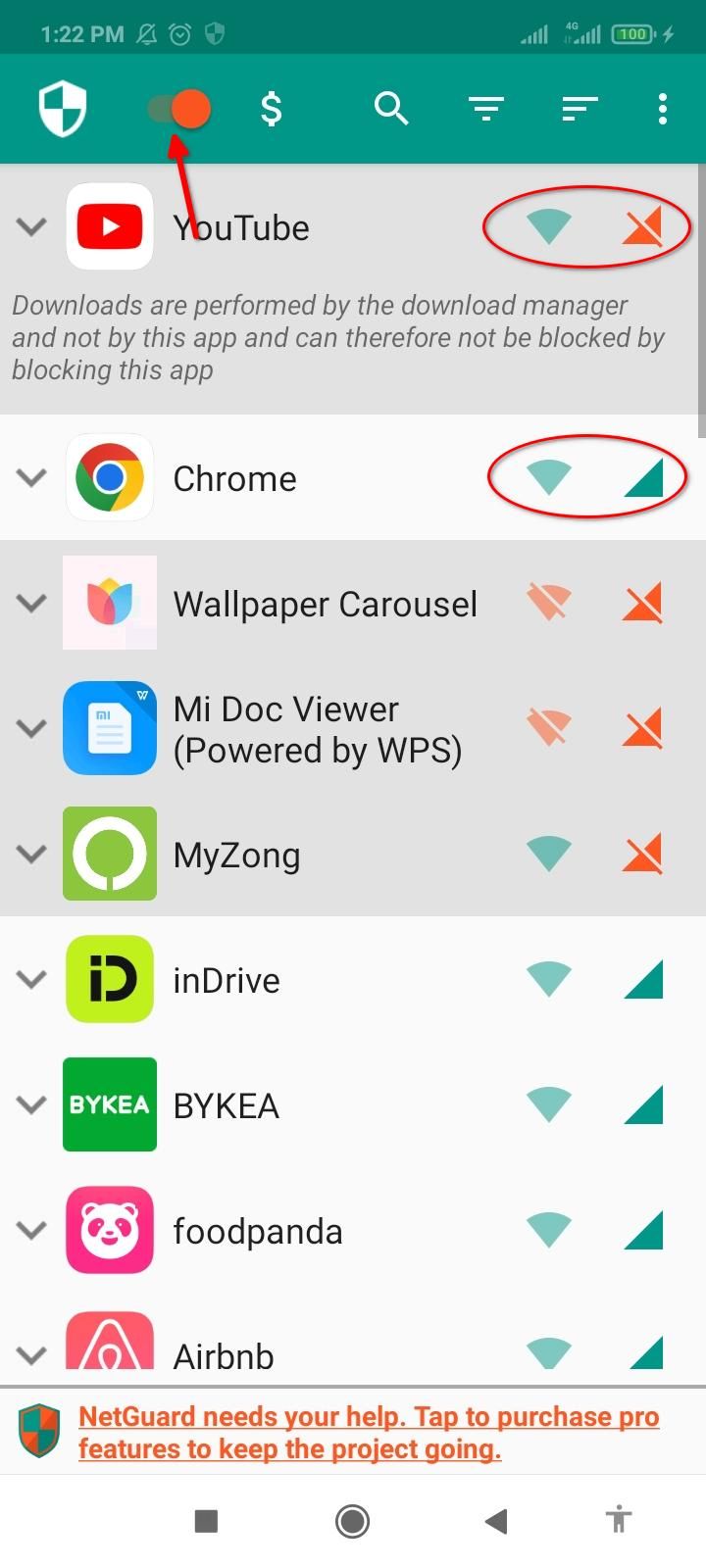
अधिक सेटिंग्स प्रकट करने के लिए ऐप के नाम पर टैप करें। यदि आप केवल किसी ऐप के बैकग्राउंड इंटरनेट उपयोग को ब्लॉक करना चाहते हैं, तो आप उसे यहां कॉन्फ़िगर कर सकते हैं। पृष्ठभूमि उपयोग को प्रतिबंधित करने के लिए "स्क्रीन चालू होने पर वाई-फ़ाई की अनुमति दें," "स्क्रीन चालू होने पर मोबाइल को अनुमति दें" या दोनों सक्षम करें।
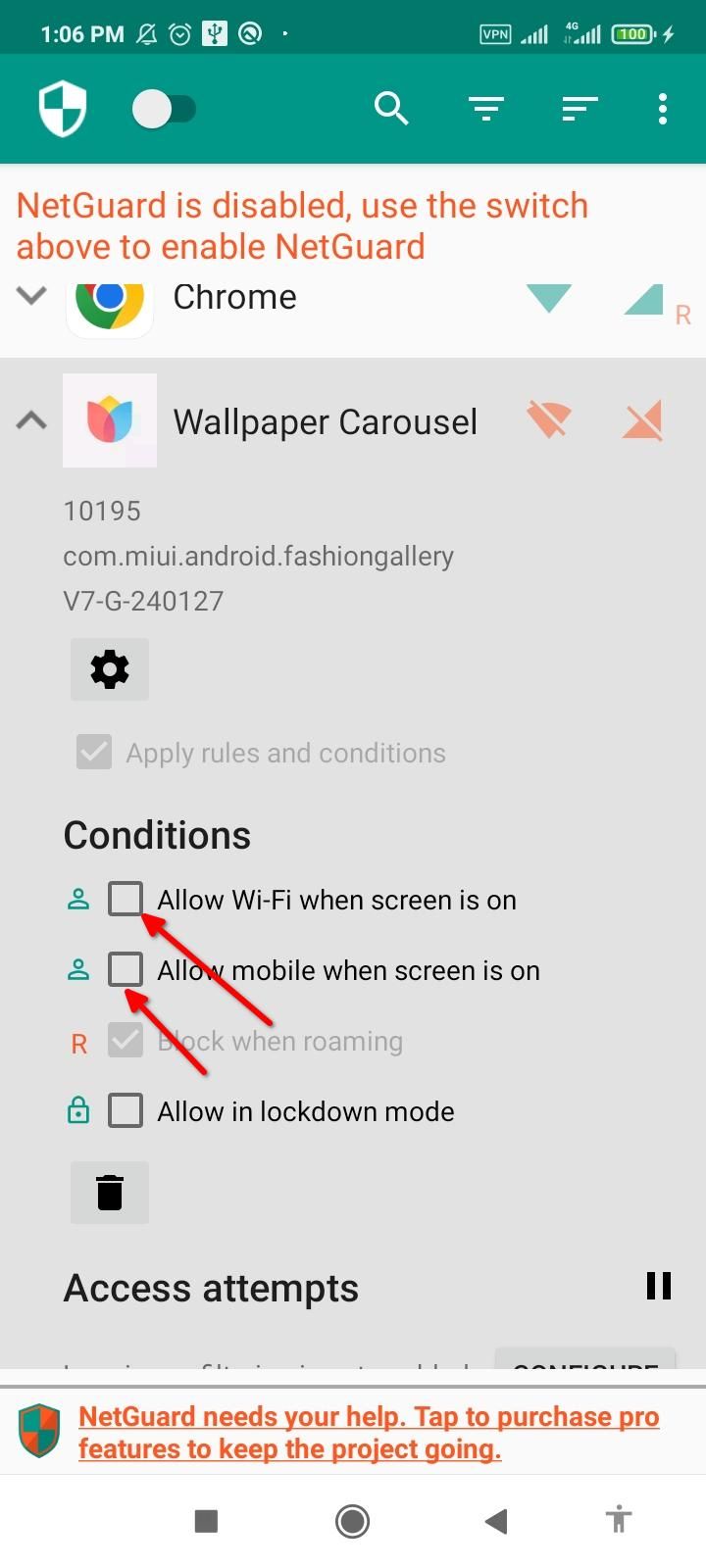
यदि आप लॉकडाउन सुविधा का उपयोग नहीं करना चाहते हैं तो आप इस चरण को छोड़ सकते हैं। किसी ऐप को लॉकडाउन मोड से बाहर करने के लिए, शर्तें अनुभाग के अंतर्गत "लॉकडाउन मोड में अनुमति दें" सक्षम करें। आप तीन-बिंदु मेनू को टैप करके और "लॉकडाउन ट्रैफ़िक" को सक्षम करके लॉकडाउन को ट्रिगर कर सकते हैं। किसी ऐप के बगल में लाल लॉक आइकन दिखाता है कि यह वर्तमान में लॉक है। आप जितने चाहें उतने ऐप्स को बाहर कर सकते हैं।
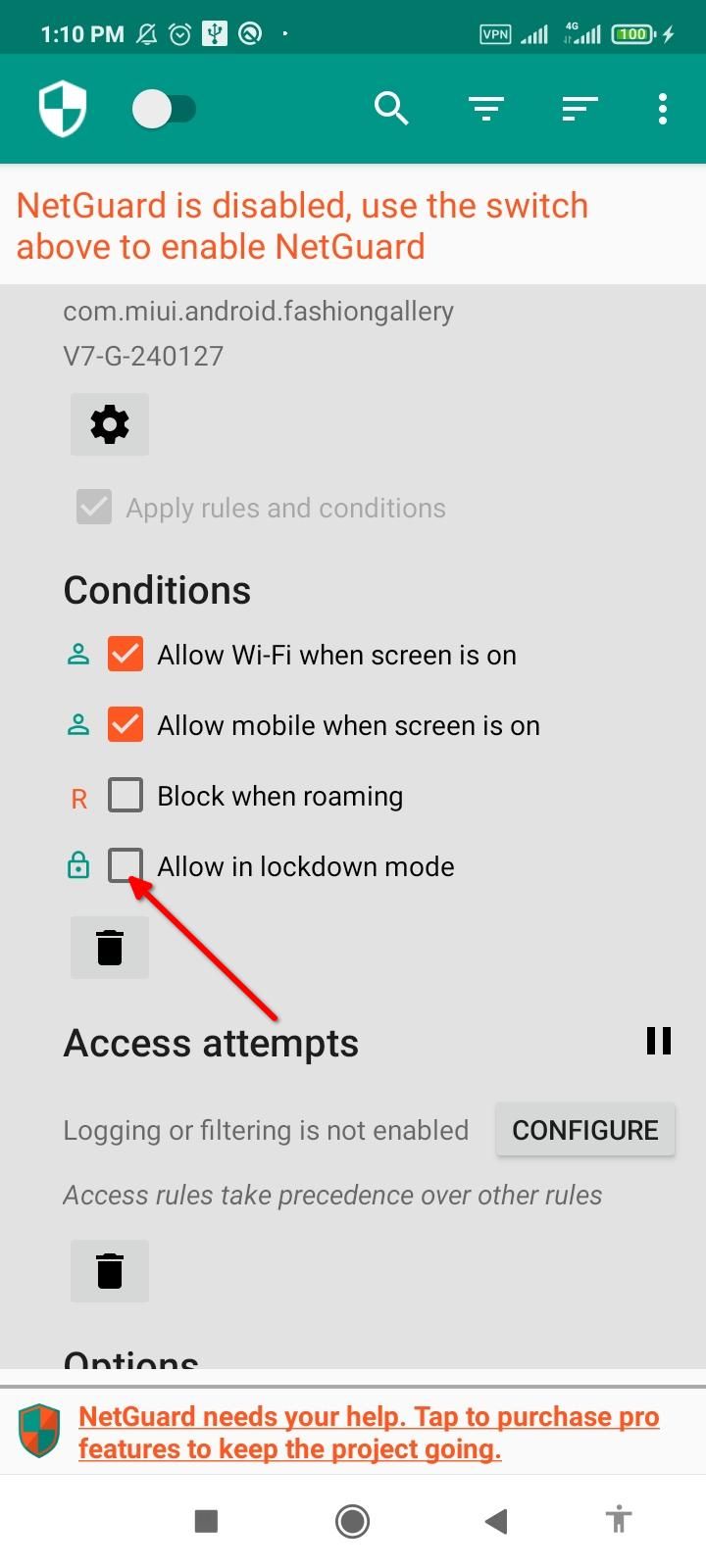
ऐप्स को सही ढंग से कॉन्फ़िगर करने के साथ, हम नेटगार्ड सेवा का उपयोग करने के लिए तैयार हैं। नेटगार्ड को सक्रिय करने के लिए बस मास्टर स्विच को टॉगल करें। आपको एक पॉप-अप दिखाई दे सकता है जो आपसे नेटगार्ड के लिए बैटरी अनुकूलन को अक्षम करने के लिए कह रहा है। एंड्रॉइड के बैटरी सेवर मोड के हस्तक्षेप के बिना नेटगार्ड चलाना एक अच्छा विचार है। बस "ओके" पर टैप करें और ड्रॉप-डाउन मेनू से "सभी ऐप्स" चुनें। सूची में नेटगार्ड का पता लगाएं और उस पर टैप करें। अंत में, "अनुकूलन न करें" चुनें और "संपन्न" पर टैप करें।
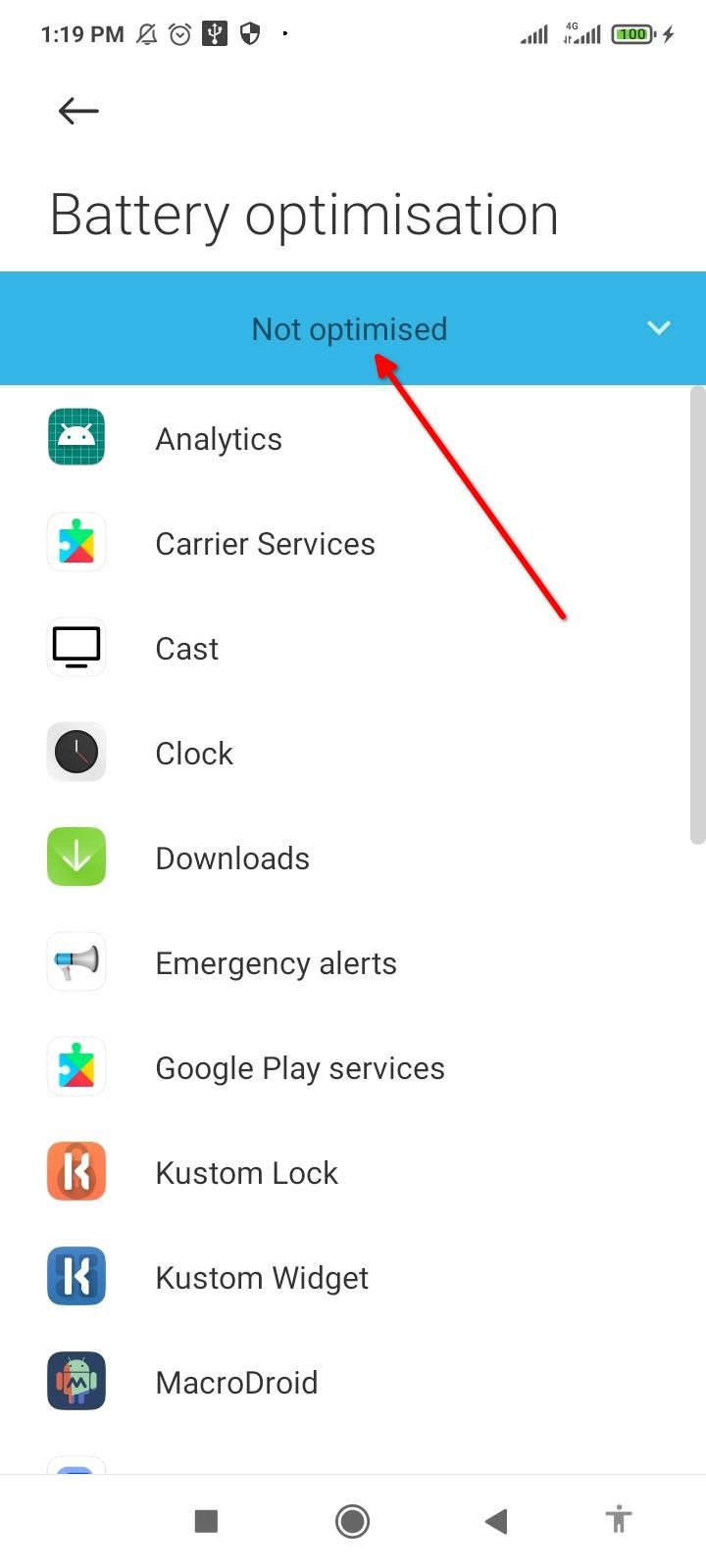
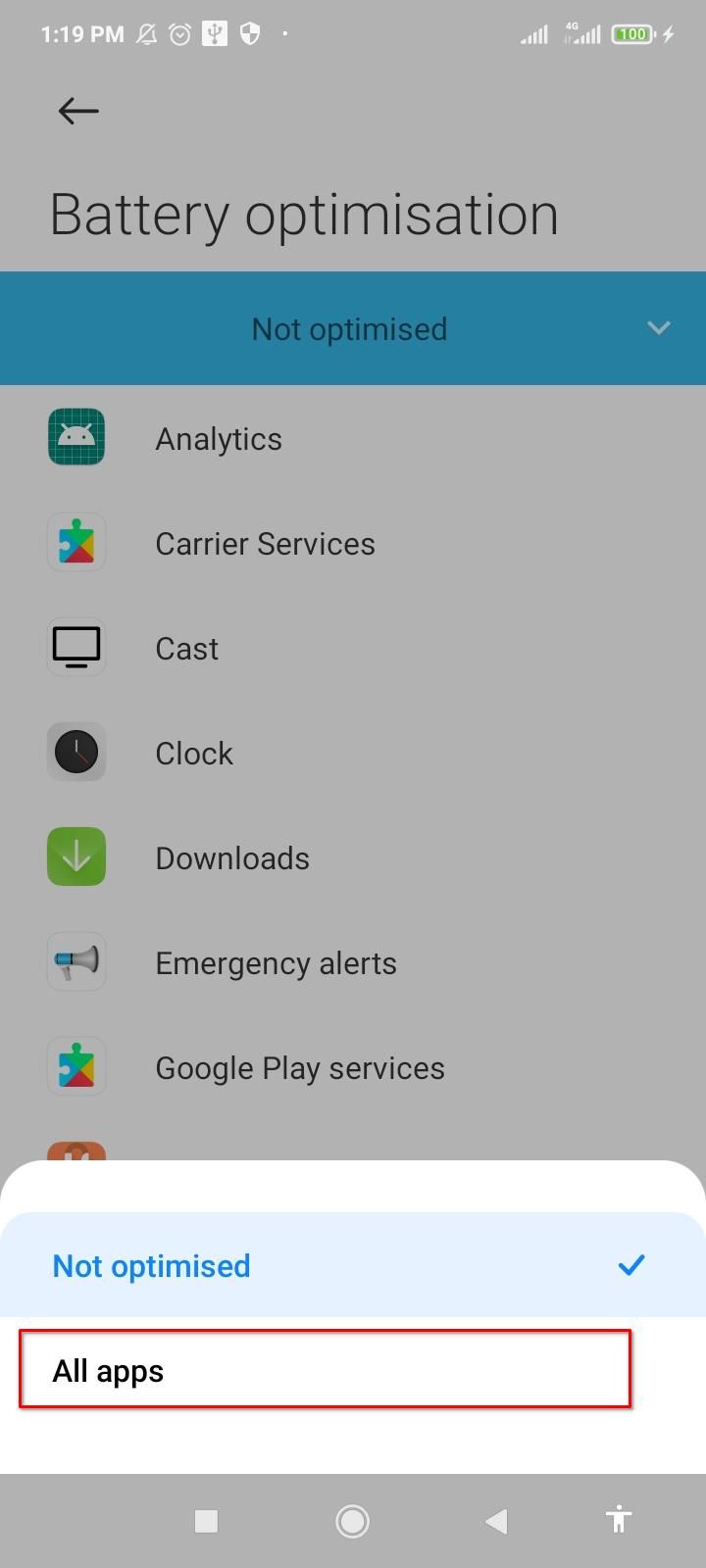
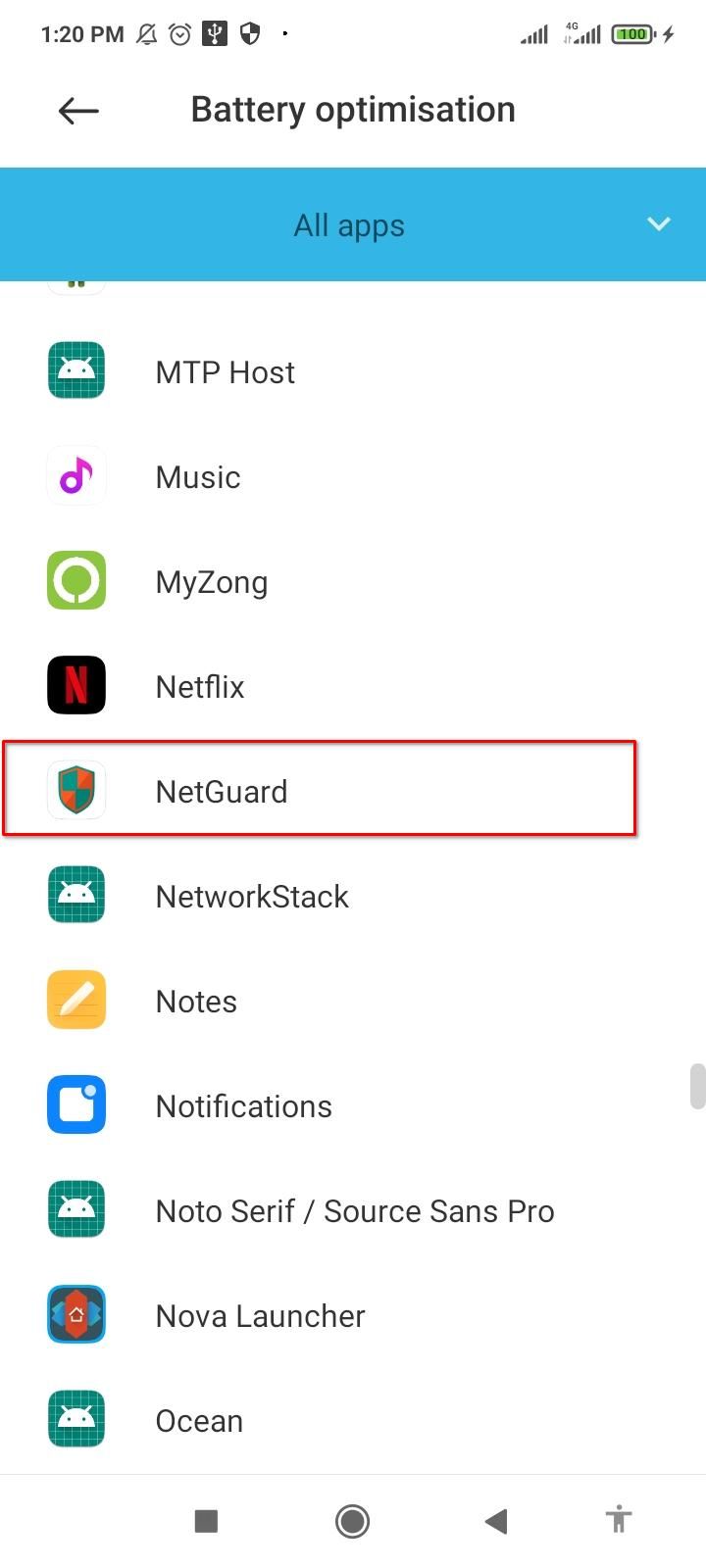
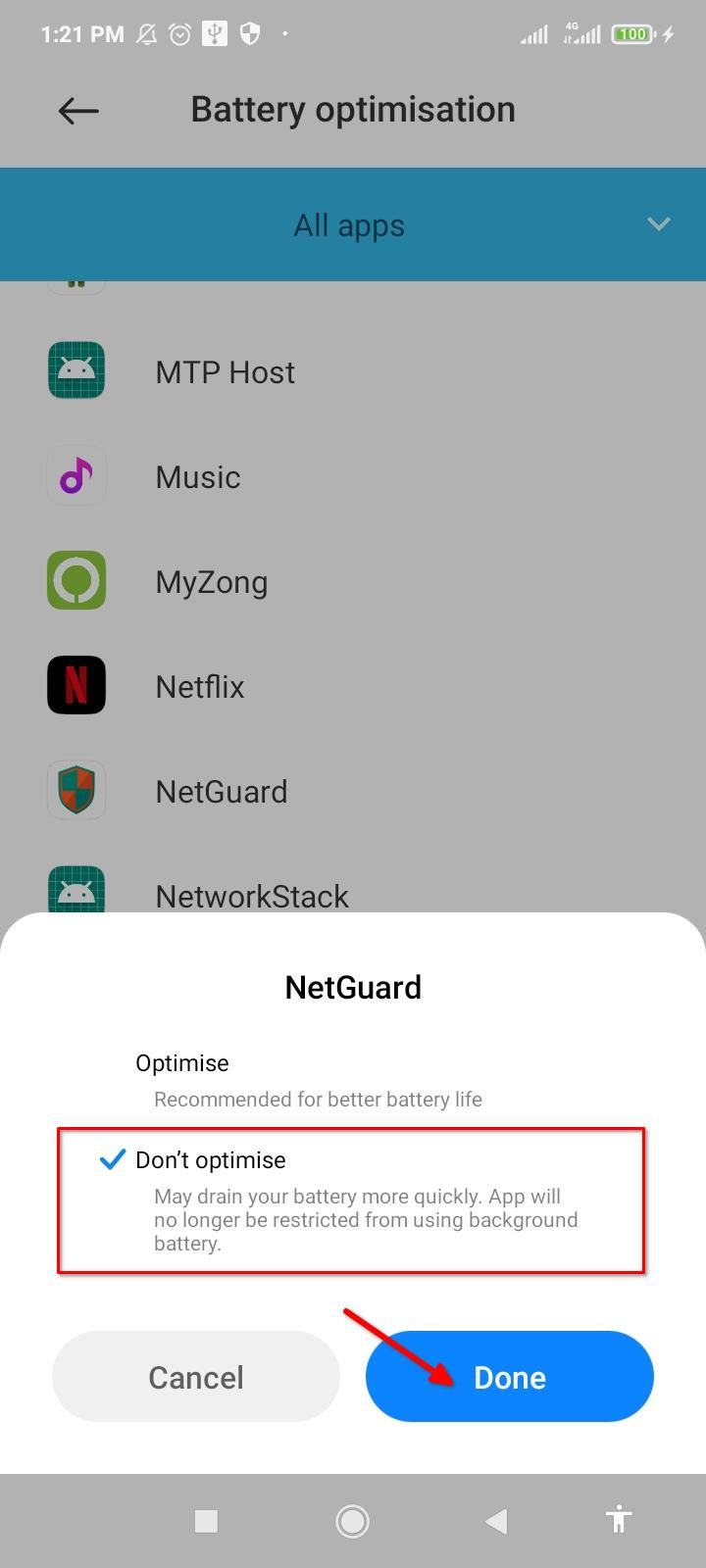
मास्टर स्विच को टॉगल करने के बाद नेटगार्ड चालू होना चाहिए।
कुछ प्रो टिप्स
ऐप्स को एक-एक करके ब्लॉक करने के बजाय, आप नेटगार्ड में ब्लैकलिस्ट और व्हाइटलिस्ट सुविधाओं का उपयोग कर सकते हैं। तीन-बिंदु वाले मेनू पर टैप करें और सेटिंग्स खोलें। यहां, "डिफ़ॉल्ट्स" पर टैप करें और सभी ऐप्स पर ब्लॉकिंग लागू करने के लिए "ब्लॉक वाई-फाई," "ब्लॉक मोबाइल" या दोनों को सक्षम करें। आप सभी ऐप्स को पृष्ठभूमि में इंटरनेट का उपयोग करने से रोक सकते हैं। स्क्रीन चालू होने पर ऐप्स को श्वेतसूची में डालने के लिए "स्क्रीन चालू होने पर नियम लागू करें" पर टैप करें। आपको वाई-फाई और मोबाइल डेटा के लिए अलग-अलग नियंत्रण भी मिलते हैं जो विश्व स्तर पर लागू होते हैं।
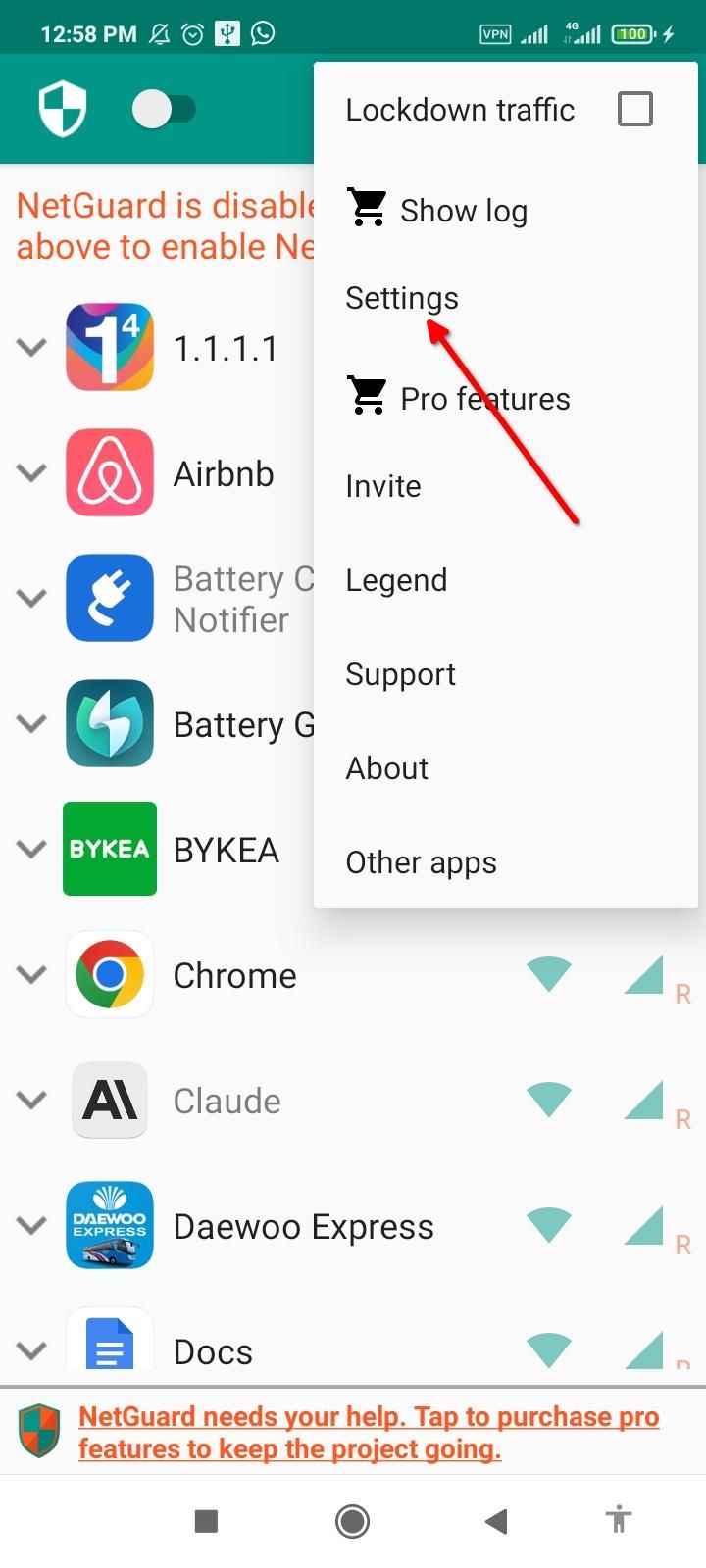
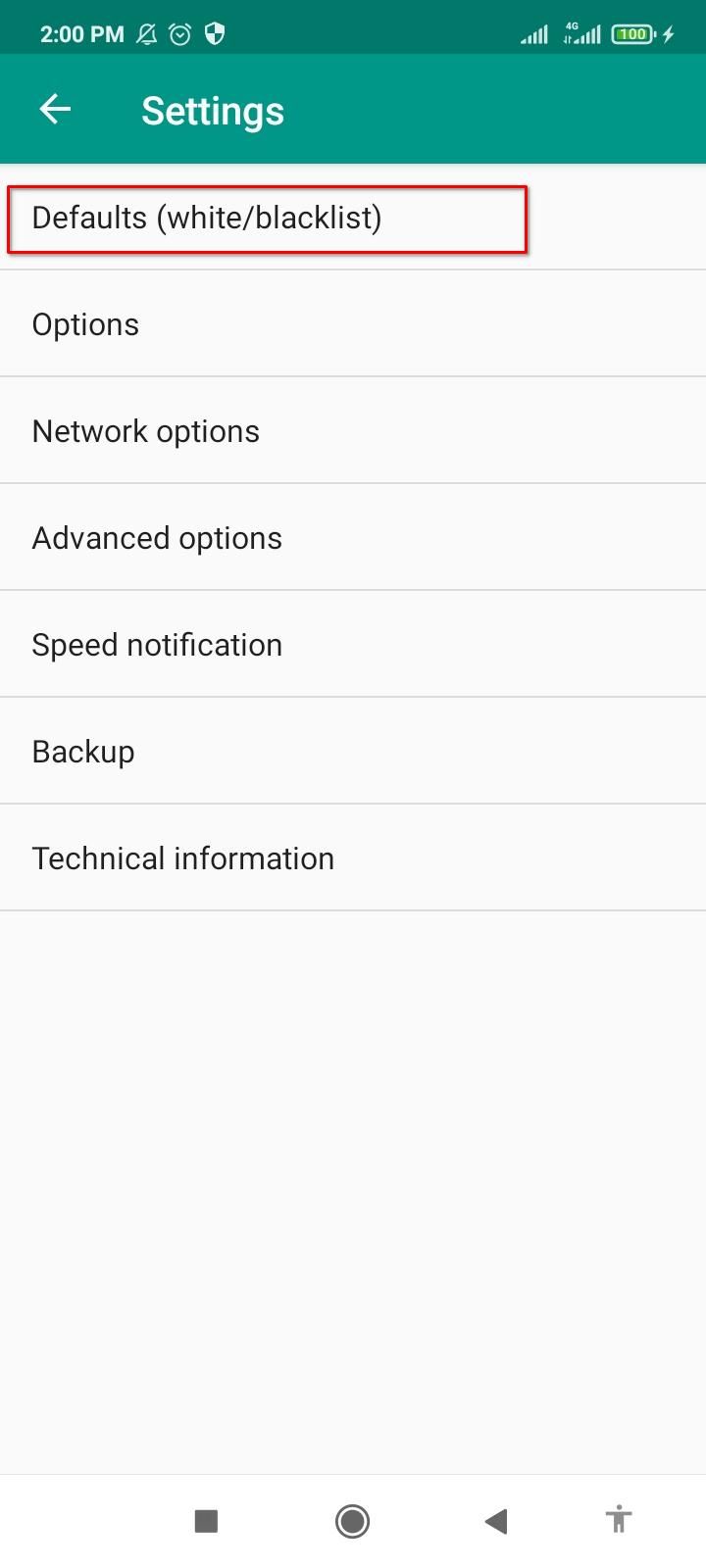
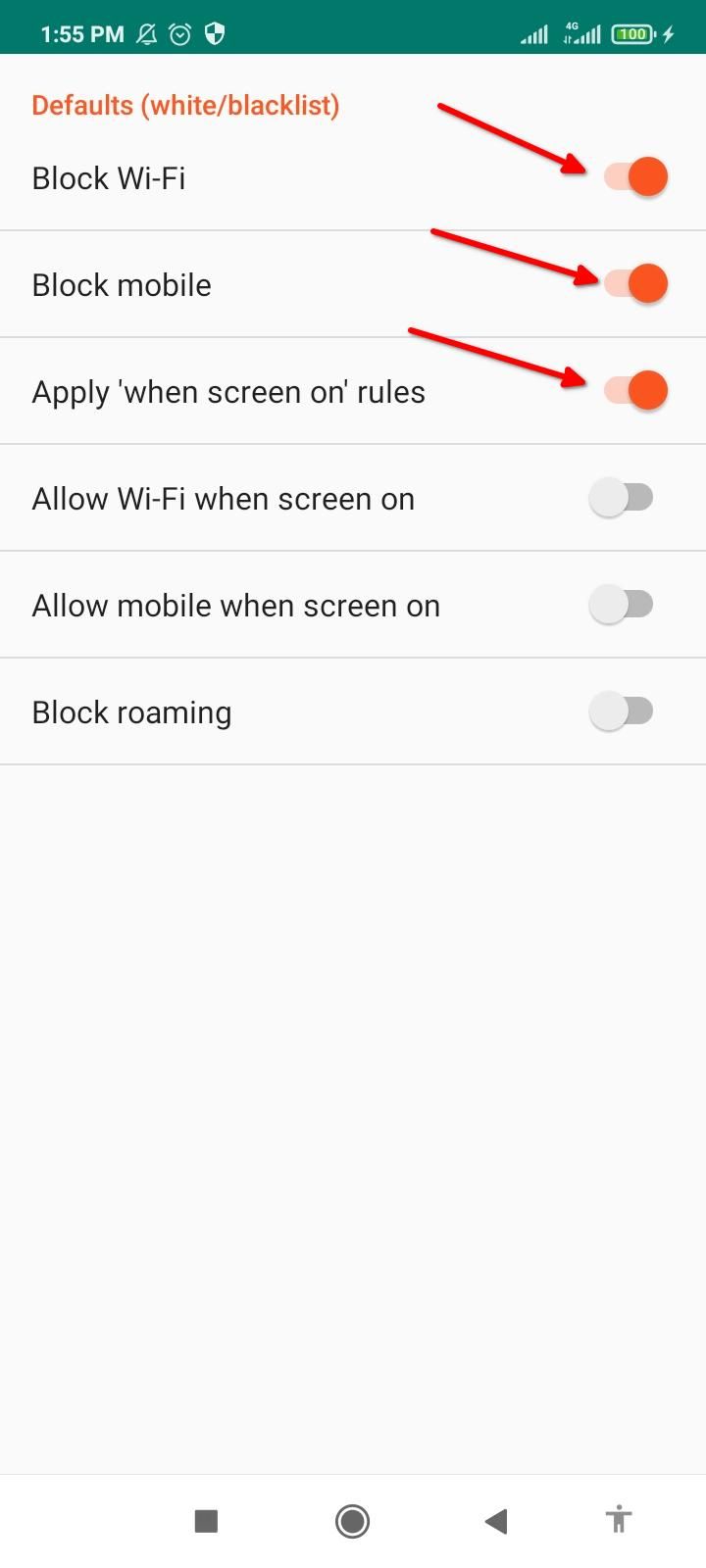
नेटगार्ड को वास्तव में शक्तिशाली बनाने वाली बात यह है कि यह सिस्टम ऐप्स को भी ब्लॉक कर सकता है। सेटिंग्स खोलें, "उन्नत विकल्प" पर टैप करें और "सिस्टम ऐप्स प्रबंधित करें" सक्षम करें। उसके बाद, उपयोगकर्ता ऐप्स के साथ-साथ प्रत्येक सिस्टम ऐप सूची में दिखाई देगा। यदि आप सावधान नहीं हैं तो सिस्टम ऐप्स के साथ काम करने से गलती से कुछ कार्यक्षमता ख़राब हो सकती है। आगे बढ़ने से पहले सुनिश्चित करें कि आपने ठीक-ठीक पता लगा लिया है कि कोई ऐप क्या करता है और उसके नेटवर्क एक्सेस को कैसे ब्लॉक करना है।
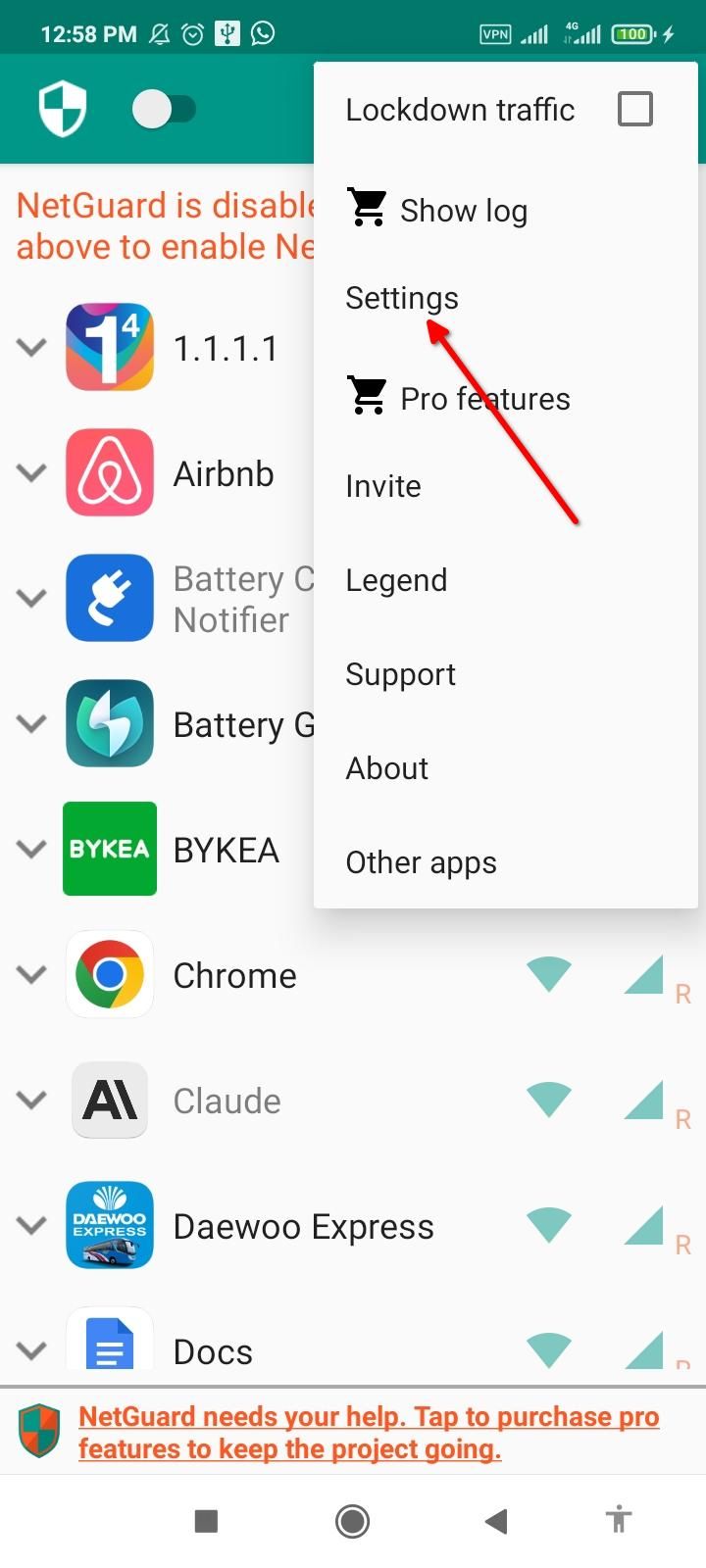
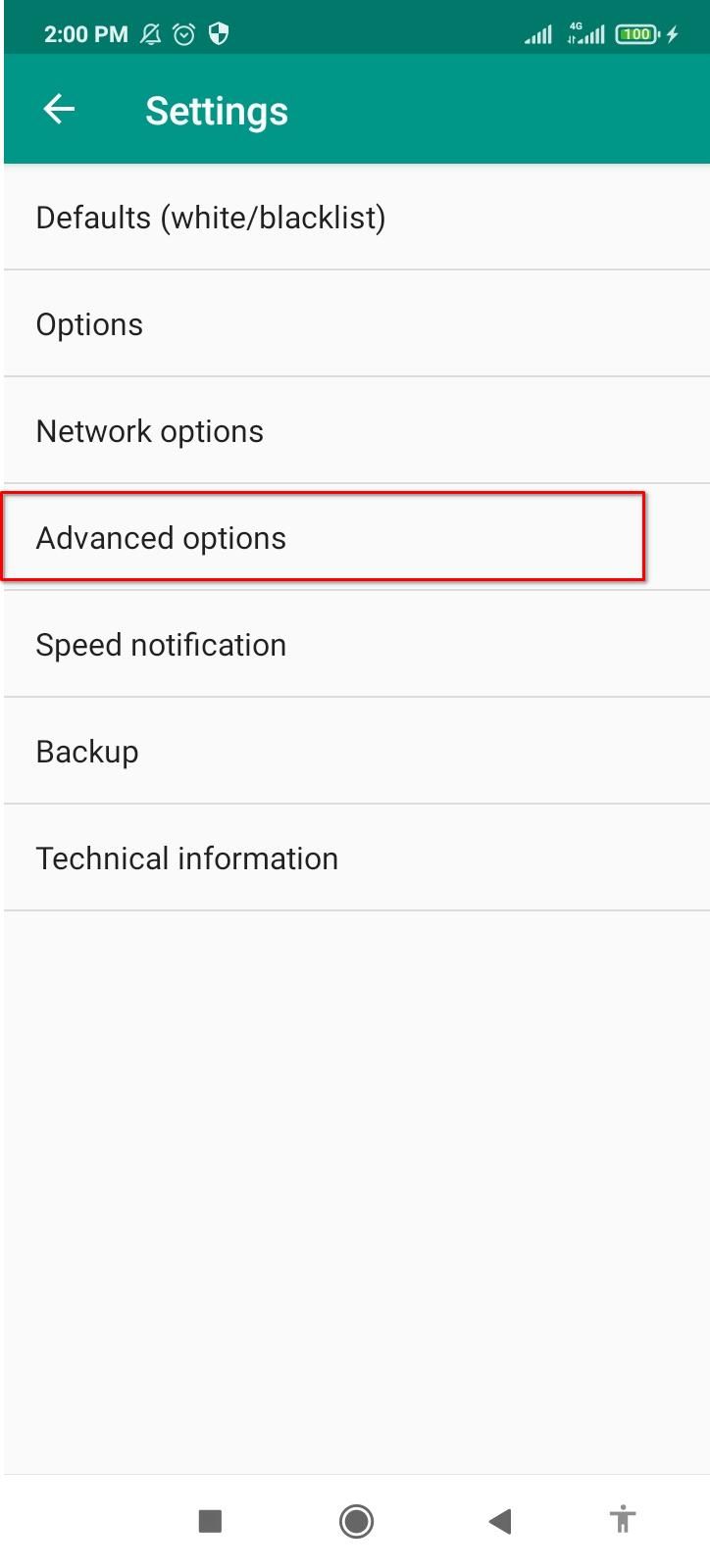
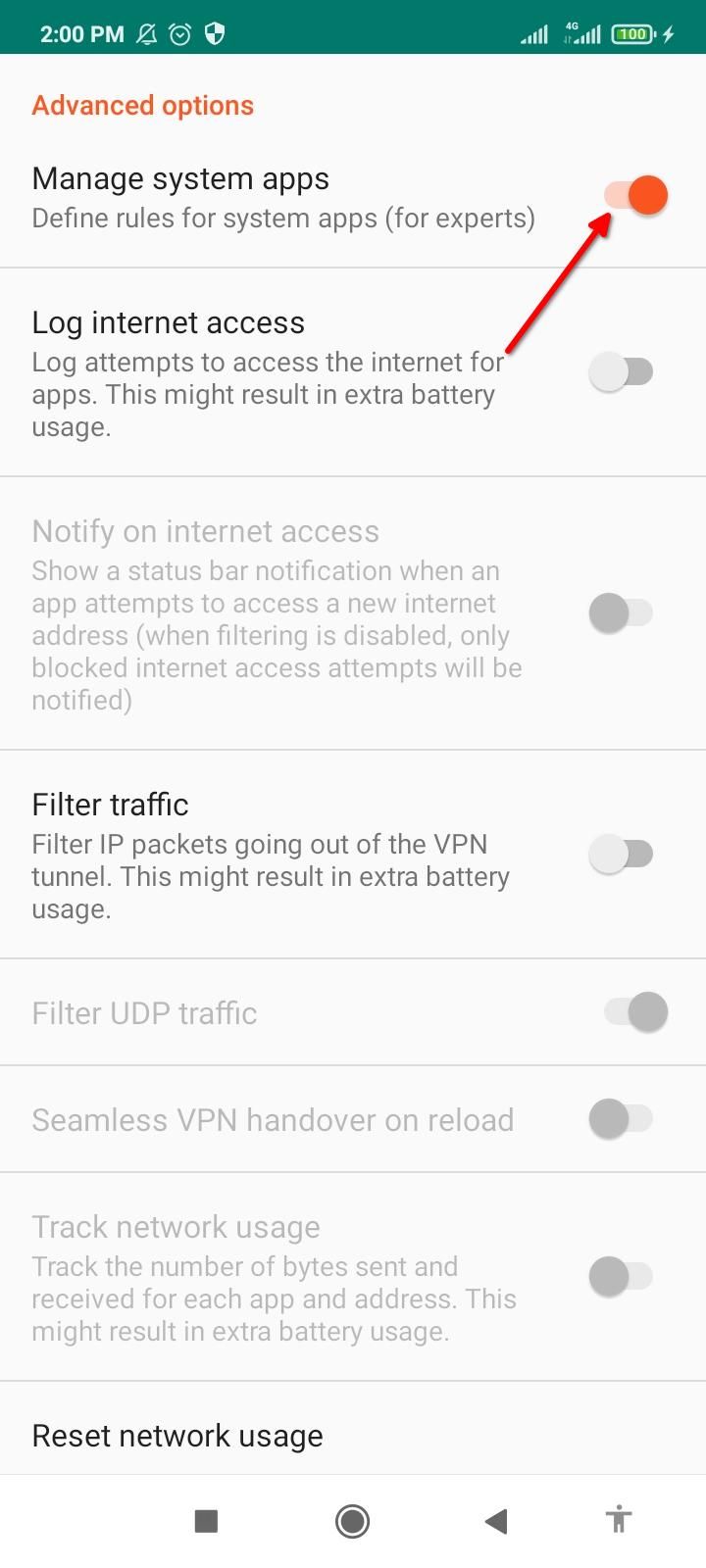
आपके द्वारा अभी सेट की गई नेटगार्ड प्राथमिकताओं का बैकअप लेना भी एक अच्छा विचार है। इस तरह से आप सेटिंग्स और कॉन्फ़िगरेशन को पुनर्स्थापित करने में सक्षम होंगे यदि आपको कभी ऐप को फिर से इंस्टॉल करना पड़े। तीन-बिंदु मेनू से सेटिंग्स खोलें और बैकअप टैप करें। "निर्यात सेटिंग्स" चुनें और XML फ़ाइल को अपने डिवाइस पर कहीं भी सहेजें। यदि आपको कभी भी ऐप को फिर से इंस्टॉल करना पड़े या किसी भिन्न डिवाइस पर समान प्राथमिकताएं लोड करनी पड़े, तो बैकअप के तहत "आयात सेटिंग्स" पर टैप करें और एक्सएमएल बैकअप फ़ाइल चुनें। आपकी कस्टम प्राथमिकताएँ स्वचालित रूप से लागू हो जाएँगी।

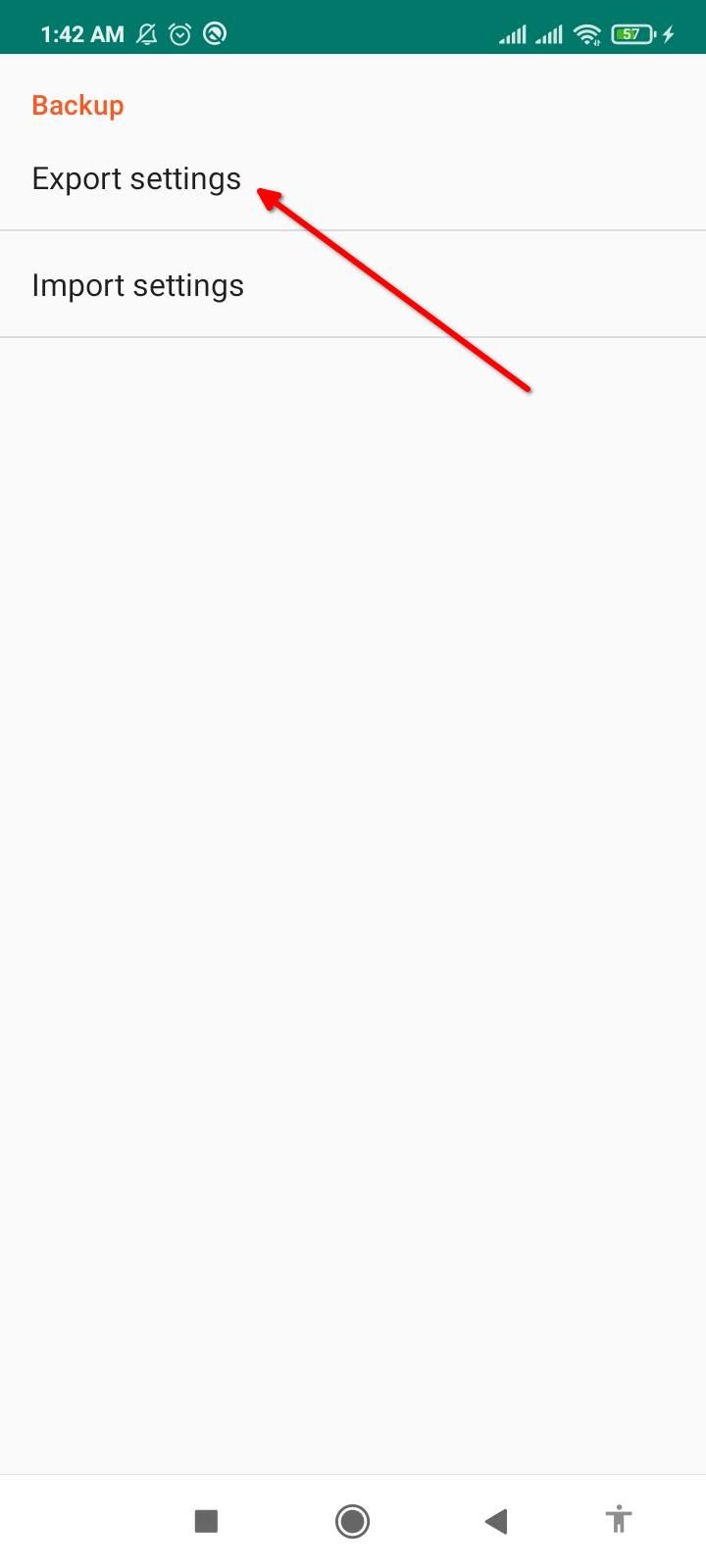
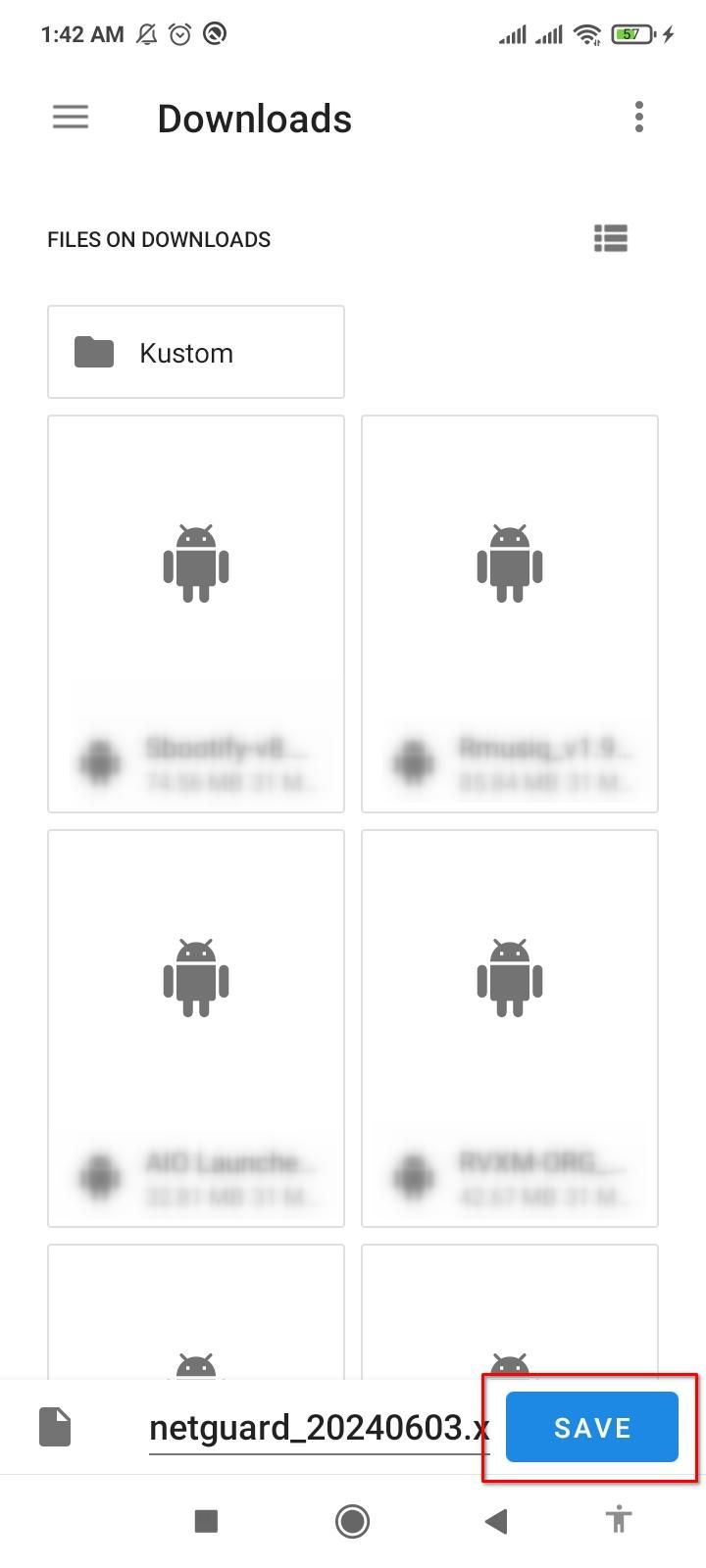
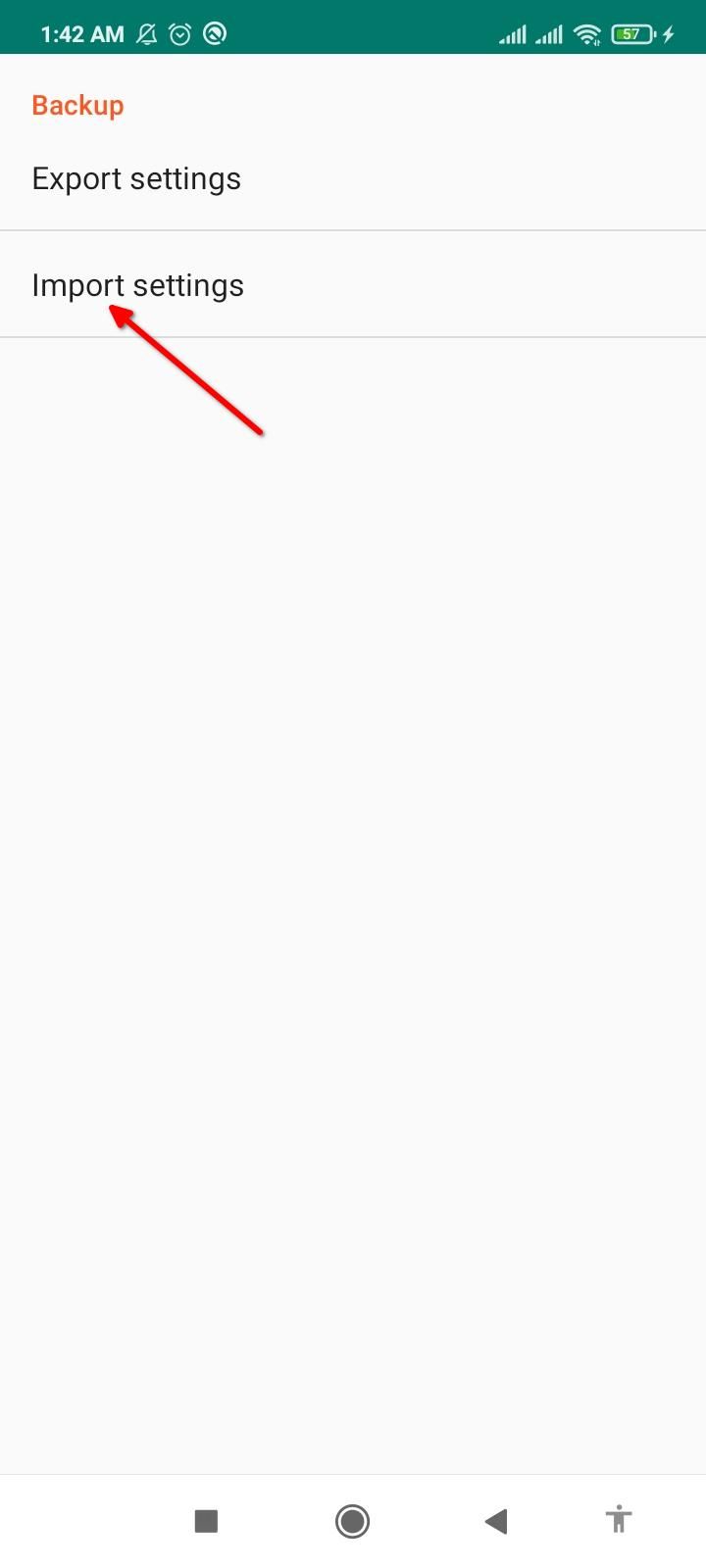
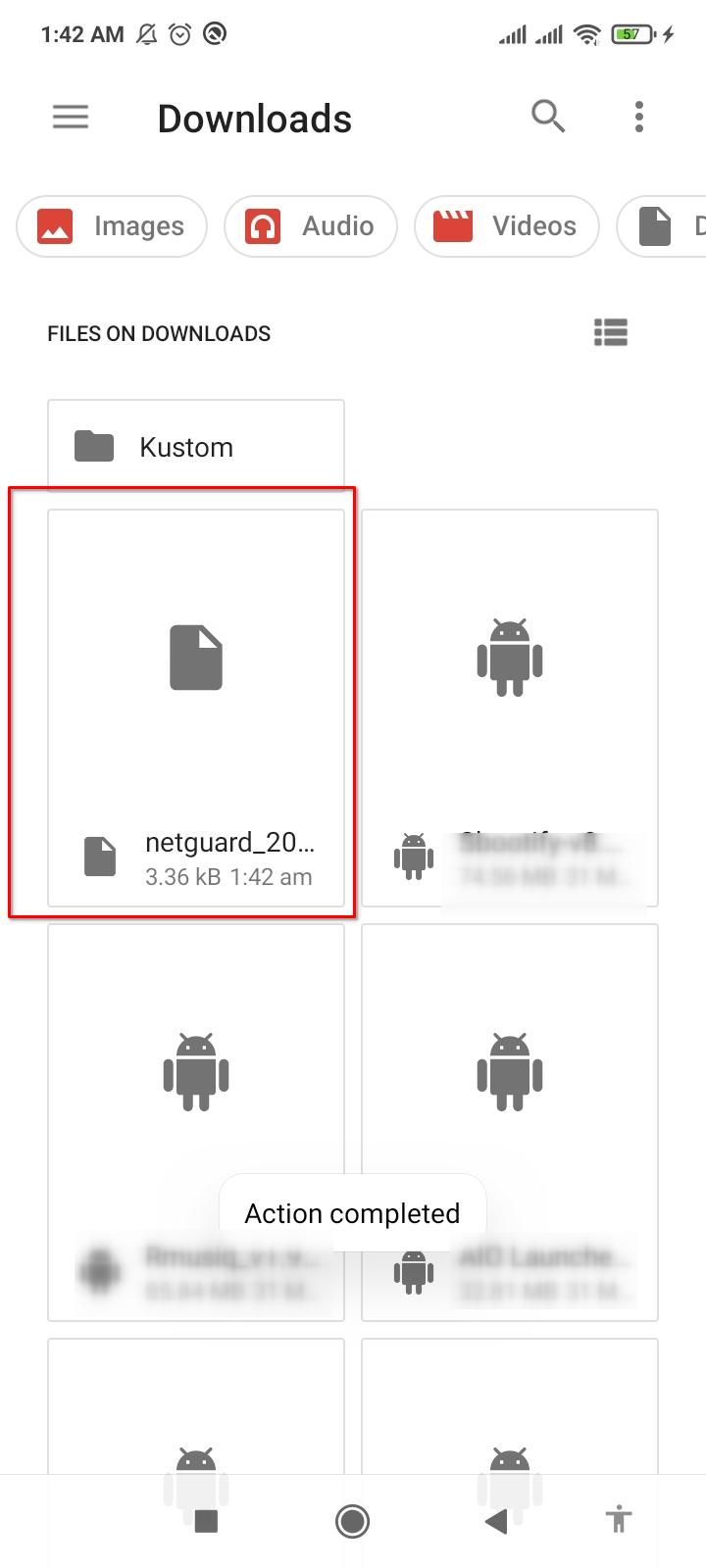
इसके साथ, आपके पास किसी भी ऐप की इंटरनेट पहुंच को बंद करने के लिए आवश्यक सभी चीजें हैं।
-
 मैक पर डुप्लिकेट फ़ोटो कैसे हटाएं?डिजिटल अव्यवस्था एक सामान्य समस्या है, विशेष रूप से तस्वीरों के साथ। अधिकांश लोग समान कोणों से कई शॉट्स लेते हैं, जिससे उनके उपकरणों और मैक में डुप्...सॉफ्टवेयर ट्यूटोरियल 2025-05-02 पर पोस्ट किया गया
मैक पर डुप्लिकेट फ़ोटो कैसे हटाएं?डिजिटल अव्यवस्था एक सामान्य समस्या है, विशेष रूप से तस्वीरों के साथ। अधिकांश लोग समान कोणों से कई शॉट्स लेते हैं, जिससे उनके उपकरणों और मैक में डुप्...सॉफ्टवेयर ट्यूटोरियल 2025-05-02 पर पोस्ट किया गया -
 2025 में सर्वश्रेष्ठ सौर चार्जर्स की सिफारिश कीWhether you often camp off the grid, go backpacking, or grapple with power outages, a solar charger is a nifty gadget to have in your arsenal. It can ...सॉफ्टवेयर ट्यूटोरियल 2025-05-02 पर पोस्ट किया गया
2025 में सर्वश्रेष्ठ सौर चार्जर्स की सिफारिश कीWhether you often camp off the grid, go backpacking, or grapple with power outages, a solar charger is a nifty gadget to have in your arsenal. It can ...सॉफ्टवेयर ट्यूटोरियल 2025-05-02 पर पोस्ट किया गया -
 डेटा खोए बिना अपने फोन को रीसेट करने के लिए अंतिम गाइड] याद रखें कि आपके नए फोन पर पावरिंग का प्रारंभिक रोमांच? वह प्राचीन इंटरफ़ेस, लाइटनिंग-फास्ट स्पीड और असीम क्षमता? आप अपने iPhone या Android डिवाइस...सॉफ्टवेयर ट्यूटोरियल 2025-05-01 पर पोस्ट किया गया
डेटा खोए बिना अपने फोन को रीसेट करने के लिए अंतिम गाइड] याद रखें कि आपके नए फोन पर पावरिंग का प्रारंभिक रोमांच? वह प्राचीन इंटरफ़ेस, लाइटनिंग-फास्ट स्पीड और असीम क्षमता? आप अपने iPhone या Android डिवाइस...सॉफ्टवेयर ट्यूटोरियल 2025-05-01 पर पोस्ट किया गया -
 Apple के संदेश अनुप्रयोग के नए संस्करण के लिए 7 व्यावहारिक सुझाव] ] IOS 16 कई संवर्द्धन का परिचय देता है, जिससे यह और भी शक्तिशाली हो जाता है। यह गाइड Imessage-to-imessage संचार (नीले बुलबुले) पर केंद्रित है। गैर...सॉफ्टवेयर ट्यूटोरियल 2025-05-01 पर पोस्ट किया गया
Apple के संदेश अनुप्रयोग के नए संस्करण के लिए 7 व्यावहारिक सुझाव] ] IOS 16 कई संवर्द्धन का परिचय देता है, जिससे यह और भी शक्तिशाली हो जाता है। यह गाइड Imessage-to-imessage संचार (नीले बुलबुले) पर केंद्रित है। गैर...सॉफ्टवेयर ट्यूटोरियल 2025-05-01 पर पोस्ट किया गया -
 इंस्टाग्राम, फेसबुक, एक्स जैसे सोशल प्लेटफॉर्म पर खुद को कैसे छिपाने के लिएसोशल मीडिया पर ऑनलाइन गोपनीयता बनाए रखना महत्वपूर्ण है, यहां तक कि करीबी दोस्तों और परिवार के लिए भी। आप परिचितों से अवांछित ध्यान को रोकने के लिए...सॉफ्टवेयर ट्यूटोरियल 2025-05-01 पर पोस्ट किया गया
इंस्टाग्राम, फेसबुक, एक्स जैसे सोशल प्लेटफॉर्म पर खुद को कैसे छिपाने के लिएसोशल मीडिया पर ऑनलाइन गोपनीयता बनाए रखना महत्वपूर्ण है, यहां तक कि करीबी दोस्तों और परिवार के लिए भी। आप परिचितों से अवांछित ध्यान को रोकने के लिए...सॉफ्टवेयर ट्यूटोरियल 2025-05-01 पर पोस्ट किया गया -
 अपने फोन पर फ़ाइलों को फैक्स करने के लिए एक साधारण ट्यूटोरियल] नहीं, आप अपने स्मार्टफोन के फोन कनेक्शन को फैक्स मशीन या डायल-अप मॉडेम के रूप में उपयोग नहीं कर सकते। आपको एक ऐप या तृतीय-पक्ष सेवा पर भरोसा करना हो...सॉफ्टवेयर ट्यूटोरियल 2025-04-29 को पोस्ट किया गया
अपने फोन पर फ़ाइलों को फैक्स करने के लिए एक साधारण ट्यूटोरियल] नहीं, आप अपने स्मार्टफोन के फोन कनेक्शन को फैक्स मशीन या डायल-अप मॉडेम के रूप में उपयोग नहीं कर सकते। आपको एक ऐप या तृतीय-पक्ष सेवा पर भरोसा करना हो...सॉफ्टवेयर ट्यूटोरियल 2025-04-29 को पोस्ट किया गया -
 अस्थायी मैक फ़ाइलों को कैसे हटाएं? खोजें और स्पष्ट तरीके] ] यह गाइड इन फ़ाइलों को प्रभावी ढंग से हटाने के लिए मैनुअल और स्वचालित तरीकों का विवरण देता है, स्टोरेज को मुक्त करता है और अपनी मैकबुक की गति और स्...सॉफ्टवेयर ट्यूटोरियल 2025-04-29 को पोस्ट किया गया
अस्थायी मैक फ़ाइलों को कैसे हटाएं? खोजें और स्पष्ट तरीके] ] यह गाइड इन फ़ाइलों को प्रभावी ढंग से हटाने के लिए मैनुअल और स्वचालित तरीकों का विवरण देता है, स्टोरेज को मुक्त करता है और अपनी मैकबुक की गति और स्...सॉफ्टवेयर ट्यूटोरियल 2025-04-29 को पोस्ट किया गया -
 क्या वॉल्यूम खिड़कियों में 100% पर अटक गया है? इन समाधानों की कोशिश करोविंडोज वॉल्यूम 100%पर अटक गया? ठीक करने के लिए आसान! कंप्यूटर वॉल्यूम के मुद्दे एक सिरदर्द हैं! यदि आपकी विंडोज वॉल्यूम 100%पर अटक गई है, तो चिंता ...सॉफ्टवेयर ट्यूटोरियल 2025-04-29 को पोस्ट किया गया
क्या वॉल्यूम खिड़कियों में 100% पर अटक गया है? इन समाधानों की कोशिश करोविंडोज वॉल्यूम 100%पर अटक गया? ठीक करने के लिए आसान! कंप्यूटर वॉल्यूम के मुद्दे एक सिरदर्द हैं! यदि आपकी विंडोज वॉल्यूम 100%पर अटक गई है, तो चिंता ...सॉफ्टवेयर ट्यूटोरियल 2025-04-29 को पोस्ट किया गया -
 किसी व्यक्ति की खोज साइट से अपना डेटा कैसे हटाएं] बहुत से लोग इस बात से अनजान हैं कि उनके व्यक्तिगत डेटा की एक महत्वपूर्ण राशि आसानी से ऑनलाइन सुलभ है। इसमें आपका नाम, उम्र, पता, संपर्क विवरण, स...सॉफ्टवेयर ट्यूटोरियल 2025-04-21 को पोस्ट किया गया
किसी व्यक्ति की खोज साइट से अपना डेटा कैसे हटाएं] बहुत से लोग इस बात से अनजान हैं कि उनके व्यक्तिगत डेटा की एक महत्वपूर्ण राशि आसानी से ऑनलाइन सुलभ है। इसमें आपका नाम, उम्र, पता, संपर्क विवरण, स...सॉफ्टवेयर ट्यूटोरियल 2025-04-21 को पोस्ट किया गया -
 एक लैपटॉप के रूप में एक iPad को कैसे छिपाने के लिए] लेख इस बात पर जोर देता है कि जबकि Apple ने लंबे समय से iPads को लैपटॉप प्रतिस्थापन के रूप में बढ़ावा दिया है, iPados इस क्षमता को काफी बढ़ाता है। ...सॉफ्टवेयर ट्यूटोरियल 2025-04-21 को पोस्ट किया गया
एक लैपटॉप के रूप में एक iPad को कैसे छिपाने के लिए] लेख इस बात पर जोर देता है कि जबकि Apple ने लंबे समय से iPads को लैपटॉप प्रतिस्थापन के रूप में बढ़ावा दिया है, iPados इस क्षमता को काफी बढ़ाता है। ...सॉफ्टवेयर ट्यूटोरियल 2025-04-21 को पोस्ट किया गया -
 मैक मेलबॉक्स कैश को कैसे साफ करें? मैक पर इसे कैसे हटाएं?] MacOS मेल ऐप, जबकि लोकप्रिय, एक बड़े कैश के कारण सुस्त हो सकता है। इस लेख में बताया गया है कि मेल कैश क्या है, क्यों इसे साफ करना फायदेमंद है, और य...सॉफ्टवेयर ट्यूटोरियल 2025-04-21 को पोस्ट किया गया
मैक मेलबॉक्स कैश को कैसे साफ करें? मैक पर इसे कैसे हटाएं?] MacOS मेल ऐप, जबकि लोकप्रिय, एक बड़े कैश के कारण सुस्त हो सकता है। इस लेख में बताया गया है कि मेल कैश क्या है, क्यों इसे साफ करना फायदेमंद है, और य...सॉफ्टवेयर ट्यूटोरियल 2025-04-21 को पोस्ट किया गया -
 सबसे आवश्यक उपकरणों को वाईफाई के आवंटन को कैसे प्राथमिकता दें] ] सीधे शब्दों में कहें, यह आपको अपने वाई-फाई नेटवर्क पर विशिष्ट उपकरणों और ट्रैफ़िक प्रकारों को प्राथमिकता देने की अनुमति देता है ताकि बैंडविड्थ...सॉफ्टवेयर ट्यूटोरियल 2025-04-19 को पोस्ट किया गया
सबसे आवश्यक उपकरणों को वाईफाई के आवंटन को कैसे प्राथमिकता दें] ] सीधे शब्दों में कहें, यह आपको अपने वाई-फाई नेटवर्क पर विशिष्ट उपकरणों और ट्रैफ़िक प्रकारों को प्राथमिकता देने की अनुमति देता है ताकि बैंडविड्थ...सॉफ्टवेयर ट्यूटोरियल 2025-04-19 को पोस्ट किया गया -
 McAfee एंटीवायरस सॉफ्टवेयर समीक्षा: क्या यह पर्याप्त है? 【फ़ंक्शन, मूल्य】] ] जबकि पीसी के लिए अत्यधिक अनुशंसित है, एमएसीएस वारंट पर इसकी प्रभावशीलता निकट परीक्षा। यह समीक्षा McAfee के प्रदर्शन, फायदे और नुकसान की पड़ताल क...सॉफ्टवेयर ट्यूटोरियल 2025-04-19 को पोस्ट किया गया
McAfee एंटीवायरस सॉफ्टवेयर समीक्षा: क्या यह पर्याप्त है? 【फ़ंक्शन, मूल्य】] ] जबकि पीसी के लिए अत्यधिक अनुशंसित है, एमएसीएस वारंट पर इसकी प्रभावशीलता निकट परीक्षा। यह समीक्षा McAfee के प्रदर्शन, फायदे और नुकसान की पड़ताल क...सॉफ्टवेयर ट्यूटोरियल 2025-04-19 को पोस्ट किया गया -
 वनप्लस वॉच 3 को अजीब मुद्दों के कारण अप्रैल में स्थगित कर दिया गया हैलंबे समय से प्रतीक्षित वनप्लस वॉच 3 स्मार्टवॉच जारी किए जाने के बाद, खरीद योजना को थोड़ा समायोजन की आवश्यकता हो सकती है। एक हास्यास्पद उत्पादन समस...सॉफ्टवेयर ट्यूटोरियल 2025-04-19 को पोस्ट किया गया
वनप्लस वॉच 3 को अजीब मुद्दों के कारण अप्रैल में स्थगित कर दिया गया हैलंबे समय से प्रतीक्षित वनप्लस वॉच 3 स्मार्टवॉच जारी किए जाने के बाद, खरीद योजना को थोड़ा समायोजन की आवश्यकता हो सकती है। एक हास्यास्पद उत्पादन समस...सॉफ्टवेयर ट्यूटोरियल 2025-04-19 को पोस्ट किया गया -
 अपने iPhone के पीछे टैप फ़ंक्शन का अधिकतम लाभ उठाने के लिए टिप्सवर्षों से, Apple ने iPhones का उपयोग करने के लिए बड़ी संख्या में उपकरण विकसित किए हैं। यद्यपि "टैप बैक" सुविधा सुस्त है, इसे अक्सर अनदेख...सॉफ्टवेयर ट्यूटोरियल 2025-04-18 को पोस्ट किया गया
अपने iPhone के पीछे टैप फ़ंक्शन का अधिकतम लाभ उठाने के लिए टिप्सवर्षों से, Apple ने iPhones का उपयोग करने के लिए बड़ी संख्या में उपकरण विकसित किए हैं। यद्यपि "टैप बैक" सुविधा सुस्त है, इसे अक्सर अनदेख...सॉफ्टवेयर ट्यूटोरियल 2025-04-18 को पोस्ट किया गया
चीनी भाषा का अध्ययन करें
- 1 आप चीनी भाषा में "चलना" कैसे कहते हैं? #का चीनी उच्चारण, #का चीनी सीखना
- 2 आप चीनी भाषा में "विमान ले लो" कैसे कहते हैं? #का चीनी उच्चारण, #का चीनी सीखना
- 3 आप चीनी भाषा में "ट्रेन ले लो" कैसे कहते हैं? #का चीनी उच्चारण, #का चीनी सीखना
- 4 आप चीनी भाषा में "बस ले लो" कैसे कहते हैं? #का चीनी उच्चारण, #का चीनी सीखना
- 5 चीनी भाषा में ड्राइव को क्या कहते हैं? #का चीनी उच्चारण, #का चीनी सीखना
- 6 तैराकी को चीनी भाषा में क्या कहते हैं? #का चीनी उच्चारण, #का चीनी सीखना
- 7 आप चीनी भाषा में साइकिल चलाने को क्या कहते हैं? #का चीनी उच्चारण, #का चीनी सीखना
- 8 आप चीनी भाषा में नमस्ते कैसे कहते हैं? 你好चीनी उच्चारण, 你好चीनी सीखना
- 9 आप चीनी भाषा में धन्यवाद कैसे कहते हैं? 谢谢चीनी उच्चारण, 谢谢चीनी सीखना
- 10 How to say goodbye in Chinese? 再见Chinese pronunciation, 再见Chinese learning

























