 Página delantera > Tutoriales de software > ¿Por qué mi impresora está desconectada? Cómo volver a ponerlo en línea en Windows
Página delantera > Tutoriales de software > ¿Por qué mi impresora está desconectada? Cómo volver a ponerlo en línea en Windows
¿Por qué mi impresora está desconectada? Cómo volver a ponerlo en línea en Windows
Las impresoras a veces son problemáticas, pero uno de los errores más molestos es cuando la impresora dice que está fuera de línea y se niega a imprimir. Le mostraremos cómo volver a poner su impresora en línea si ve este error en Windows 10 u 11.
1. Verifique las conexiones de la computadora y la impresora
Primero, verifique todos los cables de la impresora. Asegúrese de que estén bien conectados tanto a la impresora como a la computadora. Si tiene un cable de repuesto, cámbielo ya que el problema puede ser un cable defectuoso.
Segundo, verifique que su red esté funcionando. Si tiene problemas para conectarse a Internet, no es un problema localizado en la impresora. En este caso, utilice nuestra guía sobre cómo solucionar problemas de Wi-Fi de Windows 11. Además, asegúrese de que su impresora esté conectada a la misma red que su computadora; consulte el manual de la impresora para obtener instrucciones sobre cómo hacerlo.
En tercer lugar, utilice un método diferente para conectar su computadora a la impresora si es posible. Si está utilizando Wi-Fi, cambie a Ethernet y viceversa.
2. Reinicie la impresora y la computadora
El ciclo de encendido es el acto de apagar y encender algo nuevamente. Es un viejo consejo técnico, pero te sorprendería saber con qué frecuencia funciona.
Primero, apague su computadora y su impresora. Luego, desconecte el cable de alimentación de la impresora, espere 30 segundos y vuelva a enchufarla. Espere a que la impresora se inicie por completo; no volverá del modo de espera, por lo que puede tardar más de lo habitual.
Una vez que la impresora esté encendida, vuelva a encender la computadora y vea si la impresora ahora está en línea.
3. Ejecute el solucionador de problemas de la impresora
Windows incluye varios solucionadores de problemas que tienen como objetivo detectar y resolver automáticamente cualquier problema. Entonces, pruebe el solucionador de problemas de la impresora y espere que solucione el error de la impresora sin conexión.
Microsoft está depreciando los solucionadores de problemas de Windows 11 en algún momento de 2024, por lo que es posible que este paso no sea posible para usted a menos que esté ejecutando Windows 10 o Windows 11 versión 22H2 y anteriores.
- Windows 11: presione la tecla de Windows I para abrir Configuración y haga clic en Bluetooth y dispositivos > Impresoras y escáneres. En el panel principal, debajo de Configuraciones relacionadas, haga clic en Solucionar problemas.
- Windows 10: presione la tecla de Windows I para abrir Configuración y haga clic en Dispositivos > Impresoras y escáneres. En el menú de la derecha, debajo de Configuración relacionada, haga clic en Ejecutar el solucionador de problemas.
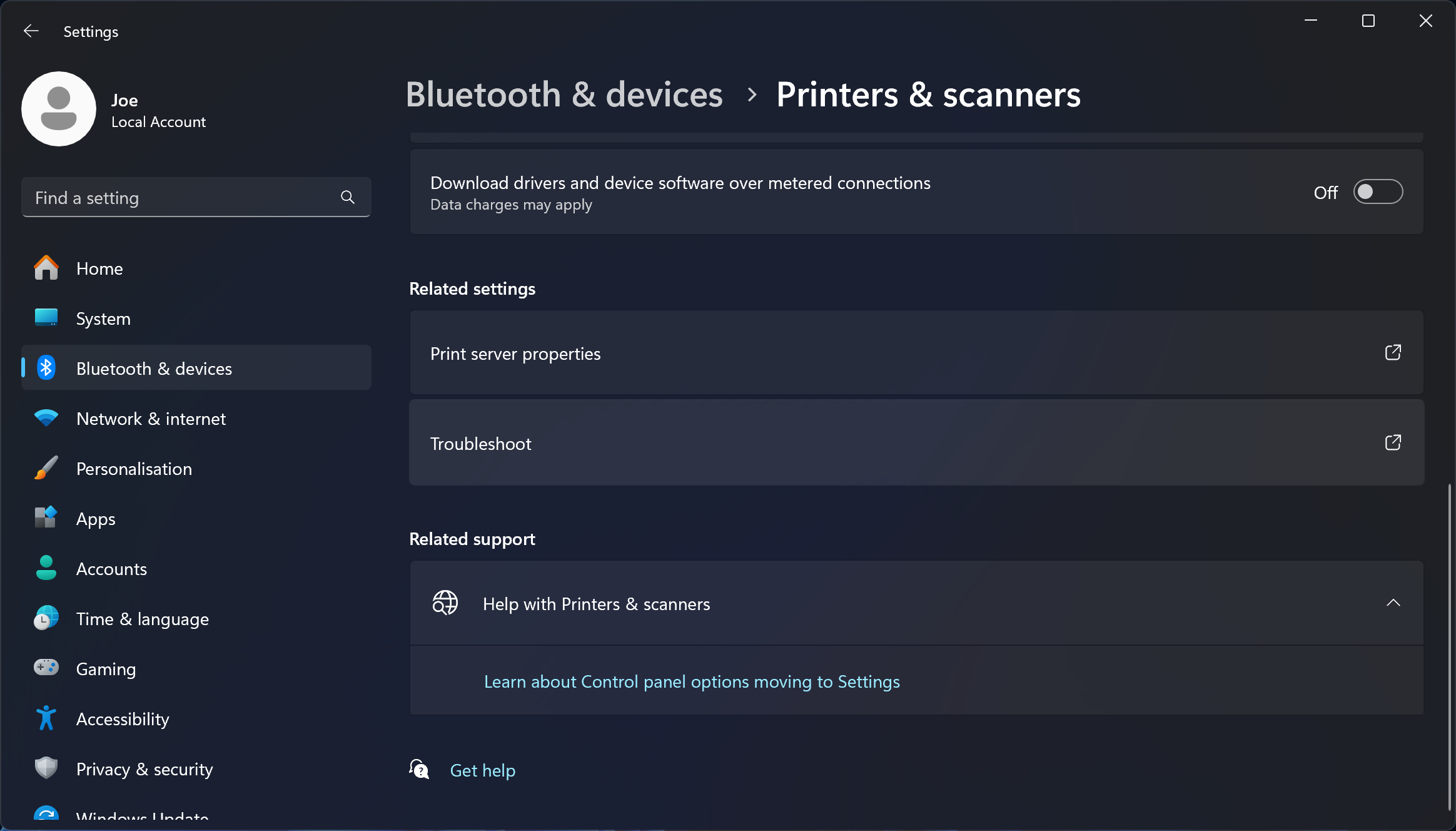
Cuando se abra el solucionador de problemas, siga sus instrucciones; es posible que le solicite que seleccione su impresora defectuosa, por ejemplo. Después de ejecutar sus comprobaciones, el solucionador de problemas le indica si encontró algún problema y qué pasos se tomaron para resolverlo. Para obtener un desglose completo, haga clic en Ver información detallada.
4. Deshabilite el modo "Usar impresora sin conexión"
Debe verificar que el modo "Usar impresora sin conexión" no esté habilitado. Es posible que haya hecho esto accidentalmente o que su impresora o algún software lo haya encendido.
- Windows 11: presione la tecla de Windows I para abrir Configuración. Vaya a Bluetooth y dispositivos > Impresoras y escáneres. Seleccione su impresora, haga clic en Más dispositivos e impresoras y luego haga doble clic en la impresora sin conexión. Haga clic en Impresora en la barra de herramientas y asegúrese de que Usar impresora sin conexión no tenga una marca de verificación al lado. Si es así, haga clic para desactivarlo.
- Windows 10: presione la tecla de Windows I para abrir Configuración. Vaya a Dispositivos > Impresoras y escáneres. Seleccione su impresora y haga clic en Abrir cola. Haga clic en Impresora en la barra de herramientas y asegúrese de que Usar impresora sin conexión no tenga una marca de verificación al lado. Si es así, haga clic para desactivarlo.
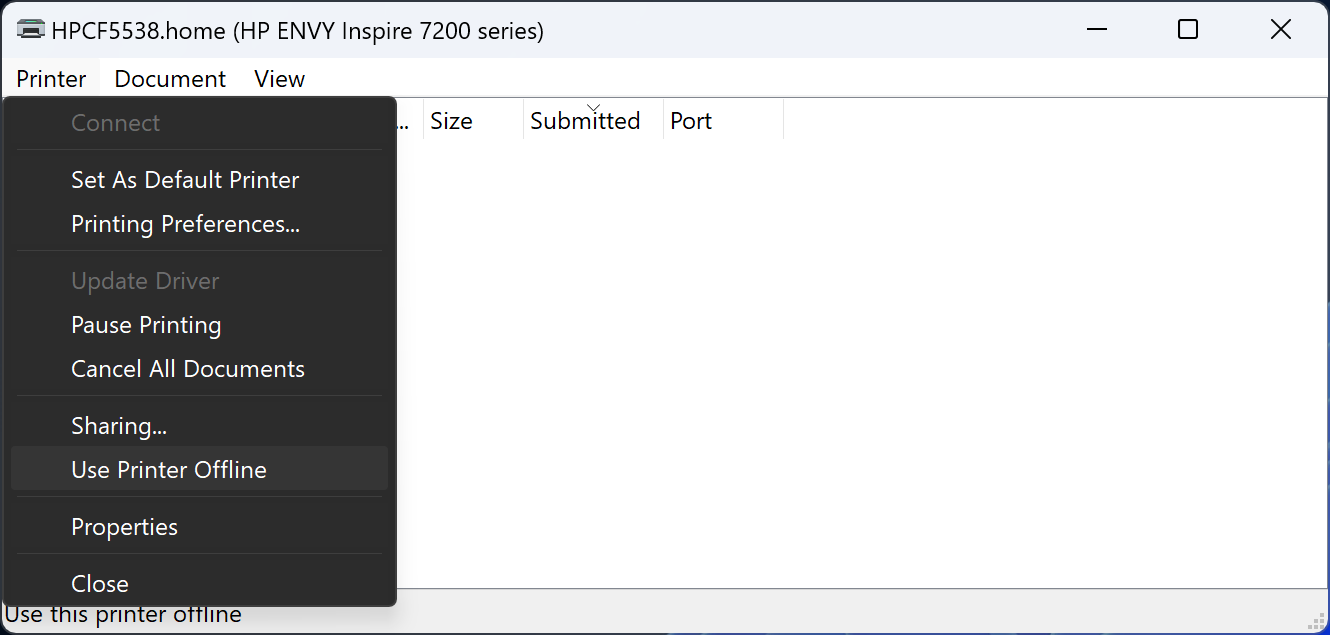
5. Borrar la cola de impresión
Una cola de impresión obstruida puede causar muchos problemas, incluido el error de impresora fuera de línea.
- Windows 11: presione la tecla de Windows I para abrir Configuración, vaya a Bluetooth y dispositivos > Impresoras y escáneres, seleccione su impresora y haga clic en Abrir cola de impresión. Junto al nombre de su impresora, haga clic en los puntos suspensivos y seleccione Cancelar todo.
- Windows 10: presione la tecla de Windows I para abrir Configuración, vaya a Dispositivos > Impresoras y escáneres, seleccione su impresora y haga clic en Abrir cola. En la barra de herramientas superior, vaya a Impresora > Cancelar todos los documentos.
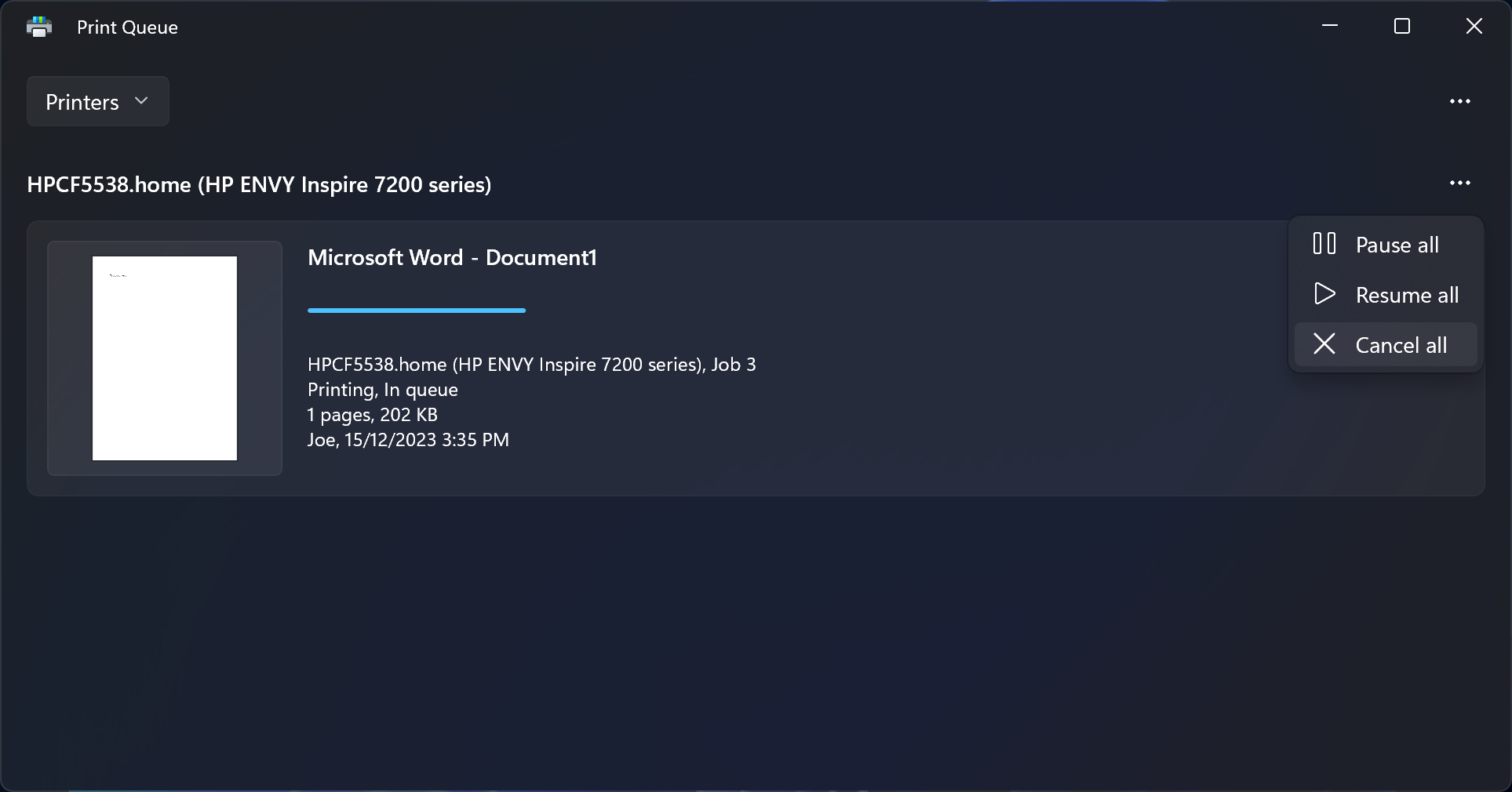
6. Configure la impresora como predeterminada
Windows puede configurar automáticamente la última impresora que utilizó como impresora predeterminada. Esto puede resultar útil, pero podría ser el motivo por el que la impresora que desea utilizar está fuera de línea. Por lo tanto, es mejor evitar que Windows haga esto y configurar manualmente su impresora predeterminada.
- Windows 11: presione la tecla de Windows I para abrir Configuración y haga clic en Bluetooth y dispositivos > Impresoras y escáneres. Debajo de Preferencias de impresora, desactive Permitir que Windows administre mi impresora predeterminada, si aún no lo está. A continuación, seleccione su impresora y haga clic en Establecer como predeterminada.
- Windows 10: presione la tecla de Windows I para abrir Configuración y haga clic en Dispositivos > Impresoras y escáneres. Desmarque Permitir que Windows administre mi impresora predeterminada, si aún no lo está. A continuación, seleccione su impresora y haga clic en Administrar. Finalmente, haga clic en Establecer como predeterminado.
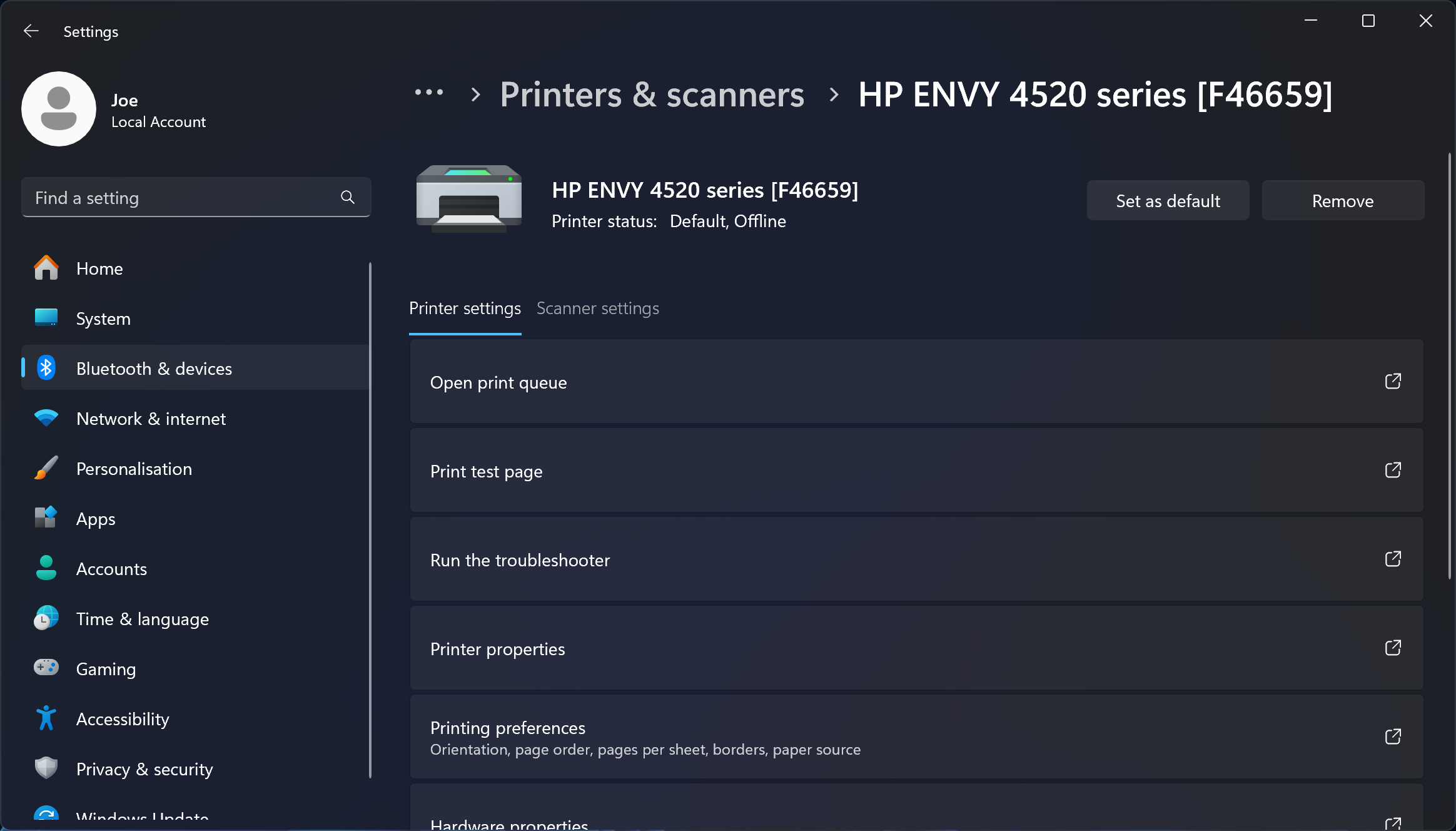
7. Reinicie el servicio de cola de impresión
La cola de impresión es un servicio que maneja la interacción con la impresora. Reiniciar este servicio puede hacer que su impresora vuelva a estar en línea.
Para hacer esto en Windows 10 y 11:
- Abra el menú Inicio.
- Busque y abra Servicios.
- Dentro de la columna Nombre, busque Cola de impresión.
- Una vez encontrado, haga clic derecho y seleccione Reiniciar.
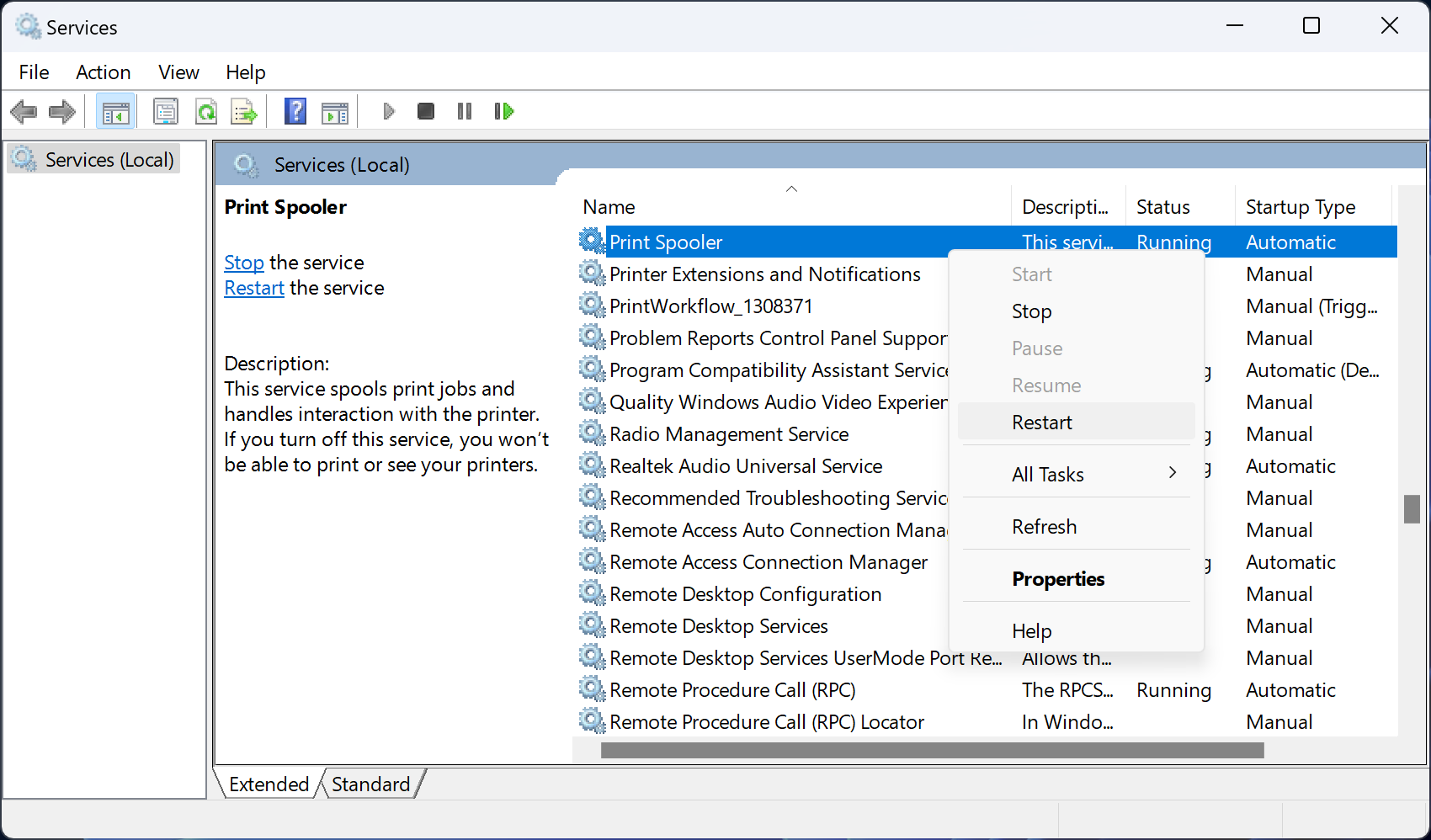
8. Actualice los controladores de la impresora
A veces, necesita buscar y reemplazar controladores obsoletos de Windows, y el problema de la impresora fuera de línea es una de esas situaciones en las que la actualización de los controladores podría ayuda.
Para asegurarse de que está ejecutando el controlador de impresora más reciente, vaya al sitio web del fabricante de su impresora, descargue el controlador y ejecute el ejecutable. Por lo general, esto toma la forma de un asistente fácil de usar que lo guía a través de la instalación.
Si el archivo del controlador no es ejecutable, utilice el Administrador de dispositivos. Para hacer esto en Windows 10 y 11:
- Presione la tecla de Windows X y seleccione Administrador de dispositivos.
- Haga doble clic en la categoría Impresoras.
- Haga clic derecho en su impresora y haga clic en Actualizar controlador.
- Seleccione Buscar controladores en mi computadora.
- Haga clic en Examinar, seleccione la carpeta donde descargó el controlador y luego haga clic en Aceptar.
- Haga clic en Siguiente y siga el asistente.
9. Utilice el software de la impresora
Muchos fabricantes de impresoras tienen software para ayudarle a administrar y solucionar problemas de su impresora (como la aplicación Smart de HP). Si este es el caso y aún no lo tienes, visita el sitio web del fabricante, descarga el software e instálalo.
Ahora, abra el software y busque alguna sección que le permita reiniciar, solucionar problemas o reparar la impresora.
10. Quitar y reinstalar la impresora
¿Aún no has tenido suerte? Retire la impresora de su computadora y luego vuelva a agregarla.
- Windows 11: presione la tecla de Windows I para abrir Configuración. Vaya a Bluetooth y dispositivos > Impresoras y escáneres. Seleccione su impresora y haga clic en Eliminar.
- Windows 10: presione la tecla de Windows I para abrir Configuración. Vaya a Dispositivos > Impresoras y escáneres. Seleccione su impresora, haga clic en Quitar dispositivo y luego haga clic en Sí.
Para volver a agregarlo, haga clic en Agregar dispositivo (Windows 11) o Agregar una impresora o escáner (Windows 10) y siga el asistente.
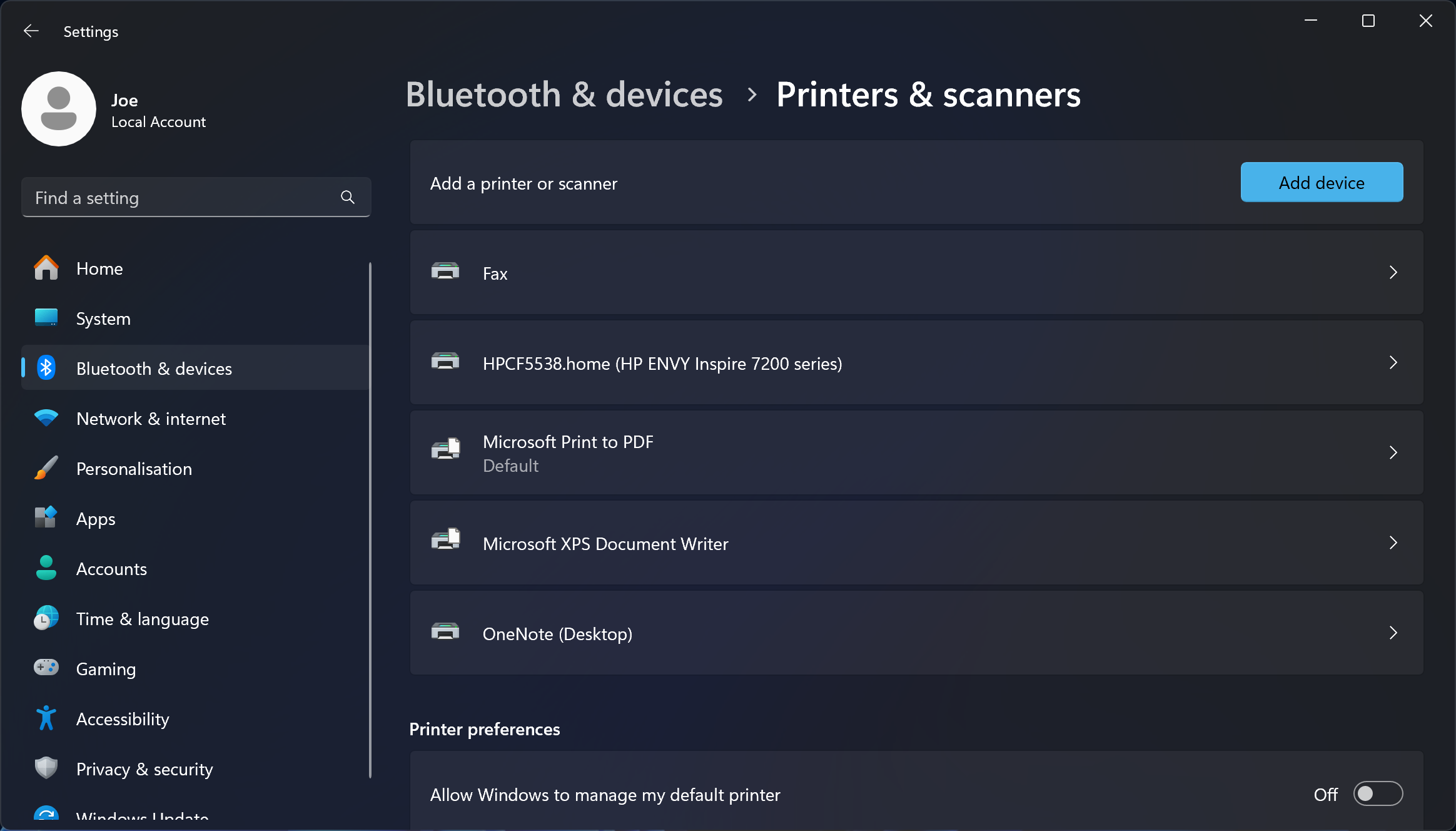
Si todo lo demás falla, comuníquese con el fabricante
Con suerte, ha resuelto el problema de la impresora fuera de línea y su impresora ahora está nuevamente en funcionamiento. De lo contrario, comuníquese con el fabricante de la impresora para obtener más ayuda, ya que su impresora puede estar defectuosa y necesitar un reemplazo.
-
 ¿Cómo eliminar las fotos duplicadas en Mac?El desorden digital es un problema común, especialmente con fotos. La mayoría de las personas toman numerosas tomas desde ángulos similares, lo que ...Tutoriales de software Publicado el 2025-05-02
¿Cómo eliminar las fotos duplicadas en Mac?El desorden digital es un problema común, especialmente con fotos. La mayoría de las personas toman numerosas tomas desde ángulos similares, lo que ...Tutoriales de software Publicado el 2025-05-02 -
 Los mejores cargadores solares recomendados en 2025Whether you often camp off the grid, go backpacking, or grapple with power outages, a solar charger is a nifty gadget to have in your arsenal. It can ...Tutoriales de software Publicado el 2025-05-02
Los mejores cargadores solares recomendados en 2025Whether you often camp off the grid, go backpacking, or grapple with power outages, a solar charger is a nifty gadget to have in your arsenal. It can ...Tutoriales de software Publicado el 2025-05-02 -
 La mejor guía para restablecer su teléfono sin perder datosrejuvenecer su teléfono inteligente: una guía para reiniciar la fábrica ¿Recuerdas la emoción inicial de encender su nuevo teléfono? ¿Esa interfaz...Tutoriales de software Publicado el 2025-05-01
La mejor guía para restablecer su teléfono sin perder datosrejuvenecer su teléfono inteligente: una guía para reiniciar la fábrica ¿Recuerdas la emoción inicial de encender su nuevo teléfono? ¿Esa interfaz...Tutoriales de software Publicado el 2025-05-01 -
 7 consejos prácticos para la nueva versión de Apple de la aplicación MensajesGEMS OCULTO DE IMESSAGE: Mastering de las características de mensajería mejoradas de iOS 16 iMessage, la plataforma de mensajería segura de Apple, ...Tutoriales de software Publicado el 2025-05-01
7 consejos prácticos para la nueva versión de Apple de la aplicación MensajesGEMS OCULTO DE IMESSAGE: Mastering de las características de mensajería mejoradas de iOS 16 iMessage, la plataforma de mensajería segura de Apple, ...Tutoriales de software Publicado el 2025-05-01 -
 Cómo esconderse en plataformas sociales como Instagram, Facebook, XMantener la privacidad en línea en las redes sociales es crucial, incluso para amigos y familiares cercanos. Es posible que desee limitar el acceso ...Tutoriales de software Publicado el 2025-05-01
Cómo esconderse en plataformas sociales como Instagram, Facebook, XMantener la privacidad en línea en las redes sociales es crucial, incluso para amigos y familiares cercanos. Es posible que desee limitar el acceso ...Tutoriales de software Publicado el 2025-05-01 -
 Un tutorial simple sobre cómo fax archivos en su teléfonoAlgunas organizaciones aún no aceptan documentos por correo electrónico; en su lugar, puede necesitar documentos de fax. No, no puede usar la conexió...Tutoriales de software Publicado el 2025-04-29
Un tutorial simple sobre cómo fax archivos en su teléfonoAlgunas organizaciones aún no aceptan documentos por correo electrónico; en su lugar, puede necesitar documentos de fax. No, no puede usar la conexió...Tutoriales de software Publicado el 2025-04-29 -
 ¿Cómo eliminar archivos Mac temporales? Encontrar y claros métodosBorrar archivos temporales en su Mac: Reclamar el espacio de disco y aumentar el rendimiento Los archivos temporales, a menudo pasados por alto, ...Tutoriales de software Publicado el 2025-04-29
¿Cómo eliminar archivos Mac temporales? Encontrar y claros métodosBorrar archivos temporales en su Mac: Reclamar el espacio de disco y aumentar el rendimiento Los archivos temporales, a menudo pasados por alto, ...Tutoriales de software Publicado el 2025-04-29 -
 ¿El volumen está atascado al 100% en Windows? Prueba estas soluciones¿Volumen de Windows atascado al 100%? ¡Fácil de arreglar! ¡Los problemas de volumen de la computadora son un dolor de cabeza! Si su volumen de Wind...Tutoriales de software Publicado el 2025-04-29
¿El volumen está atascado al 100% en Windows? Prueba estas soluciones¿Volumen de Windows atascado al 100%? ¡Fácil de arreglar! ¡Los problemas de volumen de la computadora son un dolor de cabeza! Si su volumen de Wind...Tutoriales de software Publicado el 2025-04-29 -
 Cómo eliminar sus datos del sitio de búsqueda de una personaEste artículo se actualizó por última vez el 24 de febrero de 2025. Muchas personas no saben que una cantidad significativa de sus datos perso...Tutoriales de software Publicado el 2025-04-21
Cómo eliminar sus datos del sitio de búsqueda de una personaEste artículo se actualizó por última vez el 24 de febrero de 2025. Muchas personas no saben que una cantidad significativa de sus datos perso...Tutoriales de software Publicado el 2025-04-21 -
 Cómo disfrazar un iPad como una computadora portátilEste artículo actualizado (publicado originalmente el 31 de octubre de 2019) explora cómo transformar su iPad en una alternativa de computadora portá...Tutoriales de software Publicado el 2025-04-21
Cómo disfrazar un iPad como una computadora portátilEste artículo actualizado (publicado originalmente el 31 de octubre de 2019) explora cómo transformar su iPad en una alternativa de computadora portá...Tutoriales de software Publicado el 2025-04-21 -
 ¿Cómo limpiar el caché del buzón de Mac? ¿Cómo eliminarlo en Mac?Esta guía explica cómo borrar el caché de correo en su Mac, abordando problemas comunes como el rendimiento lento y los problemas de carga por correo...Tutoriales de software Publicado el 2025-04-21
¿Cómo limpiar el caché del buzón de Mac? ¿Cómo eliminarlo en Mac?Esta guía explica cómo borrar el caché de correo en su Mac, abordando problemas comunes como el rendimiento lento y los problemas de carga por correo...Tutoriales de software Publicado el 2025-04-21 -
 Cómo priorizar la asignación de wifi a los dispositivos más necesariosLas casas modernas generalmente tienen múltiples dispositivos conectados a redes de acceso Wi-Fi simultáneamente, lo que a menudo conduce a la ten...Tutoriales de software Publicado el 2025-04-19
Cómo priorizar la asignación de wifi a los dispositivos más necesariosLas casas modernas generalmente tienen múltiples dispositivos conectados a redes de acceso Wi-Fi simultáneamente, lo que a menudo conduce a la ten...Tutoriales de software Publicado el 2025-04-19 -
 Revisión del software Antivirus McAfee: ¿Es suficiente? 【Función, precio】McAfee: un antivirus veterano, pero ¿es lo mejor para Mac? McAfee, un nombre de larga data y de buena reputación en ciberseguridad, ofrece una sóli...Tutoriales de software Publicado el 2025-04-19
Revisión del software Antivirus McAfee: ¿Es suficiente? 【Función, precio】McAfee: un antivirus veterano, pero ¿es lo mejor para Mac? McAfee, un nombre de larga data y de buena reputación en ciberseguridad, ofrece una sóli...Tutoriales de software Publicado el 2025-04-19 -
 OnePlus Watch 3 se pospone a abril debido a problemas divertidosDespués de que se lance el tan esperado reloj inteligente OnePlus Watch 3, el plan de compra puede requerir un ligero ajuste. Un problema de produ...Tutoriales de software Publicado el 2025-04-19
OnePlus Watch 3 se pospone a abril debido a problemas divertidosDespués de que se lance el tan esperado reloj inteligente OnePlus Watch 3, el plan de compra puede requerir un ligero ajuste. Un problema de produ...Tutoriales de software Publicado el 2025-04-19 -
 Consejos para aprovechar al máximo la función de tap en la parte posterior de su iPhoneA lo largo de los años, Apple ha desarrollado una gran cantidad de herramientas para hacer que el uso de iPhones sea más conveniente. Aunque la fu...Tutoriales de software Publicado el 2025-04-18
Consejos para aprovechar al máximo la función de tap en la parte posterior de su iPhoneA lo largo de los años, Apple ha desarrollado una gran cantidad de herramientas para hacer que el uso de iPhones sea más conveniente. Aunque la fu...Tutoriales de software Publicado el 2025-04-18
Estudiar chino
- 1 ¿Cómo se dice "caminar" en chino? 走路 pronunciación china, 走路 aprendizaje chino
- 2 ¿Cómo se dice "tomar un avión" en chino? 坐飞机 pronunciación china, 坐飞机 aprendizaje chino
- 3 ¿Cómo se dice "tomar un tren" en chino? 坐火车 pronunciación china, 坐火车 aprendizaje chino
- 4 ¿Cómo se dice "tomar un autobús" en chino? 坐车 pronunciación china, 坐车 aprendizaje chino
- 5 ¿Cómo se dice conducir en chino? 开车 pronunciación china, 开车 aprendizaje chino
- 6 ¿Cómo se dice nadar en chino? 游泳 pronunciación china, 游泳 aprendizaje chino
- 7 ¿Cómo se dice andar en bicicleta en chino? 骑自行车 pronunciación china, 骑自行车 aprendizaje chino
- 8 ¿Cómo se dice hola en chino? 你好Pronunciación china, 你好Aprendizaje chino
- 9 ¿Cómo se dice gracias en chino? 谢谢Pronunciación china, 谢谢Aprendizaje chino
- 10 How to say goodbye in Chinese? 再见Chinese pronunciation, 再见Chinese learning
























