 Página delantera > Tutoriales de software > Cómo habilitar o deshabilitar el filtro SmartScreen en Windows 10 y 11
Página delantera > Tutoriales de software > Cómo habilitar o deshabilitar el filtro SmartScreen en Windows 10 y 11
Cómo habilitar o deshabilitar el filtro SmartScreen en Windows 10 y 11
Microsoft Defender SmartScreen es parte de la solución de seguridad de Windows. Le ayuda a protegerse contra amenazas comunes al advertirle contra la descarga o instalación de archivos potencialmente maliciosos desde otras computadoras.
SmartScreen está habilitado de forma predeterminada en Windows. Sin embargo, a veces es posible que desees desactivar la función si identifica y bloquea aplicaciones y archivos genuinos como maliciosos. Afortunadamente, puedes desactivar SmartScreen fácilmente. Aquí le mostramos cómo desactivar el filtro SmartScreen en Windows.
¿Cómo funciona el filtro SmartScreen de Windows?
SmartScreen se basa en una protección basada en la reputación para proteger su dispositivo de aplicaciones y sitios web maliciosos o potencialmente no deseados.
Cuando está habilitado, SmartScreen compara tus descargas con sitios y desarrolladores sospechosos conocidos. Cuando se encuentra una coincidencia, bloquea la descarga o el acceso al sitio y advierte al usuario sobre la acción realizada.
Puede configurarlo para bloquear aplicaciones y archivos verificando aplicaciones y archivos no reconocidos de la web. También puede protegerlo de Microsoft Store y de aplicaciones de terceros que tienen poca reputación y se sabe que causan comportamientos inesperados.
SmartScreen también forma parte de la configuración de seguridad de Microsoft Edge. Cuando está habilitado, ayuda a proteger su computadora contra sitios maliciosos y de phishing y bloquea descargas.
SmartScreen está habilitado de forma predeterminada en todos los sistemas operativos Windows. Sin embargo, algunos usuarios experimentados pueden encontrar la función molesta, ya que puede bloquear aplicaciones seguras, lo que requiere pasos adicionales para ejecutar la configuración.
Si bien le recomendamos que siempre active el filtro SmartScreen, puede desactivarlo fácilmente desde la configuración de seguridad de Windows. He aquí cómo hacerlo.
1. Cómo desactivar SmartScreen usando la configuración de seguridad de Windows
La forma más sencilla de desactivar SmartScreen es a través del panel de configuración de Windows. Puede configurar todos los aspectos de la seguridad de su sistema desde el panel de Seguridad de Windows. He aquí cómo hacerlo.
- Presione Win I para abrir Configuración.
- Abra la pestaña Privacidad y seguridad en el panel izquierdo.
- Haga clic en Seguridad de Windows.
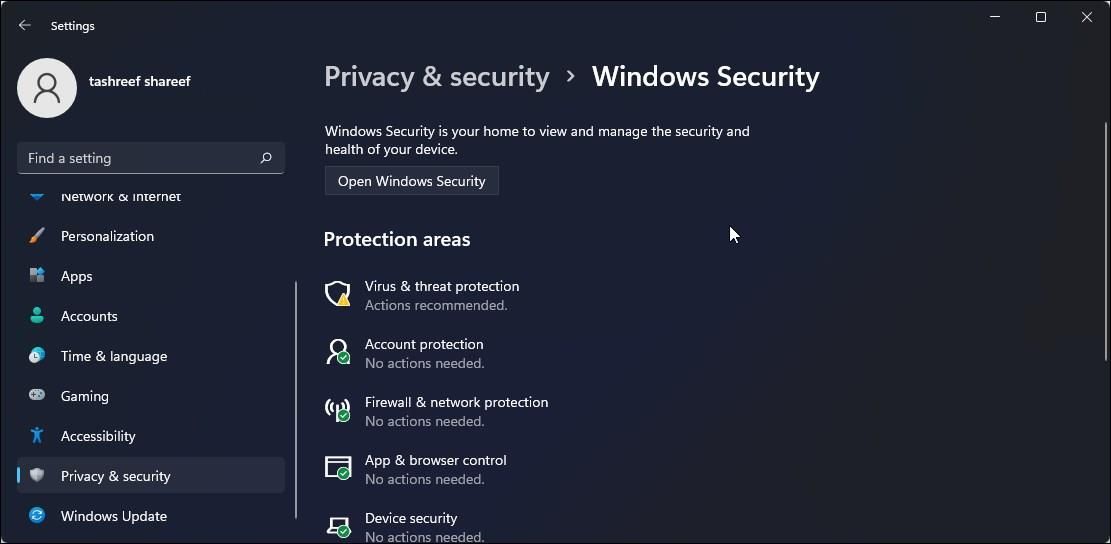
- Luego, haga clic en Abrir seguridad de Windows.
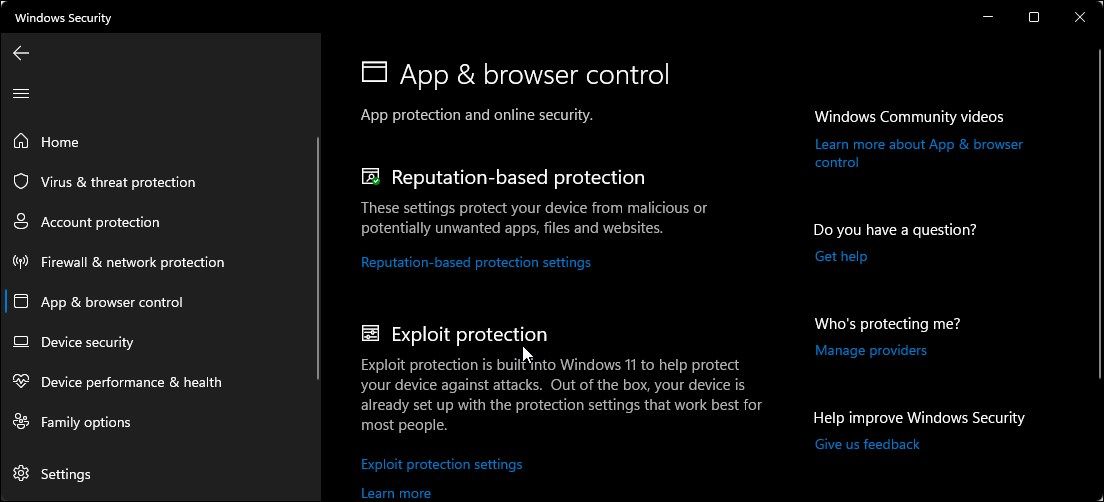
- Abra la pestaña de control de aplicaciones y navegador en el panel izquierdo.
- Haga clic en Configuración de protección basada en reputación en Protección basada en reputación.
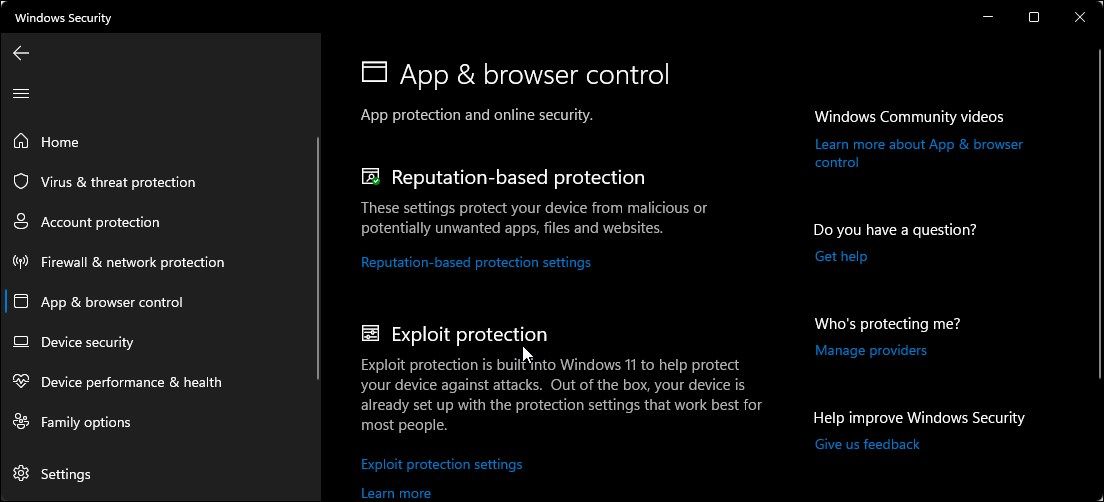
- Aquí encontrará cuatro filtros SmartScreen diferentes que puede habilitar o deshabilitar individualmente. Si desea desactivar el filtro de archivos y ejecutables, desactive Verificar aplicaciones y archivos y los filtros de bloqueo de aplicaciones potencialmente no deseadas. Los otros dos filtros son para aplicaciones Microsoft Edge y Microsoft Store.
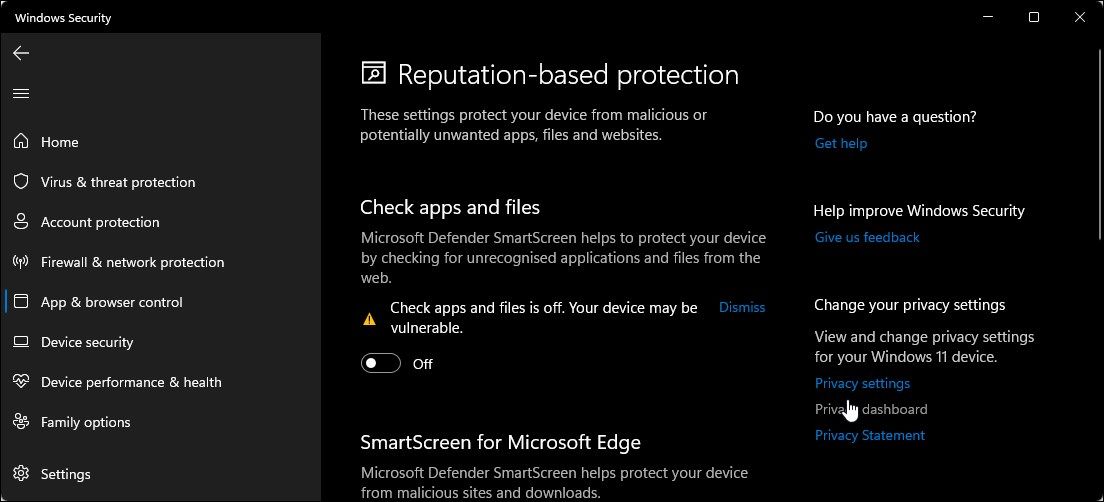
- Si desea desactivar SmartScreen por completo, desactive los cuatro filtros.
Cuando tenga dificultades para acceder a la ventana de Seguridad de Windows, consulte nuestra guía de solución de problemas para arreglar una pantalla de seguridad de Windows en blanco.
Si alguno de los filtros SmartScreen aparece atenuado con el mensaje "esta configuración la administra su administrador", debe comunicarse con su administrador o probar con otro método.
2. Cómo deshabilitar SmartScreen para Microsoft Edge
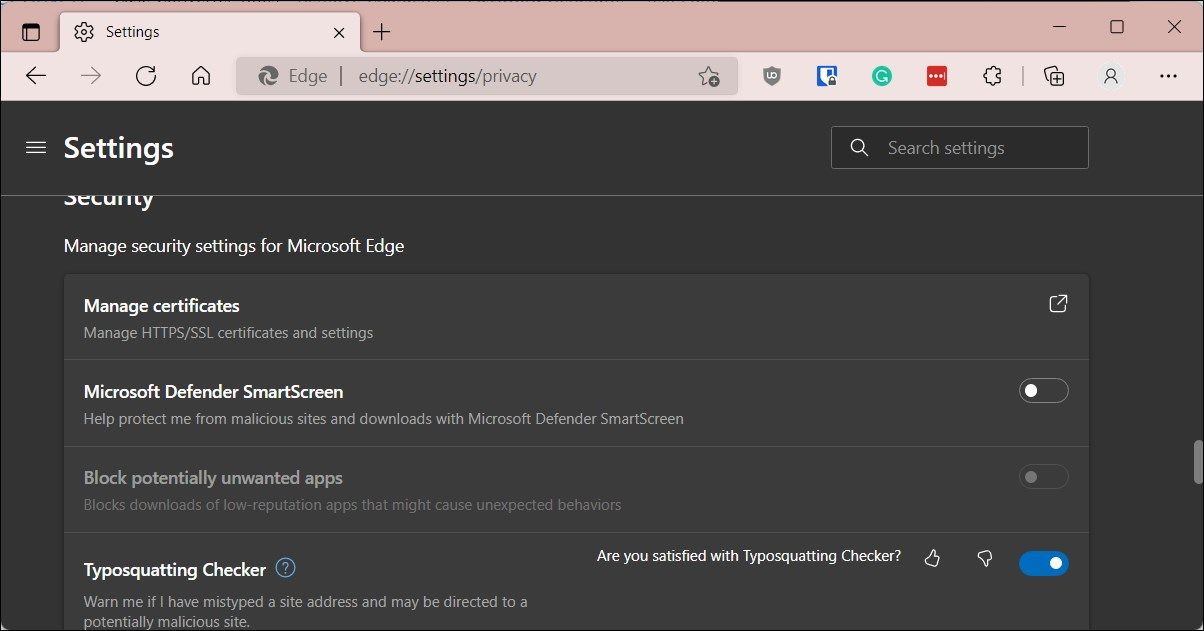
Microsoft Edge tiene una opción incorporada para habilitar y deshabilitar Microsoft Defender SmartScreen. Aquí se explica cómo acceder a él:
- Inicie Microsoft Edge y haga clic en el ícono de menú de tres puntos en la esquina superior derecha.
- Haga clic en Configuración.
- Abra la pestaña Privacidad, búsqueda y servicios en el panel izquierdo.
- Desplácese hacia abajo hasta la sección Seguridad.
- Mueva el interruptor de Microsoft Defender SmartScreen para desactivarlo. Esto también desactivará la opción Bloquear aplicaciones potencialmente no deseadas.
- Si elige habilitar SmartScreen nuevamente, debe habilitar manualmente la función Bloquear aplicaciones potencialmente no deseadas.
Además, puede desactivar SmartScreen para Microsoft Edge utilizando la aplicación de seguridad de Windows y el Editor del Registro. Aquí se explica cómo hacerlo.
Deshabilite Microsoft Edge SmartScreen usando la seguridad de Windows
Microsoft Edge SmartScreen es para su seguridad de navegación contra sitios y software de phishing y malware que descargue. A menos que lo administre un administrador, puede desactivarlo.
- Presione Win R para abrir Ejecutar.
- Escriba windowsdefender:// y haga clic en Aceptar para abrir la aplicación Seguridad de Windows.
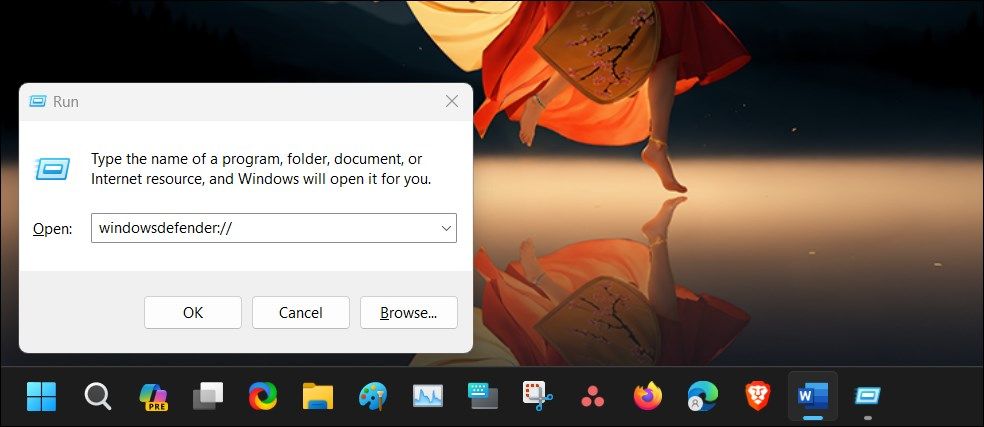
- Abra la pestaña Control de aplicaciones y navegador en el panel izquierdo.
- A continuación, haga clic en el enlace Configuración de protección basada en reputación en Protección basada en reputación.
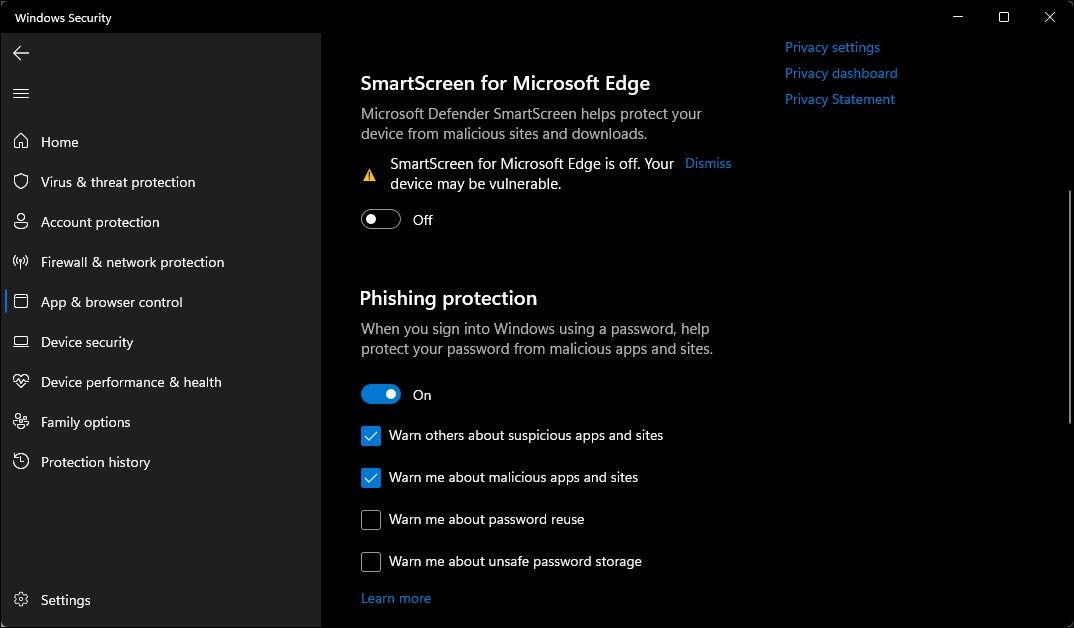
- Active el interruptor de SmartScreen para Microsoft Edge para desactivar Microsoft Defender SmartScreen para el navegador Edge.
Deshabilite SmartScreen para Microsoft Edge usando el Editor del Registro
Editar la entrada del registro es un método alternativo (pero más complicado) para deshabilitar SmartScreen para el navegador Edge de forma permanente.
- Presione Win R para abrir Ejecutar.
- Escriba regedit y haga clic en Aceptar para abrir el Editor del Registro.
- A continuación, navegue hasta la siguiente ubicación:
HKEY_CURRENT_USER\Software\Microsoft\Edge\SmartScreenEnabled - En el panel derecho, haga clic derecho en el valor predeterminado y seleccione Modificar.
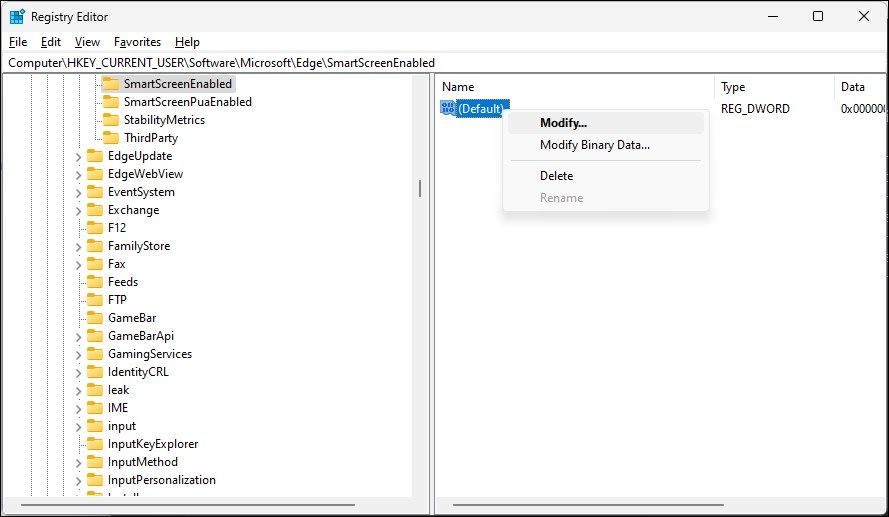
- Escriba 1 en el campo Información del valor y haga clic en Aceptar para guardar los cambios.
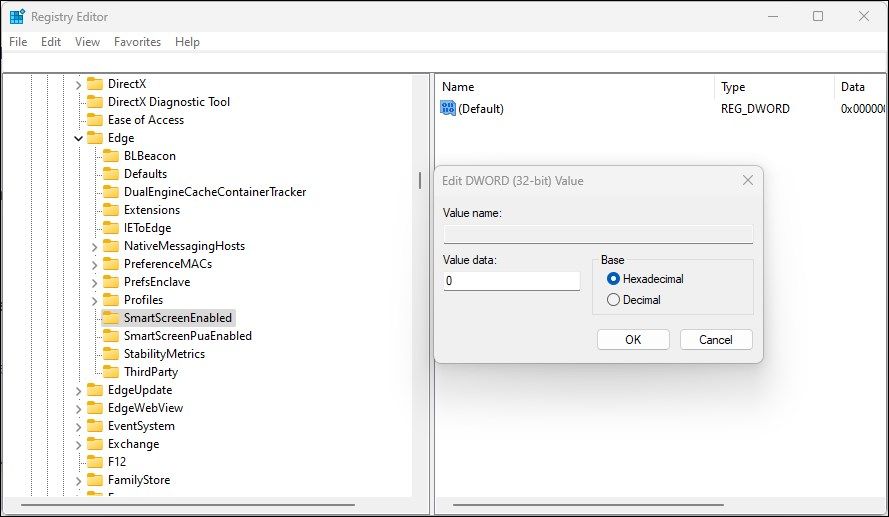
- Es posible que deba reiniciar su computadora para ver el cambios en vivo.
3. Cómo desactivar Windows Defender SmartScreen usando las propiedades de Internet
Puede activar o desactivar Windows Defender SmartScreen usando el cuadro de diálogo Propiedades de Internet en Windows 10. También conocido como Opciones de Internet , le permite configurar ajustes de seguridad y acceso, complementos, controles Active-X y más.
Siga estos pasos para desactivar SmartScreen usando las Opciones de Internet:
- Presione Win R para abrir Ejecutar.
- Escriba control y haga clic en Aceptar para abrir el Panel de control.
- Haga clic en Red e Internet.
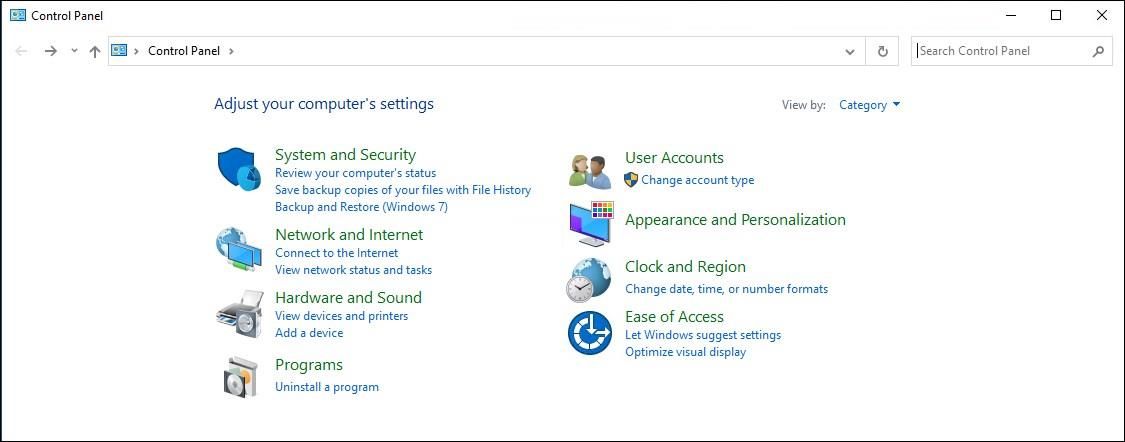
- A continuación, haga clic en Opciones de Internet.
- En la ventana Propiedades de Internet, abra la pestaña Avanzado.
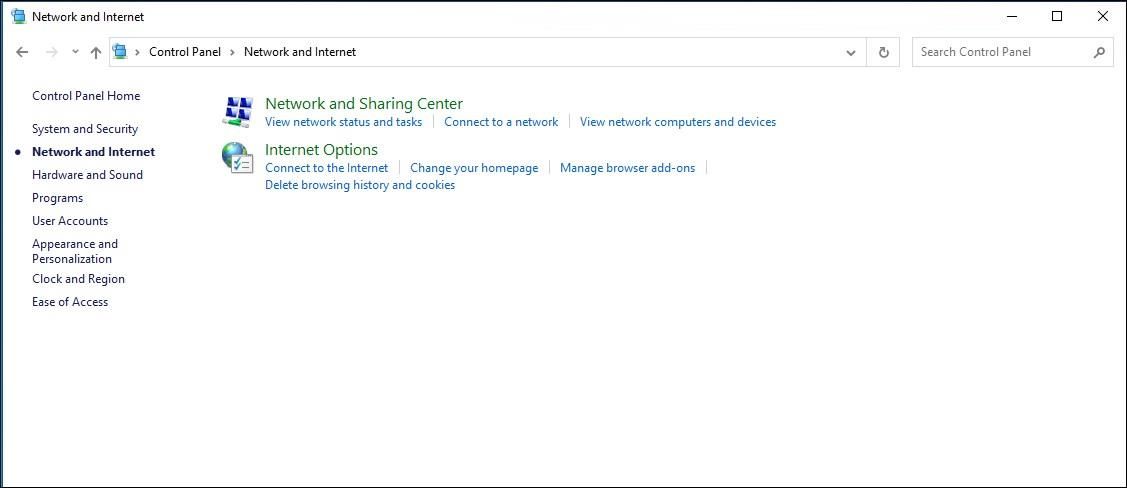
- Desplácese hacia abajo hasta la sección Seguridad.

- Desmarque la opción Habilitar Windows Defender SmartScreen.
- Haga clic en Aplicar y Aceptar para guardar los cambios.
En una versión más reciente de Windows, incluido Windows 11, es posible que no encuentre ninguna opción para habilitar o deshabilitar Windows Defender SmartScreen en Propiedades de Internet.
4. Cómo habilitar o deshabilitar SmartScreen usando el Editor del Registro
También puede activar o desactivar SmartScreen de Windows Defender usando el Editor del Registro. Útil si no puede acceder a él desde la aplicación Configuración o Propiedades de Internet.
Tenga en cuenta que la modificación incorrecta de las entradas del registro puede provocar un mal funcionamiento del sistema. Por lo tanto, cree un punto de restauración antes de continuar con los pasos siguientes.
- Presione Win R para abrir Ejecutar.
- Escriba regedit y haga clic en Aceptar para abrir el Editor del Registro. Haga clic en Sí si UAC le solicita que otorgue privilegios administrativos.
- En el Editor del Registro, navegue hasta la siguiente ubicación:
HKEY_LOCAL_MACHINE\SOFTWARE\Policies\Microsoft\Windows\System
- En el panel derecho, busque el valor del filtro EnableSmartScreen . Deberá crear un nuevo valor si no se encuentra ningún valor.
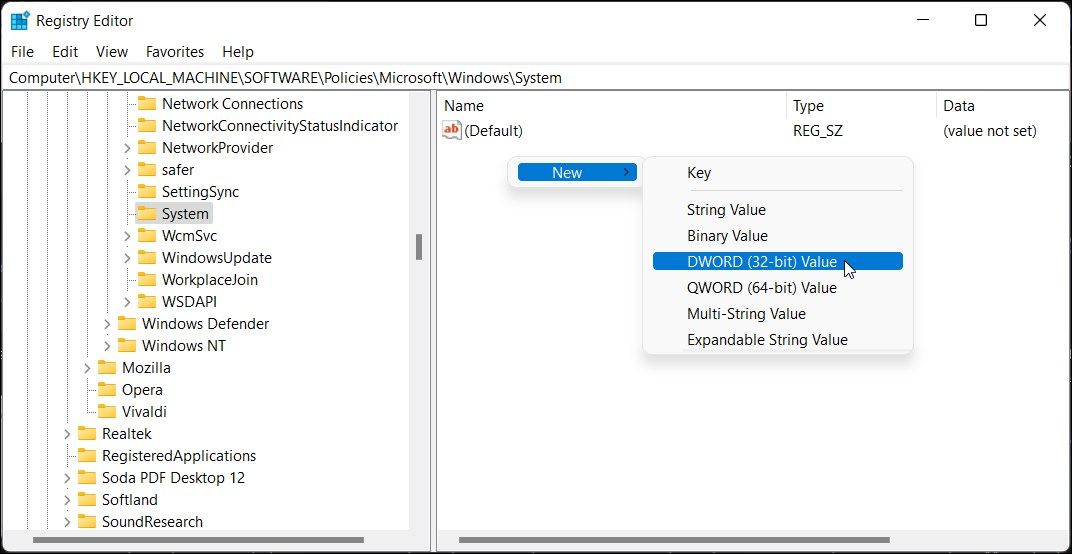
- Para crear un nuevo valor, haga clic derecho en la clave Sistema y seleccione Nuevo > Valor DWORD (32 bits).
- Cambie el nombre del valor a EnableSmartScreen.
- A continuación, haga clic derecho en el valor EnableSmartScreen y seleccione Modificar.
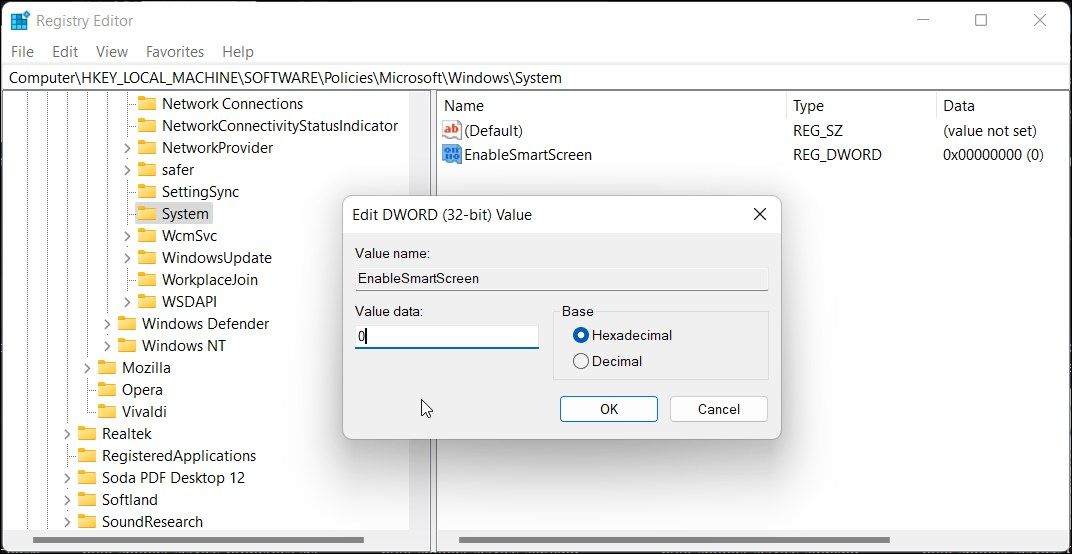
- Escriba 0 en el campo Información del valor y haga clic en Aceptar para guardar los cambios.
- Para habilitar el filtro SmartScreen, escriba 1 en el campo Información del valor y haga clic en Aceptar.
- Cierre el Editor del Registro y reinicie su PC para aplicar los cambios.
Puede modificar aún más el registro para crear un nuevo valor de cadena para establecer el nivel de bloqueo en Advertir o Bloquear. Al usar Advertir se mostrará una advertencia de SmartScreen con una opción para continuar. Por el contrario, la opción Bloquear mostrará una advertencia y bloqueará la ejecución de la aplicación en su computadora.
Para establecer un nuevo valor de cadena ShellSmartScreenLevel en el Editor del Registro:
- Haga clic derecho en la subclave Sistema y seleccione Nuevo > Valor de cadena. Cambie el nombre del valor a ShellSmartScreenLevel.
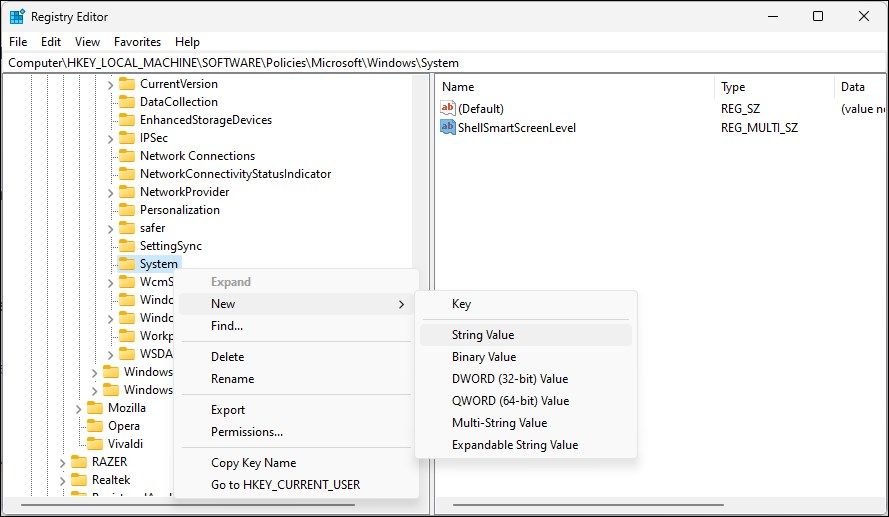
- A continuación, haga clic derecho en ShellSmartScreenLevel y seleccione Modificar.
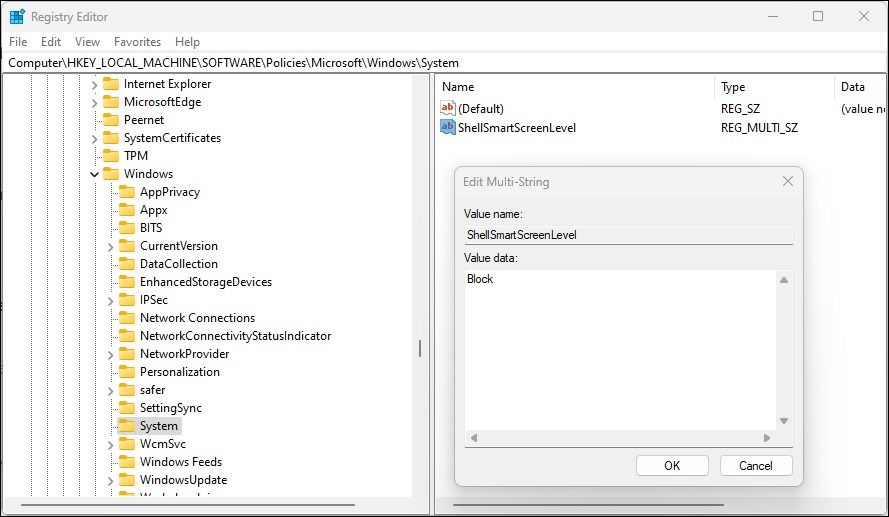
- Escriba Advertir o Bloquear según lo que desee que haga el nivel SmartScreen. Haga clic en Aceptar para guardar los cambios y salir del Editor del Registro.
5. Cómo activar o desactivar el filtro SmartScreen usando el Editor de políticas de grupo
Si desea administrar el filtro SmartScreen para varias computadoras en su organización, puede usar el Editor de políticas de grupo para realizar esta tarea.
Tenga en cuenta que el Editor de políticas de grupo solo está disponible en las ediciones Windows Pro, Edu y Enterprise del sistema operativo. Si está utilizando Inicio, explore nuestra guía para habilitar el Editor de políticas de grupo en la edición Windows Home.
Para configurar el filtro SmartScreen usando GPEdit:
- Presione Win R para abrir Ejecutar.
- Escriba gpedit.msc y haga clic en Aceptar para abrir el Editor de políticas de grupo.
- A continuación, navegue hasta la siguiente ubicación en el Editor de políticas de grupo:
Computer Configuration > Administrative Templates > Windows Components > File Explorer. - En el En el panel derecho, haga clic con el botón derecho en Configurar la política de SmartScreen de Windows Defender y seleccione Editar.
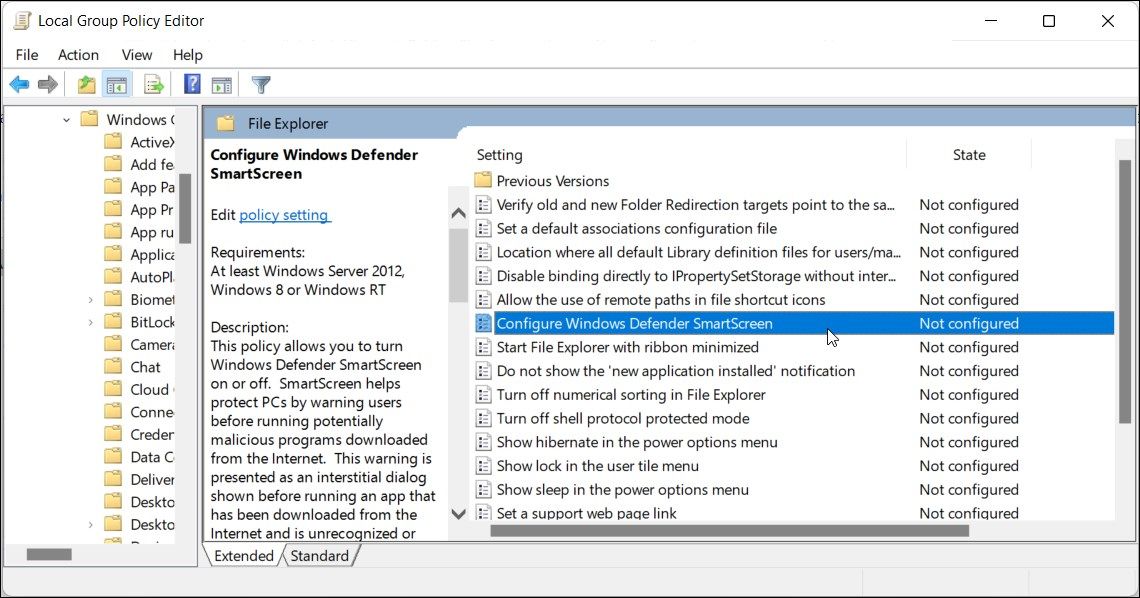
- Para deshabilitar SmartScreen, seleccione Deshabilitado.
- Si desea habilitar SmartScreen, seleccione No configurado o Habilitado.
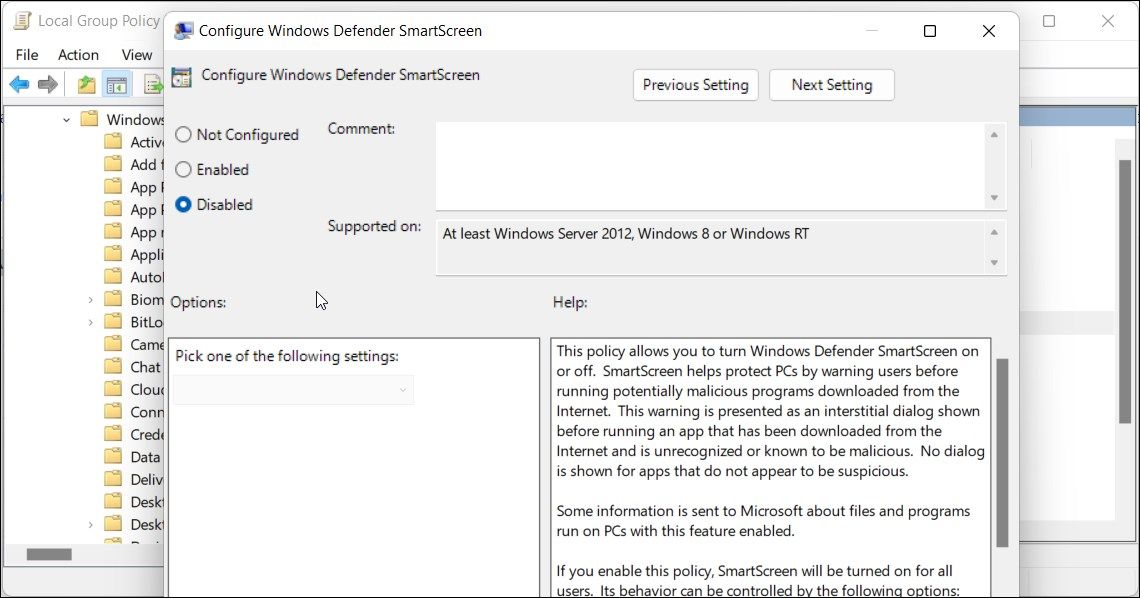
- Haga clic en Aplicar y Aceptar para guardar los cambios.
- Cierre el Editor de políticas de grupo y reinicie su PC.
Administrar el filtro SmartScreen en Windows
Si bien puedes desactivar fácilmente el filtro SmartScreen en Windows, es una herramienta de seguridad extremadamente útil. Puede protegerlo contra archivos y programas maliciosos y detectar y bloquear sitios sospechosos. Es una capa adicional de protección para Windows Defender y ayuda a mantener su PC segura. Asegúrese de habilitar el filtro SmartScreen una vez finalizada la tarea.
-
 ¿Cómo eliminar las fotos duplicadas en Mac?El desorden digital es un problema común, especialmente con fotos. La mayoría de las personas toman numerosas tomas desde ángulos similares, lo que ...Tutoriales de software Publicado el 2025-05-02
¿Cómo eliminar las fotos duplicadas en Mac?El desorden digital es un problema común, especialmente con fotos. La mayoría de las personas toman numerosas tomas desde ángulos similares, lo que ...Tutoriales de software Publicado el 2025-05-02 -
 Los mejores cargadores solares recomendados en 2025Whether you often camp off the grid, go backpacking, or grapple with power outages, a solar charger is a nifty gadget to have in your arsenal. It can ...Tutoriales de software Publicado el 2025-05-02
Los mejores cargadores solares recomendados en 2025Whether you often camp off the grid, go backpacking, or grapple with power outages, a solar charger is a nifty gadget to have in your arsenal. It can ...Tutoriales de software Publicado el 2025-05-02 -
 La mejor guía para restablecer su teléfono sin perder datosrejuvenecer su teléfono inteligente: una guía para reiniciar la fábrica ¿Recuerdas la emoción inicial de encender su nuevo teléfono? ¿Esa interfaz...Tutoriales de software Publicado el 2025-05-01
La mejor guía para restablecer su teléfono sin perder datosrejuvenecer su teléfono inteligente: una guía para reiniciar la fábrica ¿Recuerdas la emoción inicial de encender su nuevo teléfono? ¿Esa interfaz...Tutoriales de software Publicado el 2025-05-01 -
 7 consejos prácticos para la nueva versión de Apple de la aplicación MensajesGEMS OCULTO DE IMESSAGE: Mastering de las características de mensajería mejoradas de iOS 16 iMessage, la plataforma de mensajería segura de Apple, ...Tutoriales de software Publicado el 2025-05-01
7 consejos prácticos para la nueva versión de Apple de la aplicación MensajesGEMS OCULTO DE IMESSAGE: Mastering de las características de mensajería mejoradas de iOS 16 iMessage, la plataforma de mensajería segura de Apple, ...Tutoriales de software Publicado el 2025-05-01 -
 Cómo esconderse en plataformas sociales como Instagram, Facebook, XMantener la privacidad en línea en las redes sociales es crucial, incluso para amigos y familiares cercanos. Es posible que desee limitar el acceso ...Tutoriales de software Publicado el 2025-05-01
Cómo esconderse en plataformas sociales como Instagram, Facebook, XMantener la privacidad en línea en las redes sociales es crucial, incluso para amigos y familiares cercanos. Es posible que desee limitar el acceso ...Tutoriales de software Publicado el 2025-05-01 -
 Un tutorial simple sobre cómo fax archivos en su teléfonoAlgunas organizaciones aún no aceptan documentos por correo electrónico; en su lugar, puede necesitar documentos de fax. No, no puede usar la conexió...Tutoriales de software Publicado el 2025-04-29
Un tutorial simple sobre cómo fax archivos en su teléfonoAlgunas organizaciones aún no aceptan documentos por correo electrónico; en su lugar, puede necesitar documentos de fax. No, no puede usar la conexió...Tutoriales de software Publicado el 2025-04-29 -
 ¿Cómo eliminar archivos Mac temporales? Encontrar y claros métodosBorrar archivos temporales en su Mac: Reclamar el espacio de disco y aumentar el rendimiento Los archivos temporales, a menudo pasados por alto, ...Tutoriales de software Publicado el 2025-04-29
¿Cómo eliminar archivos Mac temporales? Encontrar y claros métodosBorrar archivos temporales en su Mac: Reclamar el espacio de disco y aumentar el rendimiento Los archivos temporales, a menudo pasados por alto, ...Tutoriales de software Publicado el 2025-04-29 -
 ¿El volumen está atascado al 100% en Windows? Prueba estas soluciones¿Volumen de Windows atascado al 100%? ¡Fácil de arreglar! ¡Los problemas de volumen de la computadora son un dolor de cabeza! Si su volumen de Wind...Tutoriales de software Publicado el 2025-04-29
¿El volumen está atascado al 100% en Windows? Prueba estas soluciones¿Volumen de Windows atascado al 100%? ¡Fácil de arreglar! ¡Los problemas de volumen de la computadora son un dolor de cabeza! Si su volumen de Wind...Tutoriales de software Publicado el 2025-04-29 -
 Cómo eliminar sus datos del sitio de búsqueda de una personaEste artículo se actualizó por última vez el 24 de febrero de 2025. Muchas personas no saben que una cantidad significativa de sus datos perso...Tutoriales de software Publicado el 2025-04-21
Cómo eliminar sus datos del sitio de búsqueda de una personaEste artículo se actualizó por última vez el 24 de febrero de 2025. Muchas personas no saben que una cantidad significativa de sus datos perso...Tutoriales de software Publicado el 2025-04-21 -
 Cómo disfrazar un iPad como una computadora portátilEste artículo actualizado (publicado originalmente el 31 de octubre de 2019) explora cómo transformar su iPad en una alternativa de computadora portá...Tutoriales de software Publicado el 2025-04-21
Cómo disfrazar un iPad como una computadora portátilEste artículo actualizado (publicado originalmente el 31 de octubre de 2019) explora cómo transformar su iPad en una alternativa de computadora portá...Tutoriales de software Publicado el 2025-04-21 -
 ¿Cómo limpiar el caché del buzón de Mac? ¿Cómo eliminarlo en Mac?Esta guía explica cómo borrar el caché de correo en su Mac, abordando problemas comunes como el rendimiento lento y los problemas de carga por correo...Tutoriales de software Publicado el 2025-04-21
¿Cómo limpiar el caché del buzón de Mac? ¿Cómo eliminarlo en Mac?Esta guía explica cómo borrar el caché de correo en su Mac, abordando problemas comunes como el rendimiento lento y los problemas de carga por correo...Tutoriales de software Publicado el 2025-04-21 -
 Cómo priorizar la asignación de wifi a los dispositivos más necesariosLas casas modernas generalmente tienen múltiples dispositivos conectados a redes de acceso Wi-Fi simultáneamente, lo que a menudo conduce a la ten...Tutoriales de software Publicado el 2025-04-19
Cómo priorizar la asignación de wifi a los dispositivos más necesariosLas casas modernas generalmente tienen múltiples dispositivos conectados a redes de acceso Wi-Fi simultáneamente, lo que a menudo conduce a la ten...Tutoriales de software Publicado el 2025-04-19 -
 Revisión del software Antivirus McAfee: ¿Es suficiente? 【Función, precio】McAfee: un antivirus veterano, pero ¿es lo mejor para Mac? McAfee, un nombre de larga data y de buena reputación en ciberseguridad, ofrece una sóli...Tutoriales de software Publicado el 2025-04-19
Revisión del software Antivirus McAfee: ¿Es suficiente? 【Función, precio】McAfee: un antivirus veterano, pero ¿es lo mejor para Mac? McAfee, un nombre de larga data y de buena reputación en ciberseguridad, ofrece una sóli...Tutoriales de software Publicado el 2025-04-19 -
 OnePlus Watch 3 se pospone a abril debido a problemas divertidosDespués de que se lance el tan esperado reloj inteligente OnePlus Watch 3, el plan de compra puede requerir un ligero ajuste. Un problema de produ...Tutoriales de software Publicado el 2025-04-19
OnePlus Watch 3 se pospone a abril debido a problemas divertidosDespués de que se lance el tan esperado reloj inteligente OnePlus Watch 3, el plan de compra puede requerir un ligero ajuste. Un problema de produ...Tutoriales de software Publicado el 2025-04-19 -
 Consejos para aprovechar al máximo la función de tap en la parte posterior de su iPhoneA lo largo de los años, Apple ha desarrollado una gran cantidad de herramientas para hacer que el uso de iPhones sea más conveniente. Aunque la fu...Tutoriales de software Publicado el 2025-04-18
Consejos para aprovechar al máximo la función de tap en la parte posterior de su iPhoneA lo largo de los años, Apple ha desarrollado una gran cantidad de herramientas para hacer que el uso de iPhones sea más conveniente. Aunque la fu...Tutoriales de software Publicado el 2025-04-18
Estudiar chino
- 1 ¿Cómo se dice "caminar" en chino? 走路 pronunciación china, 走路 aprendizaje chino
- 2 ¿Cómo se dice "tomar un avión" en chino? 坐飞机 pronunciación china, 坐飞机 aprendizaje chino
- 3 ¿Cómo se dice "tomar un tren" en chino? 坐火车 pronunciación china, 坐火车 aprendizaje chino
- 4 ¿Cómo se dice "tomar un autobús" en chino? 坐车 pronunciación china, 坐车 aprendizaje chino
- 5 ¿Cómo se dice conducir en chino? 开车 pronunciación china, 开车 aprendizaje chino
- 6 ¿Cómo se dice nadar en chino? 游泳 pronunciación china, 游泳 aprendizaje chino
- 7 ¿Cómo se dice andar en bicicleta en chino? 骑自行车 pronunciación china, 骑自行车 aprendizaje chino
- 8 ¿Cómo se dice hola en chino? 你好Pronunciación china, 你好Aprendizaje chino
- 9 ¿Cómo se dice gracias en chino? 谢谢Pronunciación china, 谢谢Aprendizaje chino
- 10 How to say goodbye in Chinese? 再见Chinese pronunciation, 再见Chinese learning
























