 Página delantera > Tutoriales de software > No espere una emergencia: aquí se explica cómo crear una unidad USB de arranque de Windows 11 ahora
Página delantera > Tutoriales de software > No espere una emergencia: aquí se explica cómo crear una unidad USB de arranque de Windows 11 ahora
No espere una emergencia: aquí se explica cómo crear una unidad USB de arranque de Windows 11 ahora
Puede instalar Windows 11 en su computadora usando un DVD o desde una unidad USB. Si bien ambos métodos funcionan bien, el método del DVD es algo largo y más propenso a errores. Por otro lado, puedes crear fácilmente una unidad USB de arranque de Windows 11 y utilizarla para instalar el sistema operativo en tu computadora.
¿Por qué es importante tener lista una unidad USB de arranque?
Es relativamente común tener problemas en su computadora con Windows 11. Puedes deshacerte de la mayoría de esos problemas implementando algunas correcciones básicas, pero ¿qué sucede cuando te encuentras con un problema que ha dejado tu computadora totalmente inutilizable?
Si ha probado todas las soluciones normales para ese problema, la última opción que le queda es reinstalar Windows. En esta situación, si tiene una unidad USB de arranque lista, puede usarla para instalar el sistema operativo, eliminando la necesidad de llevar su dispositivo a un técnico para reinstalar el sistema operativo.
También puedes darle tu unidad USB de arranque a tu amigo si quiere instalar Windows 11 en una computadora nueva.
En cualquier caso, una unidad USB de arranque es una de las herramientas más importantes de tu caja de herramientas que debes tener lista, porque nunca sabes cuándo te encontrarás con una situación en la que la necesitarás.
Cree una unidad USB de arranque de Windows 11 usando la herramienta de creación de medios
La forma más fácil y recomendada por Microsoft de crear una unidad USB de arranque es usando la herramienta de creación de medios. Es un programa de Microsoft que te permite crear una unidad USB o DVD de arranque que contiene los archivos del sistema operativo. Para utilizar la herramienta de creación de medios, primero conecte una unidad USB a su computadora. La unidad USB debe tener al menos 8 GB de espacio disponible.
Luego, visite la página de descarga de Windows 11 y haga clic en el botón "Descargar ahora" debajo de la opción Crear medio de instalación de Windows 11. Esto descargará la herramienta de creación de medios en su computadora.

Abra la herramienta de creación de medios descargada y haga clic en el botón "Aceptar" para aceptar todos los términos y condiciones de Microsoft.
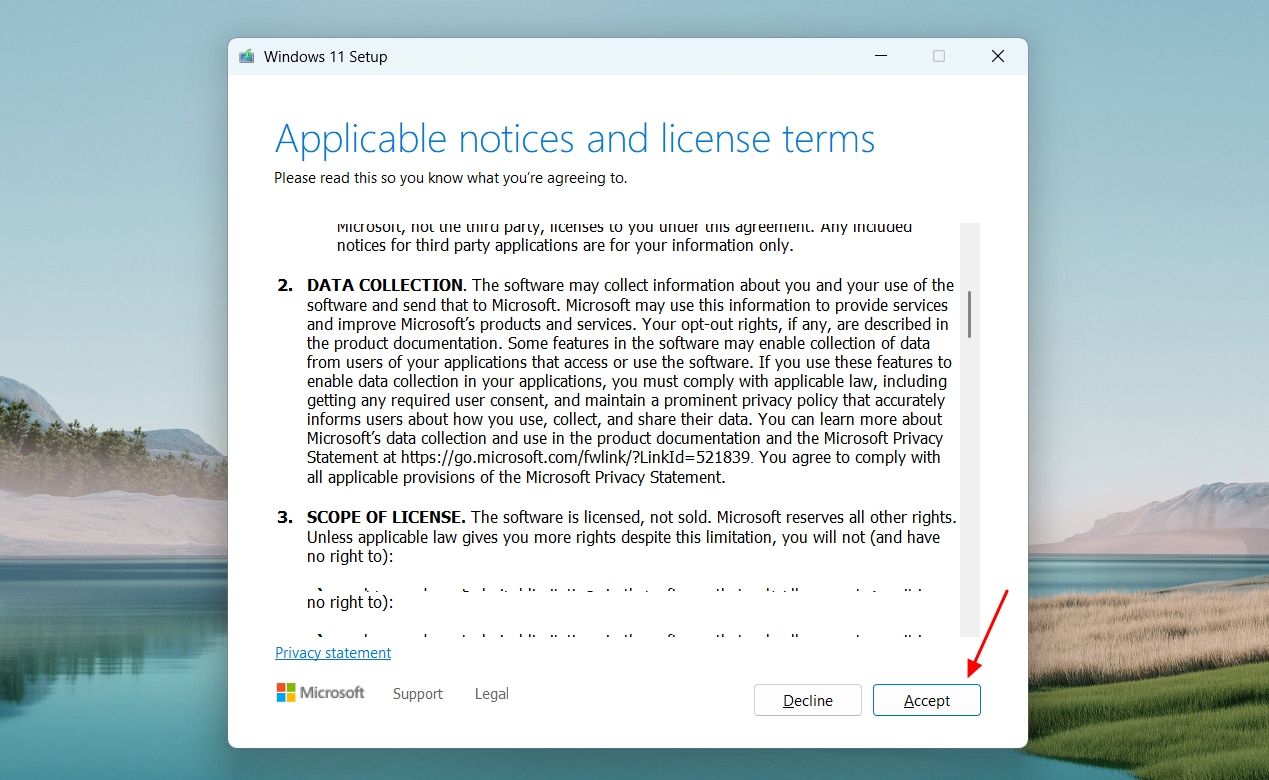
Desmarque la casilla "Usar las opciones recomendadas para esta PC", haga clic en el menú desplegable "Idioma" y elija su idioma preferido. Luego, haga clic en "Siguiente".
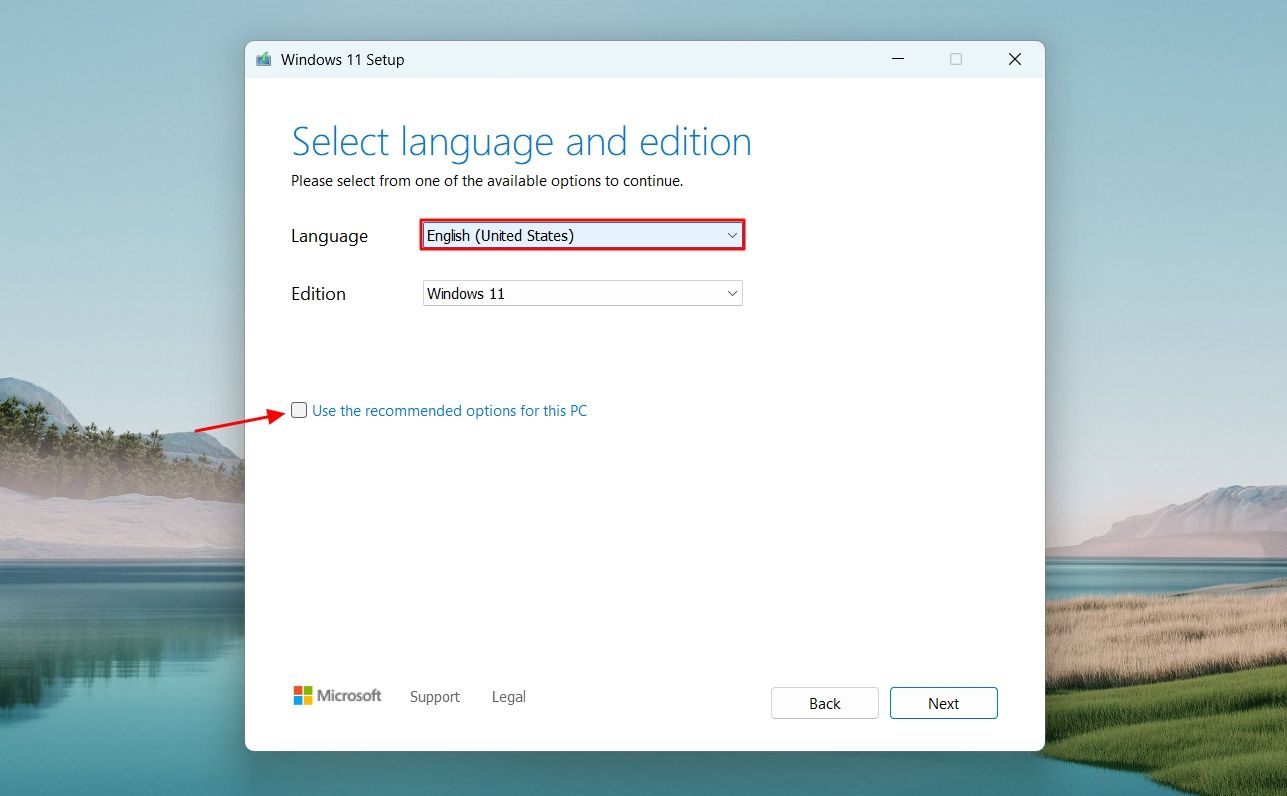
En la ventana Elegir qué medio usar, seleccione la opción "Unidad flash USB" y haga clic en "Siguiente".
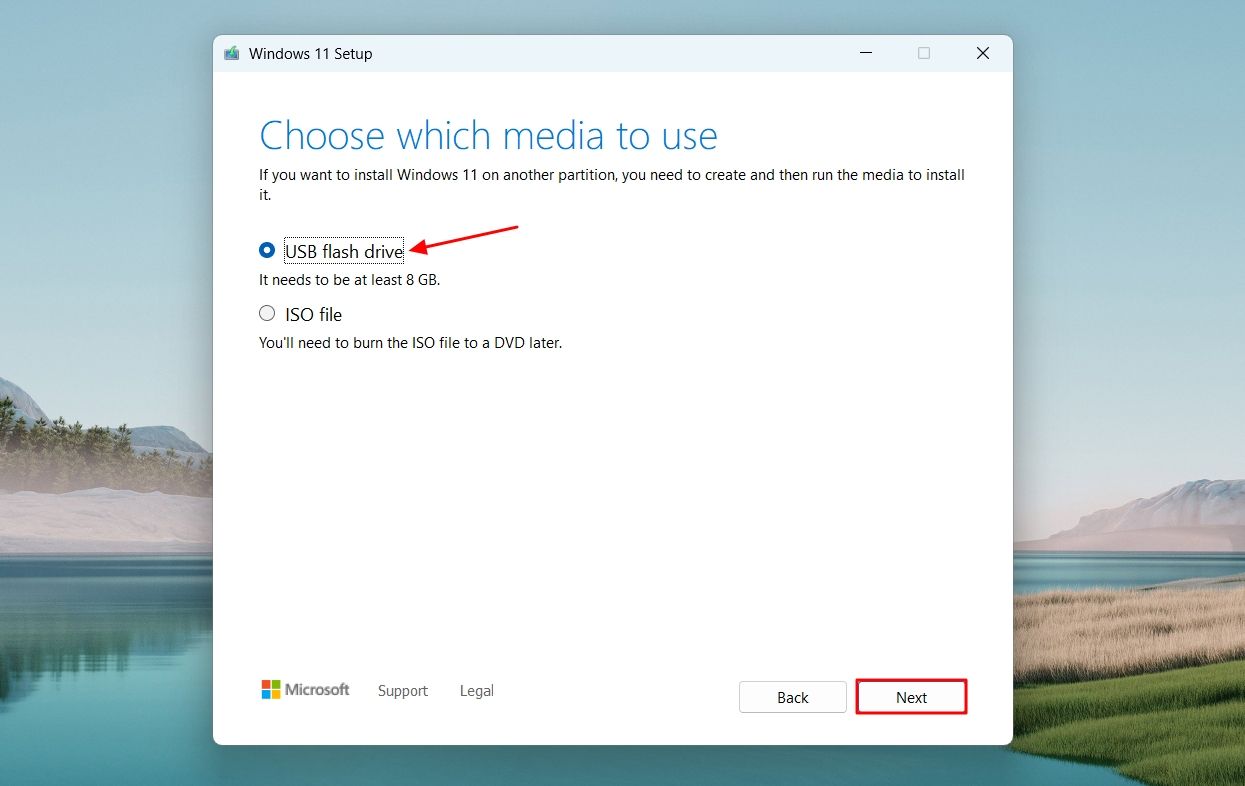
Seleccione su unidad USB. Puede hacer clic en la opción "Actualizar lista de controladores" si su unidad USB no aparece en la lista. Luego, haga clic en la opción "Siguiente".
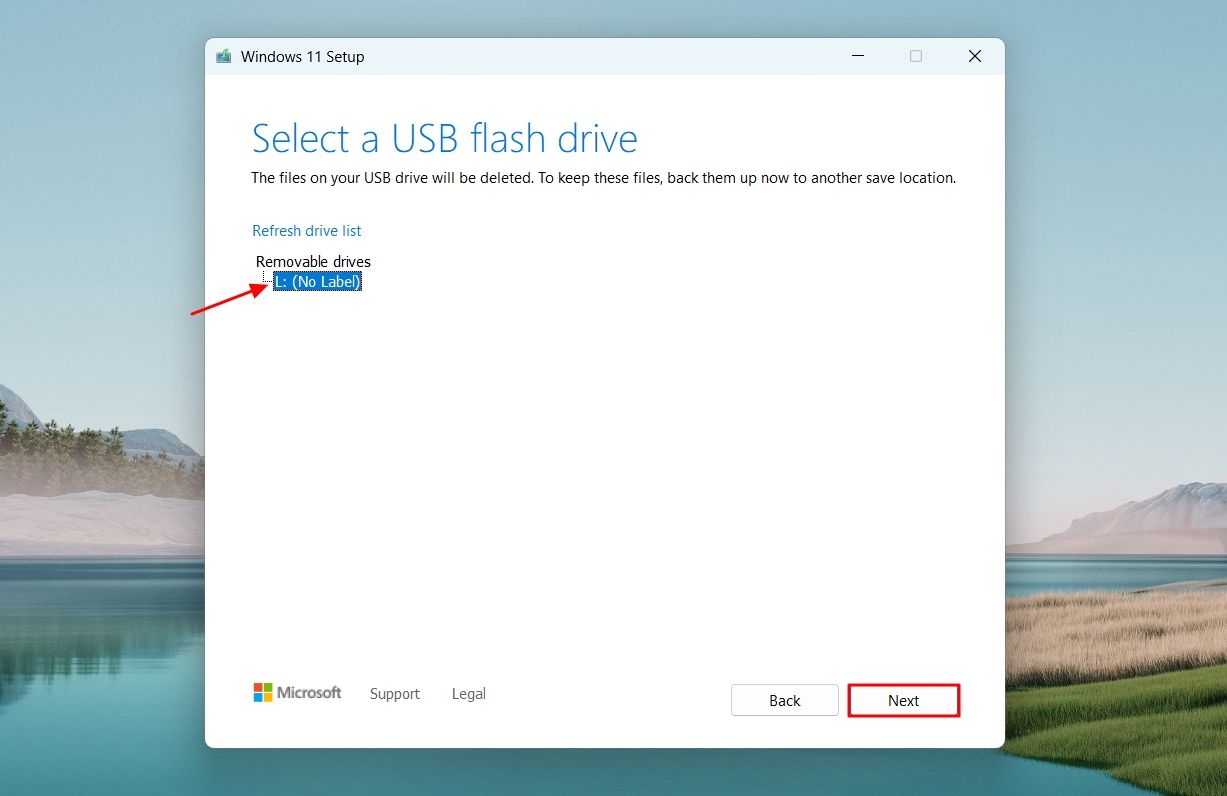
La herramienta de creación de medios descargará y configurará un instalador de Windows 11 en su unidad USB. El proceso llevará algún tiempo, dependiendo de su velocidad de Internet.

Una vez que su unidad flash USB esté lista, haga clic en la opción "Finalizar" para cerrar la ventana.

Ahora puede usar la unidad USB para instalar Windows 11 en una computadora.
Cree una unidad USB de arranque de Windows 11 usando Rufus
Rufus es una utilidad gratuita y de código abierto que le permite crear una unidad flash USB de arranque para cualquier sistema operativo, incluido Windows 11. Sin embargo , para utilizar esta herramienta, necesitará tener descargado el archivo ISO de Windows 11 en su computadora. Puede obtener el archivo ISO de Windows 11 en el sitio web de Microsoft.
Para hacer esto, visite la página de descarga de Windows 11, haga clic en la flecha desplegable debajo de la sección Descargar imagen de disco (ISO) de Windows 11 y seleccione la opción "Windows 11 (ISO de edición múltiple)". Luego, haga clic en el botón "Descargar ahora".
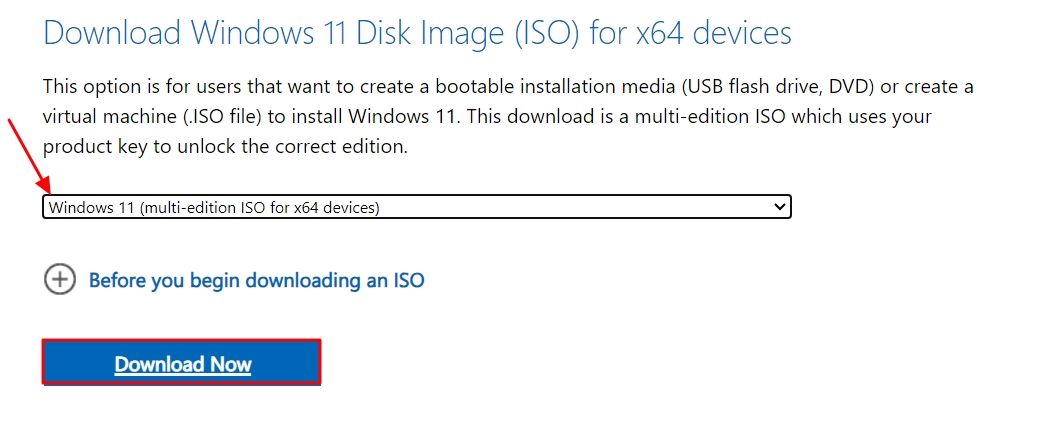
Elija su idioma preferido en el menú desplegable de idiomas y luego haga clic en "Confirmar".

Haga clic en el botón "Descargar" para comenzar a descargar el archivo. El archivo ISO tiene un tamaño aproximado de 7 GB y su descarga puede tardar algún tiempo, dependiendo de la velocidad de su conexión.

Una vez que tenga el archivo ISO de Windows 11, visite el sitio web oficial de Rufus y descargue su última versión. Asegúrese de seleccionar el enlace denominado "Estándar" en la sección Tipo.
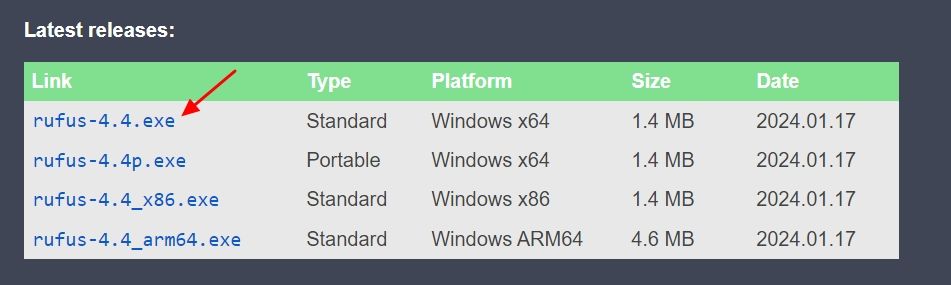
Después de descargar la aplicación Rufus, ábrela, haz clic en la flecha desplegable para la opción "Dispositivo" y elige tu dispositivo USB.
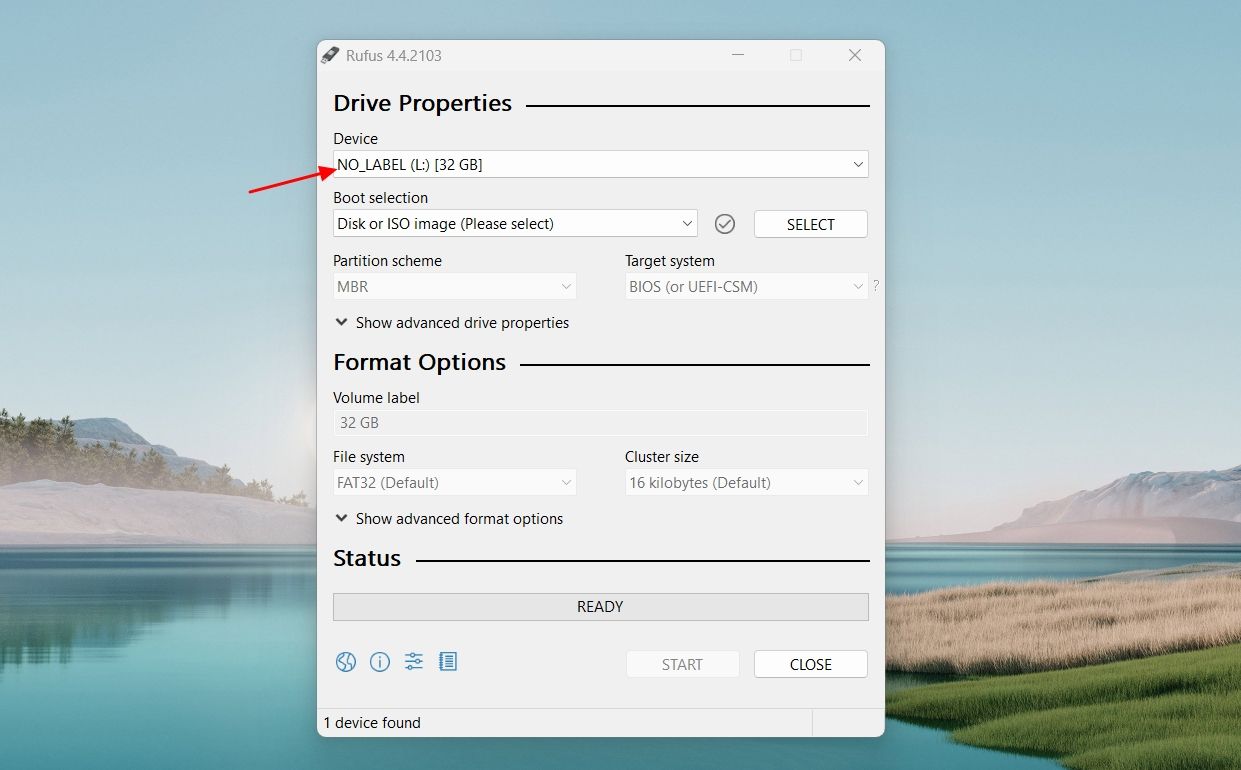
Seleccione "Disco o imagen ISO" en el menú desplegable de selección de Arranque, luego haga clic en el botón "Seleccionar" al lado.
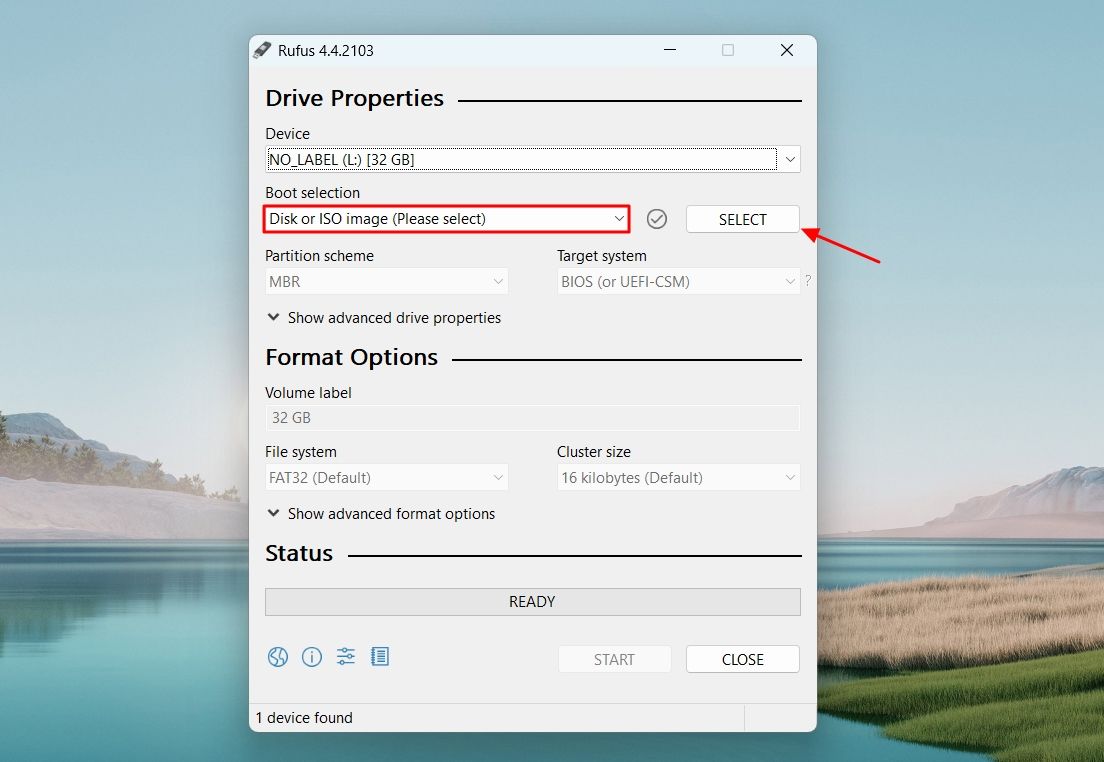
Elija el archivo ISO de Windows 11 que acaba de descargar y haga clic en "Abrir".
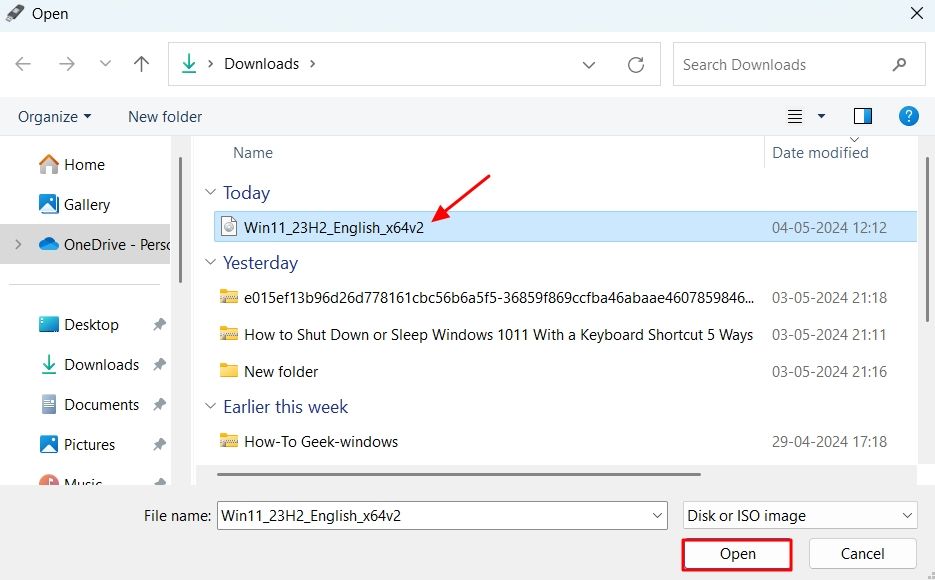
Asegúrese de que el esquema de partición esté configurado en "GPT" y el sistema de archivos esté configurado en "NTFS". Luego, haga clic en "Iniciar".
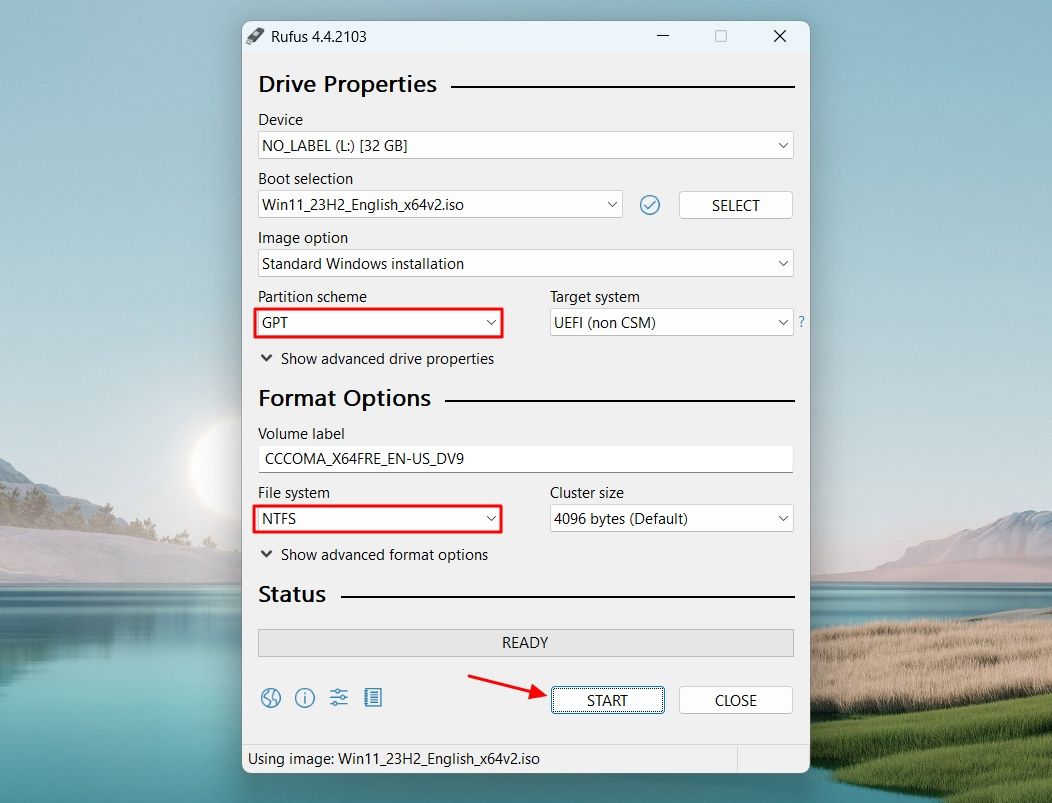
En la ventana Experiencia de usuario de Windows, marque las casillas junto a "Eliminar el requisito de 4 GB de RAM, arranque seguro y TPM 2.0" y "Eliminar el requisito de una cuenta de Microsoft en línea". Luego, haga clic en "Aceptar".
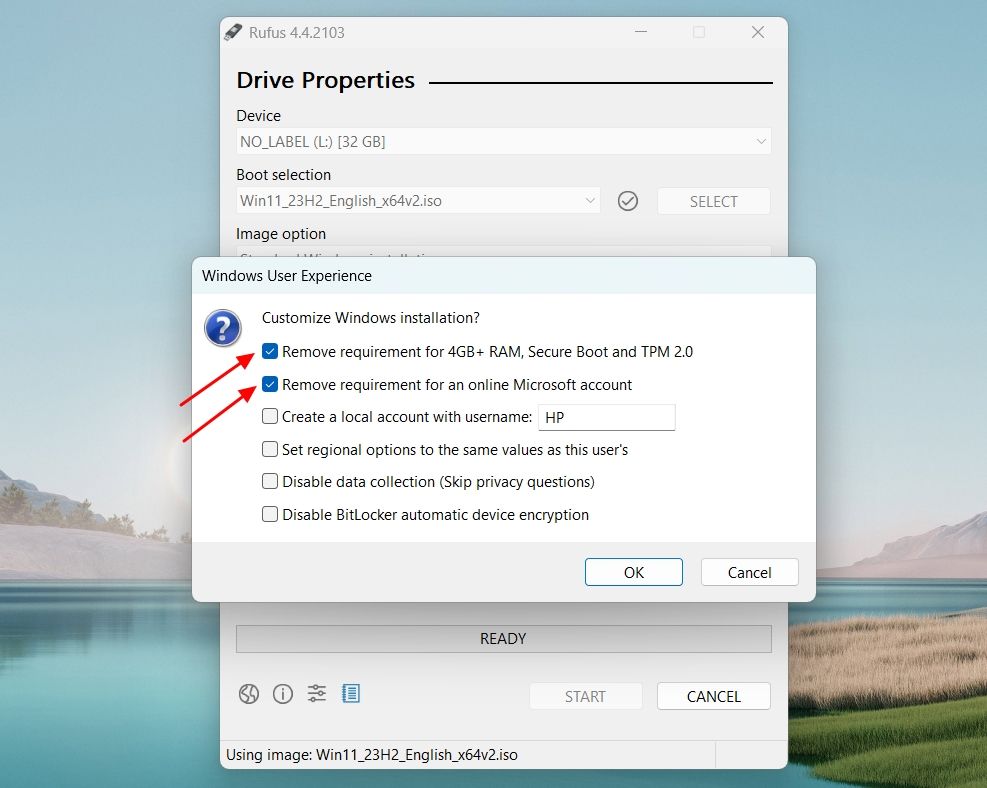
Haga clic en "Sí".
Haga clic en "Aceptar" para otorgar permiso a Rufus para eliminar todos los datos presentes en su unidad USB y convertirla en una unidad de arranque de Windows 11.
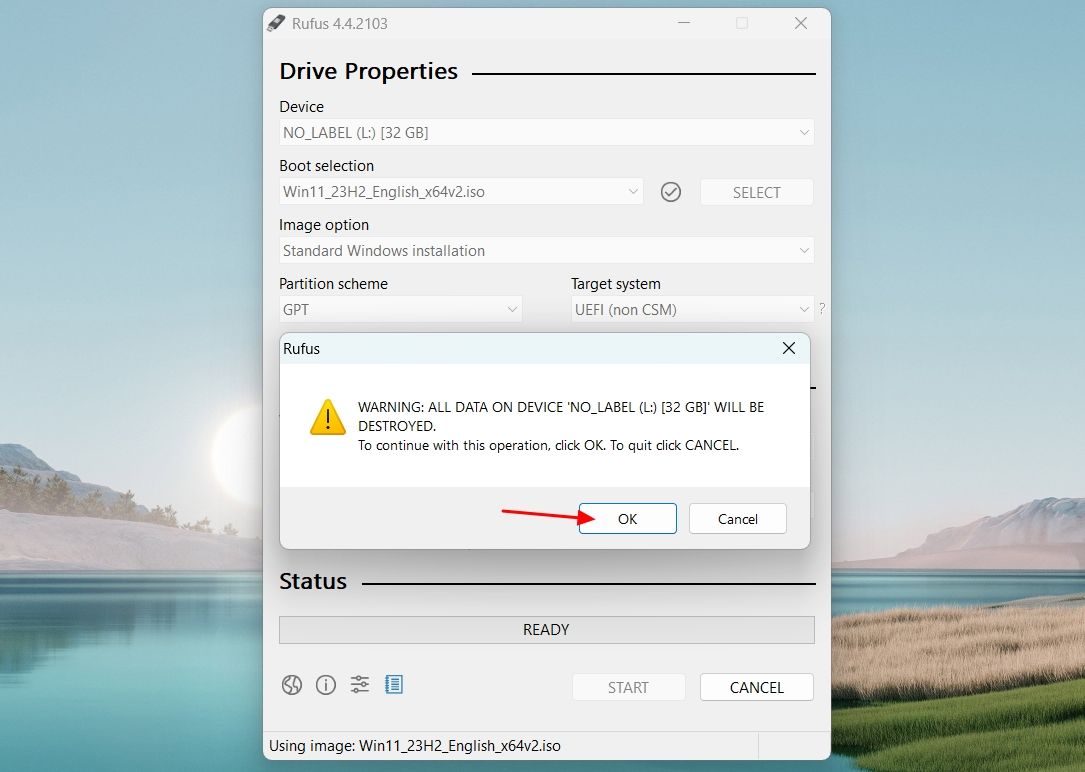
Rufus iniciará el proceso y usted podrá monitorear el progreso en la sección Estado.
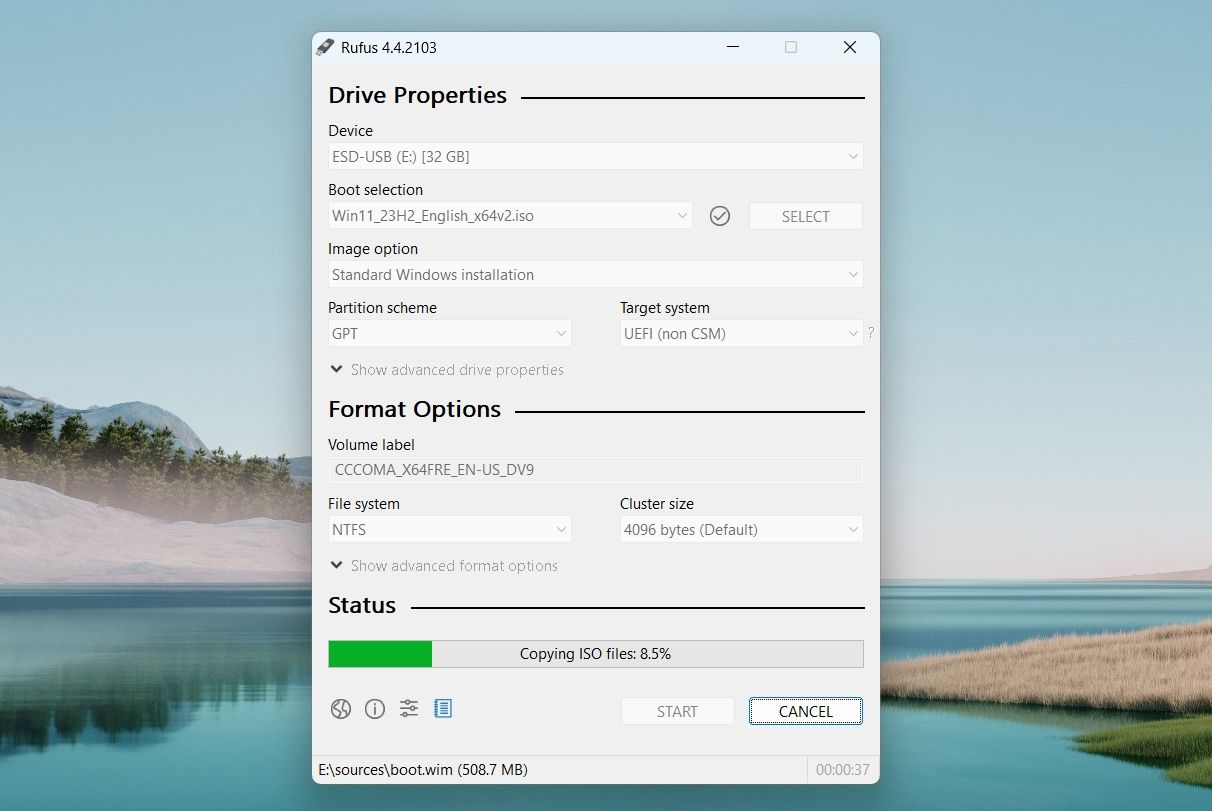
Una vez que se complete el proceso, verá el mensaje Listo con un fondo verde en la sección Estado.
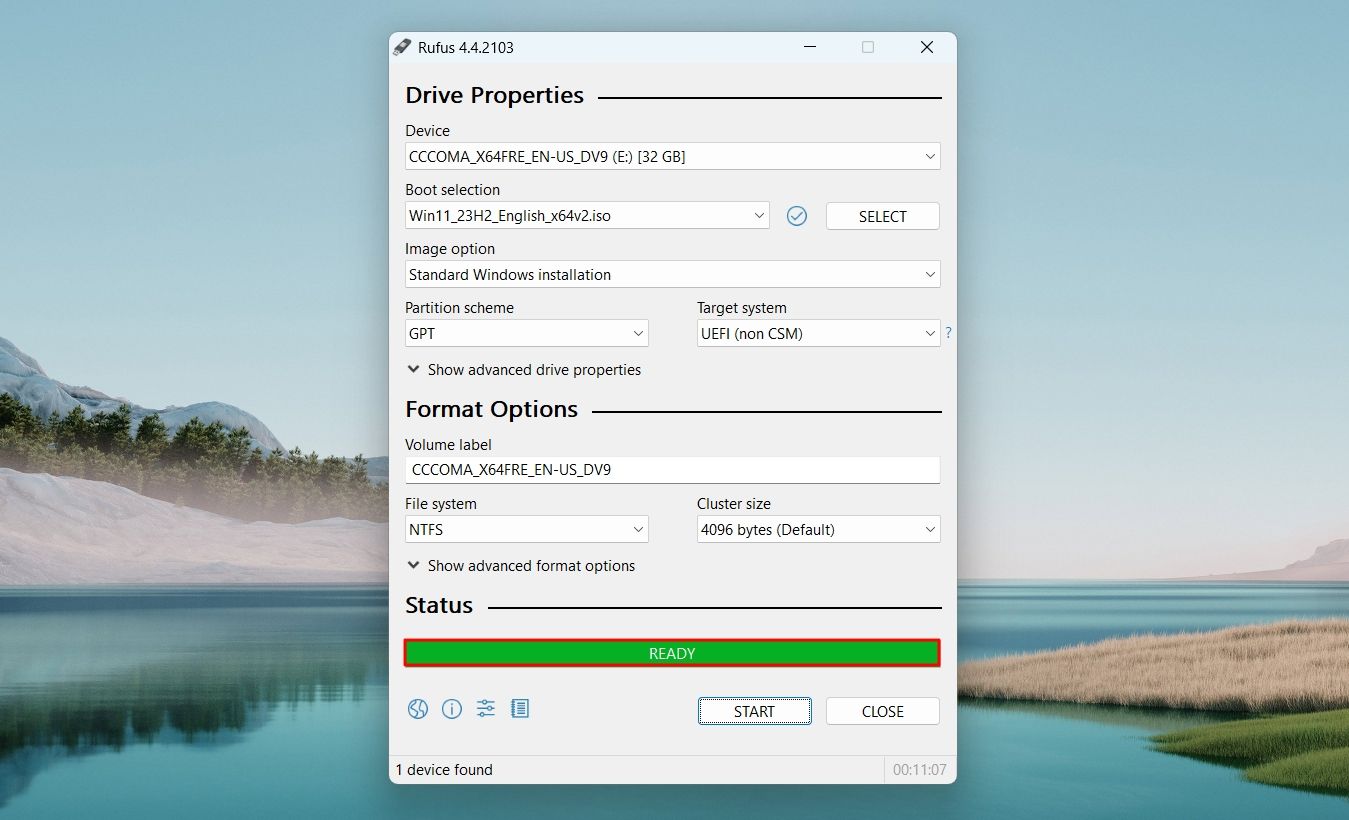
Cree un USB de arranque de Windows 11 mediante el símbolo del sistema
Siempre debe preferir la herramienta de creación de medios o el método Rufus para crear una unidad USB de arranque. Sin embargo, si ambos métodos no funcionan, puede utilizar el símbolo del sistema para crear una unidad USB de arranque. Para hacer esto, primero asegúrese de tener el archivo ISO de Windows 11 en su computadora.
A continuación, abra el símbolo del sistema como administrador, escriba DISKPART y presione Enter.
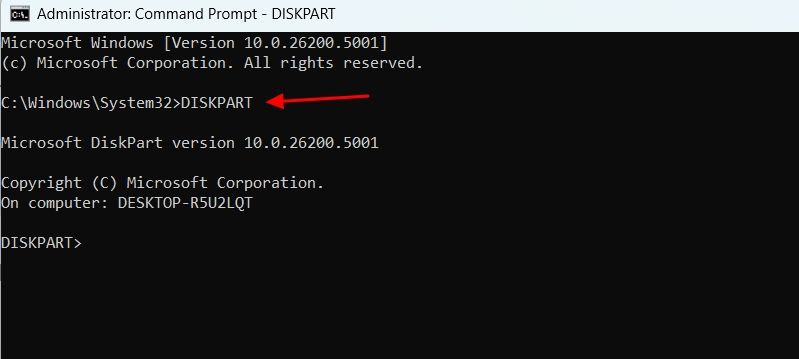
Luego, escribe LISTDISK y presiona Enter. Esto enumerará todos los dispositivos de almacenamiento conectados a su computadora.
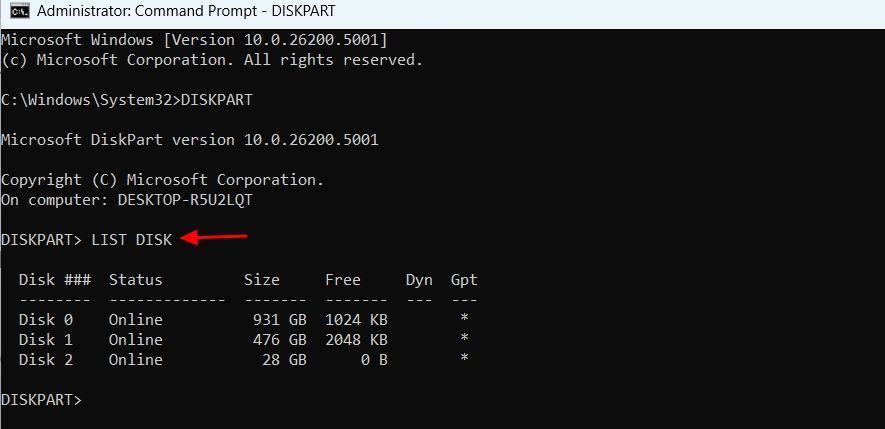
Anote el número de disco de su unidad USB. En nuestro caso, es DISCO 2.
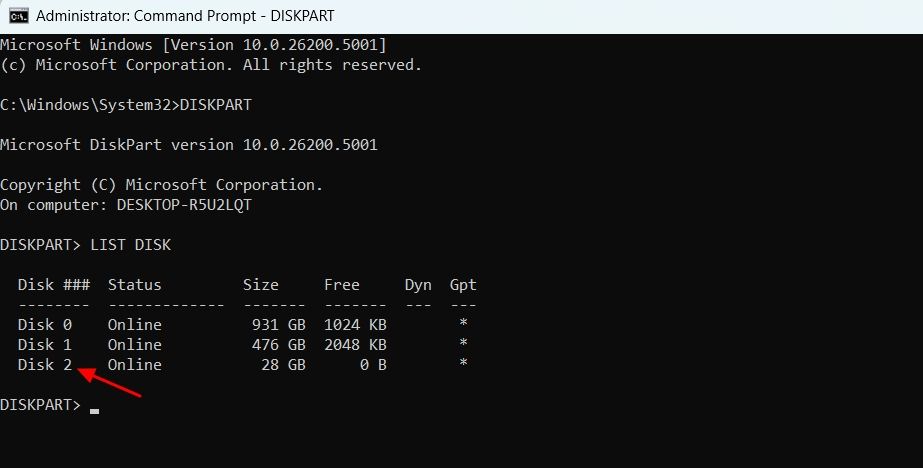
Escriba SEL (YourDisk) y presione Enter para seleccionar su unidad USB.
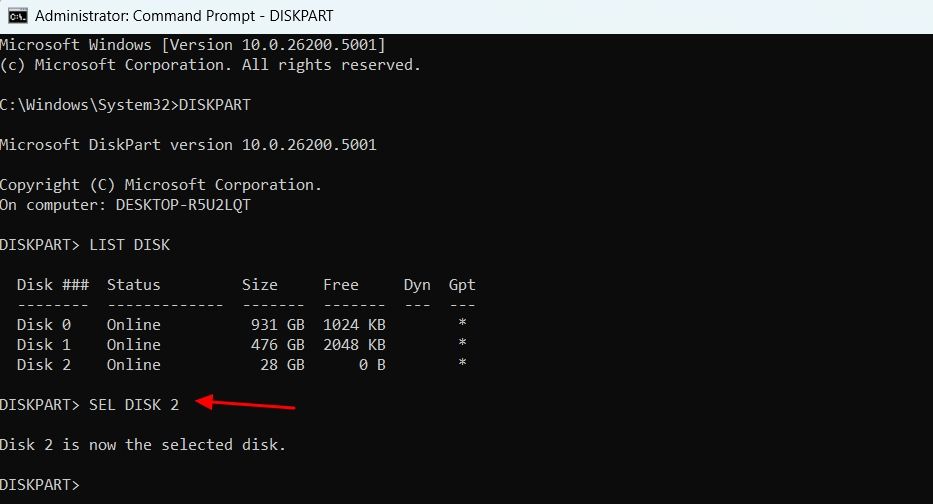
Ahora tendrás que limpiar la unidad. Para esto, escriba Limpiar y presione Enter.
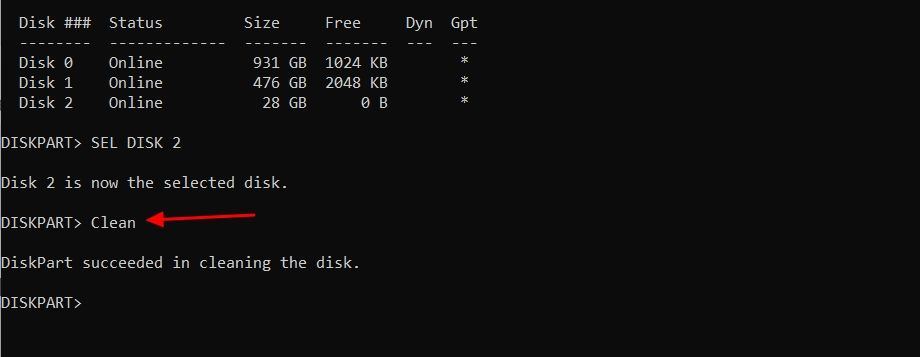
A continuación, escriba el siguiente comando y presione la tecla Intro para crear una partición primaria:
CreatePartition Primary 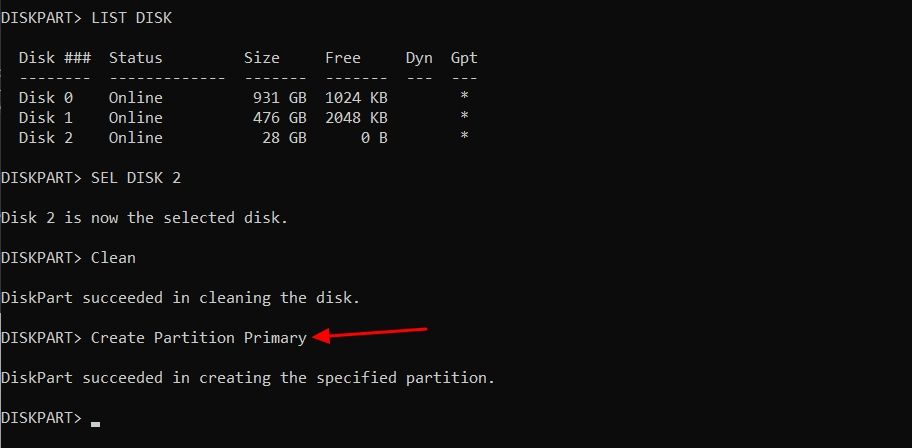
Escriba List par y presione Enter para elegir la partición principal.

Ahora tendrás que formatear la unidad USB. Para esto, escriba el siguiente comando y presione Enter:
format FS=FAT32 quick 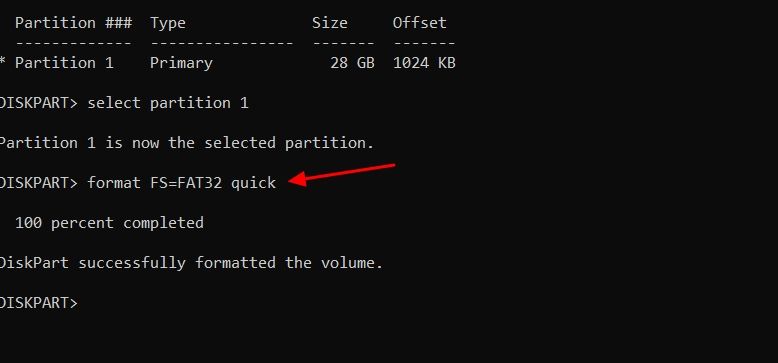
Ahora, necesita asignar una letra de volumen a la unidad USB . Para hacer esto, escriba el siguiente comando y presione Entrar.
assign letter=(Letter) 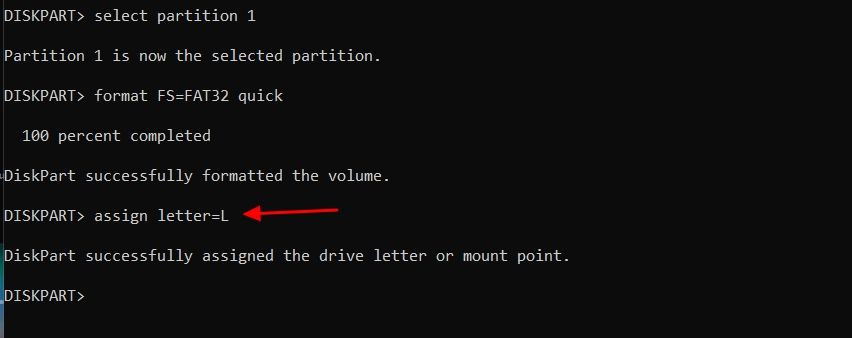
Escriba exit y presione Enter para salir de la utilidad Diskpart.

Ahora tendrás que montar el archivo ISO de Windows 11. Para esto, ejecute el siguiente comando:
PowerShell Mount-DiskImage -ImagePath "ISO_FIle_Location" 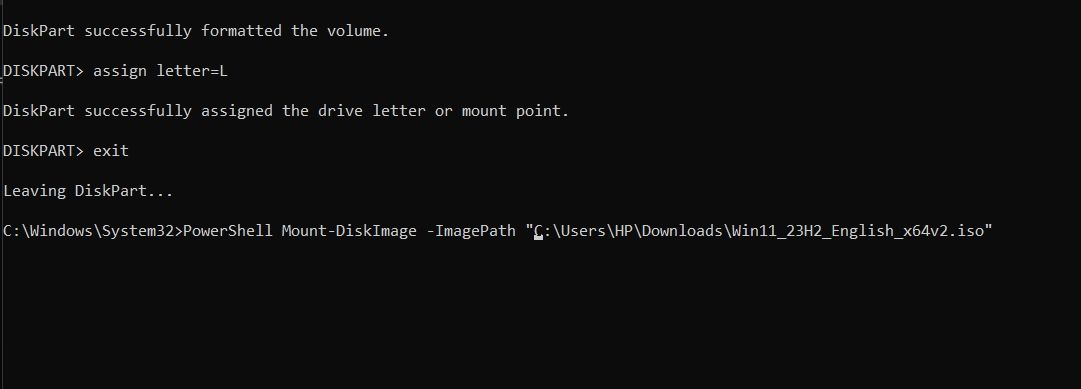
Una vez completado el proceso de montaje, reinicie la ventana del símbolo del sistema con derechos administrativos.
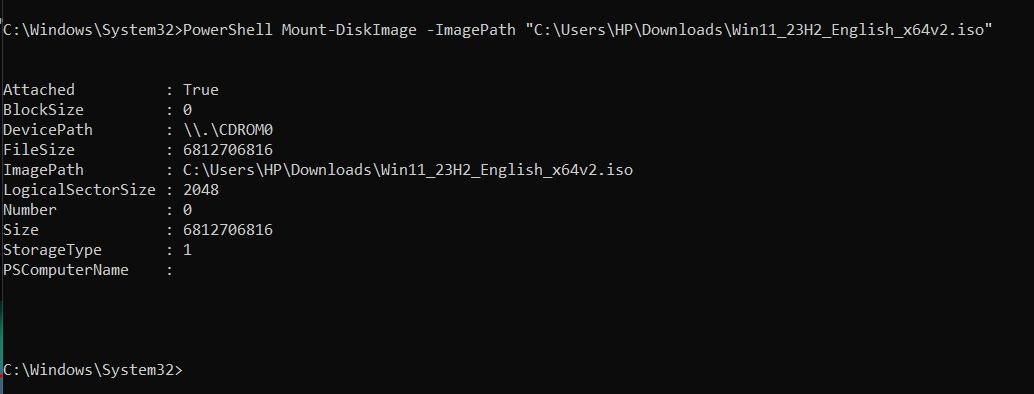
Escribe DISKPART y presiona Enter. Después de eso, ejecute el comando Listar volumen. Esto mostrará el volumen montado (DVD-ROM). Anota el "Ltr" del volumen montado, ya que lo necesitarás más adelante. En nuestro caso, es "E".
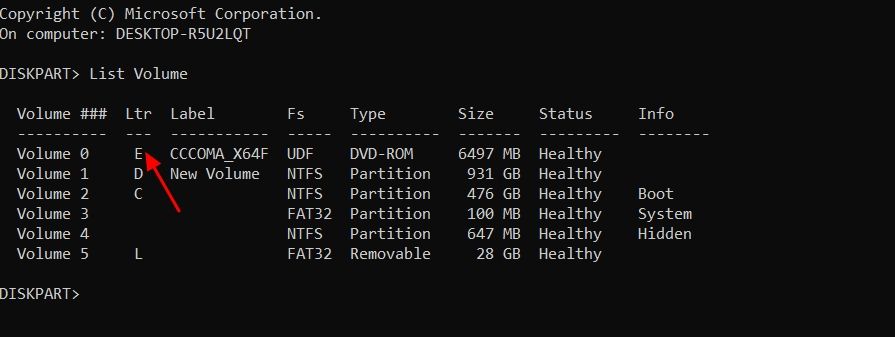
Escriba salir y presione Enter para salir de la utilidad Diskpart.
Luego, escriba la letra del volumen montado seguida del signo de dos puntos. Por ejemplo, si la letra del volumen es E, el comando se verá así:
E: 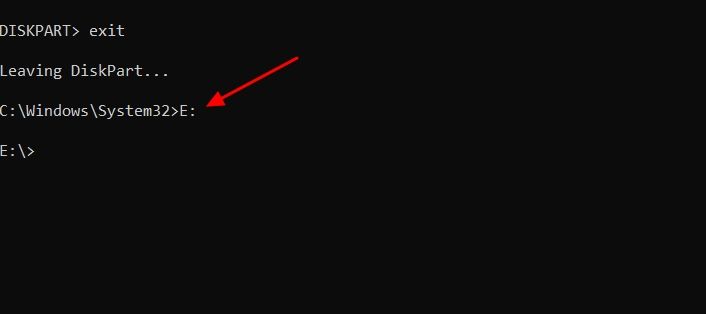
Escribe cdboot y presiona Enter.

Después de eso, escribe el siguiente comando y presiona Enter:
bootsect /nt60 (USB_Letter) 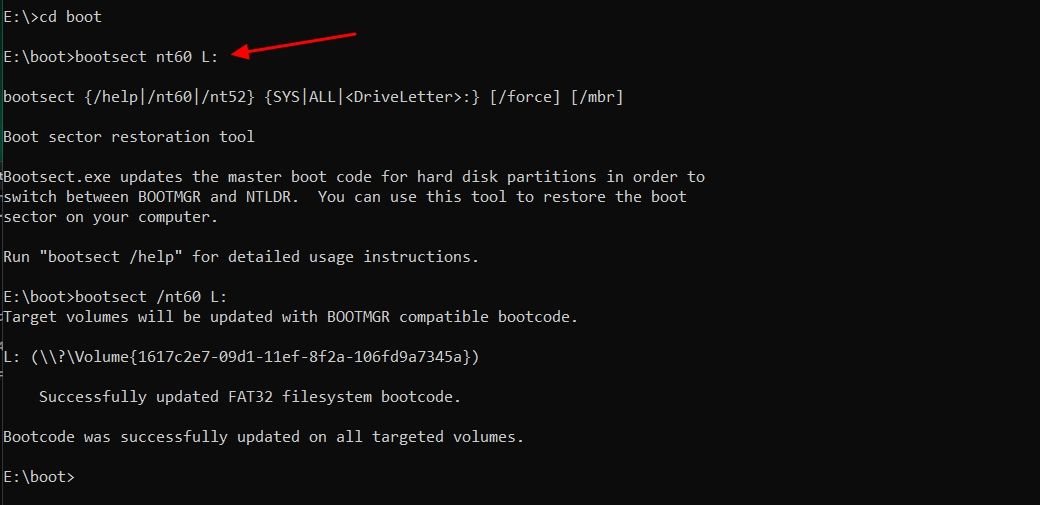
A continuación, Tendrá que copiar los archivos del sistema de Windows 11 a su unidad flash USB. Para esto ejecute el siguiente comando. Asegúrese de reemplazar “E:” y “L:” con el volumen ISO montado y la letra de la unidad USB, respectivamente.
xcopy E:*.* L:/E /F /H 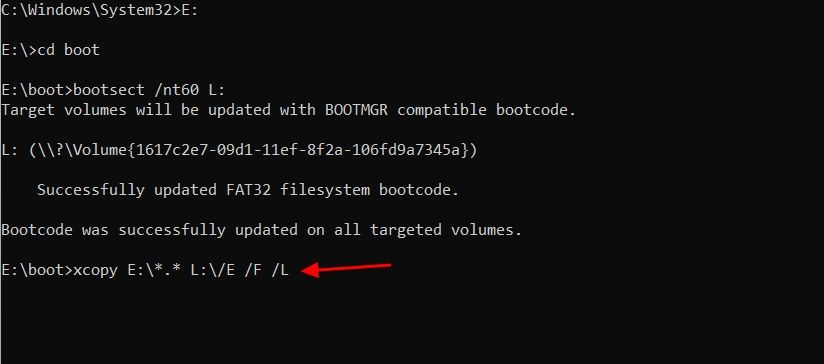
El proceso tardará unos 10 minutos en completarse. Una vez hecho esto, puede usar su unidad de arranque USB para instalar Windows 11.
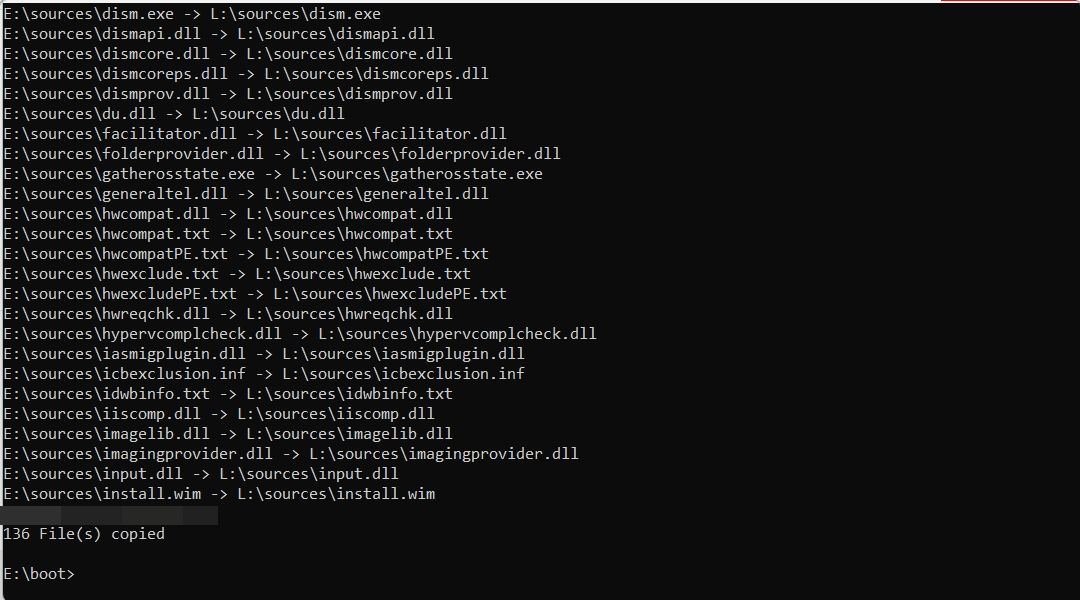
Estos fueron todos los métodos para crear un USB de arranque de Windows 11. Sólo como recordatorio, la herramienta de creación de medios siempre debe ser su método preferido para crear la unidad USB de arranque. En caso de que no funcione, el método Rufus es una buena alternativa. Y en el peor de los casos, si ninguno de estos métodos fue útil o prefiere no utilizar una aplicación de terceros (Rufus), puede utilizar el método del símbolo del sistema.
-
 ¿Cómo eliminar las fotos duplicadas en Mac?El desorden digital es un problema común, especialmente con fotos. La mayoría de las personas toman numerosas tomas desde ángulos similares, lo que ...Tutoriales de software Publicado el 2025-05-02
¿Cómo eliminar las fotos duplicadas en Mac?El desorden digital es un problema común, especialmente con fotos. La mayoría de las personas toman numerosas tomas desde ángulos similares, lo que ...Tutoriales de software Publicado el 2025-05-02 -
 Los mejores cargadores solares recomendados en 2025Whether you often camp off the grid, go backpacking, or grapple with power outages, a solar charger is a nifty gadget to have in your arsenal. It can ...Tutoriales de software Publicado el 2025-05-02
Los mejores cargadores solares recomendados en 2025Whether you often camp off the grid, go backpacking, or grapple with power outages, a solar charger is a nifty gadget to have in your arsenal. It can ...Tutoriales de software Publicado el 2025-05-02 -
 La mejor guía para restablecer su teléfono sin perder datosrejuvenecer su teléfono inteligente: una guía para reiniciar la fábrica ¿Recuerdas la emoción inicial de encender su nuevo teléfono? ¿Esa interfaz...Tutoriales de software Publicado el 2025-05-01
La mejor guía para restablecer su teléfono sin perder datosrejuvenecer su teléfono inteligente: una guía para reiniciar la fábrica ¿Recuerdas la emoción inicial de encender su nuevo teléfono? ¿Esa interfaz...Tutoriales de software Publicado el 2025-05-01 -
 7 consejos prácticos para la nueva versión de Apple de la aplicación MensajesGEMS OCULTO DE IMESSAGE: Mastering de las características de mensajería mejoradas de iOS 16 iMessage, la plataforma de mensajería segura de Apple, ...Tutoriales de software Publicado el 2025-05-01
7 consejos prácticos para la nueva versión de Apple de la aplicación MensajesGEMS OCULTO DE IMESSAGE: Mastering de las características de mensajería mejoradas de iOS 16 iMessage, la plataforma de mensajería segura de Apple, ...Tutoriales de software Publicado el 2025-05-01 -
 Cómo esconderse en plataformas sociales como Instagram, Facebook, XMantener la privacidad en línea en las redes sociales es crucial, incluso para amigos y familiares cercanos. Es posible que desee limitar el acceso ...Tutoriales de software Publicado el 2025-05-01
Cómo esconderse en plataformas sociales como Instagram, Facebook, XMantener la privacidad en línea en las redes sociales es crucial, incluso para amigos y familiares cercanos. Es posible que desee limitar el acceso ...Tutoriales de software Publicado el 2025-05-01 -
 Un tutorial simple sobre cómo fax archivos en su teléfonoAlgunas organizaciones aún no aceptan documentos por correo electrónico; en su lugar, puede necesitar documentos de fax. No, no puede usar la conexió...Tutoriales de software Publicado el 2025-04-29
Un tutorial simple sobre cómo fax archivos en su teléfonoAlgunas organizaciones aún no aceptan documentos por correo electrónico; en su lugar, puede necesitar documentos de fax. No, no puede usar la conexió...Tutoriales de software Publicado el 2025-04-29 -
 ¿Cómo eliminar archivos Mac temporales? Encontrar y claros métodosBorrar archivos temporales en su Mac: Reclamar el espacio de disco y aumentar el rendimiento Los archivos temporales, a menudo pasados por alto, ...Tutoriales de software Publicado el 2025-04-29
¿Cómo eliminar archivos Mac temporales? Encontrar y claros métodosBorrar archivos temporales en su Mac: Reclamar el espacio de disco y aumentar el rendimiento Los archivos temporales, a menudo pasados por alto, ...Tutoriales de software Publicado el 2025-04-29 -
 ¿El volumen está atascado al 100% en Windows? Prueba estas soluciones¿Volumen de Windows atascado al 100%? ¡Fácil de arreglar! ¡Los problemas de volumen de la computadora son un dolor de cabeza! Si su volumen de Wind...Tutoriales de software Publicado el 2025-04-29
¿El volumen está atascado al 100% en Windows? Prueba estas soluciones¿Volumen de Windows atascado al 100%? ¡Fácil de arreglar! ¡Los problemas de volumen de la computadora son un dolor de cabeza! Si su volumen de Wind...Tutoriales de software Publicado el 2025-04-29 -
 Cómo eliminar sus datos del sitio de búsqueda de una personaEste artículo se actualizó por última vez el 24 de febrero de 2025. Muchas personas no saben que una cantidad significativa de sus datos perso...Tutoriales de software Publicado el 2025-04-21
Cómo eliminar sus datos del sitio de búsqueda de una personaEste artículo se actualizó por última vez el 24 de febrero de 2025. Muchas personas no saben que una cantidad significativa de sus datos perso...Tutoriales de software Publicado el 2025-04-21 -
 Cómo disfrazar un iPad como una computadora portátilEste artículo actualizado (publicado originalmente el 31 de octubre de 2019) explora cómo transformar su iPad en una alternativa de computadora portá...Tutoriales de software Publicado el 2025-04-21
Cómo disfrazar un iPad como una computadora portátilEste artículo actualizado (publicado originalmente el 31 de octubre de 2019) explora cómo transformar su iPad en una alternativa de computadora portá...Tutoriales de software Publicado el 2025-04-21 -
 ¿Cómo limpiar el caché del buzón de Mac? ¿Cómo eliminarlo en Mac?Esta guía explica cómo borrar el caché de correo en su Mac, abordando problemas comunes como el rendimiento lento y los problemas de carga por correo...Tutoriales de software Publicado el 2025-04-21
¿Cómo limpiar el caché del buzón de Mac? ¿Cómo eliminarlo en Mac?Esta guía explica cómo borrar el caché de correo en su Mac, abordando problemas comunes como el rendimiento lento y los problemas de carga por correo...Tutoriales de software Publicado el 2025-04-21 -
 Cómo priorizar la asignación de wifi a los dispositivos más necesariosLas casas modernas generalmente tienen múltiples dispositivos conectados a redes de acceso Wi-Fi simultáneamente, lo que a menudo conduce a la ten...Tutoriales de software Publicado el 2025-04-19
Cómo priorizar la asignación de wifi a los dispositivos más necesariosLas casas modernas generalmente tienen múltiples dispositivos conectados a redes de acceso Wi-Fi simultáneamente, lo que a menudo conduce a la ten...Tutoriales de software Publicado el 2025-04-19 -
 Revisión del software Antivirus McAfee: ¿Es suficiente? 【Función, precio】McAfee: un antivirus veterano, pero ¿es lo mejor para Mac? McAfee, un nombre de larga data y de buena reputación en ciberseguridad, ofrece una sóli...Tutoriales de software Publicado el 2025-04-19
Revisión del software Antivirus McAfee: ¿Es suficiente? 【Función, precio】McAfee: un antivirus veterano, pero ¿es lo mejor para Mac? McAfee, un nombre de larga data y de buena reputación en ciberseguridad, ofrece una sóli...Tutoriales de software Publicado el 2025-04-19 -
 OnePlus Watch 3 se pospone a abril debido a problemas divertidosDespués de que se lance el tan esperado reloj inteligente OnePlus Watch 3, el plan de compra puede requerir un ligero ajuste. Un problema de produ...Tutoriales de software Publicado el 2025-04-19
OnePlus Watch 3 se pospone a abril debido a problemas divertidosDespués de que se lance el tan esperado reloj inteligente OnePlus Watch 3, el plan de compra puede requerir un ligero ajuste. Un problema de produ...Tutoriales de software Publicado el 2025-04-19 -
 Consejos para aprovechar al máximo la función de tap en la parte posterior de su iPhoneA lo largo de los años, Apple ha desarrollado una gran cantidad de herramientas para hacer que el uso de iPhones sea más conveniente. Aunque la fu...Tutoriales de software Publicado el 2025-04-18
Consejos para aprovechar al máximo la función de tap en la parte posterior de su iPhoneA lo largo de los años, Apple ha desarrollado una gran cantidad de herramientas para hacer que el uso de iPhones sea más conveniente. Aunque la fu...Tutoriales de software Publicado el 2025-04-18
Estudiar chino
- 1 ¿Cómo se dice "caminar" en chino? 走路 pronunciación china, 走路 aprendizaje chino
- 2 ¿Cómo se dice "tomar un avión" en chino? 坐飞机 pronunciación china, 坐飞机 aprendizaje chino
- 3 ¿Cómo se dice "tomar un tren" en chino? 坐火车 pronunciación china, 坐火车 aprendizaje chino
- 4 ¿Cómo se dice "tomar un autobús" en chino? 坐车 pronunciación china, 坐车 aprendizaje chino
- 5 ¿Cómo se dice conducir en chino? 开车 pronunciación china, 开车 aprendizaje chino
- 6 ¿Cómo se dice nadar en chino? 游泳 pronunciación china, 游泳 aprendizaje chino
- 7 ¿Cómo se dice andar en bicicleta en chino? 骑自行车 pronunciación china, 骑自行车 aprendizaje chino
- 8 ¿Cómo se dice hola en chino? 你好Pronunciación china, 你好Aprendizaje chino
- 9 ¿Cómo se dice gracias en chino? 谢谢Pronunciación china, 谢谢Aprendizaje chino
- 10 How to say goodbye in Chinese? 再见Chinese pronunciation, 再见Chinese learning
























