 Página delantera > Tutoriales de software > Cómo agregar y eliminar días festivos en el calendario de Outlook en dispositivos móviles y de escritorio
Página delantera > Tutoriales de software > Cómo agregar y eliminar días festivos en el calendario de Outlook en dispositivos móviles y de escritorio
Cómo agregar y eliminar días festivos en el calendario de Outlook en dispositivos móviles y de escritorio
Cómo agregar días festivos en la aplicación Calendario de Outlook en dispositivos móviles
Veamos cómo agregar días festivos a la aplicación Calendario de Outlook para Android y iPhone. Puede agregar un día festivo como evento en su calendario actual. Los pasos siguen siendo los mismos para la aplicación Outlook en Android y iPhone.
Paso 1: Abre la aplicación Outlook en tu iPhone o Android y luego toca Calendario en la parte inferior.
Paso 2: Selecciona la fecha de tus vacaciones y luego toca el ícono Más en la esquina inferior derecha para agregar tus vacaciones.
Paso 3: Ingresa los detalles de tus vacaciones y luego habilítalo como un Evento de todo el día. También puedes tocar Repetir y configurar el feriado para que se repita con una frecuencia anual.

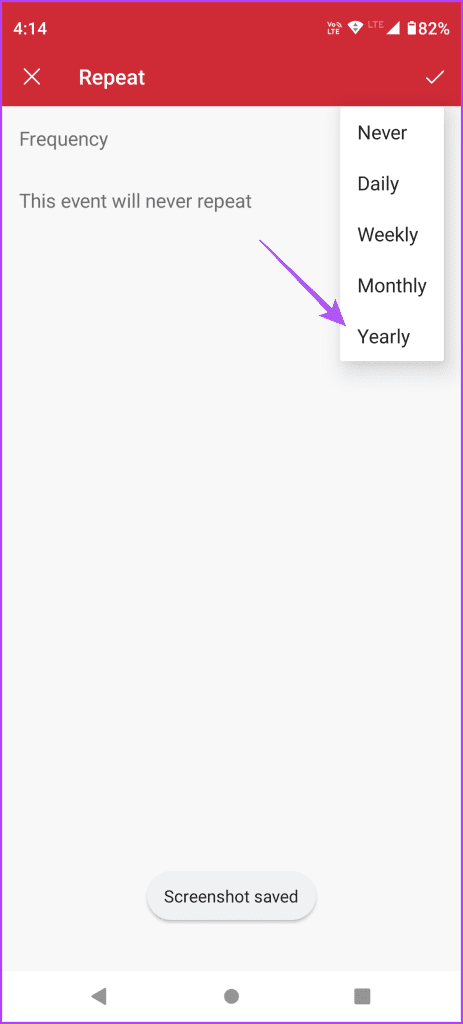
Si tienes varios calendarios de diferentes cuentas de correo electrónico, toca el icono de flecha hacia abajo en la parte superior y selecciona el calendario donde deseas agregar este día festivo.
Paso 4: Toca el ícono Marca en la esquina superior derecha para confirmar.
Eliminar días festivos de la aplicación Calendario de Outlook en dispositivos móviles
Paso 1: Abre la aplicación Calendario en tu teléfono iPhone o Android.
Paso 2: Toca el nombre del día festivo que agregaste y luego toca el ícono Editar en la esquina superior derecha.
Paso 3: Toca Eliminar evento en la parte inferior y luego selecciona Eliminar nuevamente para confirmar.
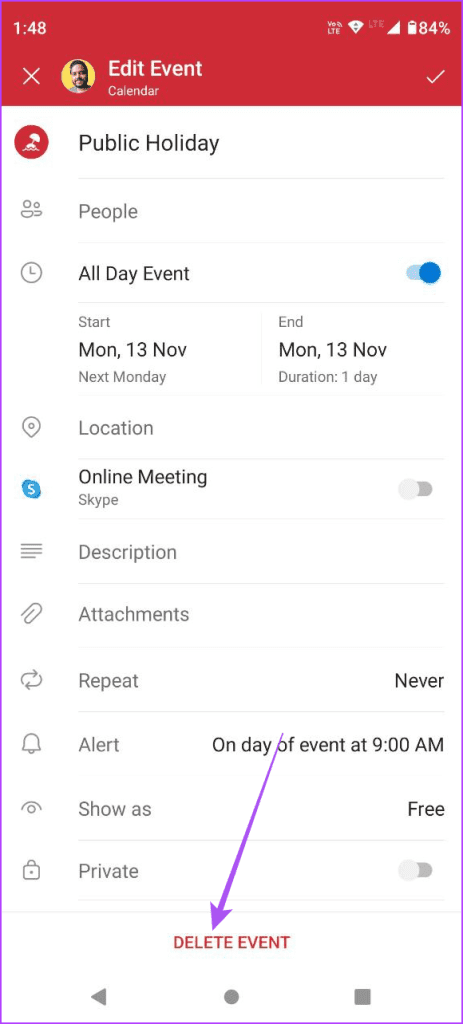
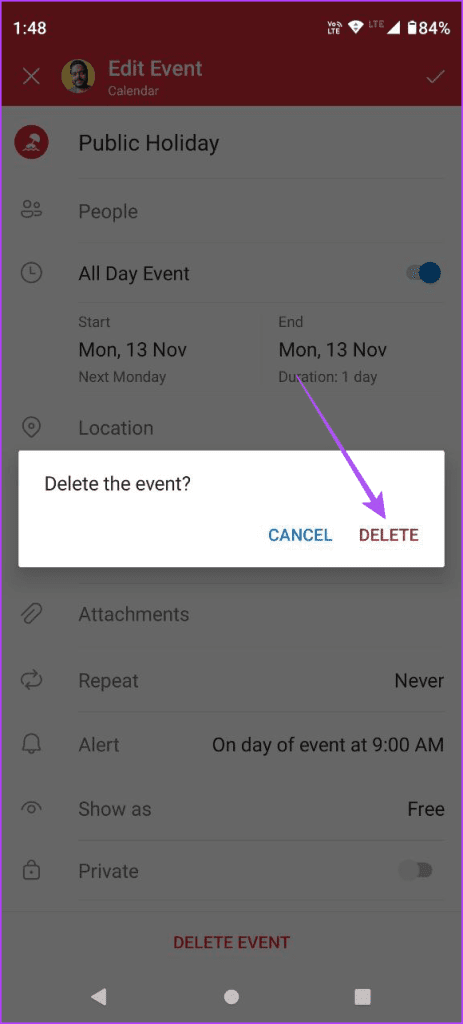
Consejo: Lea nuestra guía si la aplicación Outlook no funciona correctamente en su teléfono. Los métodos de solución de problemas se aplican a iPhone y Android.
Mostrar días festivos en el calendario de Outlook
Para usuarios con varias cuentas de correo electrónico, aquí se explica cómo pueden ver los días festivos en su calendario de Outlook.
Paso 1: Abre la aplicación Outlook en tu teléfono iPhone o Android.
Paso 2: Toca Calendario en la parte inferior y luego toca el ícono de tu cuenta en la esquina superior izquierda.
Paso 3: Habilita los calendarios dependiendo de tu cuenta de correo electrónico cuyos días festivos deseas ver.
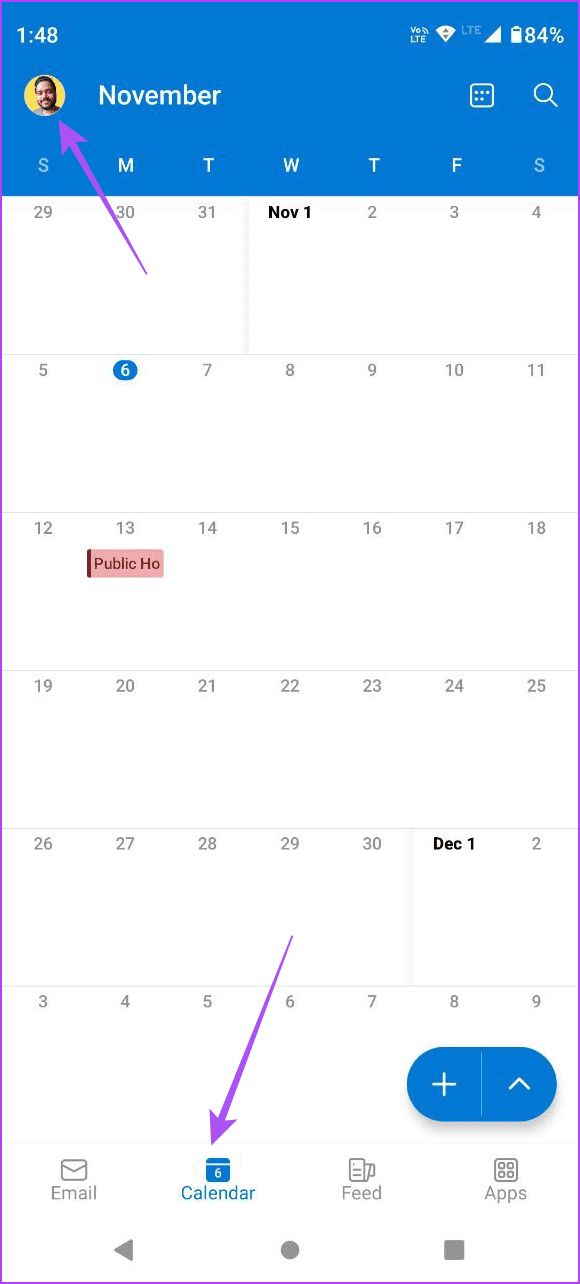

Cómo agregar días festivos en el calendario de Outlook en la Web
Si prefieres usar tu cuenta de Outlook en la web, aquí te explicamos cómo puedes agregar días festivos.
Haz clic en el ícono Calendario en el panel izquierdo > Agregar calendario > Crear calendario en blanco > Guardar.

Paso 2: haz doble clic en la fecha en tu calendario para agregar un día festivo.
Paso 3: Haz clic en el icono de flecha hacia abajo y luego selecciona el calendario de días festivos que creaste.
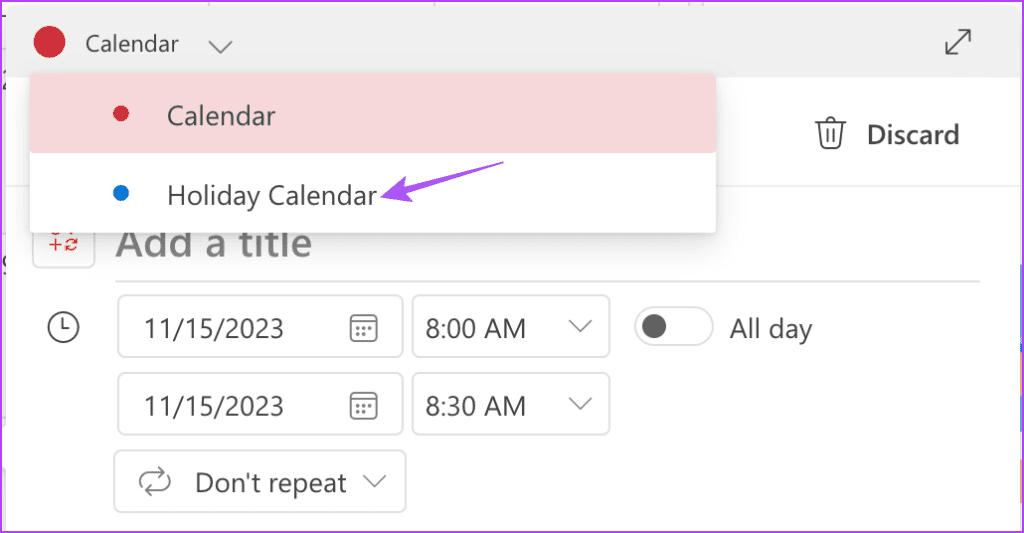
Paso 4: Agregue los detalles del día festivo y habilite la opción de Todo el día.
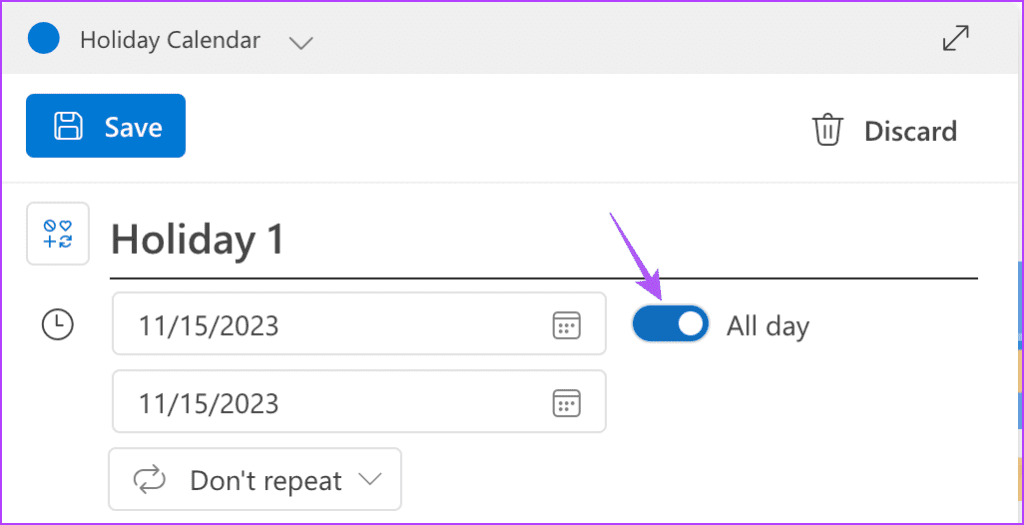
Paso 5: Haz clic en Guardar en la parte superior izquierda para confirmar.
Para eliminar un día festivo de la versión web del Calendario de Outlook, haga doble clic en el nombre del día festivo y luego haga clic en Eliminar.
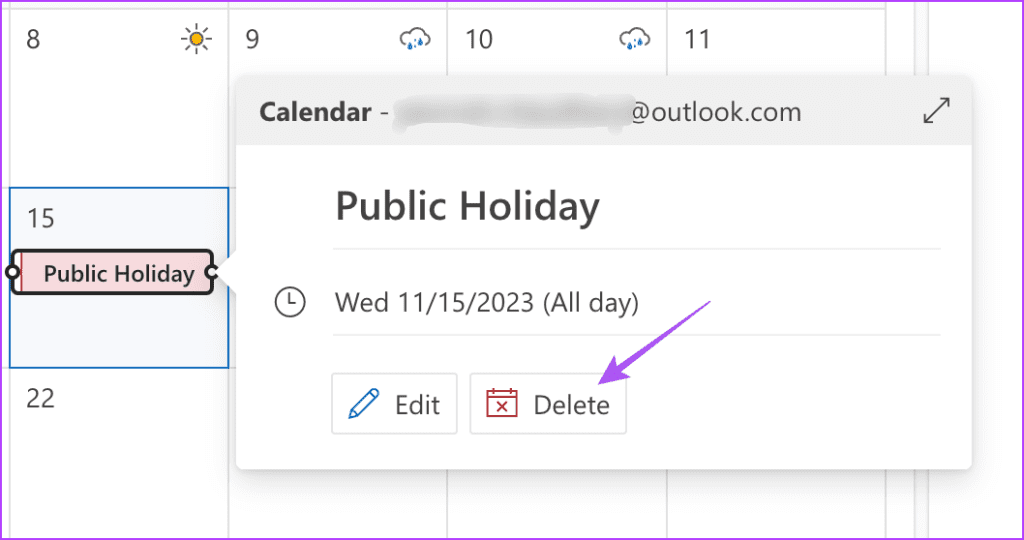
Agregar y eliminar días festivos en la aplicación Outlook en el escritorio
En Windows 11
Puedes agregar o eliminar días festivos en la aplicación Outlook en Windows 11. Estos son los pasos para agregar o eliminar días festivos del Calendario en la aplicación Outlook en Windows 11.
Paso 1: Abre la aplicación Outlook > Archivo > Opciones > Calendario.
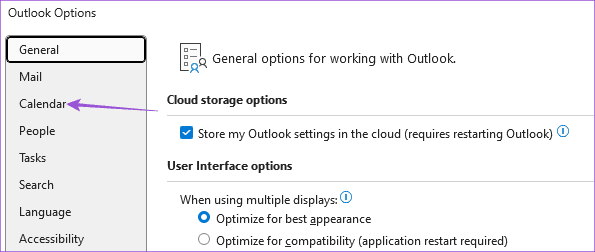
Paso 2: Haga clic en Agregar días festivos.
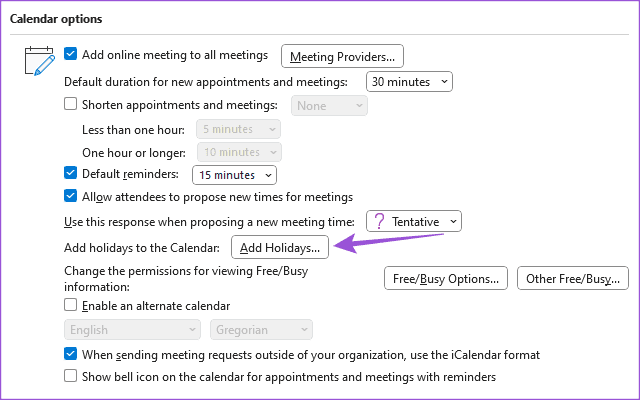
Paso 3: Selecciona el país cuyo calendario de días festivos quieres usar y luego haz clic en Aceptar para confirmar.
Paso 4: Regrese y luego haga clic en el ícono Calendario nuevamente en la barra lateral izquierda.
Paso 5: Haga clic derecho en la fecha en la que desea agregar un día festivo y luego seleccione Nuevo evento para todo el día.
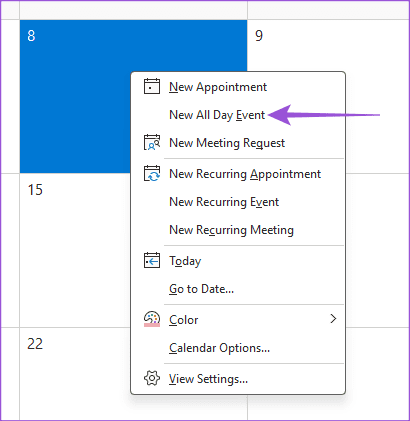
Paso 6: Agrega un nombre a tus vacaciones y luego haz clic en Guardar y cerrar.
Para eliminar un feriado, haga doble clic en la fecha y luego haga clic en el icono Eliminar para eliminar el feriado.
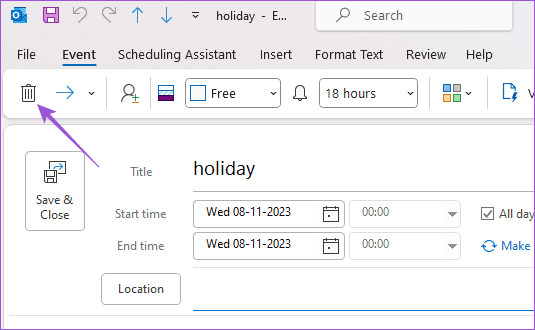
En Mac
Paso 1: Abre la aplicación Outlook > ícono de Calendario en el lado izquierdo.
Paso 2: haz doble clic en la fecha donde deseas agregar el feriado.
Paso 3: Haz clic en el icono de flecha en la parte superior y luego selecciona el Calendario al que deseas agregar este día festivo.
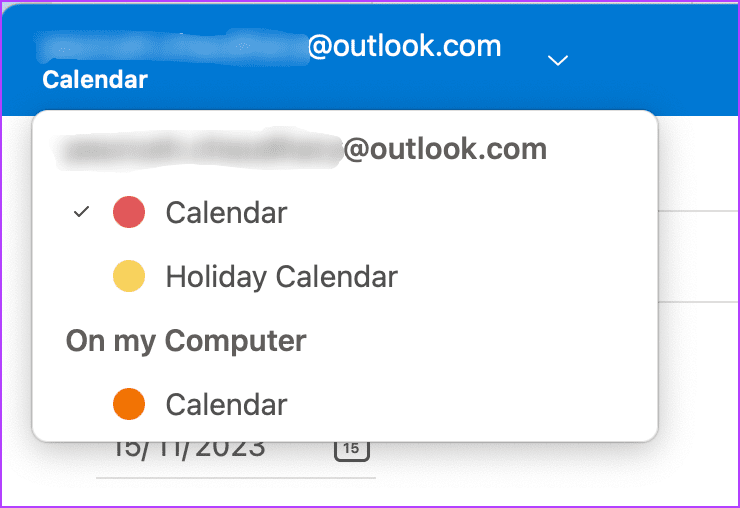
Paso 4: Ingresa los detalles de tus vacaciones y luego activa Todo el día.
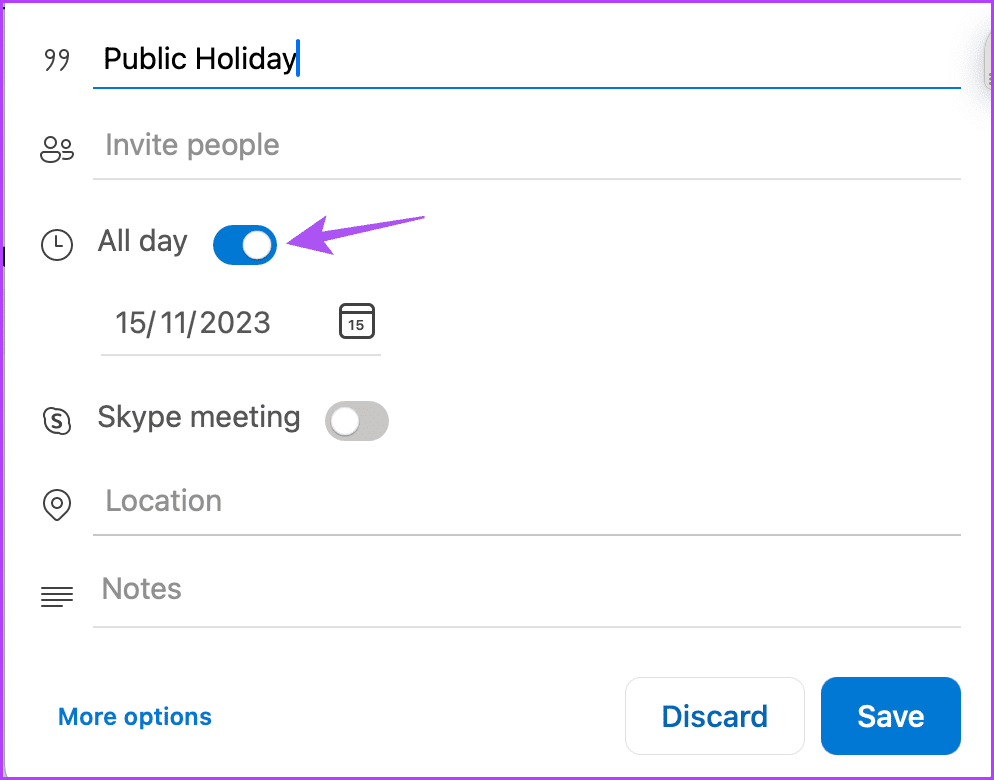
Paso 5: Haga clic en Guardar.
Para eliminar un día festivo, haga doble clic en en el ícono del día festivo en su calendario y luego haga clic en Eliminar evento.
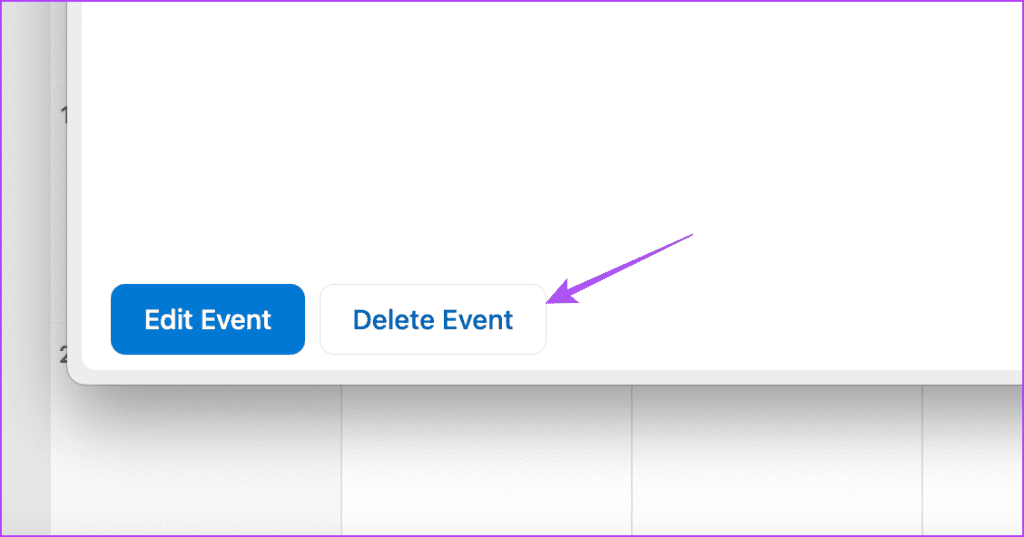
Consejo: Quitar un día festivo del calendario de Outlook es fácil en dispositivos móviles o de escritorio. Sin embargo, consulte nuestra publicación si la aplicación Outlook no funciona en su Mac.
-
 ¿Cómo eliminar las fotos duplicadas en Mac?El desorden digital es un problema común, especialmente con fotos. La mayoría de las personas toman numerosas tomas desde ángulos similares, lo que ...Tutoriales de software Publicado el 2025-05-02
¿Cómo eliminar las fotos duplicadas en Mac?El desorden digital es un problema común, especialmente con fotos. La mayoría de las personas toman numerosas tomas desde ángulos similares, lo que ...Tutoriales de software Publicado el 2025-05-02 -
 Los mejores cargadores solares recomendados en 2025Whether you often camp off the grid, go backpacking, or grapple with power outages, a solar charger is a nifty gadget to have in your arsenal. It can ...Tutoriales de software Publicado el 2025-05-02
Los mejores cargadores solares recomendados en 2025Whether you often camp off the grid, go backpacking, or grapple with power outages, a solar charger is a nifty gadget to have in your arsenal. It can ...Tutoriales de software Publicado el 2025-05-02 -
 La mejor guía para restablecer su teléfono sin perder datosrejuvenecer su teléfono inteligente: una guía para reiniciar la fábrica ¿Recuerdas la emoción inicial de encender su nuevo teléfono? ¿Esa interfaz...Tutoriales de software Publicado el 2025-05-01
La mejor guía para restablecer su teléfono sin perder datosrejuvenecer su teléfono inteligente: una guía para reiniciar la fábrica ¿Recuerdas la emoción inicial de encender su nuevo teléfono? ¿Esa interfaz...Tutoriales de software Publicado el 2025-05-01 -
 7 consejos prácticos para la nueva versión de Apple de la aplicación MensajesGEMS OCULTO DE IMESSAGE: Mastering de las características de mensajería mejoradas de iOS 16 iMessage, la plataforma de mensajería segura de Apple, ...Tutoriales de software Publicado el 2025-05-01
7 consejos prácticos para la nueva versión de Apple de la aplicación MensajesGEMS OCULTO DE IMESSAGE: Mastering de las características de mensajería mejoradas de iOS 16 iMessage, la plataforma de mensajería segura de Apple, ...Tutoriales de software Publicado el 2025-05-01 -
 Cómo esconderse en plataformas sociales como Instagram, Facebook, XMantener la privacidad en línea en las redes sociales es crucial, incluso para amigos y familiares cercanos. Es posible que desee limitar el acceso ...Tutoriales de software Publicado el 2025-05-01
Cómo esconderse en plataformas sociales como Instagram, Facebook, XMantener la privacidad en línea en las redes sociales es crucial, incluso para amigos y familiares cercanos. Es posible que desee limitar el acceso ...Tutoriales de software Publicado el 2025-05-01 -
 Un tutorial simple sobre cómo fax archivos en su teléfonoAlgunas organizaciones aún no aceptan documentos por correo electrónico; en su lugar, puede necesitar documentos de fax. No, no puede usar la conexió...Tutoriales de software Publicado el 2025-04-29
Un tutorial simple sobre cómo fax archivos en su teléfonoAlgunas organizaciones aún no aceptan documentos por correo electrónico; en su lugar, puede necesitar documentos de fax. No, no puede usar la conexió...Tutoriales de software Publicado el 2025-04-29 -
 ¿Cómo eliminar archivos Mac temporales? Encontrar y claros métodosBorrar archivos temporales en su Mac: Reclamar el espacio de disco y aumentar el rendimiento Los archivos temporales, a menudo pasados por alto, ...Tutoriales de software Publicado el 2025-04-29
¿Cómo eliminar archivos Mac temporales? Encontrar y claros métodosBorrar archivos temporales en su Mac: Reclamar el espacio de disco y aumentar el rendimiento Los archivos temporales, a menudo pasados por alto, ...Tutoriales de software Publicado el 2025-04-29 -
 ¿El volumen está atascado al 100% en Windows? Prueba estas soluciones¿Volumen de Windows atascado al 100%? ¡Fácil de arreglar! ¡Los problemas de volumen de la computadora son un dolor de cabeza! Si su volumen de Wind...Tutoriales de software Publicado el 2025-04-29
¿El volumen está atascado al 100% en Windows? Prueba estas soluciones¿Volumen de Windows atascado al 100%? ¡Fácil de arreglar! ¡Los problemas de volumen de la computadora son un dolor de cabeza! Si su volumen de Wind...Tutoriales de software Publicado el 2025-04-29 -
 Cómo eliminar sus datos del sitio de búsqueda de una personaEste artículo se actualizó por última vez el 24 de febrero de 2025. Muchas personas no saben que una cantidad significativa de sus datos perso...Tutoriales de software Publicado el 2025-04-21
Cómo eliminar sus datos del sitio de búsqueda de una personaEste artículo se actualizó por última vez el 24 de febrero de 2025. Muchas personas no saben que una cantidad significativa de sus datos perso...Tutoriales de software Publicado el 2025-04-21 -
 Cómo disfrazar un iPad como una computadora portátilEste artículo actualizado (publicado originalmente el 31 de octubre de 2019) explora cómo transformar su iPad en una alternativa de computadora portá...Tutoriales de software Publicado el 2025-04-21
Cómo disfrazar un iPad como una computadora portátilEste artículo actualizado (publicado originalmente el 31 de octubre de 2019) explora cómo transformar su iPad en una alternativa de computadora portá...Tutoriales de software Publicado el 2025-04-21 -
 ¿Cómo limpiar el caché del buzón de Mac? ¿Cómo eliminarlo en Mac?Esta guía explica cómo borrar el caché de correo en su Mac, abordando problemas comunes como el rendimiento lento y los problemas de carga por correo...Tutoriales de software Publicado el 2025-04-21
¿Cómo limpiar el caché del buzón de Mac? ¿Cómo eliminarlo en Mac?Esta guía explica cómo borrar el caché de correo en su Mac, abordando problemas comunes como el rendimiento lento y los problemas de carga por correo...Tutoriales de software Publicado el 2025-04-21 -
 Cómo priorizar la asignación de wifi a los dispositivos más necesariosLas casas modernas generalmente tienen múltiples dispositivos conectados a redes de acceso Wi-Fi simultáneamente, lo que a menudo conduce a la ten...Tutoriales de software Publicado el 2025-04-19
Cómo priorizar la asignación de wifi a los dispositivos más necesariosLas casas modernas generalmente tienen múltiples dispositivos conectados a redes de acceso Wi-Fi simultáneamente, lo que a menudo conduce a la ten...Tutoriales de software Publicado el 2025-04-19 -
 Revisión del software Antivirus McAfee: ¿Es suficiente? 【Función, precio】McAfee: un antivirus veterano, pero ¿es lo mejor para Mac? McAfee, un nombre de larga data y de buena reputación en ciberseguridad, ofrece una sóli...Tutoriales de software Publicado el 2025-04-19
Revisión del software Antivirus McAfee: ¿Es suficiente? 【Función, precio】McAfee: un antivirus veterano, pero ¿es lo mejor para Mac? McAfee, un nombre de larga data y de buena reputación en ciberseguridad, ofrece una sóli...Tutoriales de software Publicado el 2025-04-19 -
 OnePlus Watch 3 se pospone a abril debido a problemas divertidosDespués de que se lance el tan esperado reloj inteligente OnePlus Watch 3, el plan de compra puede requerir un ligero ajuste. Un problema de produ...Tutoriales de software Publicado el 2025-04-19
OnePlus Watch 3 se pospone a abril debido a problemas divertidosDespués de que se lance el tan esperado reloj inteligente OnePlus Watch 3, el plan de compra puede requerir un ligero ajuste. Un problema de produ...Tutoriales de software Publicado el 2025-04-19 -
 Consejos para aprovechar al máximo la función de tap en la parte posterior de su iPhoneA lo largo de los años, Apple ha desarrollado una gran cantidad de herramientas para hacer que el uso de iPhones sea más conveniente. Aunque la fu...Tutoriales de software Publicado el 2025-04-18
Consejos para aprovechar al máximo la función de tap en la parte posterior de su iPhoneA lo largo de los años, Apple ha desarrollado una gran cantidad de herramientas para hacer que el uso de iPhones sea más conveniente. Aunque la fu...Tutoriales de software Publicado el 2025-04-18
Estudiar chino
- 1 ¿Cómo se dice "caminar" en chino? 走路 pronunciación china, 走路 aprendizaje chino
- 2 ¿Cómo se dice "tomar un avión" en chino? 坐飞机 pronunciación china, 坐飞机 aprendizaje chino
- 3 ¿Cómo se dice "tomar un tren" en chino? 坐火车 pronunciación china, 坐火车 aprendizaje chino
- 4 ¿Cómo se dice "tomar un autobús" en chino? 坐车 pronunciación china, 坐车 aprendizaje chino
- 5 ¿Cómo se dice conducir en chino? 开车 pronunciación china, 开车 aprendizaje chino
- 6 ¿Cómo se dice nadar en chino? 游泳 pronunciación china, 游泳 aprendizaje chino
- 7 ¿Cómo se dice andar en bicicleta en chino? 骑自行车 pronunciación china, 骑自行车 aprendizaje chino
- 8 ¿Cómo se dice hola en chino? 你好Pronunciación china, 你好Aprendizaje chino
- 9 ¿Cómo se dice gracias en chino? 谢谢Pronunciación china, 谢谢Aprendizaje chino
- 10 How to say goodbye in Chinese? 再见Chinese pronunciation, 再见Chinese learning
























