 Titelseite > Technologie-Peripheriegeräte > iOS 18: 10 neue Startbildschirm- und Sperrbildschirmfunktionen
Titelseite > Technologie-Peripheriegeräte > iOS 18: 10 neue Startbildschirm- und Sperrbildschirmfunktionen
iOS 18: 10 neue Startbildschirm- und Sperrbildschirmfunktionen
Mit iOS 18 hat Apple den Startbildschirm überarbeitet und Designänderungen eingeführt, die mehr Anpassung und Personalisierung ermöglichen. Sie können Symbole an der gewünschten Stelle platzieren, ihre Größe ändern und ihnen neue Farben geben. Außerdem können Sie Apps ausblenden und Ihre Sperrbildschirmschaltflächen austauschen.
für Weitere Videos.Diese Anleitung beleuchtet alles Neue auf dem Startbildschirm und Sperrbildschirm von iOS 18.
Symbole neu anordnen
Mit iOS 18 können Sie App-Symbole und Widgets neu anordnen auf Ihrem Startbildschirm und den App-Seiten mit Abstand dazwischen, was eine Fülle neuer Layoutoptionen bietet.

Apple hat an einem Rastersystem festgehalten, sodass Sie nur Apps verschieben können Symbole können innerhalb der Rasterpositionen platziert werden, ein Symbol kann jedoch an einer beliebigen Stelle im Raster mit leerem Raum um es herum platziert werden. Das klingt kompliziert, aber wenn Sie mit iOS 17 eine neue App zu Ihrem Startbildschirm hinzugefügt haben, wird diese automatisch an die nächste offene Stelle verschoben.
In iOS 18 können Sie auswählen, wo sie platziert werden soll. Sie können Abstände in der Größe eines App-Symbols zwischen Apps, vollständig leere Zeilen und vollständig leere Spalten haben. Aufgrund der unsichtbaren Rasterbeschränkung können Sie Symbole und Widgets nicht an Stellen mit ungleichmäßigem Abstand platzieren. Denken Sie also daran.
Sie können eine einzelne App in der Mitte einer Seite platzieren und so eine Reihe von Apps erstellen oben und eine Reihe von Apps unten, erstellen Sie eine Spalte mit Apps und mehr. Apple hat dieses Design entwickelt, um es Ihnen zu ermöglichen, Apps und Widgets um Hintergrundbilder herum zu platzieren und sie in nützlicheren Layouts anzuordnen.
So verschieben Sie Ihre Symbole:
- Drücken Sie lange auf den Startbildschirm oder auf einer App-Seite, um den Wackelmodus zu starten.
- Verschieben Sie Apps in die gewünschten Positionen.
- Tippen Sie auf „Fertig“.
Symbolgröße erhöhen
Sie können Ihre App-Symbole in iOS 18 vergrößern, indem Sie die App-Namen entfernen. Wenn App-Namen vorhanden sind, benötigt Apple Platz, um sie anzuzeigen. Wenn Sie sie jedoch entfernen, wird viel Platz für ein größeres Symbol und eine größere Ordnergröße frei. Durch das Ändern der App-Größe ändert sich nicht die Anzahl der sichtbaren Apps. Es wird lediglich Text entfernt und der leere Platz belegt.
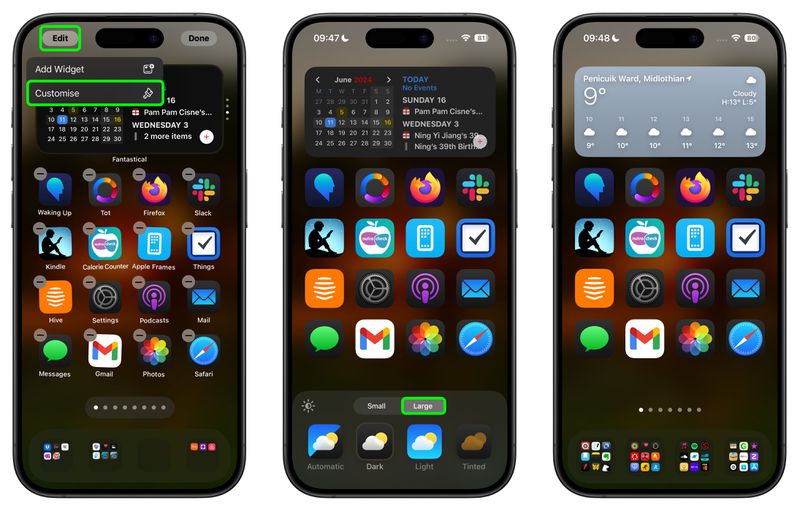
Mit größeren Symbolen immer noch Sie erhalten maximal sechs Symbolzeilen mit jeweils vier Symbolen. Dies ist dasselbe, auf das Sie beschränkt sind, wenn Symbolnamen aktiviert sind. Um die Symbolgröße zu ändern, befolgen Sie diese Schritte:
- Drücken Sie lange auf den Startbildschirm oder eine App-Seite.
- Tippen Sie auf „Bearbeiten“.
- Tippen Sie auf „ Anpassen.“
- Wählen Sie „Klein“, um App-Namen zu aktivieren, oder „Groß“, um sie zu deaktivieren.
Beachten Sie, dass diese Einstellung universell ist, sodass Sie keine kleinen Symbole auf einer App-Seite haben können und große Symbole auf einer anderen App-Seite.
Widget-Größe ändern
Sie können die Größe von Widgets direkt vom Startbildschirm aus ändern, ohne die Anpassungsoptionen aufrufen zu müssen. Widgets haben jetzt eine weiße abgerundete Leiste in der Ecke, die Sie ziehen können, um sie zu vergrößern oder zu verkleinern.
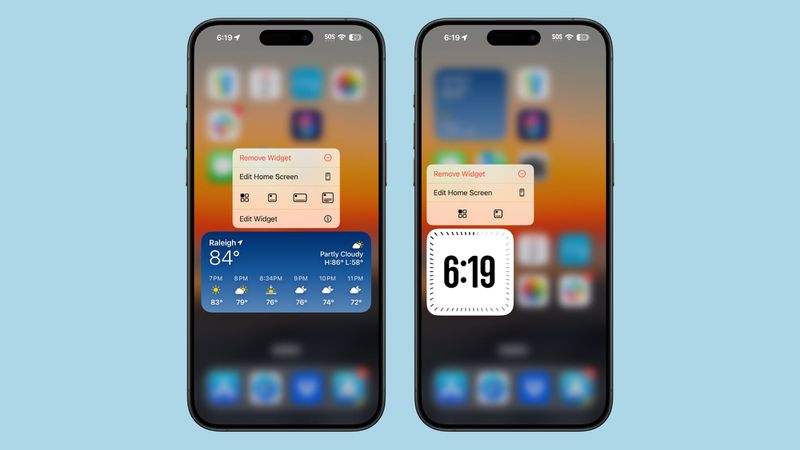
- Drücken Sie lange auf Startbildschirm oder eine App-Seite, um in den Wackelmodus zu gelangen.
- Verwenden Sie einen Finger, um die Größe des Widgets zu ändern, sodass es kleiner oder größer wird.
Sie sind auf die verfügbare minimale und maximale Größe beschränkt mit einem beliebigen Widget. Beispielsweise kann das Batterie-Widget die Größe von vier App-Symbolen, sechs horizontalen App-Symbolen in zwei Reihen oder eine quadratische Form mit einer Breite von vier Symbolen und einer Höhe von vier Symbolen haben. Wenn Sie die Größe des Akku-Widgets ändern, sind Sie auf diese Größenoptionen beschränkt, müssen aber nicht die vollständigen Widget-Einstellungen aufrufen, um die Größe zu ändern.
Widgets werden weiterhin zu Ihrem Startbildschirm und Ihren App-Seiten hinzugefügt auf die gleiche Weise, obwohl sich einige der Bezeichnungen verschoben haben. Drücken Sie lange und tippen Sie auf „Bearbeiten“ und wählen Sie dann die Option „Widget hinzufügen“. Aufgrund der neuen Anpassungsoptionen ist es ein einziges Tippen mehr als zuvor.
Wenn eine App über ein Widget verfügt, können Sie auch lange auf das entsprechende Symbol drücken, um die Widget-Optionen direkt dort anzuzeigen und so das Symbol der App in ein Widget umzuwandeln Stattdessen.
Neue Widgets
Apple hat in iOS 18 ein neues Health-Widget hinzugefügt, das Informationen aus der neuen Vitals-Funktion anzeigt, die sowohl in der Health-App als auch auf der Apple Watch verfügbar ist. Es bietet einen Überblick über die täglichen Vitalwerte oder wöchentlichen Vitalwerte, außerdem gibt es ein neues Widget für die Zyklusverfolgung.
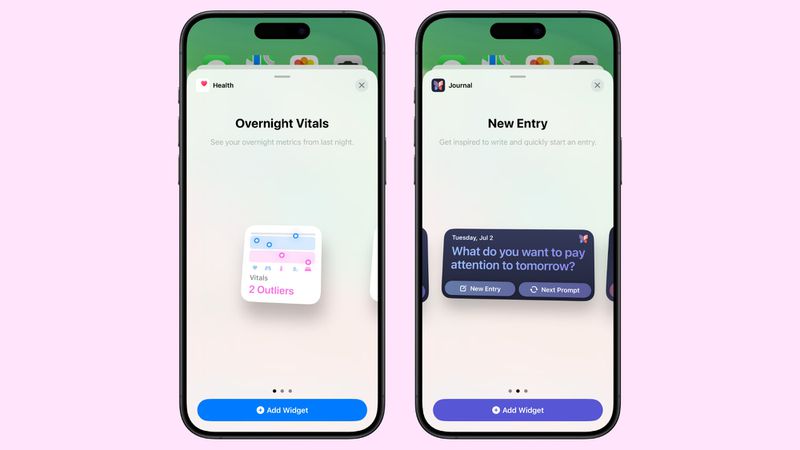
Vitals fasst Informationen von der Apple Watch zusammen, um sie täglich bereitzustellen Lesen Sie, wie sich Ihre Herzfrequenz, Schlafmuster, Atmung und Blutsauerstoff von Tag zu Tag und von Woche zu Woche ändern.
Es gibt auch ein neues Journal-Widget mit Optionen, die Ihnen eine Schreibaufforderung bieten Tippen Sie auf , um die App zum Antworten zu öffnen. Sie können auch ein Streaks-Widget auswählen, das verfolgt, wie viele Tage hintereinander Sie die Journal-App verwendet haben.
Für die neue Trainingsbelastungsfunktion auf der Apple Watch hat Apple ein entsprechendes Widget in der Fitness hinzugefügt Widget-Bereich.
Im Home-Widget-Bereich gibt es neue Widgets für den Stromverbrauch und die Stromtarife (eine Funktion, die später in diesem Jahr für ausgewählte Benutzer in iOS 18 verfügbar sein wird).
Dunkle Modus-Symbole
Die integrierten Apps von Apple verfügen in iOS 18 sowohl über helle als auch dunkle Farboptionen, sodass Sie die Farbe Ihrer Symbole ändern können, wenn Sie den Dunkelmodus aktiviert haben. Die dunklen Symbole wurden alle mit einem schwarzen Hintergrund anstelle eines weißen oder farbigen Hintergrunds neu gestaltet, wodurch sie besser mit der Dunkelmodus-Einstellung harmonieren.

Das ist möglich Aktivieren Sie dunkle Symbole unabhängig davon, ob der Dunkelmodus aktiviert ist, sodass Sie den hellen Modus aktiviert lassen können, während Sie die Option für dunkle Symbole verwenden. Sie können Symbole auch auf einen automatischen Modus einstellen, was bedeutet, dass sie ihre Farbe ändern, je nachdem, ob der Dunkelmodus oder der Hellmodus aktiv ist.
Im Moment verfügen nur Apples Apps über eine Dunkeloption, aber dritte- Party-Entwickler werden voraussichtlich beim Start von iOS 18 auch zwei Farboptionen für ihre Symbole hinzufügen können.
Zu den Dark-Mode-Symbolen hat Apple auch einen Schalter eingeführt, der Ihr Hintergrundbild dunkler macht. So ändern Sie Ihr Symbol und die Hintergrundfarbe:
- Drücken Sie lange auf den Startbildschirm oder eine App-Seite.
- Tippen Sie auf „Bearbeiten“.
- Tippen Sie auf „Anpassen.“
- Wählen Sie „Automatisch“, „Dunkel“, „Hell“ oder „Getönt“, eine unten beschriebene Option. Dies ist auch die Schnittstelle, über die Sie die Größe des App-Symbols ändern und Ihren Hintergrund abdunkeln können (das Sonnensymbol).
Die Hintergrundoption macht den von Ihnen gewählten Hintergrund etwas dunkler und dimmt helle Farbtöne ab, wenn sie aktiviert ist. Durch Antippen wird zwischen den Modi „Hell“ und „Dunkel“ umgeschaltet, wobei „Hell“ Ihre Standardhintergrundfarbe ist.
Symboltöne
Zusätzlich zur Auswahl eines dunklen Modus für Ihre App-Symbole können Sie sich dafür entscheiden, alles mit einem Farbton zu versehen Dies ist eine Ästhetik, die nützlich ist, wenn Sie ein Hintergrundbild anpassen möchten.

Sie können die Symbolfarben nicht einzeln ändern, und der Farbton ändert den Farbton von alle Symbole in großer Zahl. Sie können eine Pipette verwenden, um eine Farbe aus Ihrem Hintergrundbild auszuwählen, oder Sie können die beiden Balken verwenden, um sowohl Farbton als auch Sättigung anzupassen. Die Tönung funktioniert bei allen Symbolen, da sie entsättigt und dann eine Farbe über das entsättigte Symbol legt, sodass einzelne Farben in App-Symbolen und Widgets verloren gehen. Es sieht sehr monochromatisch aus.
Wie bei der Symbolgröße handelt es sich hierbei um eine universelle Einstellung, sodass Sie für verschiedene App-Seiten keine unterschiedlichen Farbtöne verwenden können. Die Tönung wirkt sich nicht nur auf Ihre App-Seiten und den Startbildschirm aus, sondern auch auf die App-Bibliothek. So ändern Sie den Farbton eines Symbols:
- Drücken Sie lange auf den Startbildschirm oder eine App-Seite.
- Tippen Sie auf „Bearbeiten“.
- Tippen Sie auf „Anpassen“.
- Wählen Sie „Tönung“ und stellen Sie den Farbton mit den Schiebereglern auf Ihre ideale Farbe ein.
Um einen Farbton auszuschalten, befolgen Sie dieselben Schritte und wählen Sie dann „Hell“ oder „Dunkel“. um zu den Standardfarben der App-Symbole zurückzukehren.
Apps ausblenden und sperren
iOS 18 enthält eine Sicherheitsfunktion zum Sperren oder sogar vollständigen Ausblenden von Apps auf Ihrem Startbildschirm und auf Ihren App-Seiten. Eine gesperrte App erfordert zum Öffnen einen Face ID- oder Touch ID-Scan. Wenn also jemand Ihr entsperrtes iPhone verwendet, kann er trotzdem keine von Ihnen deaktivierten Apps öffnen.
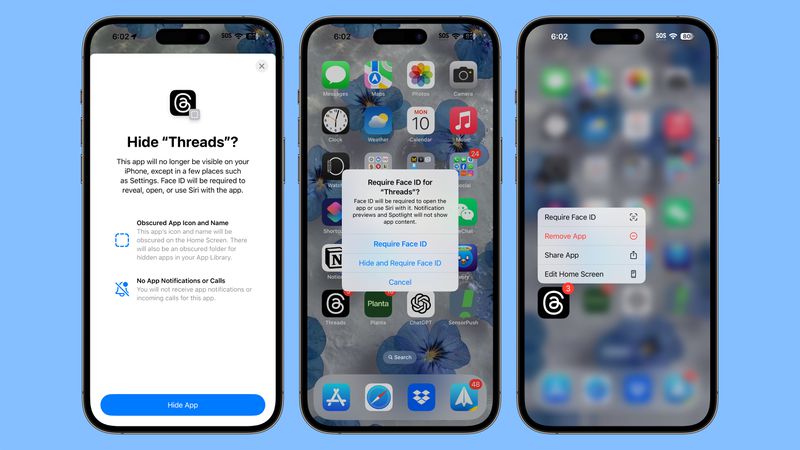
Das Ausblenden einer App hat die gleiche Wirkung wie das Sperren, geht jedoch noch einen Schritt weiter und entfernt sie vollständig aus der Ansicht. Sie sehen es nur in einem versteckten Ordner in der App-Bibliothek, für deren Zugriff ebenfalls eine Authentifizierung erforderlich ist. Gesperrte und versteckte Apps werden bei der Suche auf dem iPhone nicht angezeigt, Siri kann ohne Authentifizierung nicht auf sie zugreifen und Benachrichtigungen und Warnungen wie Anrufe von der App sind deaktiviert, sodass sie ohne Authentifizierung völlig privat sind.
Die Option zum Sperren und Ausblenden von Apps ist nützlich, wenn Sie Ihr Telefon jemandem zum Betrachten von Fotos, Spielen oder in ähnlichen Situationen übergeben müssen.
Bei einer gesperrten App gibt es kein Anzeichen dafür, dass sie gesperrt ist Bis jemand versucht, es zu öffnen, erscheint dann eine Aufforderung zur Face ID- oder Touch ID-Authentifizierung. Versteckte Apps werden einfach nirgendwo außer in der App-Bibliothek angezeigt.
Apps werden in Ihrer Kauf-/Downloadliste im App Store angezeigt, aber nicht in die Einstellungen-App. Auf die Einstellungen für versteckte Apps kann in einem separaten Ordner „Versteckte Apps“ zugegriffen werden, für dessen Öffnen eine Authentifizierung erforderlich ist. So sperren oder verbergen Sie eine App:
- Drücken Sie lange auf das Symbol der App, die Sie sperren oder ausblenden möchten.
- Tippen Sie auf „Gesichts-ID erforderlich.“
- Wenn Sie eine App einfach sperren möchten, tippen Sie erneut auf „Face ID erforderlich“. Wenn Sie es ausblenden möchten, wählen Sie „Gesichts-ID ausblenden und erforderlich machen“.
- Authentifizierung mit einem Gesichts-ID- oder Touch-ID-Scan.
- Für eine gesperrte App ist das alles. Bei einer ausgeblendeten App wird ein Bildschirm angezeigt, der Sie darüber informiert, dass Sie keine Benachrichtigungen oder Anrufe von der App erhalten.
- Tippen Sie auf „App ausblenden“.
Zum Entfernen Um die Sperre einer App aufzuheben, drücken Sie erneut lange auf das Symbol auf dem Startbildschirm oder auf der App-Seite und wählen Sie „Gesichtserkennung nicht erforderlich“. Sie müssen sich authentifizieren, um sie auszuschalten.
Um eine App einzublenden, gehen Sie zur App-Bibliothek, wählen Sie den Abschnitt „Ausgeblendet“ aus, authentifizieren Sie sich mit Face ID oder Touch ID, drücken Sie lange auf das App-Symbol und wählen Sie „ Keine Gesichtserkennung erforderlich oder „App einblenden“. Die erste Option deaktiviert die Sperre und hält die App vom Startbildschirm fern, während die zweite Option die Authentifizierungsanforderung deaktiviert und sie wieder zur ersten verfügbaren Öffnung einer App hinzufügt Seite.
Wenn Sie die Sperre deaktivieren und sie nicht wieder zum Startbildschirm hinzufügen, müssen Sie sie in der App-Bibliothek suchen, um sie später wieder auf dem Startbildschirm hinzuzufügen.
Aktualisierungen für den Sperrbildschirm
Apple hat keine größeren Änderungen am Sperrbildschirm vorgenommen, da dieser erst mit iOS 17 überarbeitet wurde, aber es gibt ein paar erwähnenswerte Aktualisierungen.
Rainbow Time und andere Neue Widget-Optionen für den Sperrbildschirm
Mit iOS 17 hat Apple eine Option hinzugefügt, um die Schriftart und die Farbe der Uhrzeit auf dem Sperrbildschirm anzupassen, und in iOS 18 gibt es eine neue Regenbogenfarbenoption, die einen bunten Regenbogen hinzufügt Schatten für die Zeit. Es gibt keine weiteren Änderungen an den Schriftart- oder Farboptionen.

Zu diesem Zeitpunkt können Sie ein neues Journal-Widget hinzufügen, das eine Journal-Eingabeaufforderung anzeigt und die App öffnet, wenn Sie tippen darauf.
Für Widget-Optionen gibt es neue Health-App-Vitals-Widgets und neue Einträge für Stromverbrauch und Tarife. Diese entsprechen den neuen Widgets für den Startbildschirm.
Schnellschaltflächen
Zum ersten Mal können Sie die Taschenlampen- und Kamerasymbole auf dem Sperrbildschirm ändern, etwas Nützlicheres auswählen oder sie ganz ausschalten.
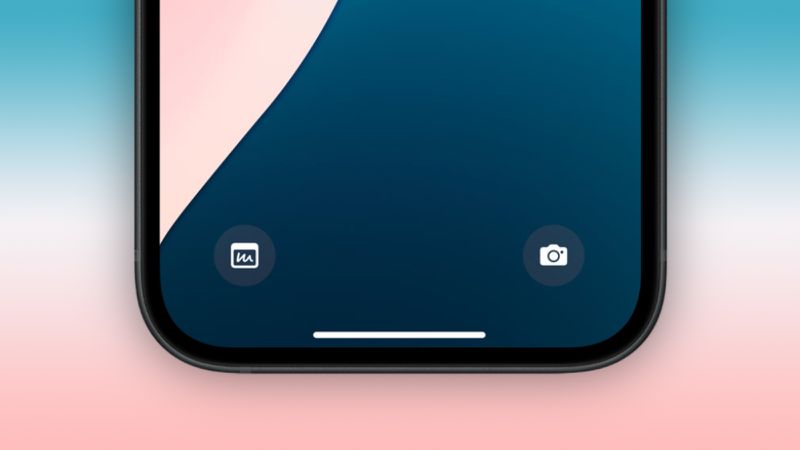
Sie können eine beliebige Control Center-Option für die Sperrbildschirmtasten auswählen, einschließlich Verknüpfungen, Dunkelmodus, Flugzeugmodus, Fernbedienung, Alarmrechner, Übersetzen und mehr. Diese Änderung geht mit einer Neugestaltung des Kontrollzentrums einher und bietet Ihnen viel mehr Möglichkeiten für das, was Sie über den Sperrbildschirm starten können.
Apple erlaubt Apps von Drittanbietern, Control Center-Symbole hinzuzufügen, damit Sie kann auch aus diesen wählen. Je nachdem, was Sie auswählen, müssen Sie möglicherweise Face ID oder Touch ID zur Authentifizierung verwenden, bevor Sie über den Sperrbildschirm auf eine App zugreifen können, um die Privatsphäre des Benutzers zu wahren und zu verhindern, dass vertrauliche Daten leicht zugänglich sind.
Um Ihre Sperrbildschirm-Schaltflächen zu ändern, führen Sie die folgenden Schritte aus:
- Drücken Sie nach der Authentifizierung lange auf den Sperrbildschirm.
- Tippen Sie auf Anpassen.
- Tippen Sie auf Sperrbildschirm.
- Tippen Sie in dieser Benutzeroberfläche auf das Symbol „-“, um alle Apps zu entfernen, die diesen Schaltflächen bereits zugewiesen sind. Wenn Sie dies zum ersten Mal tun, sind die Taschenlampen- und Kamera-Apps auf die Standardeinstellungen eingestellt und müssen entfernt werden.
- Tippen Sie dort auf die Schaltfläche „ “ und wählen Sie eine neue aus Steuerelement zum Hinzufügen.
- Tippen Sie oben rechts auf „Fertig“.
iOS 18-Hintergrundbild
Es gibt vier neue iOS 18-Hintergrundbilder Optionen in Pink, Gelb, Azurblau und Lila mit einem passenden, dunkleren Swoop. Diese verfügen alle über einen hellen Modus und einen von Apple angepassten dunklen Modus, wobei der dunkle Modus einen Hintergrundglanz für den dunkleren Teil des Designs bietet.

Sie Sie können die neuen Hintergrundbilder finden, indem Sie lange auf den Sperrbildschirm drücken und „Anpassen“ wählen, um ein vorhandenes Hintergrundbild zu ändern, oder „ “, um ein völlig neues hinzuzufügen.
-
 iOS 18 lehrt Ihnen, wie Sie iPhone -Apps verbergen könnenIn iOS 18 enthält Apple eine dedizierte Option zum Sperrieren und sogar einzelner Apps auf Ihrem iPhone. Dies bedeutet, dass Sie, selbst wenn Ihr Ger...Technologie-Peripheriegeräte Gepostet am 2025-04-14
iOS 18 lehrt Ihnen, wie Sie iPhone -Apps verbergen könnenIn iOS 18 enthält Apple eine dedizierte Option zum Sperrieren und sogar einzelner Apps auf Ihrem iPhone. Dies bedeutet, dass Sie, selbst wenn Ihr Ger...Technologie-Peripheriegeräte Gepostet am 2025-04-14 -
 8bitdo startet New Ultimate 2C: Wired Wireless Handle für nur 35 US -Dollar8bitdo hat einen weiteren neuen Satz von Sonderausgabe -Controllern vorgestellt, die auf den Fersen ein neues Paar Pro 2 -Optionen anbieten. Diese...Technologie-Peripheriegeräte Gepostet am 2025-04-14
8bitdo startet New Ultimate 2C: Wired Wireless Handle für nur 35 US -Dollar8bitdo hat einen weiteren neuen Satz von Sonderausgabe -Controllern vorgestellt, die auf den Fersen ein neues Paar Pro 2 -Optionen anbieten. Diese...Technologie-Peripheriegeräte Gepostet am 2025-04-14 -
 OnePlus 13 New Camera Island Design ist durchgesickertOnePlus wird voraussichtlich bald sein neues Flaggschiff-Telefon starten, und es wird vom Snapdragon 8 Gen 4 angetrieben. Es gibt noch keine offiz...Technologie-Peripheriegeräte Gepostet am 2025-04-13
OnePlus 13 New Camera Island Design ist durchgesickertOnePlus wird voraussichtlich bald sein neues Flaggschiff-Telefon starten, und es wird vom Snapdragon 8 Gen 4 angetrieben. Es gibt noch keine offiz...Technologie-Peripheriegeräte Gepostet am 2025-04-13 -
 iOS 18.3 Features: alles Neue in iOS 18.3iOS 18.3 ist das dritte große Update des iOS 18 -Betriebssystems, und obwohl es nicht so reich an iOS 18.1 oder iOS 18.2 ist, gibt es einige Apple In...Technologie-Peripheriegeräte Gepostet am 2025-03-23
iOS 18.3 Features: alles Neue in iOS 18.3iOS 18.3 ist das dritte große Update des iOS 18 -Betriebssystems, und obwohl es nicht so reich an iOS 18.1 oder iOS 18.2 ist, gibt es einige Apple In...Technologie-Peripheriegeräte Gepostet am 2025-03-23 -
 Intel Core Ultra 7 258V Beats Amd Ryzen Z1 Extreme in einem Spiel -BenchmarkIntel Lunar Lake-Lineup Features XE2 LPG IGPU, und das Unternehmen sagt, dass der ARC 140V, der in einigen der höheren CPUs zu finden ist, die &qu...Technologie-Peripheriegeräte Gepostet am 2025-03-22
Intel Core Ultra 7 258V Beats Amd Ryzen Z1 Extreme in einem Spiel -BenchmarkIntel Lunar Lake-Lineup Features XE2 LPG IGPU, und das Unternehmen sagt, dass der ARC 140V, der in einigen der höheren CPUs zu finden ist, die &qu...Technologie-Peripheriegeräte Gepostet am 2025-03-22 -
 Die durchgesickerten Spezifikationen und Renderer von Infinix Zero Flip zeigen auffällige Ähnlichkeiten mit dem neuesten Flip -Telefon von Tecno.Infinix wird voraussichtlich bald sein erstes faltbares Smartphone ankündigen und vor seinem Start, rendern und Spezifikationen des Telefons, das ...Technologie-Peripheriegeräte Gepostet am 2025-02-25
Die durchgesickerten Spezifikationen und Renderer von Infinix Zero Flip zeigen auffällige Ähnlichkeiten mit dem neuesten Flip -Telefon von Tecno.Infinix wird voraussichtlich bald sein erstes faltbares Smartphone ankündigen und vor seinem Start, rendern und Spezifikationen des Telefons, das ...Technologie-Peripheriegeräte Gepostet am 2025-02-25 -
 Alles, was Sie über Apple Intelligence wissen müssenApple Intelligence ist das, was Apple seine künstliche Intelligenzfunktion nennt, die im Juni 2024 auf der WWDC vorgestellt wurde. Apple hat geplant....Technologie-Peripheriegeräte Gepostet am 2025-02-23
Alles, was Sie über Apple Intelligence wissen müssenApple Intelligence ist das, was Apple seine künstliche Intelligenzfunktion nennt, die im Juni 2024 auf der WWDC vorgestellt wurde. Apple hat geplant....Technologie-Peripheriegeräte Gepostet am 2025-02-23 -
 Lenovo enthüllt eine neue Farboption für das 2024 Legion Y700 Gaming Tabletlenovo bereitet sich darauf vor, die 2024 Legion Y700 am 29. September in China zu starten. Dieses neue Android -Gaming -Tablet wird gegen die Red...Technologie-Peripheriegeräte Gepostet am 2025-02-07
Lenovo enthüllt eine neue Farboption für das 2024 Legion Y700 Gaming Tabletlenovo bereitet sich darauf vor, die 2024 Legion Y700 am 29. September in China zu starten. Dieses neue Android -Gaming -Tablet wird gegen die Red...Technologie-Peripheriegeräte Gepostet am 2025-02-07 -
 INZONE M9 II: Sony bringt neuen Gaming-Monitor „perfekt für PS5“ mit 4K-Auflösung und 750 Nits Spitzenhelligkeit auf den MarktDer INZONE M9 II kommt als direkter Nachfolger des INZONE M9, der mittlerweile etwas mehr als zwei Jahre alt ist. Übrigens hat Sony heute auch das INZ...Technologie-Peripheriegeräte Veröffentlicht am 21.12.2024
INZONE M9 II: Sony bringt neuen Gaming-Monitor „perfekt für PS5“ mit 4K-Auflösung und 750 Nits Spitzenhelligkeit auf den MarktDer INZONE M9 II kommt als direkter Nachfolger des INZONE M9, der mittlerweile etwas mehr als zwei Jahre alt ist. Übrigens hat Sony heute auch das INZ...Technologie-Peripheriegeräte Veröffentlicht am 21.12.2024 -
 Acer bestätigt den Ankündigungstermin für seine Intel Lunar Lake-LaptopsLetzten Monat bestätigte Intel, dass es am 3. September die neuen Chips der Core Ultra 200-Serie auf den Markt bringen wird. Acer hat nun angekündigt,...Technologie-Peripheriegeräte Veröffentlicht am 21.12.2024
Acer bestätigt den Ankündigungstermin für seine Intel Lunar Lake-LaptopsLetzten Monat bestätigte Intel, dass es am 3. September die neuen Chips der Core Ultra 200-Serie auf den Markt bringen wird. Acer hat nun angekündigt,...Technologie-Peripheriegeräte Veröffentlicht am 21.12.2024 -
 AMD Ryzen 7 9800X3D soll im Oktober auf den Markt kommen; Ryzen 9 9950X3D und Ryzen 9 9900X3D kommen nächstes Jahr auf den MarktLetztes Jahr brachte AMD den Ryzen 9 7950X3D und den Ryzen 9 7900X3D auf den Markt, bevor der Ryzen 7 7800X3D ein paar Wochen später auf den Markt kam...Technologie-Peripheriegeräte Veröffentlicht am 10.12.2024
AMD Ryzen 7 9800X3D soll im Oktober auf den Markt kommen; Ryzen 9 9950X3D und Ryzen 9 9900X3D kommen nächstes Jahr auf den MarktLetztes Jahr brachte AMD den Ryzen 9 7950X3D und den Ryzen 9 7900X3D auf den Markt, bevor der Ryzen 7 7800X3D ein paar Wochen später auf den Markt kam...Technologie-Peripheriegeräte Veröffentlicht am 10.12.2024 -
 Steam verlost ein sehr beliebtes Indie-Spiel, allerdings nur heutePress Any Button ist ein Indie-Arcade-Spiel, das vom Solo-Entwickler Eugene Zubko entwickelt und 2021 veröffentlicht wurde. Die Geschichte dreht sich ...Technologie-Peripheriegeräte Veröffentlicht am 26.11.2024
Steam verlost ein sehr beliebtes Indie-Spiel, allerdings nur heutePress Any Button ist ein Indie-Arcade-Spiel, das vom Solo-Entwickler Eugene Zubko entwickelt und 2021 veröffentlicht wurde. Die Geschichte dreht sich ...Technologie-Peripheriegeräte Veröffentlicht am 26.11.2024 -
 Berichten zufolge wurden die Vorschauen zu Assassin’s Creed Shadows abgesagt, da Ubisoft sich von der Tokyo Game Show 2024 zurückziehtHeute hat Ubisoft seinen Online-Auftritt auf der Tokyo Game Show aufgrund „verschiedener Umstände“ abgesagt. Diese Ankündigung wurde durch einen offiz...Technologie-Peripheriegeräte Veröffentlicht am 25.11.2024
Berichten zufolge wurden die Vorschauen zu Assassin’s Creed Shadows abgesagt, da Ubisoft sich von der Tokyo Game Show 2024 zurückziehtHeute hat Ubisoft seinen Online-Auftritt auf der Tokyo Game Show aufgrund „verschiedener Umstände“ abgesagt. Diese Ankündigung wurde durch einen offiz...Technologie-Peripheriegeräte Veröffentlicht am 25.11.2024 -
 Der Preis eines 7 Jahre alten Sony-Spiels verdoppelt sich plötzlichDie PlayStation 5 Pro ist zu einem Grundpreis von 700 US-Dollar erhältlich, das Gesamtpaket inklusive Laufwerk und Ständer kostet bis zu 850 US-Dollar...Technologie-Peripheriegeräte Veröffentlicht am 22.11.2024
Der Preis eines 7 Jahre alten Sony-Spiels verdoppelt sich plötzlichDie PlayStation 5 Pro ist zu einem Grundpreis von 700 US-Dollar erhältlich, das Gesamtpaket inklusive Laufwerk und Ständer kostet bis zu 850 US-Dollar...Technologie-Peripheriegeräte Veröffentlicht am 22.11.2024 -
 Deal | Der brutale MSI Raider GE78 HX-Gaming-Laptop mit RTX 4080, Core i9 und 32 GB DDR5 kommt zum VerkaufFür Gamer, die ihren Gaming-Laptop hauptsächlich als Desktop-Ersatz nutzen, dürfte ein großes Notebook wie das MSI Raider GE78 HX die beste Wahl sein,...Technologie-Peripheriegeräte Veröffentlicht am 20.11.2024
Deal | Der brutale MSI Raider GE78 HX-Gaming-Laptop mit RTX 4080, Core i9 und 32 GB DDR5 kommt zum VerkaufFür Gamer, die ihren Gaming-Laptop hauptsächlich als Desktop-Ersatz nutzen, dürfte ein großes Notebook wie das MSI Raider GE78 HX die beste Wahl sein,...Technologie-Peripheriegeräte Veröffentlicht am 20.11.2024
Chinesisch lernen
- 1 Wie sagt man „gehen“ auf Chinesisch? 走路 Chinesische Aussprache, 走路 Chinesisch lernen
- 2 Wie sagt man auf Chinesisch „Flugzeug nehmen“? 坐飞机 Chinesische Aussprache, 坐飞机 Chinesisch lernen
- 3 Wie sagt man auf Chinesisch „einen Zug nehmen“? 坐火车 Chinesische Aussprache, 坐火车 Chinesisch lernen
- 4 Wie sagt man auf Chinesisch „Bus nehmen“? 坐车 Chinesische Aussprache, 坐车 Chinesisch lernen
- 5 Wie sagt man „Fahren“ auf Chinesisch? 开车 Chinesische Aussprache, 开车 Chinesisch lernen
- 6 Wie sagt man Schwimmen auf Chinesisch? 游泳 Chinesische Aussprache, 游泳 Chinesisch lernen
- 7 Wie sagt man auf Chinesisch „Fahrrad fahren“? 骑自行车 Chinesische Aussprache, 骑自行车 Chinesisch lernen
- 8 Wie sagt man auf Chinesisch Hallo? 你好Chinesische Aussprache, 你好Chinesisch lernen
- 9 Wie sagt man „Danke“ auf Chinesisch? 谢谢Chinesische Aussprache, 谢谢Chinesisch lernen
- 10 How to say goodbye in Chinese? 再见Chinese pronunciation, 再见Chinese learning
























