 Titelseite > Software-Tutorial > Fix „Eingabeaufforderung wurde von Ihrem Administrator deaktiviert“
Titelseite > Software-Tutorial > Fix „Eingabeaufforderung wurde von Ihrem Administrator deaktiviert“
Fix „Eingabeaufforderung wurde von Ihrem Administrator deaktiviert“
Nachdem Sie die Eingabeaufforderung in Windows 10 geöffnet haben, wird das Fenster sofort geschlossen, wenn Sie eine beliebige Taste drücken. Sie öffnen CMD erneut und möchten die Ursache sehen. Auf dem Bildschirm wird „Die Eingabeaufforderung wurde von Ihrem Administrator deaktiviert“ angezeigt.
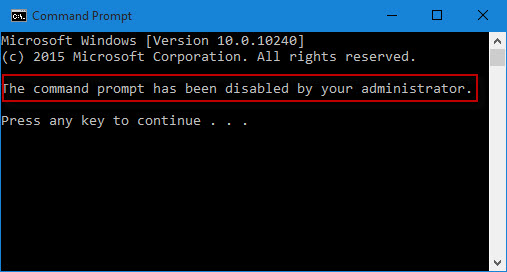
Was sollte dann getan werden, um das Problem zu beheben, damit Sie CMD normal öffnen und verwenden können? Dieser Beitrag zeigt Ihnen nun drei Optionen zum erneuten Aktivieren der vom Administrator deaktivierten Eingabeaufforderung in Windows 10. Die Methoden funktionieren auch auf anderen Windows-Versionen.
- Option 1: per Gruppenrichtlinien-Editor
- Option 2: über den Registrierungseditor
- Option 3: per Befehl „Ausführen“
Option 1: Verwenden Sie GPEDIT, um die vom Administrator deaktivierte Eingabeaufforderung zu aktivieren
Schritt 1: Geben Sie im Windows 10-Startmenü gpedit.msc ein. Klicken Sie dann in der Programmliste auf gpedit, um den Editor für lokale Gruppenrichtlinien zu öffnen.
Schritt 2: Navigieren Sie zu Benutzerkonfiguration > Administrative Vorlagen > System. Klicken Sie auf den Eintrag System und doppelklicken Sie dann im rechten Bereich auf Zugriff auf die Eingabeaufforderung verhindern.
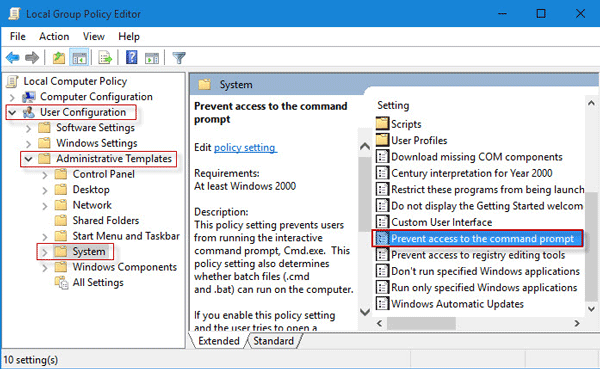
Schritt 3: Markieren Sie Nicht konfiguriert oder Deaktiviert und klicken Sie dann auf Übernehmen und OK. Dann können Sie die Eingabeaufforderung normal öffnen und verwenden.
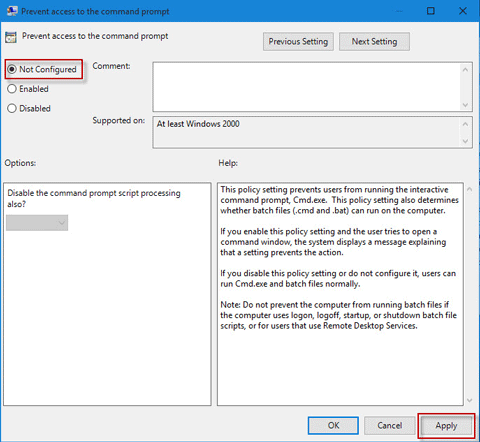
Option 2: Verwenden Sie REGEDIT, um „Die Eingabeaufforderung wurde von Ihrem Administrator deaktiviert“ zu beheben.
Tipps: Sie müssen die Registrierung bearbeiten. Es ist eine gute Idee, zunächst ein Backup Ihrer Windows 10-Registrierung zu erstellen, wenn Sie befürchten, einen Fehler zu machen.
Schritt 1: Drücken Sie die Win-R-Tasten, um das Dialogfeld „Ausführen“ aufzurufen. Geben Sie regedit ein und klicken Sie auf OK, um den Registrierungseditor zu öffnen.
Schritt 2: Navigieren Sie zuHKEY_CURRENT_USER\Software\Policies\Microsoft\Windows\System. Klicken Sie auf den Eintrag System und doppelklicken Sie dann im rechten Bereich auf die Taste DisableCMD.

System unter Windows nicht finden können, müssen Sie einen neuen Schlüssel erstellen und ihn „System“ nennen. Wenn Sie den Schlüssel DisableCMD nicht finden können, erstellen Sie einen neuen DWORD-Wert und nennen Sie ihn DisableCMD.
Schritt 3: Setzen Sie die Wertdaten auf0 und klicken Sie auf OK. Dann können Sie die Eingabeaufforderung normal öffnen und verwenden.
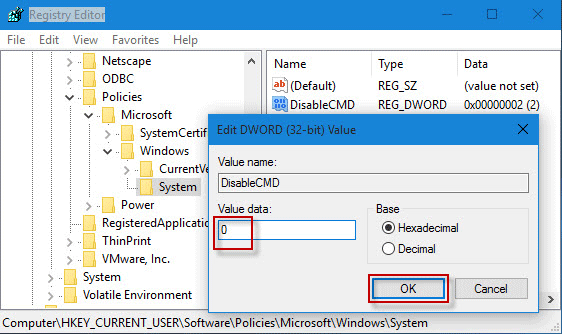
Tipps: Diese Methode funktioniert nur, wenn Sie sich bei Windows 10 als integrierter Administrator angemeldet haben.
Schritt 1: Drücken Sie Win R, um das Dialogfeld „Ausführen“ aufzurufen. Geben Sie dann
REG add HKCU\Software\Policies\Microsoft\Windows\System /v DisableCMD /t REG_DWORD /d 0 /f in das Feld ein und klicken Sie dann auf OK.
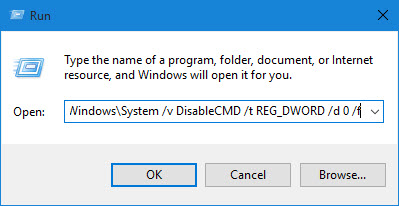
-
 Wie lösche ich doppelte Fotos auf Mac?Digital Unordnung ist ein häufiges Problem, insbesondere bei Fotos. Die meisten Menschen machen zahlreiche Schüsse aus ähnlichen Blickwinkeln, was z...Software-Tutorial Gepostet am 2025-05-02
Wie lösche ich doppelte Fotos auf Mac?Digital Unordnung ist ein häufiges Problem, insbesondere bei Fotos. Die meisten Menschen machen zahlreiche Schüsse aus ähnlichen Blickwinkeln, was z...Software-Tutorial Gepostet am 2025-05-02 -
 Empfohlene beste Solarladegeräte im Jahr 2025Whether you often camp off the grid, go backpacking, or grapple with power outages, a solar charger is a nifty gadget to have in your arsenal. It can ...Software-Tutorial Gepostet am 2025-05-02
Empfohlene beste Solarladegeräte im Jahr 2025Whether you often camp off the grid, go backpacking, or grapple with power outages, a solar charger is a nifty gadget to have in your arsenal. It can ...Software-Tutorial Gepostet am 2025-05-02 -
 Die ultimative Anleitung zum Zurücksetzen Ihres Telefons ohne Daten zu verlierenverjüngen Sie Ihr Smartphone: Ein Leitfaden zu Fabrikwesen Erinnern Sie sich an diesen anfänglichen Nervenkitzel, Ihr neues Telefon einzuschalten? ...Software-Tutorial Gepostet am 2025-05-01
Die ultimative Anleitung zum Zurücksetzen Ihres Telefons ohne Daten zu verlierenverjüngen Sie Ihr Smartphone: Ein Leitfaden zu Fabrikwesen Erinnern Sie sich an diesen anfänglichen Nervenkitzel, Ihr neues Telefon einzuschalten? ...Software-Tutorial Gepostet am 2025-05-01 -
 7 Praktische Tipps für die neue Version der Nachrichtenanwendung von AppleiMessage versteckte Edelsteine: Mastering IOS 16's Enhanced Messaging Features iMessage, die sichere Messaging -Plattform von Apple, hat sich ...Software-Tutorial Gepostet am 2025-05-01
7 Praktische Tipps für die neue Version der Nachrichtenanwendung von AppleiMessage versteckte Edelsteine: Mastering IOS 16's Enhanced Messaging Features iMessage, die sichere Messaging -Plattform von Apple, hat sich ...Software-Tutorial Gepostet am 2025-05-01 -
 So verstecken Sie sich auf sozialen Plattformen wie Instagram, Facebook, xDie Aufrechterhaltung der Online -Privatsphäre in den sozialen Medien ist von entscheidender Bedeutung, selbst für enge Freunde und Familie. Viellei...Software-Tutorial Gepostet am 2025-05-01
So verstecken Sie sich auf sozialen Plattformen wie Instagram, Facebook, xDie Aufrechterhaltung der Online -Privatsphäre in den sozialen Medien ist von entscheidender Bedeutung, selbst für enge Freunde und Familie. Viellei...Software-Tutorial Gepostet am 2025-05-01 -
 Ein einfaches Tutorial zum Faxdateien auf Ihrem TelefonEinige Organisationen akzeptieren immer noch keine Dokumente per E -Mail - Sie müssen stattdessen möglicherweise Dokumente faxen. Nein, Sie können di...Software-Tutorial Gepostet am 2025-04-29
Ein einfaches Tutorial zum Faxdateien auf Ihrem TelefonEinige Organisationen akzeptieren immer noch keine Dokumente per E -Mail - Sie müssen stattdessen möglicherweise Dokumente faxen. Nein, Sie können di...Software-Tutorial Gepostet am 2025-04-29 -
 Wie lösche ich temporäre Mac -Dateien? Methoden finden und klare MethodenTemporäre Dateien auf Ihrem Mac löschen: Speicherplatz und steigern Sie Performance Temporäre Dateien, die häufig übersehen werden, können einen er...Software-Tutorial Gepostet am 2025-04-29
Wie lösche ich temporäre Mac -Dateien? Methoden finden und klare MethodenTemporäre Dateien auf Ihrem Mac löschen: Speicherplatz und steigern Sie Performance Temporäre Dateien, die häufig übersehen werden, können einen er...Software-Tutorial Gepostet am 2025-04-29 -
 Steckt die Lautstärke bei Windows bei 100%? Probieren Sie diese Lösungen ausWindows -Volumen bei 100%? Einfach zu reparieren! Computer Volumenprobleme sind Kopfschmerzen! Wenn Ihr Windows -Volumen bei 100%steckt, mach dir k...Software-Tutorial Gepostet am 2025-04-29
Steckt die Lautstärke bei Windows bei 100%? Probieren Sie diese Lösungen ausWindows -Volumen bei 100%? Einfach zu reparieren! Computer Volumenprobleme sind Kopfschmerzen! Wenn Ihr Windows -Volumen bei 100%steckt, mach dir k...Software-Tutorial Gepostet am 2025-04-29 -
 So löschen Sie Ihre Daten von einer Person -SuchseiteDieser Artikel wurde zuletzt am 24. Februar 2025 aktualisiert. Viele Menschen wissen nicht, dass eine erhebliche Menge ihrer persönlichen Date...Software-Tutorial Gepostet am 2025-04-21
So löschen Sie Ihre Daten von einer Person -SuchseiteDieser Artikel wurde zuletzt am 24. Februar 2025 aktualisiert. Viele Menschen wissen nicht, dass eine erhebliche Menge ihrer persönlichen Date...Software-Tutorial Gepostet am 2025-04-21 -
 So verschleiern Sie ein iPad als LaptopIn diesem aktualisierten Artikel (ursprünglich veröffentlicht am 31. Oktober 2019) wird untersucht, wie Sie Ihr iPad mit iPados 16 Beta -Funktionen i...Software-Tutorial Gepostet am 2025-04-21
So verschleiern Sie ein iPad als LaptopIn diesem aktualisierten Artikel (ursprünglich veröffentlicht am 31. Oktober 2019) wird untersucht, wie Sie Ihr iPad mit iPados 16 Beta -Funktionen i...Software-Tutorial Gepostet am 2025-04-21 -
 Wie reinige ich Mac -Mailbox -Cache? Wie lösche ich es auf Mac?In diesem Leitfaden wird erläutert, wie Sie den Mail -Cache auf Ihrem Mac löschen und allgemeine Probleme wie langsame Leistung und E -Mail -Ladeprob...Software-Tutorial Gepostet am 2025-04-21
Wie reinige ich Mac -Mailbox -Cache? Wie lösche ich es auf Mac?In diesem Leitfaden wird erläutert, wie Sie den Mail -Cache auf Ihrem Mac löschen und allgemeine Probleme wie langsame Leistung und E -Mail -Ladeprob...Software-Tutorial Gepostet am 2025-04-21 -
 So priorisieren Sie die Zuweisung von WLAN auf die am dringendsten benötigten Gerätemoderne Häuser haben normalerweise mehrere Geräte, die gleichzeitig mit Wi-Fi-Zugangsnetzwerken verbunden sind, was häufig zu Bandbreiten-Dichthei...Software-Tutorial Gepostet am 2025-04-19
So priorisieren Sie die Zuweisung von WLAN auf die am dringendsten benötigten Gerätemoderne Häuser haben normalerweise mehrere Geräte, die gleichzeitig mit Wi-Fi-Zugangsnetzwerken verbunden sind, was häufig zu Bandbreiten-Dichthei...Software-Tutorial Gepostet am 2025-04-19 -
 McAfee Antivirus Software Review: Ist es genug? 【Funktion, Preis】McAfee: Ein erfahrener Antivirus, aber ist es das Beste für Macs? McAfee, ein langjähriger und seriöser Name in Cybersicherheit, bietet eine robust...Software-Tutorial Gepostet am 2025-04-19
McAfee Antivirus Software Review: Ist es genug? 【Funktion, Preis】McAfee: Ein erfahrener Antivirus, aber ist es das Beste für Macs? McAfee, ein langjähriger und seriöser Name in Cybersicherheit, bietet eine robust...Software-Tutorial Gepostet am 2025-04-19 -
 OnePlus Watch 3 wird aufgrund lustiger Probleme auf April verschobenNachdem die lang erwartete OnePlus Watch 3 SmartWatch veröffentlicht wurde, kann der Kaufplan eine leichte Anpassung erfordern. Ein lächerliches P...Software-Tutorial Gepostet am 2025-04-19
OnePlus Watch 3 wird aufgrund lustiger Probleme auf April verschobenNachdem die lang erwartete OnePlus Watch 3 SmartWatch veröffentlicht wurde, kann der Kaufplan eine leichte Anpassung erfordern. Ein lächerliches P...Software-Tutorial Gepostet am 2025-04-19 -
 Tipps, um die Tap -Funktion auf der Rückseite Ihres iPhone optimal zu nutzenIm Laufe der Jahre hat Apple eine große Anzahl von Tools entwickelt, um iPhones bequemer zu gestalten. Obwohl die Funktion "zurück -zurück&qu...Software-Tutorial Gepostet am 2025-04-18
Tipps, um die Tap -Funktion auf der Rückseite Ihres iPhone optimal zu nutzenIm Laufe der Jahre hat Apple eine große Anzahl von Tools entwickelt, um iPhones bequemer zu gestalten. Obwohl die Funktion "zurück -zurück&qu...Software-Tutorial Gepostet am 2025-04-18
Chinesisch lernen
- 1 Wie sagt man „gehen“ auf Chinesisch? 走路 Chinesische Aussprache, 走路 Chinesisch lernen
- 2 Wie sagt man auf Chinesisch „Flugzeug nehmen“? 坐飞机 Chinesische Aussprache, 坐飞机 Chinesisch lernen
- 3 Wie sagt man auf Chinesisch „einen Zug nehmen“? 坐火车 Chinesische Aussprache, 坐火车 Chinesisch lernen
- 4 Wie sagt man auf Chinesisch „Bus nehmen“? 坐车 Chinesische Aussprache, 坐车 Chinesisch lernen
- 5 Wie sagt man „Fahren“ auf Chinesisch? 开车 Chinesische Aussprache, 开车 Chinesisch lernen
- 6 Wie sagt man Schwimmen auf Chinesisch? 游泳 Chinesische Aussprache, 游泳 Chinesisch lernen
- 7 Wie sagt man auf Chinesisch „Fahrrad fahren“? 骑自行车 Chinesische Aussprache, 骑自行车 Chinesisch lernen
- 8 Wie sagt man auf Chinesisch Hallo? 你好Chinesische Aussprache, 你好Chinesisch lernen
- 9 Wie sagt man „Danke“ auf Chinesisch? 谢谢Chinesische Aussprache, 谢谢Chinesisch lernen
- 10 How to say goodbye in Chinese? 再见Chinese pronunciation, 再见Chinese learning
























