 Titelseite > Software-Tutorial > 11 Lösungen für den Fall, dass Ihr iPhone bei eingehenden Anrufen nicht klingelt
Titelseite > Software-Tutorial > 11 Lösungen für den Fall, dass Ihr iPhone bei eingehenden Anrufen nicht klingelt
11 Lösungen für den Fall, dass Ihr iPhone bei eingehenden Anrufen nicht klingelt
Aber keine Sorge. Wir führen Sie durch die Lösungen, damit Sie auf diesem Weg keinen Anruf mehr verpassen. Schauen wir uns an, was Sie tun können, wenn Ihr iPhone Anrufe entgegennehmen kann, aber bei eingehendem Anruf nicht zu klingeln scheint.
1. Testen Sie die Lautsprecher Ihres iPhones
Der erste Schritt ist um die Lautsprecher Ihres iPhones zu testen und Hardwareprobleme auszuschließen. Öffnen Sie YouTube oder eine andere Musik-App und spielen Sie etwas ab. Verwenden Sie die Lauter-Taste an der Seite Ihres Geräts, um die Lautstärke zu erhöhen.
Sobald Sie sicher sind, dass der Lautsprecher funktioniert, sind schlechte Einstellungen oder vorübergehende Softwarefehler die wahrscheinlichen Gründe dafür, dass Ihr iPhone nicht klingelt.
2. Deaktivieren Sie den Lautlos-Modus

Wenn Ihr iPhone auf den Lautlos-Modus eingestellt ist, klingelt es nicht, wenn Sie einen Anruf erhalten. Um dieses Problem zu beheben, versetzen Sie Ihr Telefon wieder in den Klingelmodus, indem Sie den Schalter „Klingeln/Stumm“ in Richtung des Bildschirms drücken. Sie finden diesen Schalter oben links auf Ihrem iPhone über den Lautstärketasten.
Im Ring-Modus befindet sich der Schieberegler näher am Bildschirm Ihres iPhones. Im Silent-Modus wird ein orangefarbener Streifen angezeigt.
3. Bluetooth-Audiogeräte trennen
Wenn Sie drahtlose Audiogeräte wie AirPods mit Ihrem iPhone verbunden lassen, wird der Klingelton für eingehende Anrufe möglicherweise über diese statt über die Lautsprecher des Telefons abgespielt. Dies geschieht meist bei Ohrhörern von Drittanbietern, die nicht automatisch erkennen, wenn Sie sie tragen.
Sie können alle drahtlosen Geräte trennen, indem Sie das Kontrollzentrum öffnen und auf das Bluetooth-Symbol tippen. Das Symbol wechselt von Blau zu Grau, wenn Bluetooth deaktiviert ist.
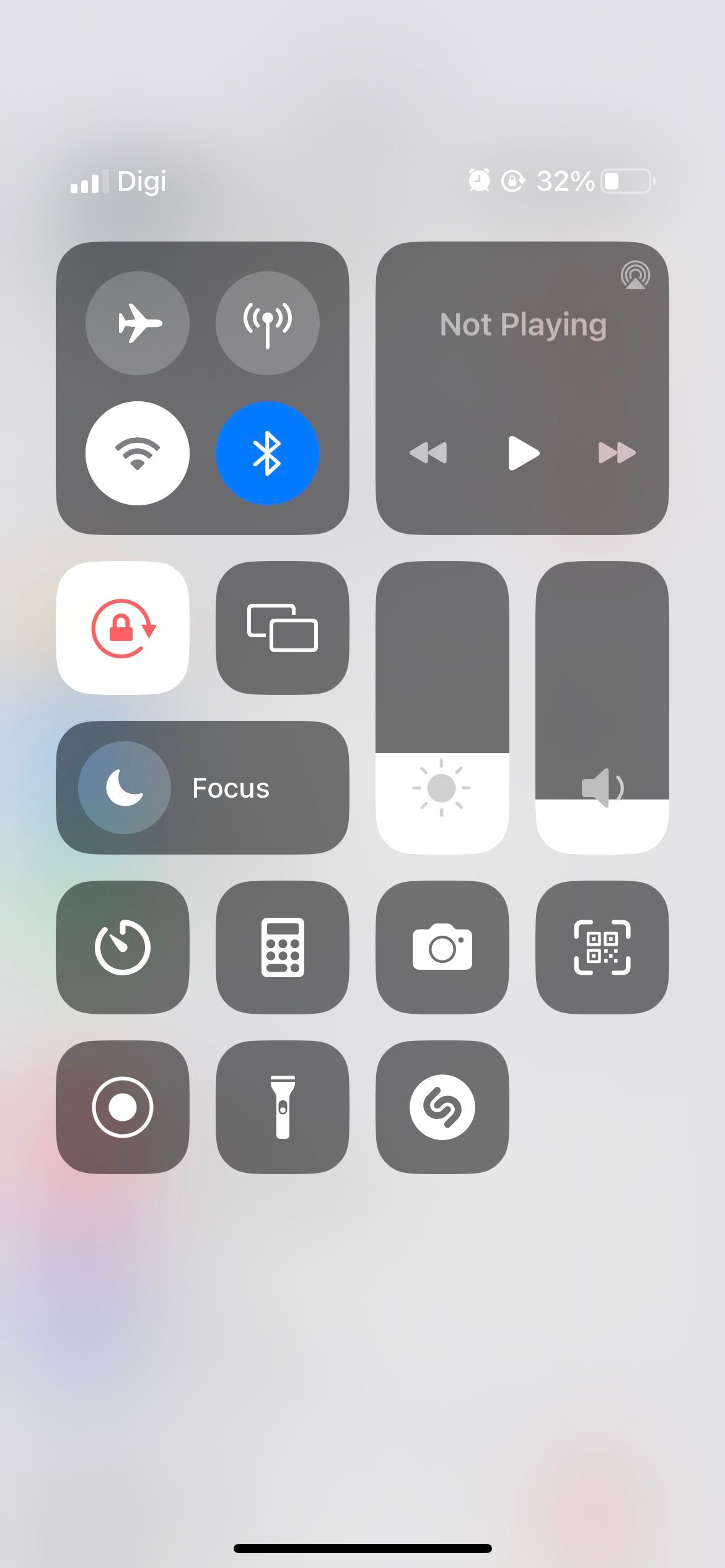
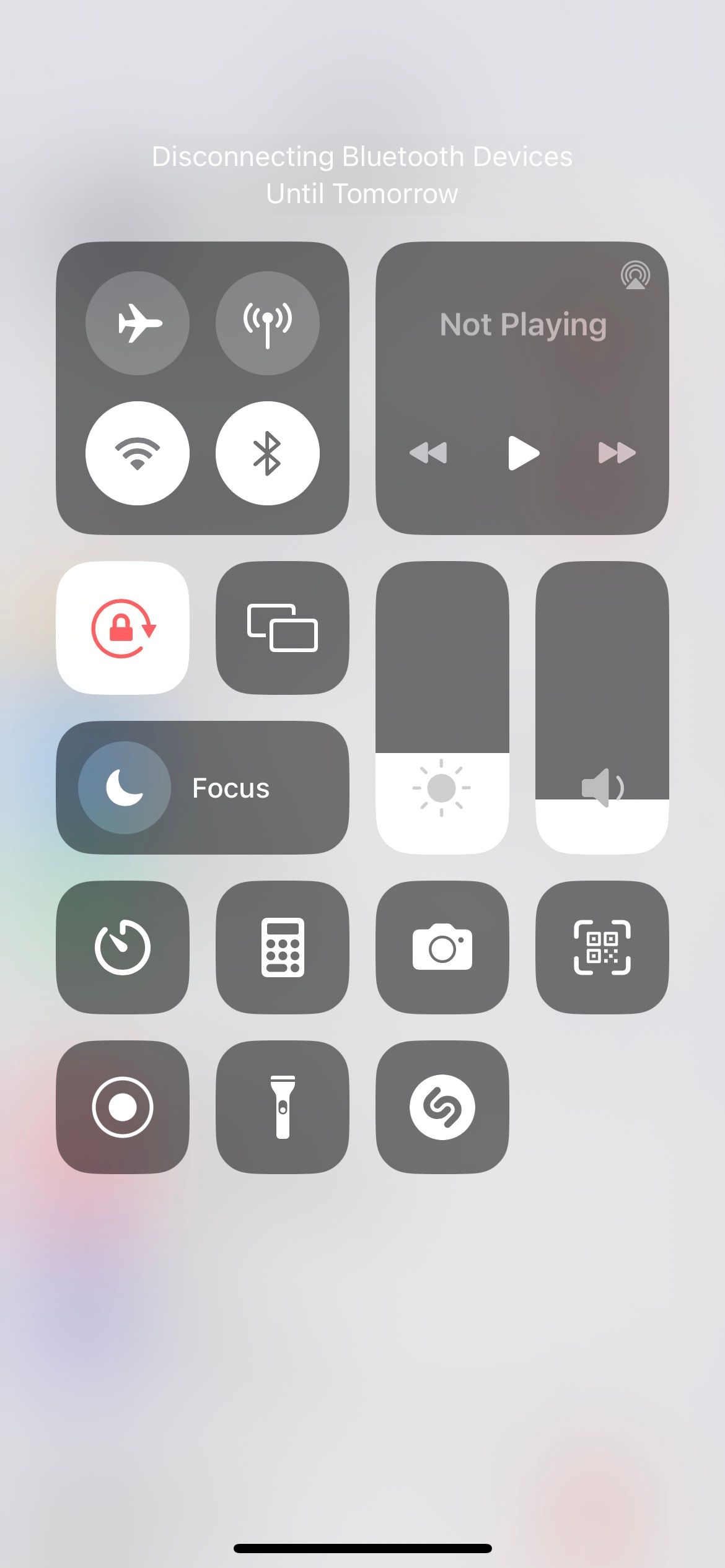
Um stattdessen Geräte einzeln zu trennen, gehen Sie zu Einstellungen > Bluetooth. Tippen Sie auf die Schaltfläche „Info“ (i) neben dem Gerät und dann auf „Trennen“. Sobald Ihre Bluetooth-Geräte getrennt sind, sollten eingehende Anrufe über die Lautsprecher Ihres iPhones wiedergegeben werden.
4. Erhöhen Sie die Lautstärke des Klingeltons
Wenn die Lautstärke Ihres Klingeltons zu niedrig ist, können Sie einen eingehenden Anruf möglicherweise nicht hören, wenn Sie Ihr iPhone in Ihrer Tasche haben. Es kann also so aussehen, als hätte Ihr iPhone überhaupt nicht geklingelt. Sie können dies schnell beheben, indem Sie die Ruftonlautstärke erhöhen. So geht's:
Öffnen Sie die Einstellungen und tippen Sie auf „Töne & Haptik“. Ziehen Sie den Schieberegler für die Klingelton- und Alarmlautstärke nach rechts. Je weiter rechts es ist, desto lauter wird Ihr Klingelton.Auf derselben Seite möchten Sie möglicherweise auch „Mit Schaltflächen ändern“ deaktivieren. Dadurch wird verhindert, dass Sie versehentlich die Lautstärke des Klingeltons verringern, wenn Sie die Lautstärke in Spiele- oder Video-Apps ändern. Wenn diese Option deaktiviert ist, ändern die Lautstärketasten nur die Lautstärke für Medien, nicht Ihren Klingelton.
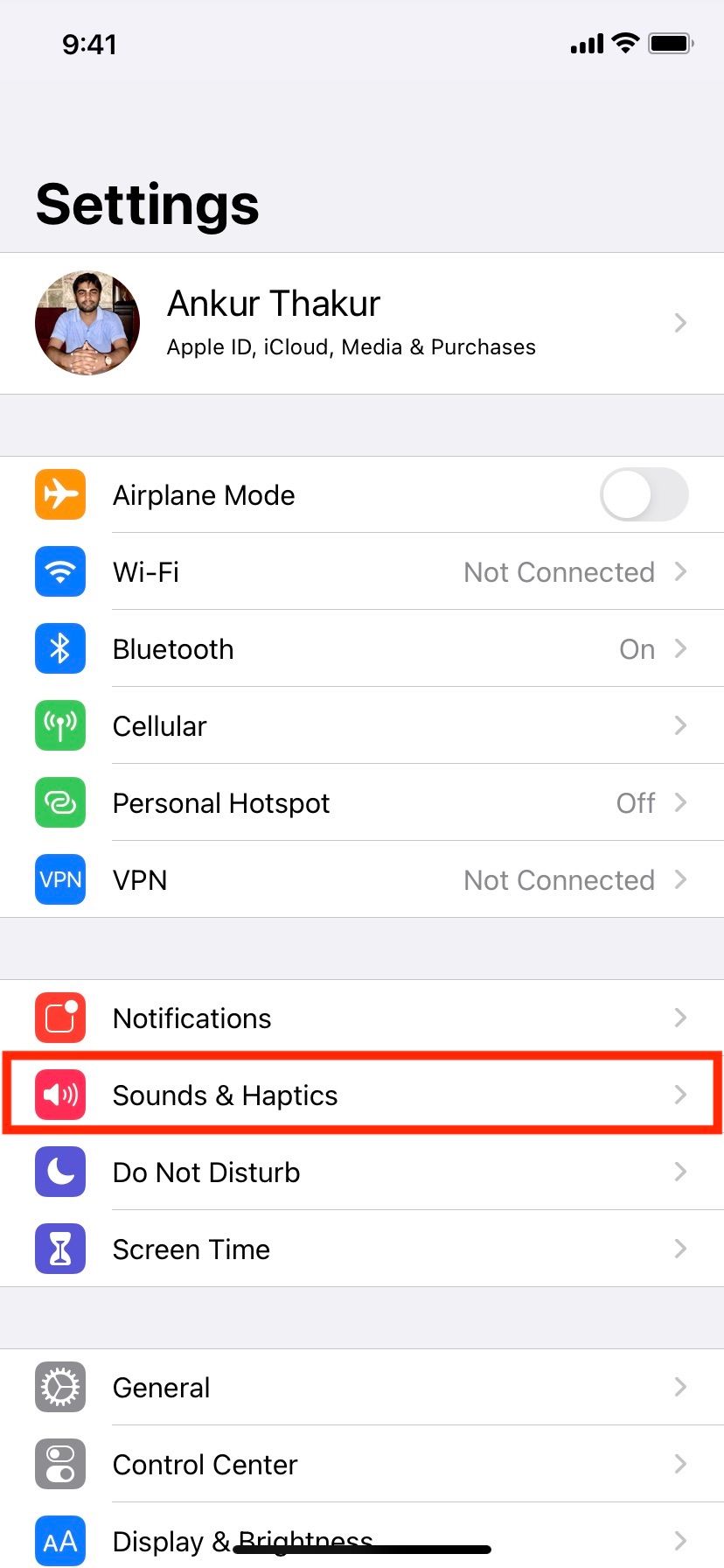
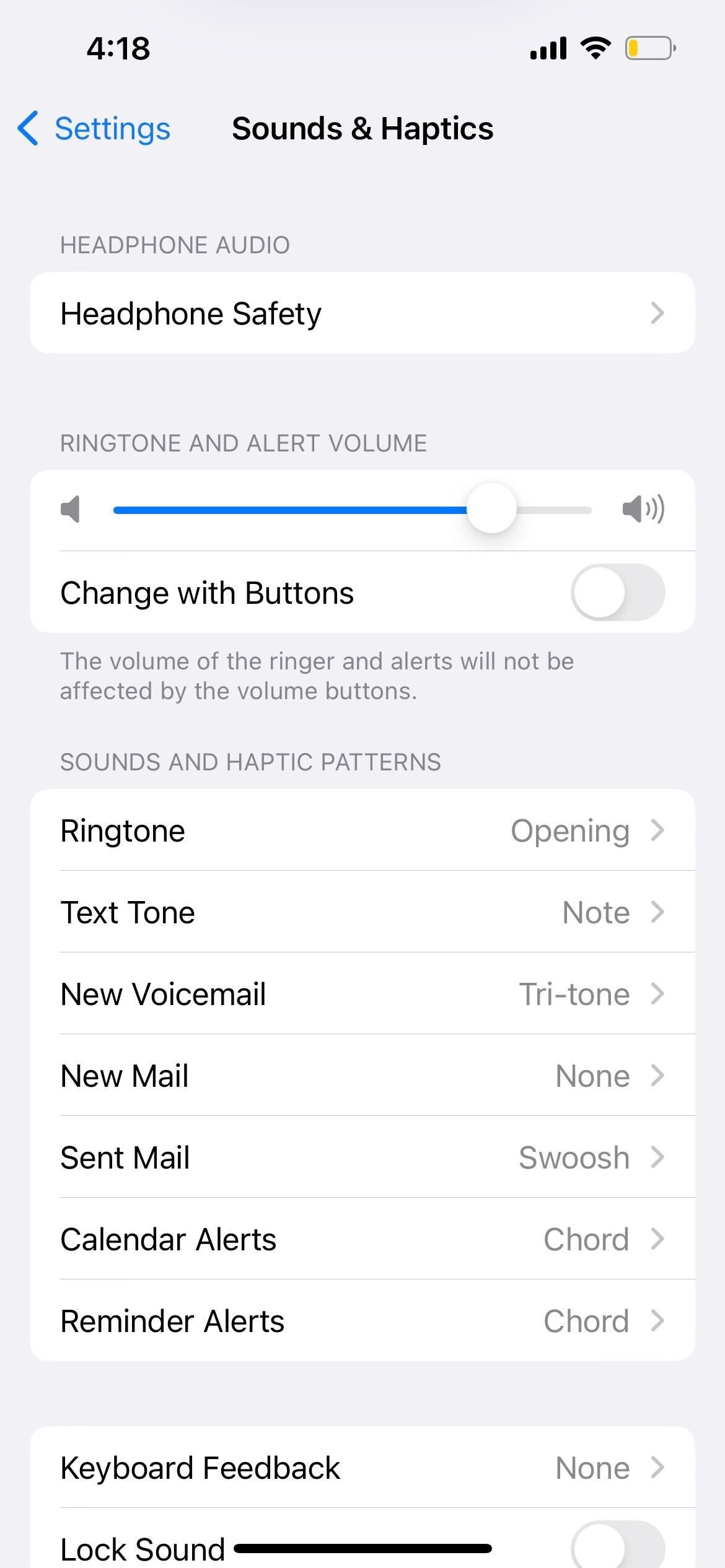
5. Wählen Sie einen anderen oder lauteren Klingelton
Manchmal verpassen Sie möglicherweise Anrufe, weil Ihr Klingelton nicht laut oder durchdringend genug ist. In diesem Fall sollten Sie andere Klingeltöne ausprobieren und denjenigen verwenden, der am einfachsten zu hören ist.
Befolgen Sie diese Schritte, um den Klingelton Ihres iPhones zu ändern:
Öffnen Sie die Einstellungen und tippen Sie auf Töne und Haptik. Tippen Sie auf Klingelton. Tippen Sie hier, um die verschiedenen Töne zu hören. Wenn Sie eines gefunden haben, das zu Ihnen passt, klicken Sie auf „Zurück“.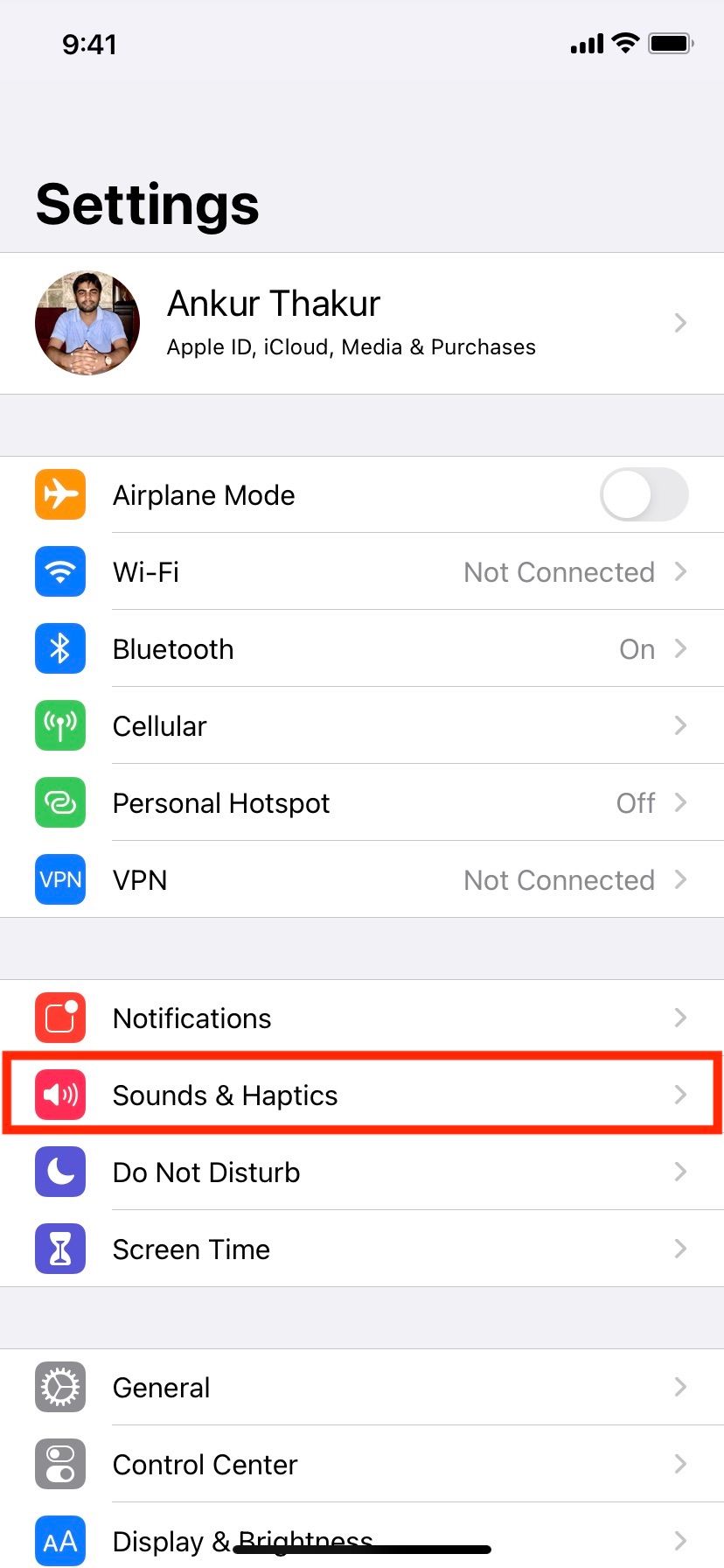
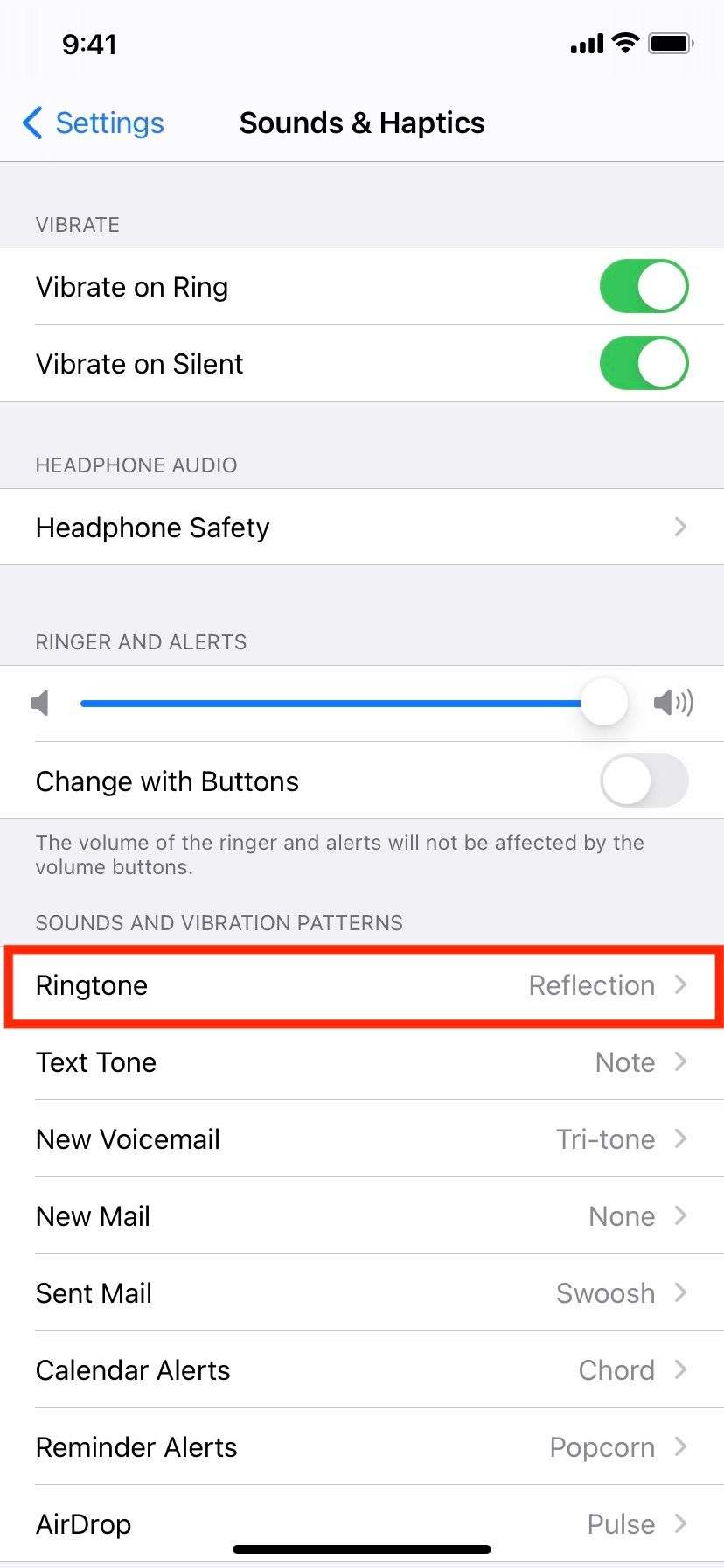
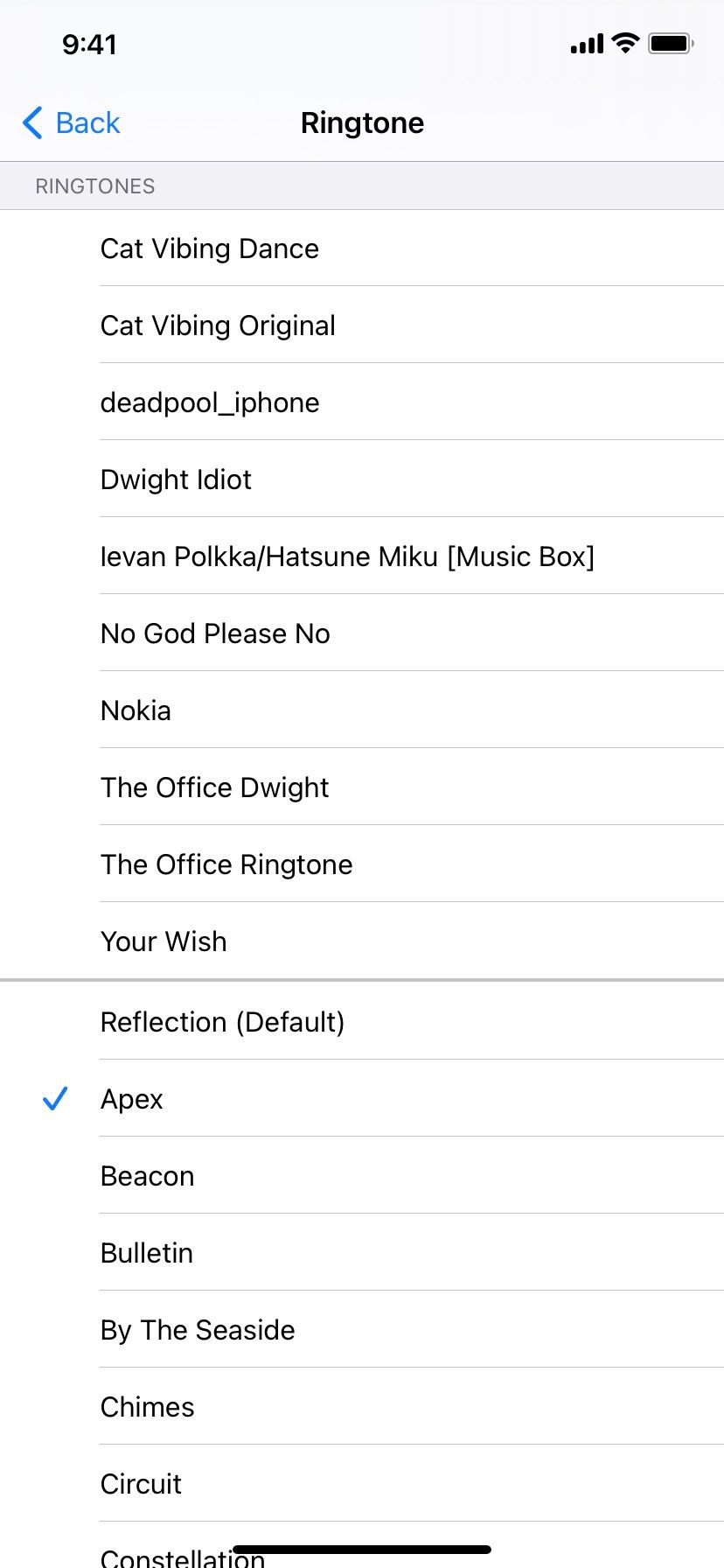
6. Suchen Sie nach benutzerdefinierten Kontaktklingeltönen
Der oben festgelegte Klingelton gilt für alle Kontakte, es sei denn, Sie haben jemandem einen benutzerdefinierten Ton hinzugefügt. Wenn Sie Anrufe nur von bestimmten Personen verpassen, befolgen Sie diese Schritte, um sicherzustellen, dass der benutzerdefinierte Ton klar verständlich ist:
Öffnen Sie die Telefon-App und gehen Sie zur Registerkarte „Kontakte“. Tippen Sie auf den Namen des Kontakts. Wenn Sie den Abschnitt „Klingelton“ sehen, haben Sie einen benutzerdefinierten Ton für diese Person hinzugefügt. Tippen Sie auf „Klingelton“, wählen Sie einen anderen Ton für sie aus und tippen Sie auf „Fertig“, wenn Sie zufrieden sind.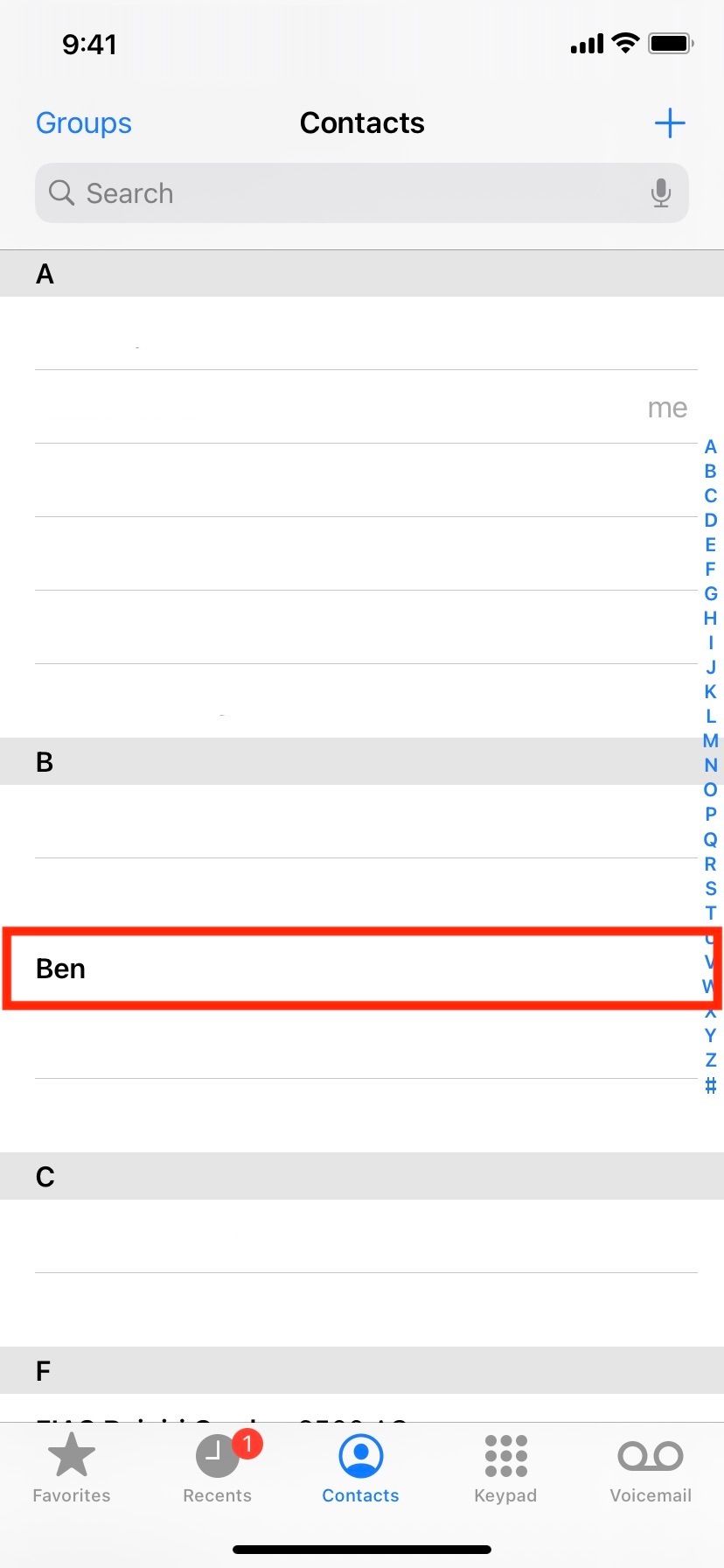
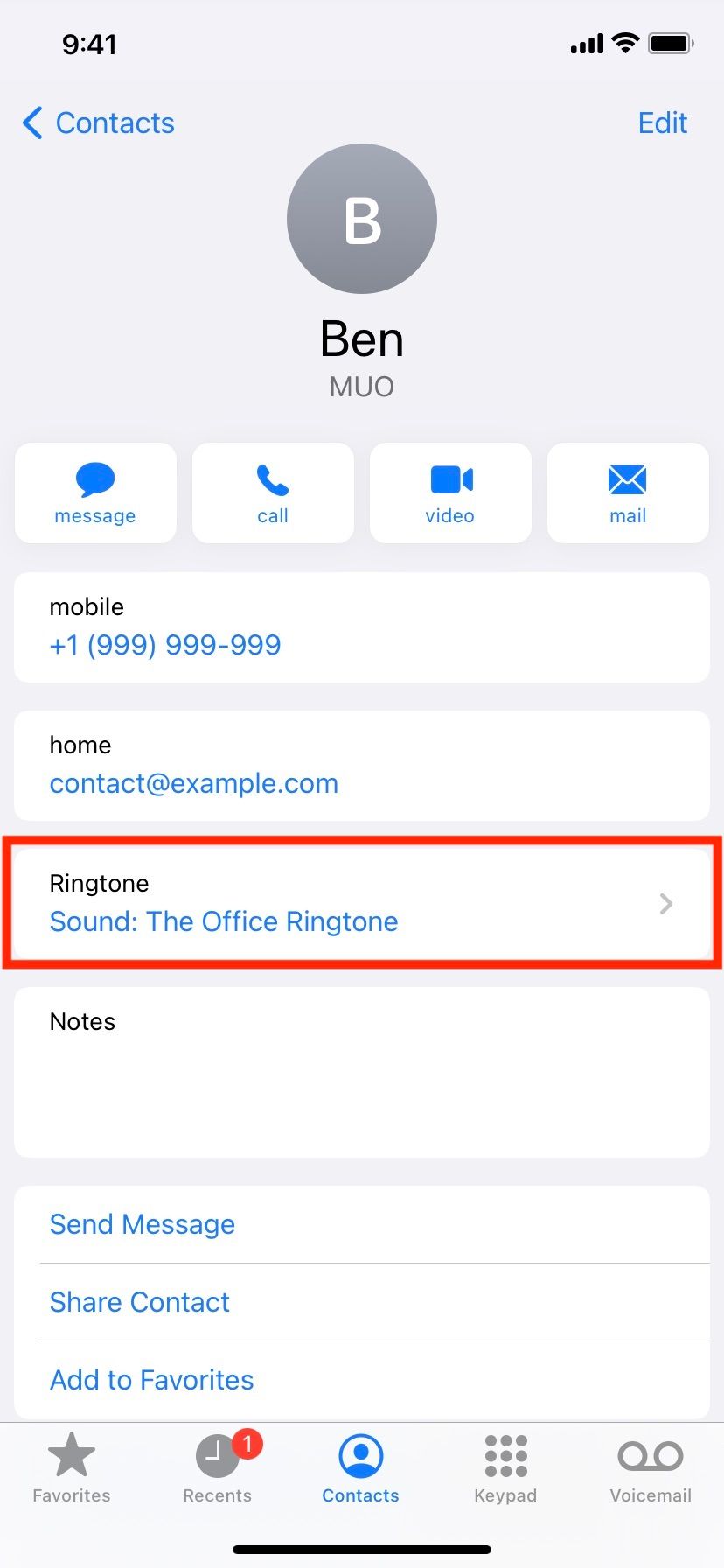
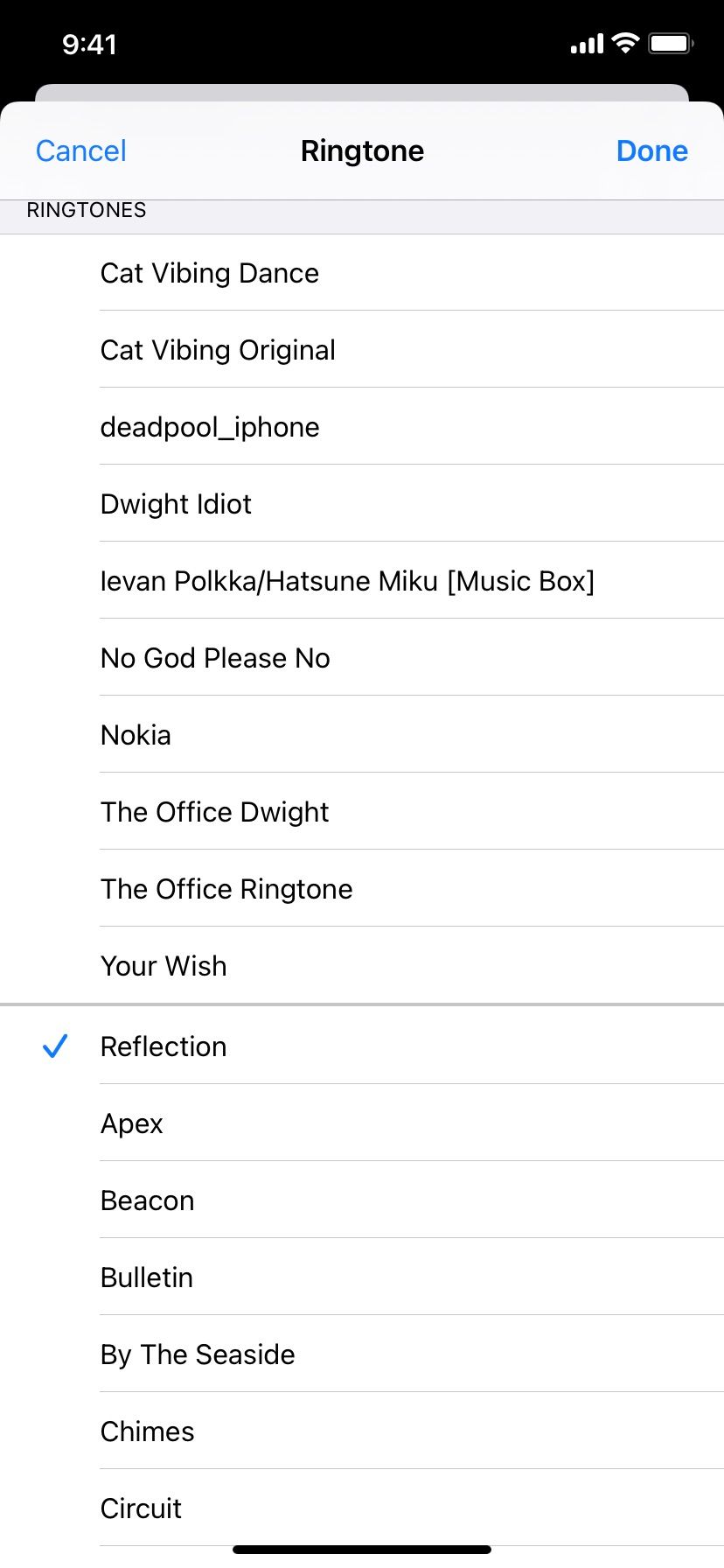
7. Starten Sie Ihr iPhone neu
Das Neustarten Ihres Geräts ist eine einfache und effektive Möglichkeit, häufige Probleme ohne große Probleme zu beheben. Wenn Ihr Telefon auch nach dem Ausprobieren der oben genannten Lösungen nicht klingelt, starten Sie Ihr iPhone neu, indem Sie es manuell aus- und wieder einschalten.
Glücklicherweise ist es einfach, Ihr iPhone neu zu starten, selbst wenn die Tasten defekt sind.
8. Aktivieren Sie Mobilfunkdaten oder stellen Sie eine Verbindung zu einem Wi-Fi-Netzwerk her
Diese spezielle Lösung gilt, wenn Sie Benachrichtigungen über verpasste Anrufe in Apps wie WhatsApp und Messenger erhalten, aber festgestellt haben, dass Ihr iPhone hat überhaupt nicht geklingelt, als der Anrufer Sie kontaktierte.
Solche Messenger-Apps erfordern eine aktive Internetverbindung, um zu funktionieren. Wenn Ihr iPhone also nicht verbunden ist, informieren Sie die Apps erst dann über verpasste Anrufe, wenn Ihr Gerät später über eine Internetverbindung verfügt.
Wenn Sie häufig Apps von Drittanbietern für Textnachrichten und Anrufe verwenden, aktivieren Sie am besten mobile Daten oder verbinden Sie Ihr iPhone den ganzen Tag über mit einem WLAN-Netzwerk. Tippen Sie im Kontrollzentrum auf den Schalter „Mobile Daten“. Bei Aktivierung wird es grün. Gehen Sie für eine WLAN-Verbindung zu Einstellungen > WLAN und wählen Sie ein verfügbares Netzwerk für die Verbindung aus.
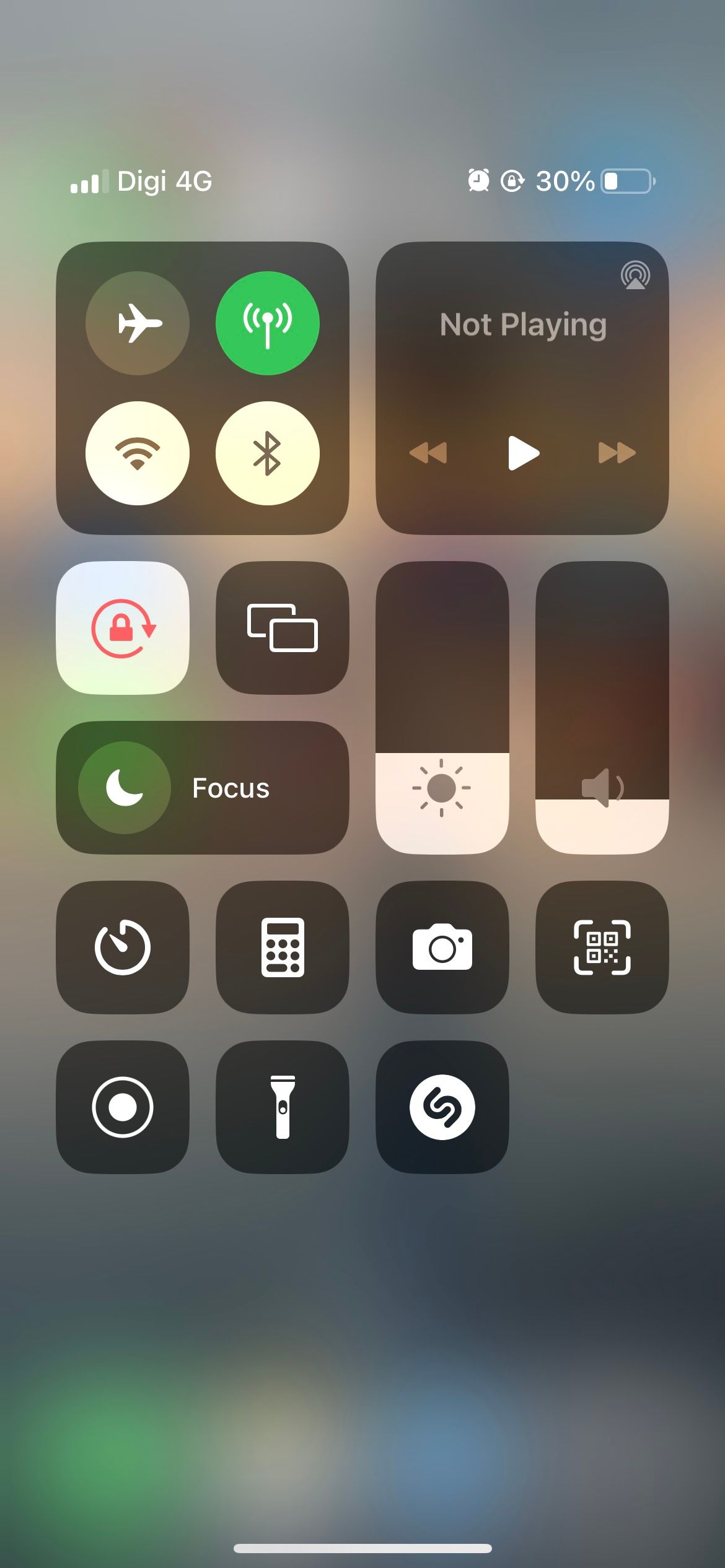
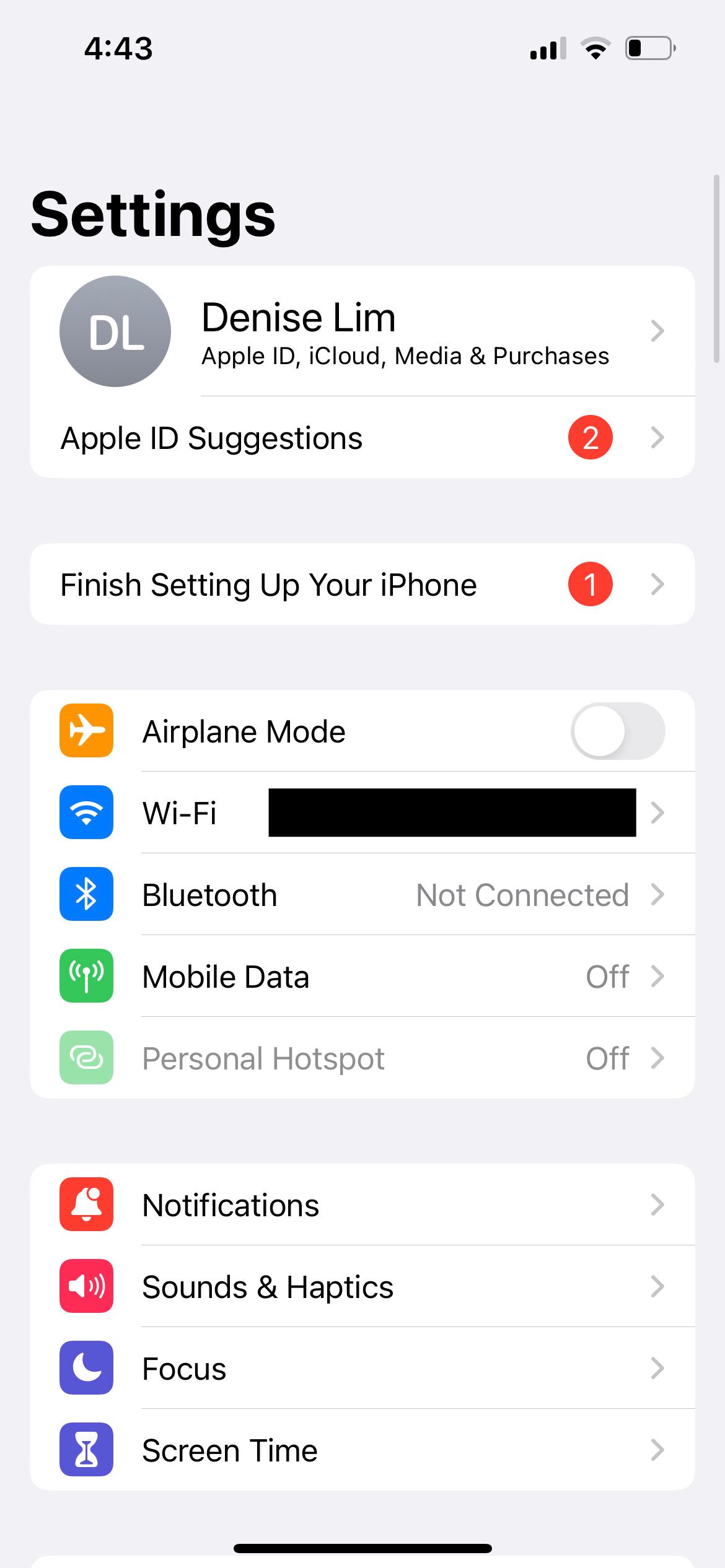

9. Reparieren Sie ein iPhone, das im Kopfhörermodus hängen bleibt
In seltenen Situationen kann es vorkommen, dass Ihr iPhone fälschlicherweise denkt, es sei immer noch mit kabelgebundenen Kopfhörern verbunden, obwohl dies der Fall ist ist nicht. Daher ist möglicherweise kein Ton über die integrierten Lautsprecher zu hören, wenn Sie Medien abspielen oder Telefonanrufe entgegennehmen.
Um diese Unannehmlichkeiten zu vermeiden, schauen Sie sich an, wie Sie ein iPhone reparieren, das im Kopfhörermodus hängen bleibt.
10. Versuchen Sie, Anrufe auf anderen Geräten auszuschalten.
Wenn Sie andere Apple-Geräte besitzen und sich für den Empfang von iPhone-Anrufen auf Ihrem Mac entschieden haben, sollten Sie diese Funktion ausschalten, um zu sehen, ob das Klingeln dadurch behoben wird Problem für Sie. So geht's:
Öffnen Sie auf Ihrem iPhone die Einstellungen und tippen Sie auf Telefon. Tippen Sie auf Anrufe auf anderen Geräten. Deaktivieren Sie „Anrufe auf anderen Geräten zulassen“.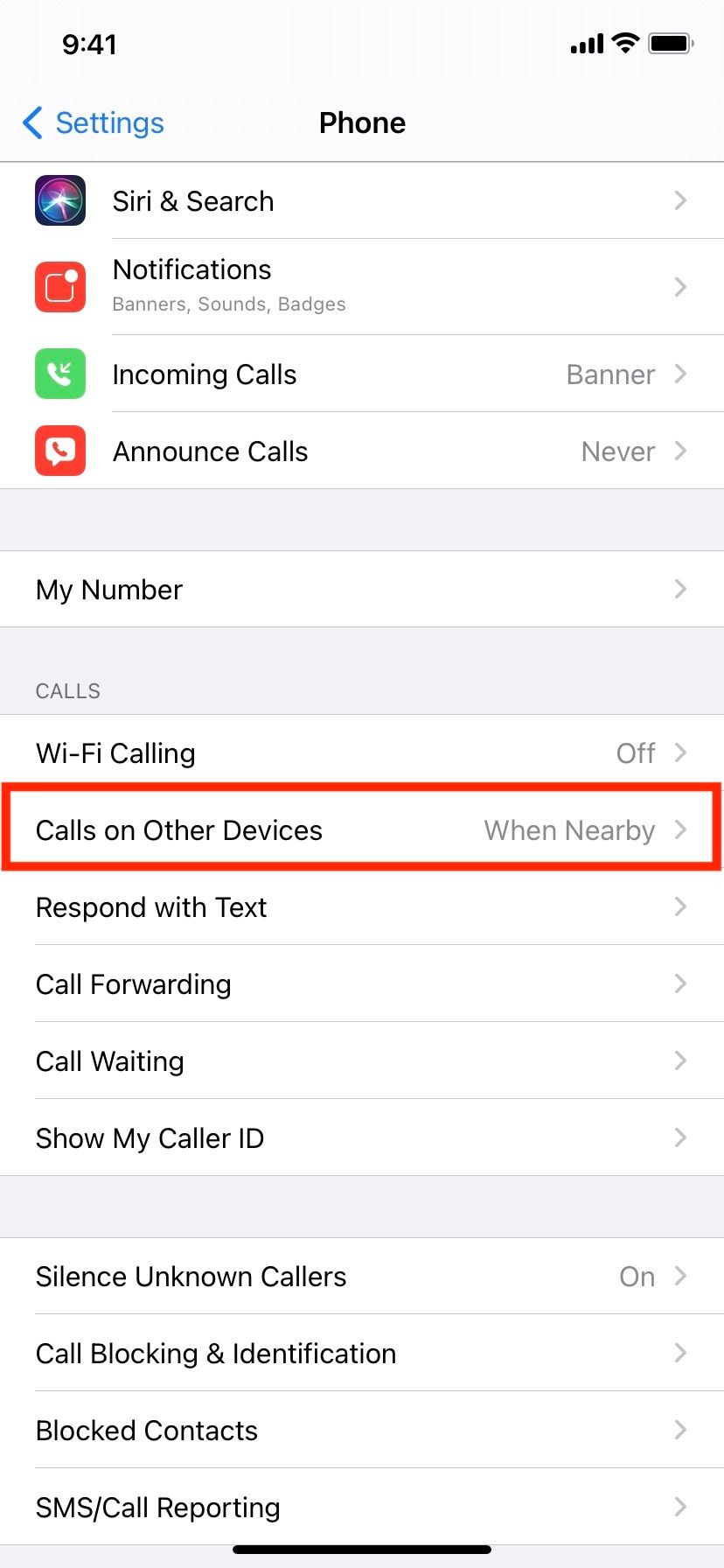
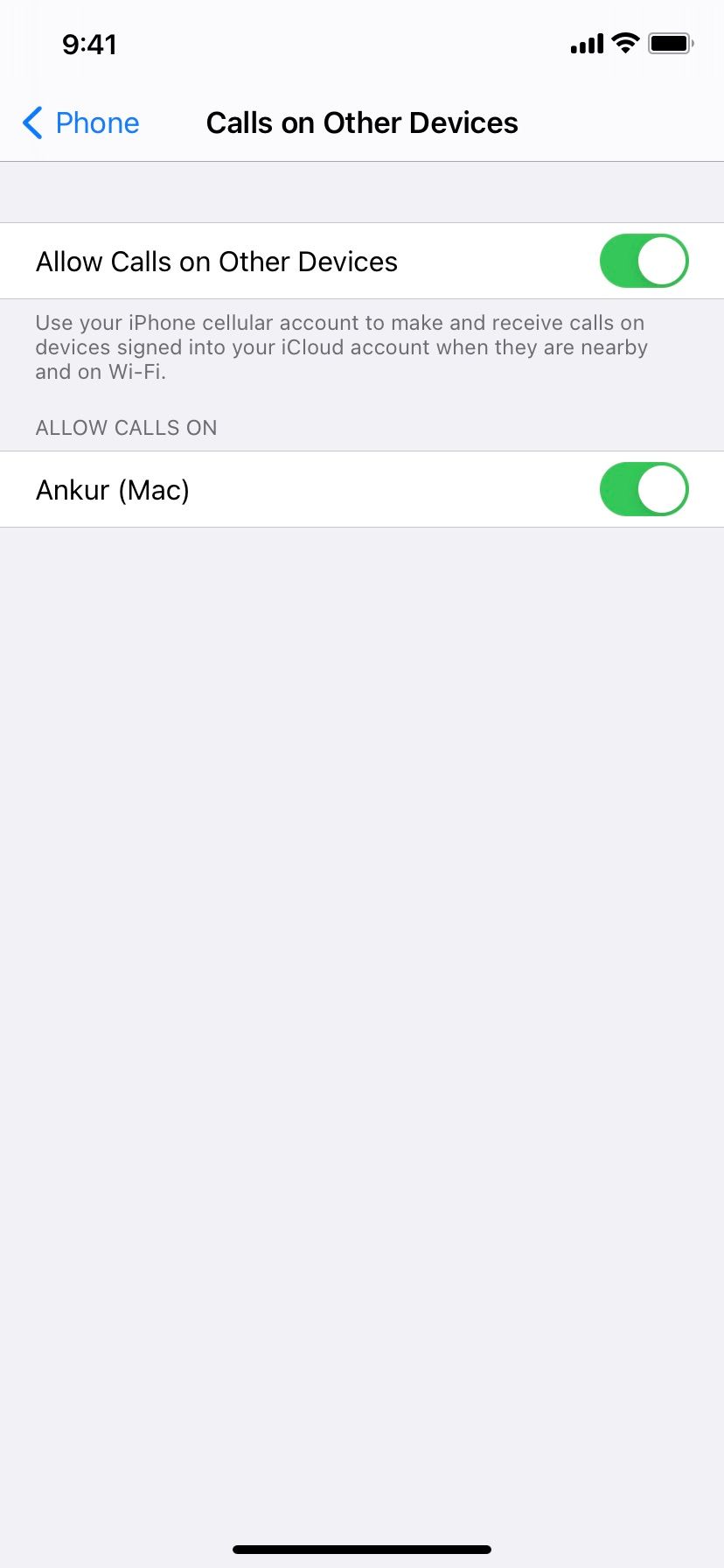
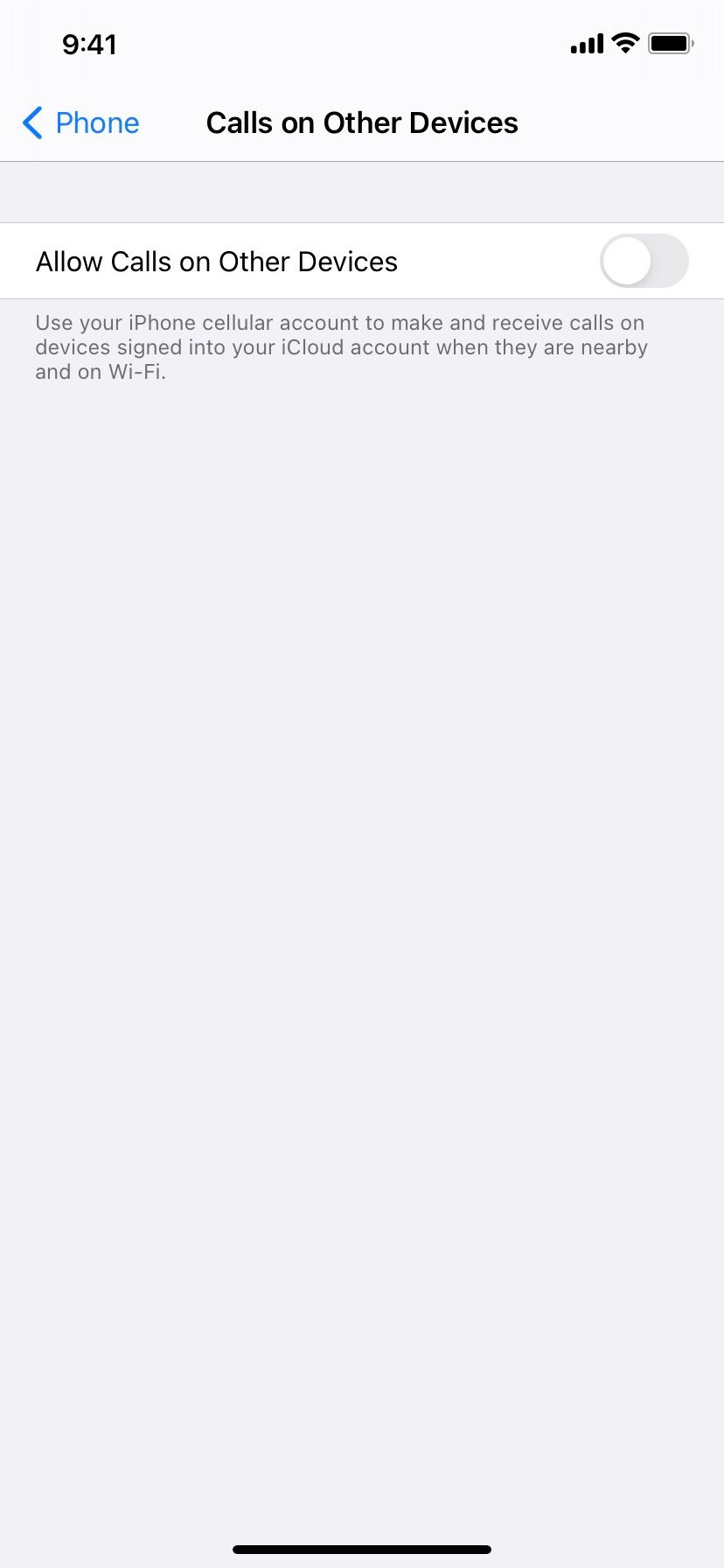
11. Aktualisieren Sie Ihr iPhone und setzen Sie alle Einstellungen zurück
Zu diesem Zeitpunkt sollten eine oder mehrere der oben genannten Lösungen funktionieren, wenn Ihr iPhone Anrufe empfängt, aber nicht klingelt . Sollten Sie jedoch weiterhin Probleme haben, aktualisieren Sie unbedingt Ihr iPhone.
Gehen Sie zu Einstellungen > Allgemein > Software-Update, um zu sehen, ob eine neue iOS-Version für Ihr Gerät verfügbar ist. Aktualisieren Sie außerdem Ihre iPhone-Apps wie WhatsApp, Skype und Zoom, um sicherzustellen, dass das Problem nicht durch App-spezifische Fehler verursacht wird.
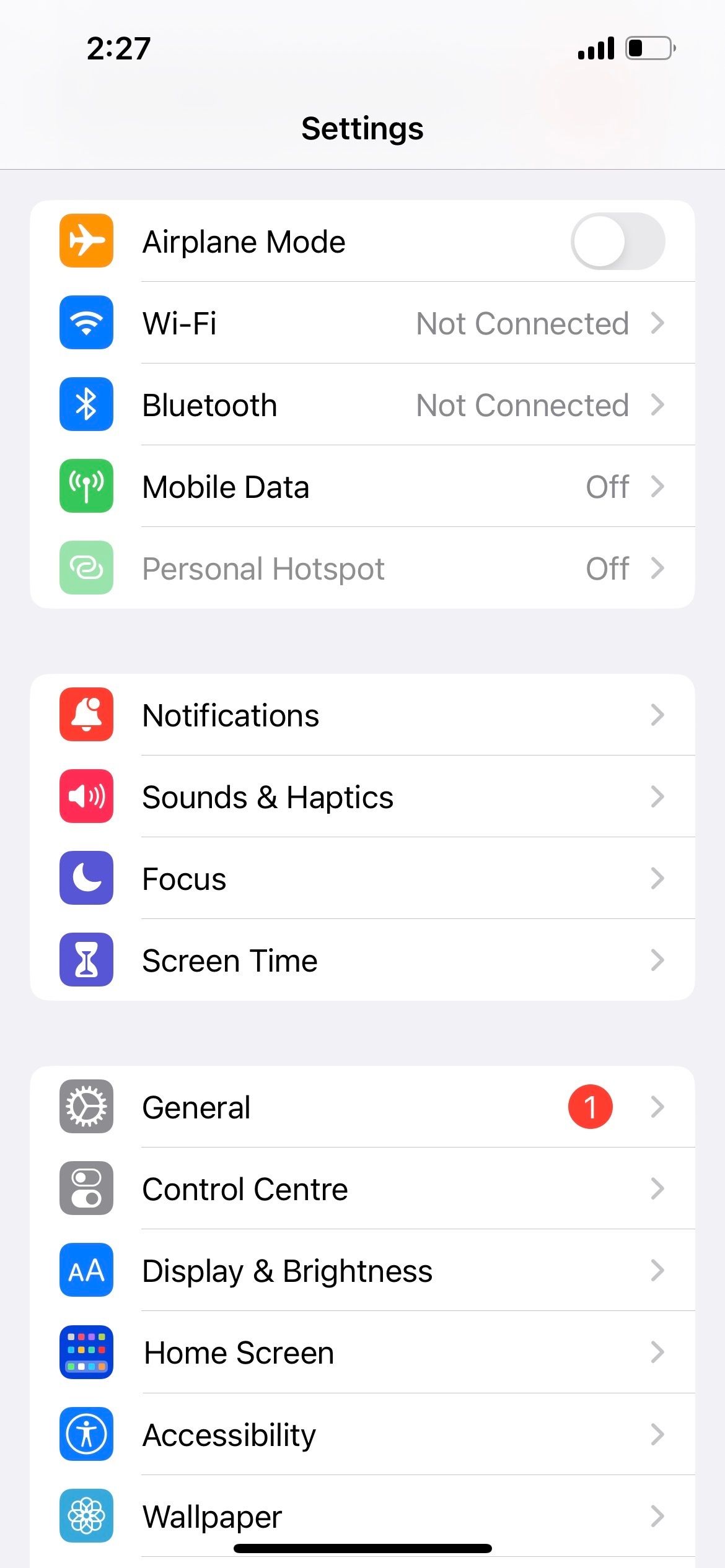
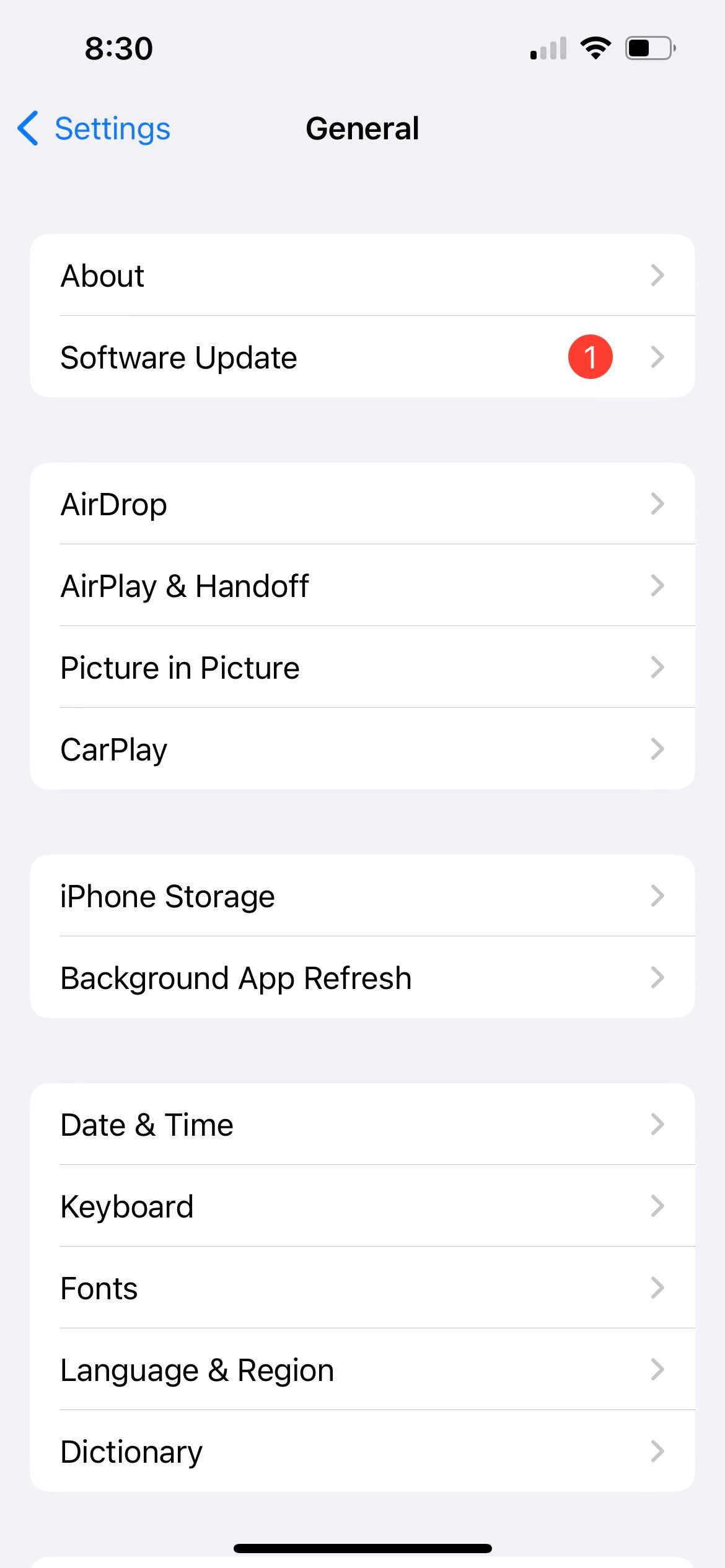
Wenn nichts anderes funktioniert, öffnen Sie abschließend Einstellungen > Allgemein > iPhone übertragen oder zurücksetzen > Zurücksetzen > Alle Einstellungen zurücksetzen. Persönliche Daten wie Musik, Fotos und Apps werden dadurch nicht gelöscht. Allerdings werden alle Einstellungen, die Sie geändert haben, wie WLAN, Ihr Startbildschirm-Layout, Benachrichtigungen und mehr, auf die Standardeinstellungen zurückgesetzt.
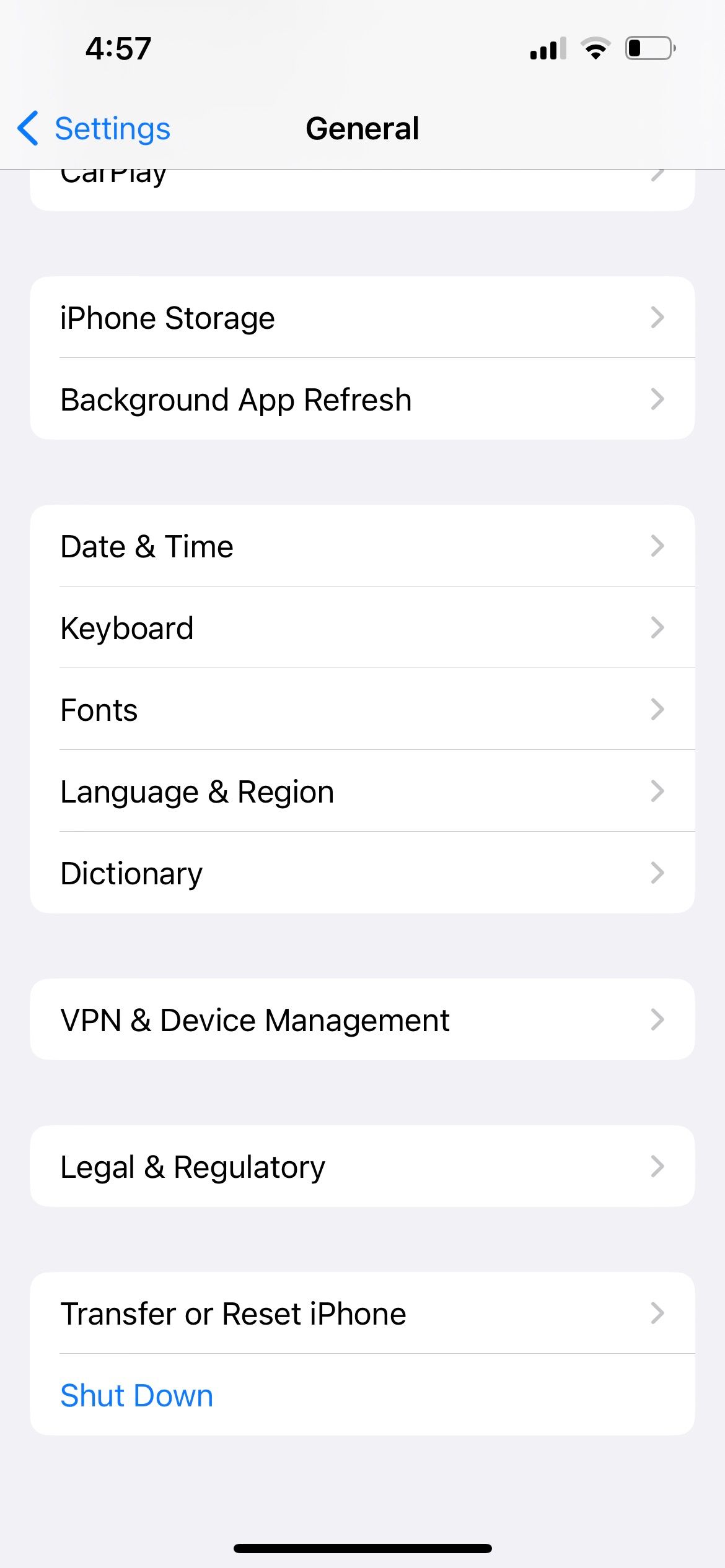
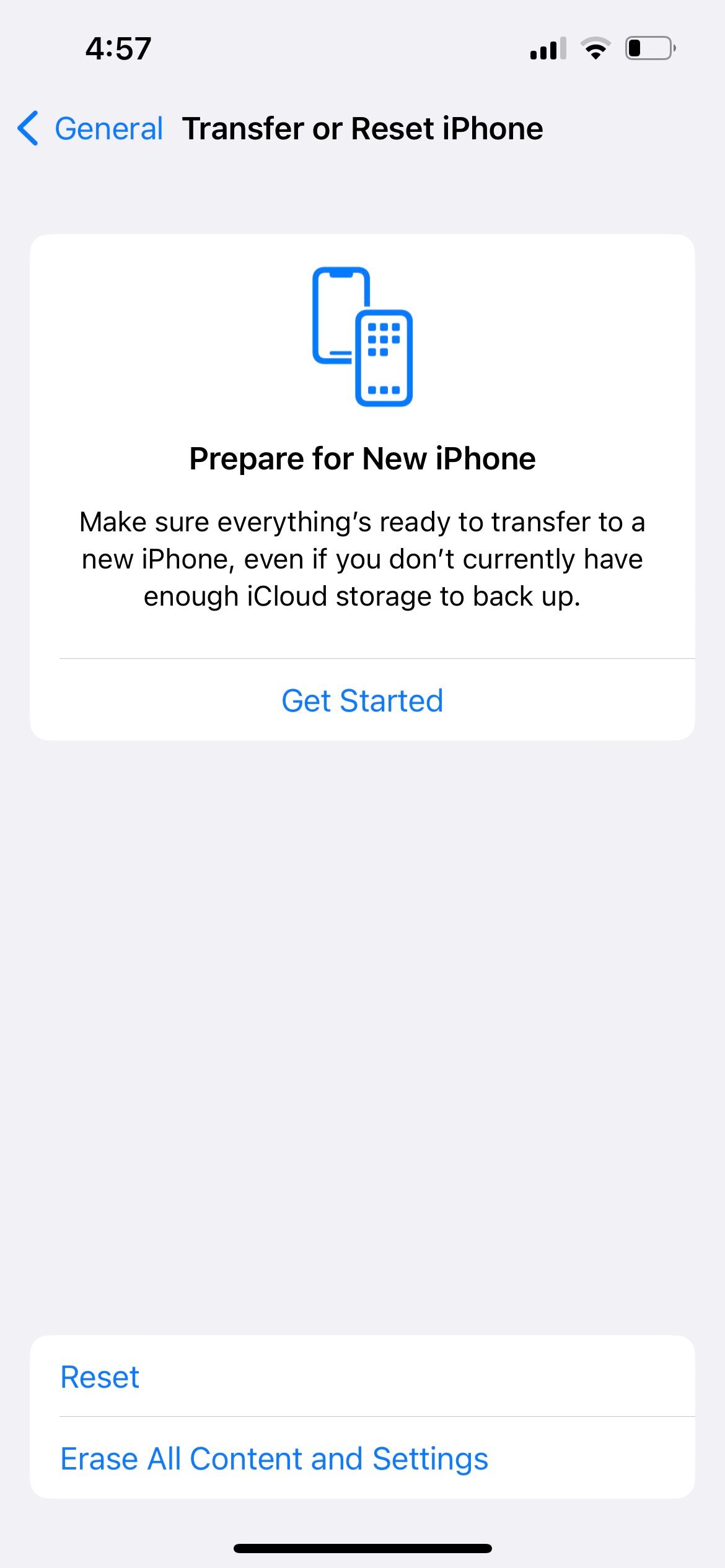
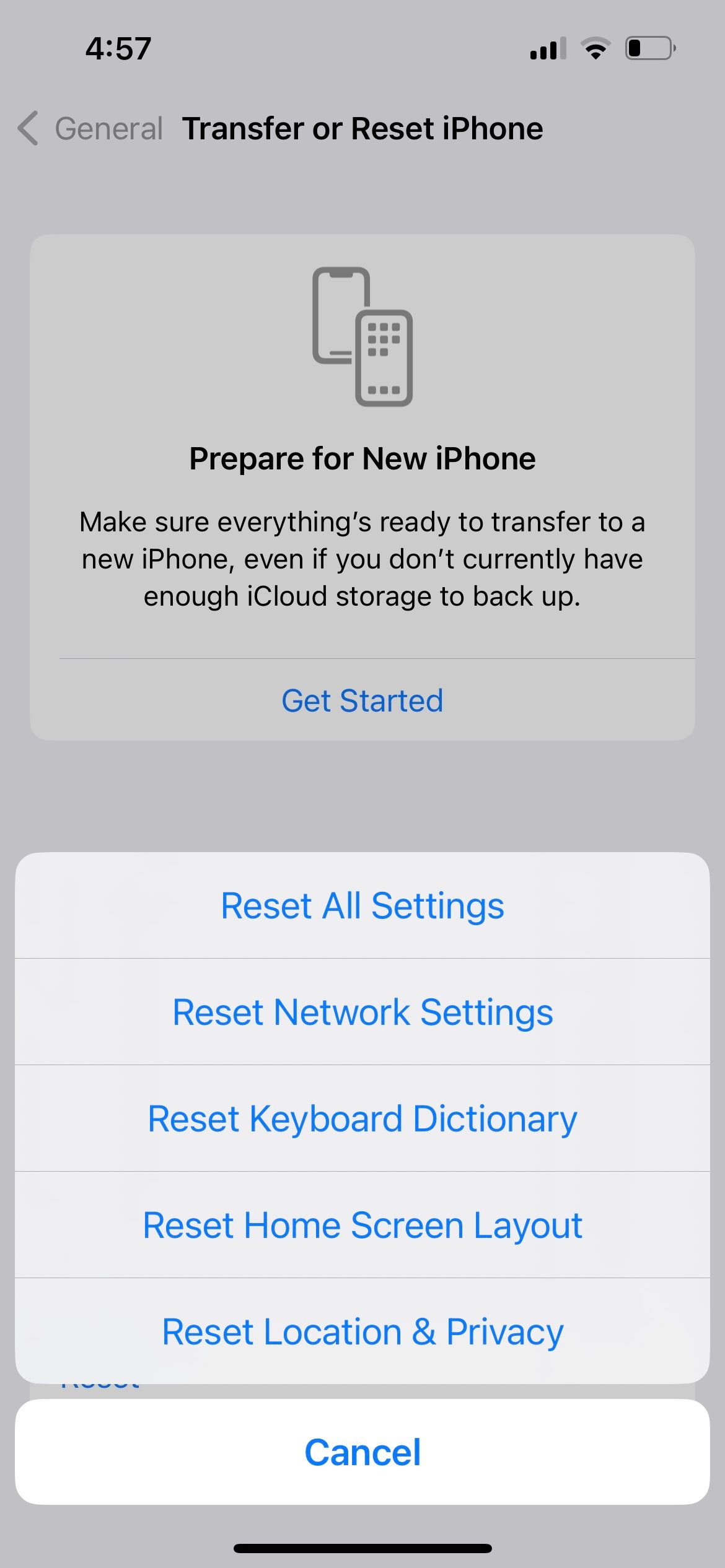
Es ist ein bisschen mühsam, aber es bestätigt, dass keine Einstellungen verhindern, dass Ihr iPhone klingelt, wenn Sie einen Anruf oder eine SMS erhalten.
Hoffentlich klingelt Ihr iPhone jetzt perfekt!
Das Problem, dass Ihr iPhone nicht klingelt, sollte inzwischen behoben sein, sodass Sie in Zukunft keine Anrufe oder Textnachrichten verpassen. Um dies zu überprüfen, bitten Sie einen Freund oder ein Familienmitglied, Sie anzurufen, oder versuchen Sie stattdessen, sich selbst von einer Google Voice-Nummer aus anzurufen.
Wenn das Problem jedoch weiterhin besteht, wenden Sie sich am besten an Ihren Mobilfunkanbieter oder den Apple-Support, um Hilfe zu erhalten.
-
 Wie lösche ich doppelte Fotos auf Mac?Digital Unordnung ist ein häufiges Problem, insbesondere bei Fotos. Die meisten Menschen machen zahlreiche Schüsse aus ähnlichen Blickwinkeln, was z...Software-Tutorial Gepostet am 2025-05-02
Wie lösche ich doppelte Fotos auf Mac?Digital Unordnung ist ein häufiges Problem, insbesondere bei Fotos. Die meisten Menschen machen zahlreiche Schüsse aus ähnlichen Blickwinkeln, was z...Software-Tutorial Gepostet am 2025-05-02 -
 Empfohlene beste Solarladegeräte im Jahr 2025Whether you often camp off the grid, go backpacking, or grapple with power outages, a solar charger is a nifty gadget to have in your arsenal. It can ...Software-Tutorial Gepostet am 2025-05-02
Empfohlene beste Solarladegeräte im Jahr 2025Whether you often camp off the grid, go backpacking, or grapple with power outages, a solar charger is a nifty gadget to have in your arsenal. It can ...Software-Tutorial Gepostet am 2025-05-02 -
 Die ultimative Anleitung zum Zurücksetzen Ihres Telefons ohne Daten zu verlierenverjüngen Sie Ihr Smartphone: Ein Leitfaden zu Fabrikwesen Erinnern Sie sich an diesen anfänglichen Nervenkitzel, Ihr neues Telefon einzuschalten? ...Software-Tutorial Gepostet am 2025-05-01
Die ultimative Anleitung zum Zurücksetzen Ihres Telefons ohne Daten zu verlierenverjüngen Sie Ihr Smartphone: Ein Leitfaden zu Fabrikwesen Erinnern Sie sich an diesen anfänglichen Nervenkitzel, Ihr neues Telefon einzuschalten? ...Software-Tutorial Gepostet am 2025-05-01 -
 7 Praktische Tipps für die neue Version der Nachrichtenanwendung von AppleiMessage versteckte Edelsteine: Mastering IOS 16's Enhanced Messaging Features iMessage, die sichere Messaging -Plattform von Apple, hat sich ...Software-Tutorial Gepostet am 2025-05-01
7 Praktische Tipps für die neue Version der Nachrichtenanwendung von AppleiMessage versteckte Edelsteine: Mastering IOS 16's Enhanced Messaging Features iMessage, die sichere Messaging -Plattform von Apple, hat sich ...Software-Tutorial Gepostet am 2025-05-01 -
 So verstecken Sie sich auf sozialen Plattformen wie Instagram, Facebook, xDie Aufrechterhaltung der Online -Privatsphäre in den sozialen Medien ist von entscheidender Bedeutung, selbst für enge Freunde und Familie. Viellei...Software-Tutorial Gepostet am 2025-05-01
So verstecken Sie sich auf sozialen Plattformen wie Instagram, Facebook, xDie Aufrechterhaltung der Online -Privatsphäre in den sozialen Medien ist von entscheidender Bedeutung, selbst für enge Freunde und Familie. Viellei...Software-Tutorial Gepostet am 2025-05-01 -
 Ein einfaches Tutorial zum Faxdateien auf Ihrem TelefonEinige Organisationen akzeptieren immer noch keine Dokumente per E -Mail - Sie müssen stattdessen möglicherweise Dokumente faxen. Nein, Sie können di...Software-Tutorial Gepostet am 2025-04-29
Ein einfaches Tutorial zum Faxdateien auf Ihrem TelefonEinige Organisationen akzeptieren immer noch keine Dokumente per E -Mail - Sie müssen stattdessen möglicherweise Dokumente faxen. Nein, Sie können di...Software-Tutorial Gepostet am 2025-04-29 -
 Wie lösche ich temporäre Mac -Dateien? Methoden finden und klare MethodenTemporäre Dateien auf Ihrem Mac löschen: Speicherplatz und steigern Sie Performance Temporäre Dateien, die häufig übersehen werden, können einen er...Software-Tutorial Gepostet am 2025-04-29
Wie lösche ich temporäre Mac -Dateien? Methoden finden und klare MethodenTemporäre Dateien auf Ihrem Mac löschen: Speicherplatz und steigern Sie Performance Temporäre Dateien, die häufig übersehen werden, können einen er...Software-Tutorial Gepostet am 2025-04-29 -
 Steckt die Lautstärke bei Windows bei 100%? Probieren Sie diese Lösungen ausWindows -Volumen bei 100%? Einfach zu reparieren! Computer Volumenprobleme sind Kopfschmerzen! Wenn Ihr Windows -Volumen bei 100%steckt, mach dir k...Software-Tutorial Gepostet am 2025-04-29
Steckt die Lautstärke bei Windows bei 100%? Probieren Sie diese Lösungen ausWindows -Volumen bei 100%? Einfach zu reparieren! Computer Volumenprobleme sind Kopfschmerzen! Wenn Ihr Windows -Volumen bei 100%steckt, mach dir k...Software-Tutorial Gepostet am 2025-04-29 -
 So löschen Sie Ihre Daten von einer Person -SuchseiteDieser Artikel wurde zuletzt am 24. Februar 2025 aktualisiert. Viele Menschen wissen nicht, dass eine erhebliche Menge ihrer persönlichen Date...Software-Tutorial Gepostet am 2025-04-21
So löschen Sie Ihre Daten von einer Person -SuchseiteDieser Artikel wurde zuletzt am 24. Februar 2025 aktualisiert. Viele Menschen wissen nicht, dass eine erhebliche Menge ihrer persönlichen Date...Software-Tutorial Gepostet am 2025-04-21 -
 So verschleiern Sie ein iPad als LaptopIn diesem aktualisierten Artikel (ursprünglich veröffentlicht am 31. Oktober 2019) wird untersucht, wie Sie Ihr iPad mit iPados 16 Beta -Funktionen i...Software-Tutorial Gepostet am 2025-04-21
So verschleiern Sie ein iPad als LaptopIn diesem aktualisierten Artikel (ursprünglich veröffentlicht am 31. Oktober 2019) wird untersucht, wie Sie Ihr iPad mit iPados 16 Beta -Funktionen i...Software-Tutorial Gepostet am 2025-04-21 -
 Wie reinige ich Mac -Mailbox -Cache? Wie lösche ich es auf Mac?In diesem Leitfaden wird erläutert, wie Sie den Mail -Cache auf Ihrem Mac löschen und allgemeine Probleme wie langsame Leistung und E -Mail -Ladeprob...Software-Tutorial Gepostet am 2025-04-21
Wie reinige ich Mac -Mailbox -Cache? Wie lösche ich es auf Mac?In diesem Leitfaden wird erläutert, wie Sie den Mail -Cache auf Ihrem Mac löschen und allgemeine Probleme wie langsame Leistung und E -Mail -Ladeprob...Software-Tutorial Gepostet am 2025-04-21 -
 So priorisieren Sie die Zuweisung von WLAN auf die am dringendsten benötigten Gerätemoderne Häuser haben normalerweise mehrere Geräte, die gleichzeitig mit Wi-Fi-Zugangsnetzwerken verbunden sind, was häufig zu Bandbreiten-Dichthei...Software-Tutorial Gepostet am 2025-04-19
So priorisieren Sie die Zuweisung von WLAN auf die am dringendsten benötigten Gerätemoderne Häuser haben normalerweise mehrere Geräte, die gleichzeitig mit Wi-Fi-Zugangsnetzwerken verbunden sind, was häufig zu Bandbreiten-Dichthei...Software-Tutorial Gepostet am 2025-04-19 -
 McAfee Antivirus Software Review: Ist es genug? 【Funktion, Preis】McAfee: Ein erfahrener Antivirus, aber ist es das Beste für Macs? McAfee, ein langjähriger und seriöser Name in Cybersicherheit, bietet eine robust...Software-Tutorial Gepostet am 2025-04-19
McAfee Antivirus Software Review: Ist es genug? 【Funktion, Preis】McAfee: Ein erfahrener Antivirus, aber ist es das Beste für Macs? McAfee, ein langjähriger und seriöser Name in Cybersicherheit, bietet eine robust...Software-Tutorial Gepostet am 2025-04-19 -
 OnePlus Watch 3 wird aufgrund lustiger Probleme auf April verschobenNachdem die lang erwartete OnePlus Watch 3 SmartWatch veröffentlicht wurde, kann der Kaufplan eine leichte Anpassung erfordern. Ein lächerliches P...Software-Tutorial Gepostet am 2025-04-19
OnePlus Watch 3 wird aufgrund lustiger Probleme auf April verschobenNachdem die lang erwartete OnePlus Watch 3 SmartWatch veröffentlicht wurde, kann der Kaufplan eine leichte Anpassung erfordern. Ein lächerliches P...Software-Tutorial Gepostet am 2025-04-19 -
 Tipps, um die Tap -Funktion auf der Rückseite Ihres iPhone optimal zu nutzenIm Laufe der Jahre hat Apple eine große Anzahl von Tools entwickelt, um iPhones bequemer zu gestalten. Obwohl die Funktion "zurück -zurück&qu...Software-Tutorial Gepostet am 2025-04-18
Tipps, um die Tap -Funktion auf der Rückseite Ihres iPhone optimal zu nutzenIm Laufe der Jahre hat Apple eine große Anzahl von Tools entwickelt, um iPhones bequemer zu gestalten. Obwohl die Funktion "zurück -zurück&qu...Software-Tutorial Gepostet am 2025-04-18
Chinesisch lernen
- 1 Wie sagt man „gehen“ auf Chinesisch? 走路 Chinesische Aussprache, 走路 Chinesisch lernen
- 2 Wie sagt man auf Chinesisch „Flugzeug nehmen“? 坐飞机 Chinesische Aussprache, 坐飞机 Chinesisch lernen
- 3 Wie sagt man auf Chinesisch „einen Zug nehmen“? 坐火车 Chinesische Aussprache, 坐火车 Chinesisch lernen
- 4 Wie sagt man auf Chinesisch „Bus nehmen“? 坐车 Chinesische Aussprache, 坐车 Chinesisch lernen
- 5 Wie sagt man „Fahren“ auf Chinesisch? 开车 Chinesische Aussprache, 开车 Chinesisch lernen
- 6 Wie sagt man Schwimmen auf Chinesisch? 游泳 Chinesische Aussprache, 游泳 Chinesisch lernen
- 7 Wie sagt man auf Chinesisch „Fahrrad fahren“? 骑自行车 Chinesische Aussprache, 骑自行车 Chinesisch lernen
- 8 Wie sagt man auf Chinesisch Hallo? 你好Chinesische Aussprache, 你好Chinesisch lernen
- 9 Wie sagt man „Danke“ auf Chinesisch? 谢谢Chinesische Aussprache, 谢谢Chinesisch lernen
- 10 How to say goodbye in Chinese? 再见Chinese pronunciation, 再见Chinese learning
























