قم بتشغيل WordPress محليًا باستخدام Docker!
هناك الكثير من الخطوات لتثبيت WordPress على نظامك المحلي. تحتاج إلى تثبيت PHP وMySQL وخادم والمزيد. لحسن الحظ، هناك طريقة أسهل بكثير لتثبيت WordPress محليًا، كل ذلك بفضل Docker! وإليك الطريقة!
خطوات
⚠️ قبل المتابعة، تأكد من تثبيت Docker.
الخطوة 1: إنشاء دليل جديد
أولاً، سنحتاج إلى إنشاء مجلد/دليل جديد لمشروعك. قم بإنشائه في أي مكان تريده وافتحه / أشر إليه من جهازك الطرفي.
mkdir my-wordpress-blog cd my-wordpress-blog
الخطوة 2: افتح محرر التعليمات البرمجية
بعد ذلك سنقوم بإنشاء بعض الملفات والمجلدات. أسهل طريقة هي فتح محرر التعليمات البرمجية المفضل لديك. الخاص بي هو Visual Studio Code الذي يمكن فتحه بهذه الطريقة من المحطة الطرفية:
code .
الخطوة 3: إنشاء ملف Dockerfile
استخدم محرر التعليمات البرمجية الخاص بك لإنشاء ملفك الأول المسمى Dockerfile. داخل الملف، الصق هذه الأسطر:
FROM php:7.4-apache RUN docker-php-ext-install mysqli
ولكن ماذا يفعل هذا؟
حسنًا، ملف Dockerfile هو في الأساس ملف يقدم تعليمات حول كيفية إنشاء "صورة" (مخطط أساسي) والتي سيتم استخدامها لإنشاء حاوية، في هذه الحالة، الحاوية التي ستضم موقع WordPress الخاص بنا.
ما يفعله ملف Dockerfile المحدد هو في الأساس:
استخدم صورة Apache وPHP كقاعدة. وهذا يعني أن حاويتنا ستحتوي على خادم Apache و PHP مثبتين بالفعل.
تثبيت ملحق PHP mysqli. هذا هو الامتداد الذي يحتاجه WordPress للاتصال بقاعدة بيانات MySQL الخاصة بك.
الخطوة 4: إنشاء ملف Docker Compose
بعد ذلك، سنقوم بإنشاء ملف جديد يسمى docker-compose.yml. الصق المحتوى التالي في هذا الملف:
services:
web:
build:
context: .
dockerfile: Dockerfile
volumes:
- ./wordpress:/var/www/html
ports:
- "8080:80"
db:
image: mysql
container_name: my-db
restart: always
environment:
MYSQL_ROOT_PASSWORD: password1
MYSQL_DATABASE: wordpress
إذن، ماذا يفعل هذا؟
ملف إنشاء عامل الإرساء هو ملف يعطي تعليمات إلى Docker حول كيفية إنشاء وتشغيل حاويات متعددة في وقت واحد.
في حالتنا، سيقوم ملفنا بإنشاء وتشغيل حاويتين:
-
حاوية "الويب": سيكون هذا هو المكان الذي يعيش فيه موقع WordPress الخاص بنا. سيتم إنشاء حاوية بناءً على ملف Dockerfile الذي أنشأناه سابقًا. كما سيتم أيضًا نسخ محتويات موقعنا، والتي سنقوم بتنزيلها في الخطوة التالية.
خادم MySQL. هذا هو المكان الذي ستعيش فيه بياناتنا. إذا كنت تفضل استخدام MariaDB، فاستبدل الصورة: mysql بالصورة: mariadb.
الخطوة 5: تنزيل ووردبريس
الآن بعد أن أصبح لدينا مخطط لمكدسنا الكامل، فقد حان الوقت لإضافة بعض المحتوى. سنتوجه إلى موقع WordPress الرسمي ونقوم بتنزيل ملفات WordPress.
يجب أن يستغرق التنزيل بضع ثوانٍ وسيتم تنزيل ملف ZIP.
يجب أن يحتوي الملف المضغوط على مجلد واحد يسمى "Wordpress". المضي قدما واستخراجه على محرك الأقراص الخاص بك.
الخطوة 6: انقل دليل Wordpress إلى مشروعك
بعد أن تقوم باستخراج مجلد WordPress من ملف ZIP، تابع وانقل هذا المجلد إلى مشروعك.
بعد القيام بذلك، هكذا يجب أن تبدو الملفات الموجودة في جذر مشروعك:
؟ ووردبريس
؟ عامل الإرساء-compose.yml
؟ ملف الإرساء
في حالة عدم تسمية مجلد WordPress باسم "Wordpress"، يمكنك المضي قدمًا وإعادة تسميته.
الخطوة 7: بناء الحاويات
الآن لدينا كل شيء في مكانه ويمكننا تشغيل موقعنا. أولاً، نحتاج إلى إنشاء الصورة لحاوية "الويب" من ملف Dockerfile. للقيام بذلك، قم بتشغيل أمر الإنشاء من Docker Compose:
docker compose build
من المفترض أن يستغرق هذا بضع ثوانٍ حتى يكتمل ويجب أن يظهر بهذا الشكل في جهازك الطرفي:
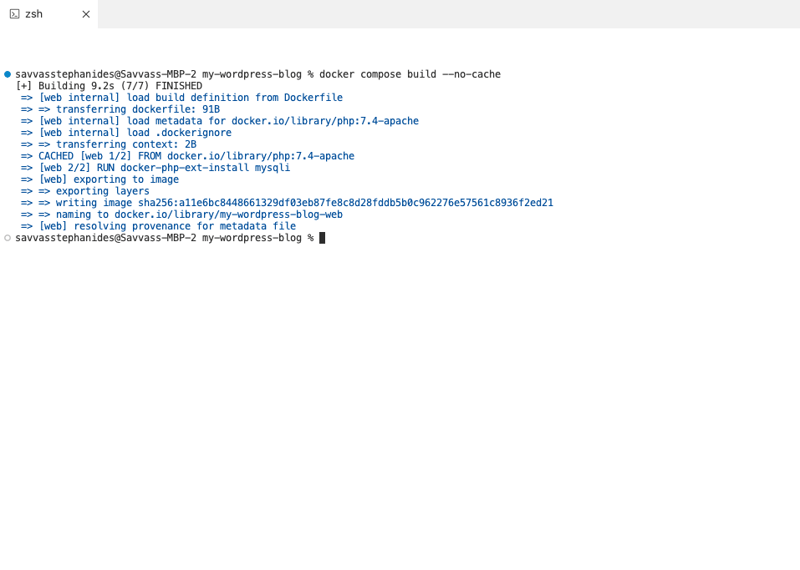
الخطوة 8: تشغيل الحاويات
بمجرد اكتمال الإنشاء بنجاح، يمكنك الآن تشغيل موقع الويب. لهذا، نستخدم الأمر up من Docker Compose:
docker compose up -d
يجب أن تبدو المحطة الطرفية لديك بالشكل التالي، عند التشغيل:
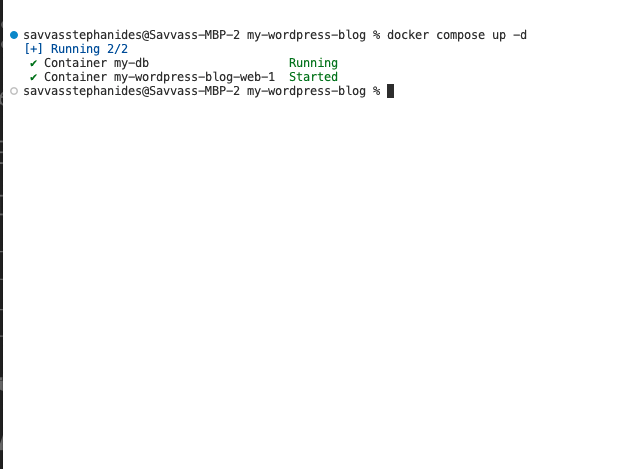
إذن ماذا حدث للتو؟ دعنا ندخل في بعض التفاصيل الفنية:
ما قمنا به للتو هو تشغيل حاويتين: إحداهما تسمى "الويب" لموقع WordPress الخاص بنا والأخرى تسمى "db"، والتي تحتوي على قاعدة بيانات MySQL الخاصة بنا. ثم استخدمنا أوامر Docker Compose لتشغيل كلتا الحاويتين بشكل ملائم في نفس الوقت.
نظرًا لأن هاتين الحاويتين تعملان ضمن نفس ملف الإنشاء، فإنهما تعملان ضمن نفس "الشبكة". وهذا يعني أنهم مرتبطون ببعضهم البعض. لذلك، على سبيل المثال، عندما تحتاج إلى الاتصال بقاعدة البيانات من حاوية الويب، فإن عنوان URL للقيام بذلك هو http://db:3306 (لأن اسم حاوية قاعدة البيانات هو db). سنحتاج إلى هذا عند إعداد موقعنا.
الخطوة 9: إعداد موقع الويب الخاص بك
بعد بضع ثوانٍ، من المفترض أن يكون موقعك جاهزًا للعمل. يمكنك الوصول إليه عن طريق فتح عنوان URL هذا في متصفحك:
http://localhost:8080
بمجرد فتحه، يجب أن تشاهد هذه الشاشة:
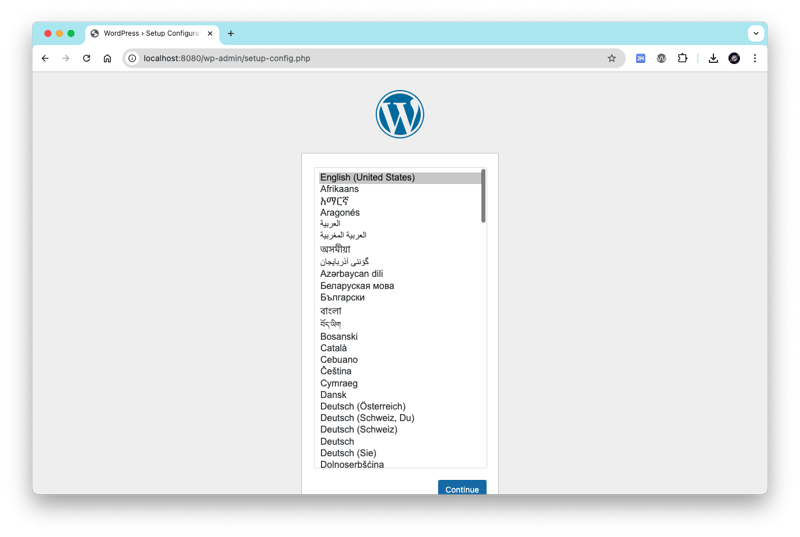
اختر لغة وانقر على متابعة.
سيُطلب منك بيانات اعتماد قاعدة البيانات. أضف هذه:
- اسم قاعدة البيانات: وورد
- اسم المستخدم: الجذر
- كلمة المرور: كلمة المرور 1
- مضيف قاعدة البيانات: ديسيبل
بعد إضافة هذه العناصر، يمكنك المضي قدمًا وتشغيل التثبيت:
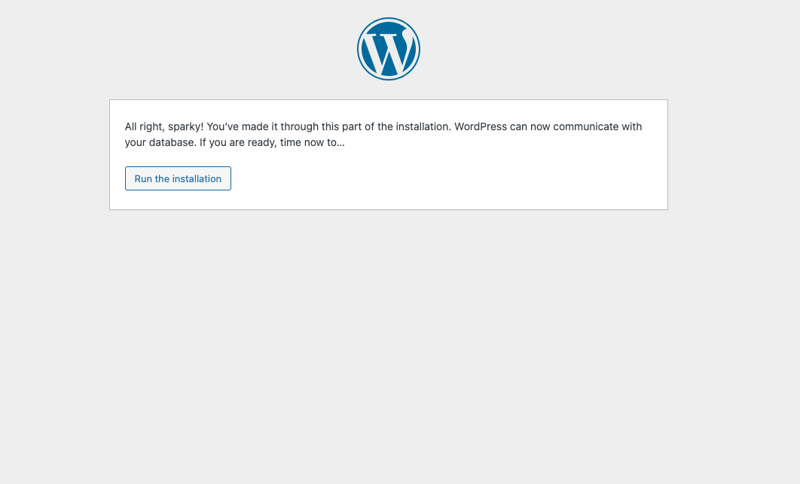
أضف الآن تفاصيل موقعك. هنا سيتم سؤالك عن تفاصيل موقعك، مثل اسم الموقع واسم المستخدم وكلمة المرور وما إلى ذلك. أضف ما تريد هنا:
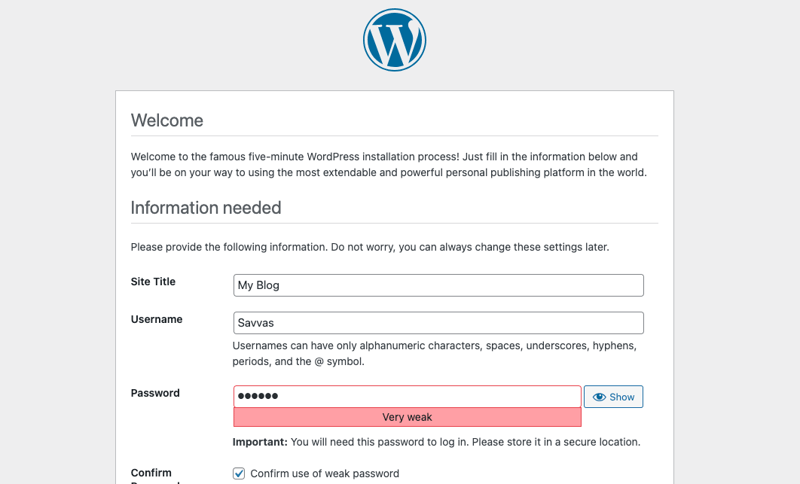
انقر على تثبيت ووردبريس.
بعد الانتهاء من ذلك، أصبح بإمكانك البدء! ?
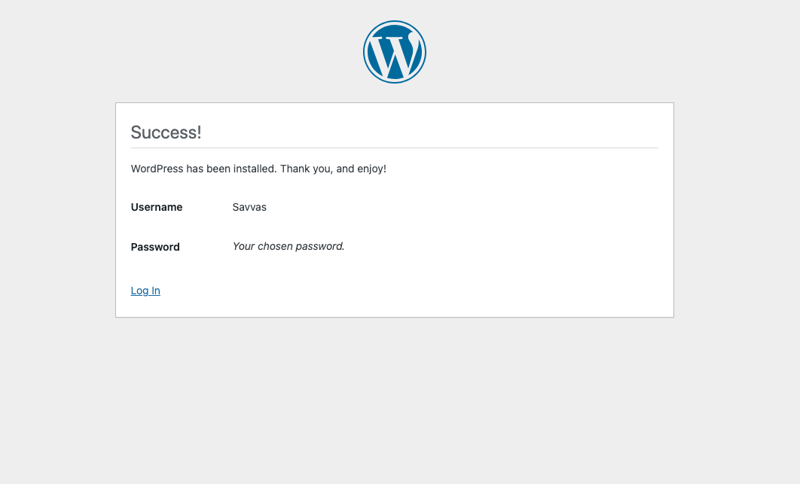
انقر على تسجيل الدخول. ستظهر لك شاشة تسجيل الدخول:
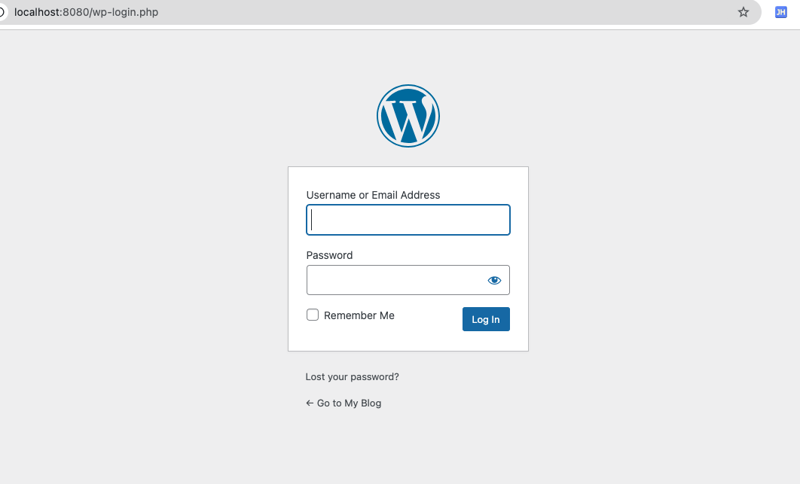
أضف بيانات الاعتماد التي حددتها أثناء الإعداد.
تادا! هذا كل شيء! ?
بمجرد تسجيل الدخول، ستظهر لك لوحة التحكم:
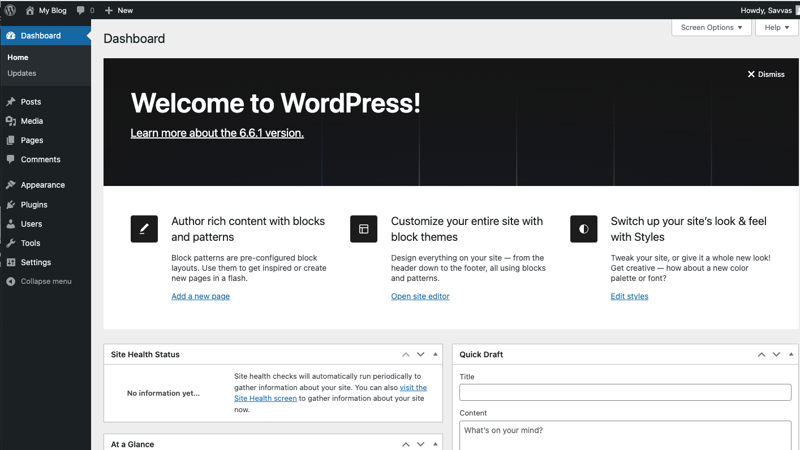
هنا يمكنك كتابة المقالات وإنشاء صفحات جديدة وتخصيص موقع الويب الخاص بك حسب رغبتك وغير ذلك الكثير. هذا ما يجعل WordPress رائعًا جدًا!
انقر على اسم موقعك في أعلى اليمين للانتقال إلى الموقع الفعلي:
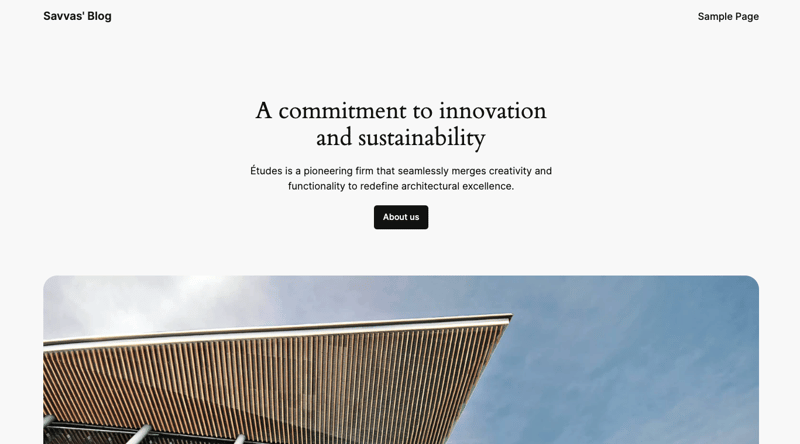
هذا هو موقع الويب الخاص بك الذي تم إعداده وتشغيله محليًا مع لوحة تحكم سهلة الاستخدام يمكن الوصول إليها هنا:
http://localhost:8080/wp-admin/
نجاح!
استمتع بتحرير مدونة WordPress الجديدة الخاصة بك!
-
 هل سيحدث الاستيقاظ المزيف حقًا في جافا؟استيقاظ زائفة في جافا: الواقع أو الأسطورة؟ على الرغم من وجود إمكانات مثل هذا السلوك ، يبقى السؤال: هل تحدث بالفعل في الممارسة العملية؟ عندما تتلقى...برمجة نشر في 2025-05-21
هل سيحدث الاستيقاظ المزيف حقًا في جافا؟استيقاظ زائفة في جافا: الواقع أو الأسطورة؟ على الرغم من وجود إمكانات مثل هذا السلوك ، يبقى السؤال: هل تحدث بالفعل في الممارسة العملية؟ عندما تتلقى...برمجة نشر في 2025-05-21 -
 كيفية تحليل صفائف JSON في GO باستخدام حزمة `json`؟مثال: صفيف [] سلسلة } Func Main () { DataJson: = `[" 1 "،" 2 "،" 3 "]` ` ARR: = jsontype {} unmars...برمجة نشر في 2025-05-21
كيفية تحليل صفائف JSON في GO باستخدام حزمة `json`؟مثال: صفيف [] سلسلة } Func Main () { DataJson: = `[" 1 "،" 2 "،" 3 "]` ` ARR: = jsontype {} unmars...برمجة نشر في 2025-05-21 -
 كيفية إزالة معالجات أحداث JavaScript المجهولة بشكل نظيف؟العنصر؟ لا توجد طريقة لإزالة معالج الأحداث المجهول بشكل نظيف ما لم يتم تخزين إشارة إلى المعالج في الإنشاء. لمعالجة هذه المشكلة ، فكر في تخزين معا...برمجة نشر في 2025-05-21
كيفية إزالة معالجات أحداث JavaScript المجهولة بشكل نظيف؟العنصر؟ لا توجد طريقة لإزالة معالج الأحداث المجهول بشكل نظيف ما لم يتم تخزين إشارة إلى المعالج في الإنشاء. لمعالجة هذه المشكلة ، فكر في تخزين معا...برمجة نشر في 2025-05-21 -
 لماذا أحصل على خطأ \ "class \ 'ziparchive \' لم يتم العثور عليه \" بعد تثبيت Archive_zip على خادم Linux الخاص بي؟class 'ziparchive' لم يتم العثور على خطأ أثناء تثبيت Archive_zip على خادم Linux خطأ فادح: مشكلة ، اتبع الخطوات هذه: 1. قم بتثبيت امتدا...برمجة نشر في 2025-05-21
لماذا أحصل على خطأ \ "class \ 'ziparchive \' لم يتم العثور عليه \" بعد تثبيت Archive_zip على خادم Linux الخاص بي؟class 'ziparchive' لم يتم العثور على خطأ أثناء تثبيت Archive_zip على خادم Linux خطأ فادح: مشكلة ، اتبع الخطوات هذه: 1. قم بتثبيت امتدا...برمجة نشر في 2025-05-21 -
 كيف يمكنني تحديد الأعمدة بكفاءة في Pandas DataFrames؟في pandas ، هناك خيارات مختلفة لتحديد الأعمدة. المؤشرات العددية إذا كانت مؤشرات العمود معروفة ، فاستخدم وظيفة ILOC لتحديدها. لاحظ أن فهرسة Py...برمجة نشر في 2025-05-21
كيف يمكنني تحديد الأعمدة بكفاءة في Pandas DataFrames؟في pandas ، هناك خيارات مختلفة لتحديد الأعمدة. المؤشرات العددية إذا كانت مؤشرات العمود معروفة ، فاستخدم وظيفة ILOC لتحديدها. لاحظ أن فهرسة Py...برمجة نشر في 2025-05-21 -
 الإدخال: لماذا "تحذير: mysqli_query () يتوقع أن تكون المعلمة 1 mysqli ، مورد معطى" يحدث خطأ وكيفية إصلاحه؟ الإخراج: يجب أن تكون معلمة التحليل والتثبيت لحل الخطأ "تحذير: mysqli_query () mysqli بدلاً من المورد"mysqli ، المورد المعطى "يمكن أن يحدث خطأ. يشير هذا الخطأ إلى عدم تطابق بين نوع المعلمة الأولى ونوع المورد المتوقع. لا يمكن تبديل هاتين الامتد...برمجة نشر في 2025-05-21
الإدخال: لماذا "تحذير: mysqli_query () يتوقع أن تكون المعلمة 1 mysqli ، مورد معطى" يحدث خطأ وكيفية إصلاحه؟ الإخراج: يجب أن تكون معلمة التحليل والتثبيت لحل الخطأ "تحذير: mysqli_query () mysqli بدلاً من المورد"mysqli ، المورد المعطى "يمكن أن يحدث خطأ. يشير هذا الخطأ إلى عدم تطابق بين نوع المعلمة الأولى ونوع المورد المتوقع. لا يمكن تبديل هاتين الامتد...برمجة نشر في 2025-05-21 -
 تعرض `console.log` سبب استثناء قيمة الكائن المعدلدعنا نكشف هذا اللغز عن طريق تحليل مقتطف الرمز هذا: console.log ('foo1' ، foo ، foo.length) ؛ foo.splice (2 ، 1) ؛ console.log ('foo2&...برمجة نشر في 2025-05-21
تعرض `console.log` سبب استثناء قيمة الكائن المعدلدعنا نكشف هذا اللغز عن طريق تحليل مقتطف الرمز هذا: console.log ('foo1' ، foo ، foo.length) ؛ foo.splice (2 ، 1) ؛ console.log ('foo2&...برمجة نشر في 2025-05-21 -
 كيفية إضافة قاعدة بيانات MySQL إلى مربع الحوار DataSource في Visual Studio 2012؟إضافة قاعدة بيانات mysql إلى مربع حوار dataSource في Visual Studio 2012 تتناول هذه المقالة هذه المشكلة وتوفر حلًا. على الرغم من تثبيت موصل MyS...برمجة نشر في 2025-05-21
كيفية إضافة قاعدة بيانات MySQL إلى مربع الحوار DataSource في Visual Studio 2012؟إضافة قاعدة بيانات mysql إلى مربع حوار dataSource في Visual Studio 2012 تتناول هذه المقالة هذه المشكلة وتوفر حلًا. على الرغم من تثبيت موصل MyS...برمجة نشر في 2025-05-21 -
 لماذا تبدو الوصلات اليسرى مثل التوصيلات الداخلية عند التصفية في الفقرة في الجدول الأيمن؟اليسار الانضمام إلى اللغز: ساعات الساحرة عندما يتحول إلى انضمام داخلي في عالم معالج قاعدة البيانات ، فإن أداء استرداد البيانات المعقدة باستخدام ...برمجة نشر في 2025-05-21
لماذا تبدو الوصلات اليسرى مثل التوصيلات الداخلية عند التصفية في الفقرة في الجدول الأيمن؟اليسار الانضمام إلى اللغز: ساعات الساحرة عندما يتحول إلى انضمام داخلي في عالم معالج قاعدة البيانات ، فإن أداء استرداد البيانات المعقدة باستخدام ...برمجة نشر في 2025-05-21 -
 كيفية تشغيل العمليات غير المتزامنة بشكل متزامن والتعامل مع الأخطاء بشكل صحيح في JavaScript؟متزامنة في انتظار تنفيذ العملية getValue2Async () ؛ ينتظر هذا التنفيذ بشكل متتابع الانتهاء من كل عملية قبل بدء التشغيل التالي. لتمكين التنف...برمجة نشر في 2025-05-21
كيفية تشغيل العمليات غير المتزامنة بشكل متزامن والتعامل مع الأخطاء بشكل صحيح في JavaScript؟متزامنة في انتظار تنفيذ العملية getValue2Async () ؛ ينتظر هذا التنفيذ بشكل متتابع الانتهاء من كل عملية قبل بدء التشغيل التالي. لتمكين التنف...برمجة نشر في 2025-05-21 -
 هل تسمح Java بأنواع عائدات متعددة: نظرة فاحصة على الطرق العامة؟أنواع عائدات متعددة في java: تم الكشف عن المفاهيم الخاطئة getResult (String s) ؛ حيث Foo فئة مخصصة. يبدو أن إعلان الطريقة يضم نوعين من الإرج...برمجة نشر في 2025-05-21
هل تسمح Java بأنواع عائدات متعددة: نظرة فاحصة على الطرق العامة؟أنواع عائدات متعددة في java: تم الكشف عن المفاهيم الخاطئة getResult (String s) ؛ حيث Foo فئة مخصصة. يبدو أن إعلان الطريقة يضم نوعين من الإرج...برمجة نشر في 2025-05-21 -
 أسباب عدم الإبلاغ عن بيثون عن أخطاء في تقطيع فرقة فرعية الفائقعلى عكس فهرسة العناصر الفردية باستخدام "مثال" [9] ، الذي يرفع خطأ ، فإن التقطيع خارج حدود التسلسل لا. ينبع هذا السلوك من الفرق الأساسي ...برمجة نشر في 2025-05-21
أسباب عدم الإبلاغ عن بيثون عن أخطاء في تقطيع فرقة فرعية الفائقعلى عكس فهرسة العناصر الفردية باستخدام "مثال" [9] ، الذي يرفع خطأ ، فإن التقطيع خارج حدود التسلسل لا. ينبع هذا السلوك من الفرق الأساسي ...برمجة نشر في 2025-05-21 -
 كيف يمكنني إنشاء رخويات ملائمة عناوين URL بكفاءة من سلاسل Unicode في PHP؟صياغة دالة لتوليد سبيكة فعالة تقدم هذه المقالة حلاً موجزًا لتوليد الرخويات بكفاءة ، وتحويل الأحرف الخاصة والأحرف غير ASCII إلى تنسيقات سهلة U...برمجة نشر في 2025-05-21
كيف يمكنني إنشاء رخويات ملائمة عناوين URL بكفاءة من سلاسل Unicode في PHP؟صياغة دالة لتوليد سبيكة فعالة تقدم هذه المقالة حلاً موجزًا لتوليد الرخويات بكفاءة ، وتحويل الأحرف الخاصة والأحرف غير ASCII إلى تنسيقات سهلة U...برمجة نشر في 2025-05-21 -
 مستخدم تنسيق الوقت المحلي ودليل عرض إزاحة المنطقة الزمنيةعرض التاريخ/الوقت في تنسيق لغة المستخدم مع إزاحة الوقت عند تقديم التواريخ والأوقات إلى المستخدمين النهائيين ، من الأهمية بمكان عرضها في الوقت ...برمجة نشر في 2025-05-21
مستخدم تنسيق الوقت المحلي ودليل عرض إزاحة المنطقة الزمنيةعرض التاريخ/الوقت في تنسيق لغة المستخدم مع إزاحة الوقت عند تقديم التواريخ والأوقات إلى المستخدمين النهائيين ، من الأهمية بمكان عرضها في الوقت ...برمجة نشر في 2025-05-21 -
 كيف يحمي مطورو Java بيانات اعتماد قاعدة البيانات من إلغاء الإزالة؟هذا يشكل مصدر قلق أمني إذا كانت البيانات الحساسة ، مثل بيانات اعتماد قاعدة البيانات ، مرمّزًا بشاقًا داخل الكود. لحماية هذه المعلومات ، يصبح من الض...برمجة نشر في 2025-05-21
كيف يحمي مطورو Java بيانات اعتماد قاعدة البيانات من إلغاء الإزالة؟هذا يشكل مصدر قلق أمني إذا كانت البيانات الحساسة ، مثل بيانات اعتماد قاعدة البيانات ، مرمّزًا بشاقًا داخل الكود. لحماية هذه المعلومات ، يصبح من الض...برمجة نشر في 2025-05-21
دراسة اللغة الصينية
- 1 كيف تقول "المشي" باللغة الصينية؟ 走路 نطق الصينية، 走路 تعلم اللغة الصينية
- 2 كيف تقول "استقل طائرة" بالصينية؟ 坐飞机 نطق الصينية، 坐飞机 تعلم اللغة الصينية
- 3 كيف تقول "استقل القطار" بالصينية؟ 坐火车 نطق الصينية، 坐火车 تعلم اللغة الصينية
- 4 كيف تقول "استقل الحافلة" باللغة الصينية؟ 坐车 نطق الصينية، 坐车 تعلم اللغة الصينية
- 5 كيف أقول القيادة باللغة الصينية؟ 开车 نطق الصينية، 开车 تعلم اللغة الصينية
- 6 كيف تقول السباحة باللغة الصينية؟ 游泳 نطق الصينية، 游泳 تعلم اللغة الصينية
- 7 كيف يمكنك أن تقول ركوب الدراجة باللغة الصينية؟ 骑自行车 نطق الصينية، 骑自行车 تعلم اللغة الصينية
- 8 كيف تقول مرحبا باللغة الصينية؟ # نطق اللغة الصينية، # تعلّم اللغة الصينية
- 9 كيف تقول شكرا باللغة الصينية؟ # نطق اللغة الصينية، # تعلّم اللغة الصينية
- 10 How to say goodbye in Chinese? 再见Chinese pronunciation, 再见Chinese learning

























