 الصفحة الأمامية > برنامج تعليمي > لماذا الطابعة الخاصة بي غير متصلة بالإنترنت؟ كيفية استعادته عبر الإنترنت في نظام التشغيل Windows
الصفحة الأمامية > برنامج تعليمي > لماذا الطابعة الخاصة بي غير متصلة بالإنترنت؟ كيفية استعادته عبر الإنترنت في نظام التشغيل Windows
لماذا الطابعة الخاصة بي غير متصلة بالإنترنت؟ كيفية استعادته عبر الإنترنت في نظام التشغيل Windows
قد تكون الطابعات مزعجة في بعض الأحيان، ولكن أحد الأخطاء الأكثر إزعاجًا هو عندما تقول طابعتك إنها غير متصلة بالإنترنت وترفض الطباعة. سنوضح لك كيفية إعادة الطابعة الخاصة بك إلى الإنترنت إذا رأيت هذا الخطأ على نظام التشغيل Windows 10 أو 11.
1. تحقق من اتصالات الكمبيوتر والطابعة
أولاً، تحقق من جميع كابلات الطابعة. تأكد من توصيلها بشكل آمن بكل من الطابعة والكمبيوتر. إذا كان لديك كابل احتياطي، قم بتبديله لأن المشكلة قد تكون في كابل معيب.
ثانيًا، تأكد من أن شبكتك تعمل. إذا كنت تواجه مشكلة في الاتصال بالإنترنت، فهذه ليست مشكلة محلية في الطابعة. في هذه الحالة، استخدم دليلنا حول كيفية إصلاح مشكلات Wi-Fi في Windows 11. تأكد أيضًا من اتصال طابعتك بنفس الشبكة المتصل بها جهاز الكمبيوتر الخاص بك — راجع دليل الطابعة للحصول على إرشادات حول كيفية القيام بذلك.
ثالثًا، استخدم طريقة مختلفة لتوصيل الكمبيوتر بالطابعة إن أمكن. إذا كنت تستخدم شبكة Wi-Fi، فانتقل إلى Ethernet والعكس.
2. إعادة تشغيل الطابعة والكمبيوتر
دورة الطاقة هي عملية إيقاف تشغيل شيء ما وتشغيله مرة أخرى. إنها نصيحة تقنية قديمة، لكنك ستفاجأ بعدد المرات التي تنجح فيها.
أولاً، قم بإيقاف تشغيل الكمبيوتر والطابعة. بعد ذلك، افصل كابل الطاقة الخاص بالطابعة، وانتظر لمدة 30 ثانية، ثم قم بتوصيله مرة أخرى. انتظر حتى يتم تشغيل الطابعة بالكامل - لن تعود من وضع الاستعداد، لذا قد يستغرق الأمر وقتًا أطول من المعتاد.
بمجرد تشغيل الطابعة، قم بتشغيل جهاز الكمبيوتر الخاص بك مرة أخرى ومعرفة ما إذا كانت الطابعة متصلة الآن أم لا.
3. قم بتشغيل مستكشف أخطاء الطابعة ومصلحها
يتضمن Windows العديد من مستكشفات الأخطاء ومصلحاتها التي تهدف إلى اكتشاف أي مشكلات وحلها تلقائيًا. لذا، جرب مستكشف أخطاء الطابعة ومصلحها ونأمل أن يعمل على إصلاح خطأ الطابعة في وضع عدم الاتصال.
تقوم Microsoft بإيقاف استخدام مستكشفات أخطاء Windows 11 ومصلحاتها في وقت ما من عام 2024، لذلك قد لا تكون هذه الخطوة ممكنة بالنسبة لك إلا إذا كنت تستخدم Windows 10 أو Windows 11 الإصدار 22H2 والإصدارات الأقدم.
- Windows 11: اضغط على مفتاح Windows I لفتح الإعدادات وانقر فوق Bluetooth والأجهزة > الطابعات والماسحات الضوئية. في الجزء الرئيسي، ضمن الإعدادات ذات الصلة، انقر فوق استكشاف الأخطاء وإصلاحها.
- Windows 10: اضغط على مفتاح Windows I لفتح الإعدادات وانقر فوق الأجهزة > الطابعات والماسحات الضوئية. في القائمة اليمنى، ضمن الإعدادات ذات الصلة، انقر فوق تشغيل مستكشف الأخطاء ومصلحها.
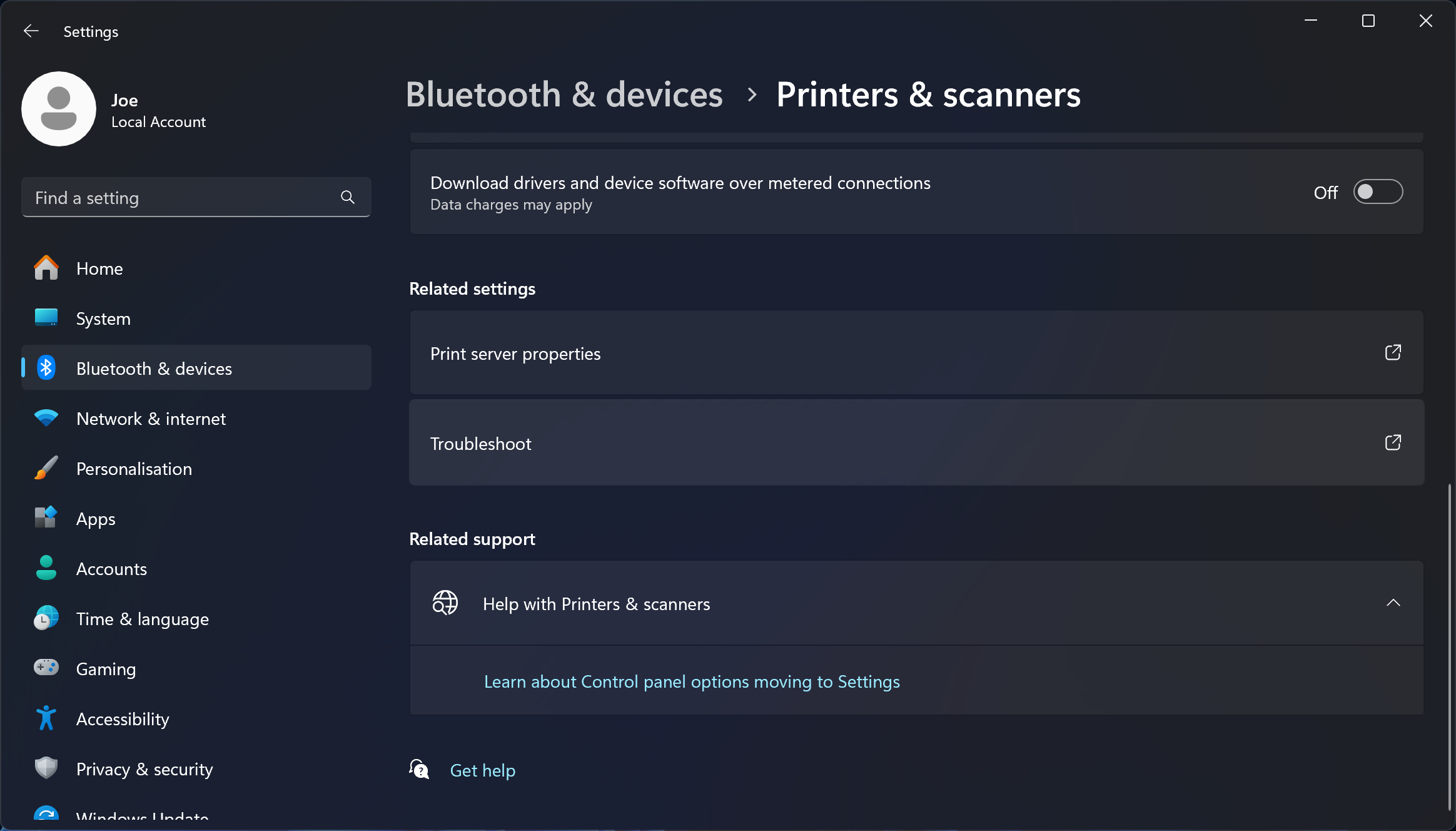
عندما يتم فتح مستكشف الأخطاء ومصلحها، اتبع تعليماته - فقد يطلب منك تحديد الطابعة المعيبة، على سبيل المثال. بعد إجراء عمليات الفحص، يخبرك مستكشف الأخطاء ومصلحها بما إذا كان قد واجه أية مشكلات وما هي الخطوات التي تم اتخاذها لحلها. للحصول على تفاصيل كاملة، انقر فوق عرض المعلومات التفصيلية.
4. تعطيل وضع "استخدام الطابعة دون اتصال"
يجب عليك التحقق من عدم تمكين وضع "استخدام الطابعة دون اتصال". ربما تكون قد فعلت ذلك عن طريق الخطأ، أو ربما تكون الطابعة أو بعض البرامج قد قامت بتشغيله.
- Windows 11: اضغط على مفتاح Windows I لفتح الإعدادات. انتقل إلى Bluetooth والأجهزة > الطابعات والماسحات الضوئية. حدد الطابعة الخاصة بك، وانقر فوق إعدادات المزيد من الأجهزة والطابعات، ثم انقر نقرًا مزدوجًا فوق الطابعة غير المتصلة بالإنترنت. انقر فوق الطابعة على شريط الأدوات وتأكد من عدم وجود علامة اختيار بجوار استخدام الطابعة دون اتصال. إذا حدث ذلك، فانقر لتعطيله.
- Windows 10: اضغط على مفتاح Windows I لفتح الإعدادات. انتقل إلى الأجهزة > الطابعات والماسحات الضوئية. حدد الطابعة الخاصة بك وانقر فوق فتح قائمة الانتظار. انقر فوق الطابعة على شريط الأدوات وتأكد من عدم وجود علامة اختيار بجوار استخدام الطابعة دون اتصال. إذا حدث ذلك، فانقر لتعطيله.
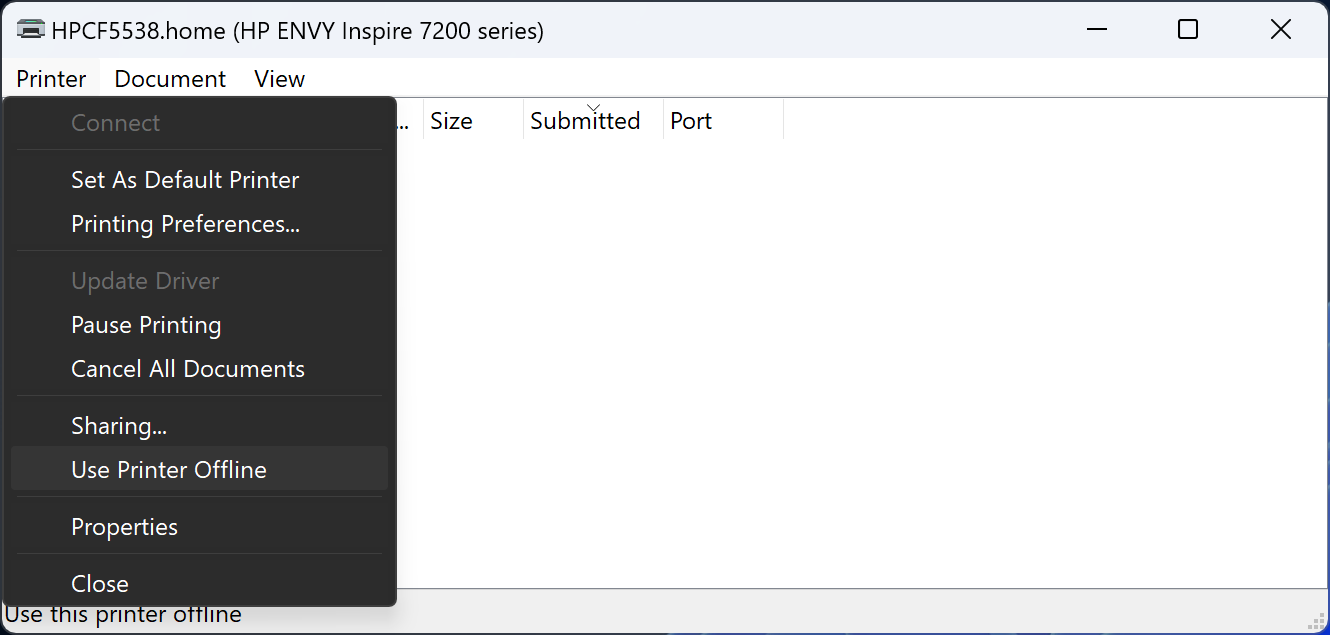
5. مسح قائمة انتظار الطباعة
يمكن أن تتسبب قائمة انتظار الطباعة المسدودة في حدوث العديد من المشكلات، بما في ذلك خطأ الطابعة في وضع عدم الاتصال.
- نظام التشغيل Windows 11: اضغط على مفتاح Windows I لفتح الإعدادات، وانتقل إلى Bluetooth والأجهزة > الطابعات والماسحات الضوئية، وحدد طابعتك، وانقر فوق فتح قائمة انتظار الطباعة. بجوار اسم طابعتك، انقر فوق علامة الحذف وحدد إلغاء الكل.
- Windows 10: اضغط على مفتاح Windows I لفتح الإعدادات، وانتقل إلى الأجهزة > الطابعات والماسحات الضوئية، وحدد طابعتك، وانقر فوق فتح قائمة الانتظار. في شريط الأدوات العلوي، انتقل إلى الطابعة > إلغاء كافة المستندات.
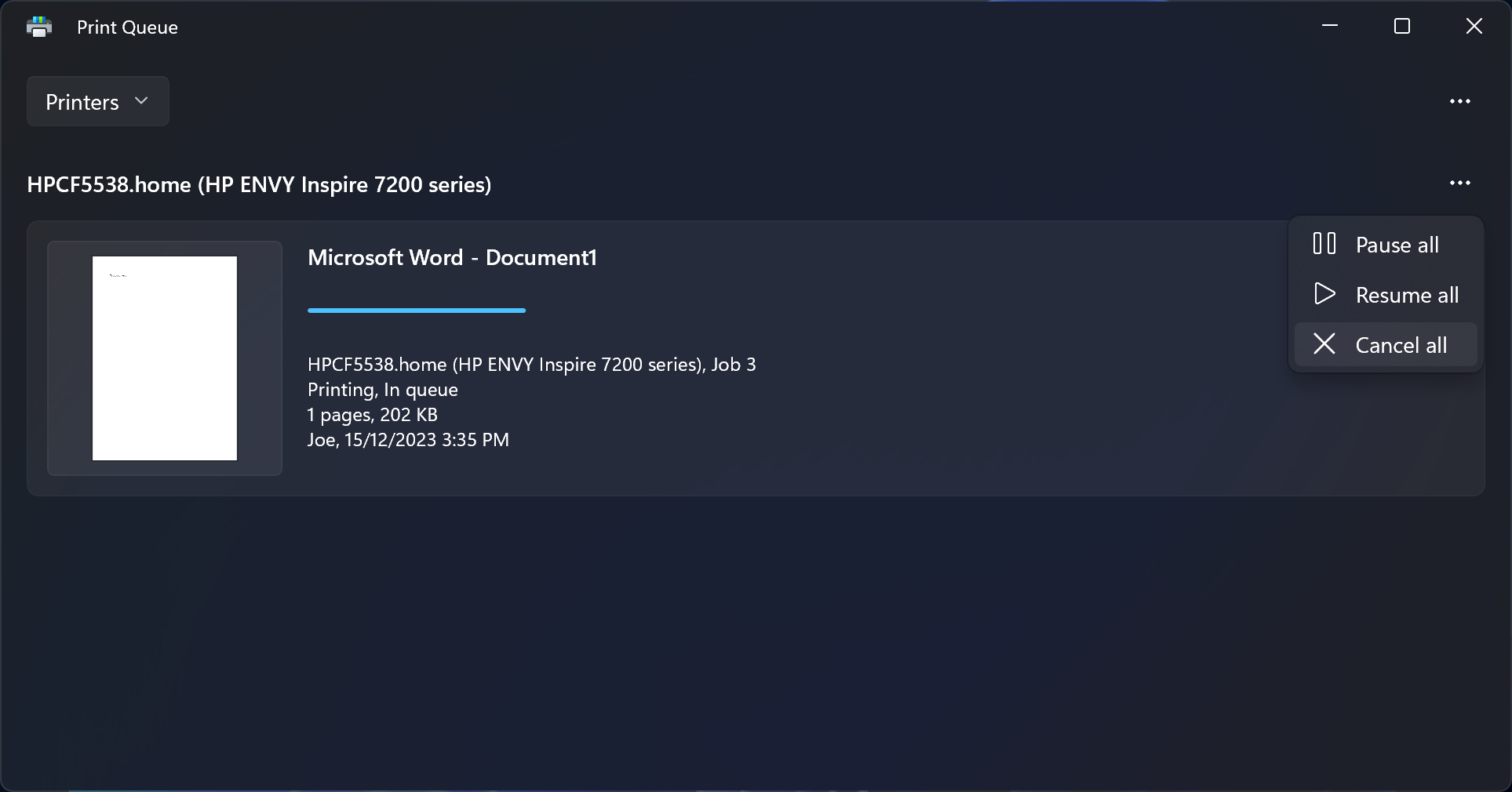
6. تعيين الطابعة كطابعة افتراضية
يمكن لنظام Windows تعيين الطابعة الأخيرة التي استخدمتها كطابعة افتراضية تلقائيًا. يمكن أن يكون هذا مفيدًا، ولكنه قد يكون السبب في أن الطابعة التي تريد استخدامها غير متصلة بالإنترنت. لذا، فمن الأفضل منع Windows من القيام بذلك وتعيين الطابعة الافتراضية يدويًا.
- Windows 11: اضغط على مفتاح Windows I لفتح الإعدادات وانقر فوق Bluetooth والأجهزة > الطابعات والماسحات الضوئية. ضمن تفضيلات الطابعة، قم بإيقاف تشغيل السماح لـ Windows بإدارة الطابعة الافتراضية، إذا لم تكن كذلك بالفعل. بعد ذلك، حدد الطابعة الخاصة بك وانقر فوق "تعيين كافتراضي".
- Windows 10: اضغط على مفتاح Windows I لفتح الإعدادات وانقر فوق الأجهزة > الطابعات والماسحات الضوئية. قم بإلغاء تحديد السماح لنظام التشغيل Windows بإدارة الطابعة الافتراضية، إذا لم تكن كذلك بالفعل. بعد ذلك، حدد الطابعة الخاصة بك وانقر فوق "إدارة". وأخيرا، انقر فوق تعيين كافتراضي.
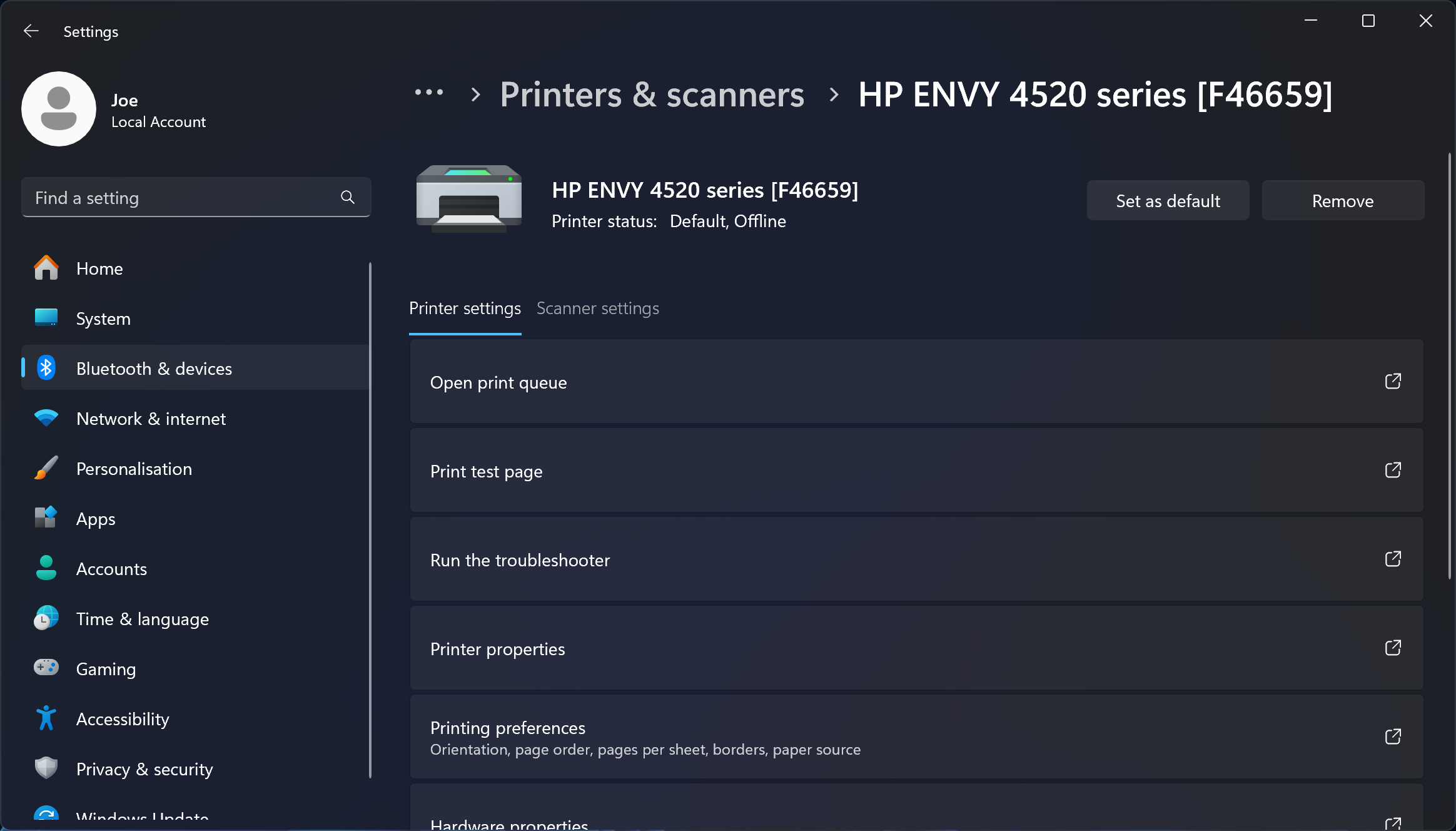
7. أعد تشغيل خدمة Print Spooler
التخزين المؤقت للطباعة هو خدمة تتعامل مع التفاعل مع الطابعة. يمكن أن تؤدي إعادة تشغيل هذه الخدمة إلى إعادة الطابعة الخاصة بك إلى الإنترنت.
للقيام بذلك على نظامي التشغيل Windows 10 و 11:
- افتح قائمة "ابدأ".
- ابحث عن الخدمات وافتحها.
- ضمن عمود الاسم، ابحث عن Print Spooler.
- بمجرد العثور عليه، انقر بزر الماوس الأيمن عليه وحدد إعادة التشغيل.
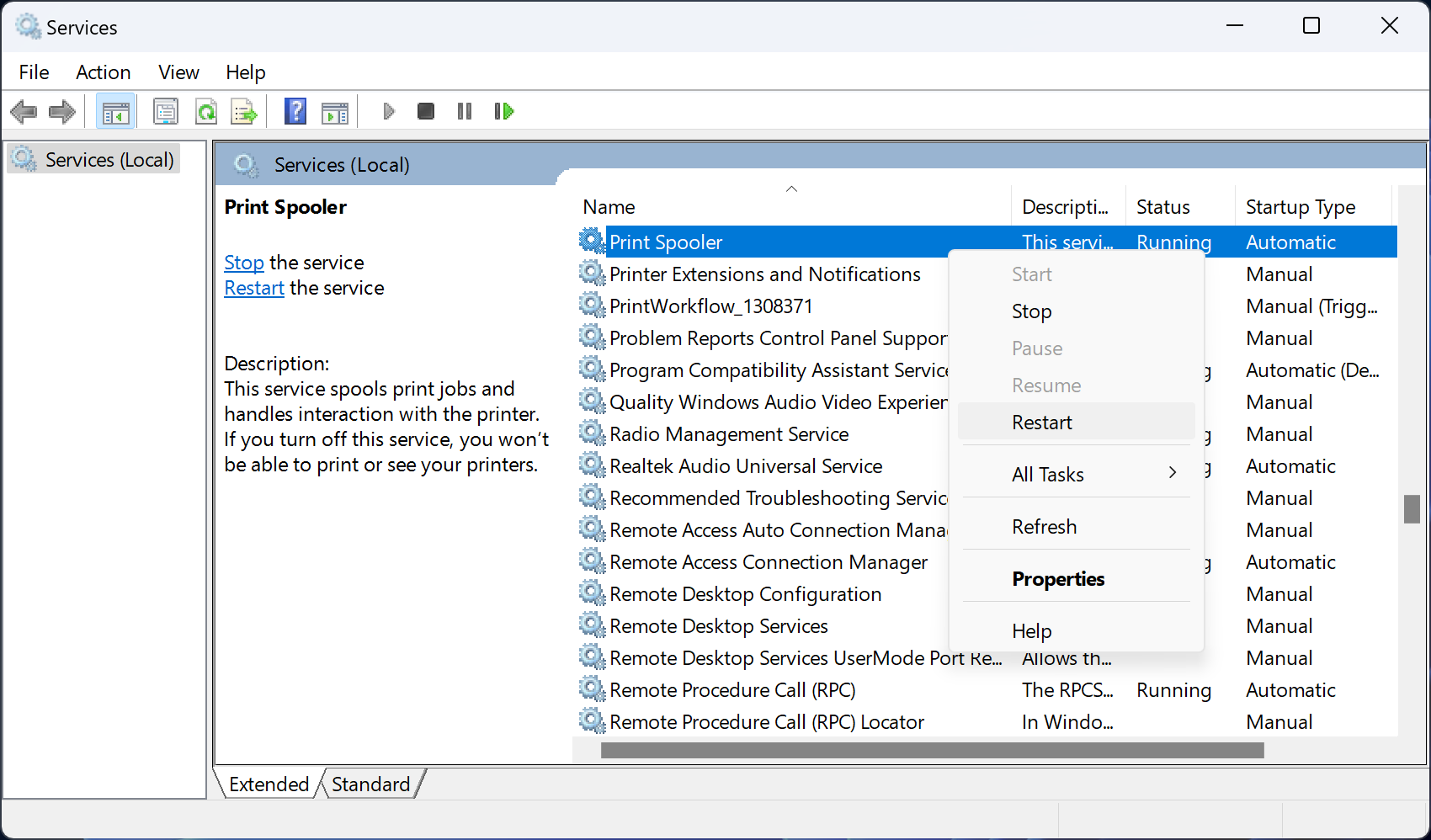
8. تحديث برامج تشغيل الطابعة
في بعض الأحيان، تحتاج إلى البحث عن برامج تشغيل Windows القديمة واستبدالها، وتعد مشكلة عدم اتصال الطابعة بالإنترنت أحد هذه المواقف حيث يمكن تحديث برامج التشغيل يساعد.
للتأكد من أنك تقوم بتشغيل أحدث برنامج تشغيل للطابعة، انتقل إلى موقع الويب الخاص بالشركة المصنعة للطابعة، وقم بتنزيل برنامج التشغيل، وتشغيل الملف القابل للتنفيذ. يأخذ هذا عادةً شكل معالج سهل الاستخدام يرشدك خلال عملية التثبيت.
إذا كان ملف برنامج التشغيل غير قابل للتنفيذ، فاستخدم إدارة الأجهزة. للقيام بذلك على نظامي التشغيل Windows 10 و11:
- اضغط على مفتاح Windows X وحدد "إدارة الأجهزة".
- انقر نقرًا مزدوجًا فوق فئة الطابعات.
- انقر بزر الماوس الأيمن فوق الطابعة الخاصة بك وانقر فوق تحديث برنامج التشغيل.
- حدد تصفح جهاز الكمبيوتر الخاص بي بحثًا عن برامج التشغيل.
- انقر فوق "استعراض"، وحدد المجلد الذي قمت بتنزيل برنامج التشغيل إليه، ثم انقر فوق "موافق".
- انقر فوق "التالي" واتبع المعالج حتى النهاية.
9. استخدم برنامج الطابعة
لدى العديد من الشركات المصنعة للطابعات برامج لمساعدتك في إدارة الطابعة واستكشاف أخطائها وإصلاحها (مثل تطبيق HP Smart). إذا كان هذا هو الحال ولم يكن لديك بالفعل، فتفضل بزيارة موقع الشركة المصنعة على الويب، وقم بتنزيل البرنامج وتثبيته.
الآن، افتح البرنامج وتحقق من وجود أي قسم يتيح لك إعادة تشغيل الطابعة أو استكشاف أخطائها وإصلاحها أو إصلاحها.
10. قم بإزالة الطابعة وإعادة تثبيتها
هل لم يحالفك الحظ بعد؟ قم بإزالة الطابعة من جهاز الكمبيوتر الخاص بك ثم قم بإضافتها مرة أخرى.
- Windows 11: اضغط على مفتاح Windows I لفتح الإعدادات. انتقل إلى Bluetooth والأجهزة > الطابعات والماسحات الضوئية. حدد الطابعة الخاصة بك وانقر فوق إزالة.
- Windows 10: اضغط على مفتاح Windows I لفتح الإعدادات. انتقل إلى الأجهزة > الطابعات والماسحات الضوئية. حدد الطابعة الخاصة بك، وانقر فوق إزالة الجهاز، ثم انقر فوق نعم.
لإضافته مرة أخرى، انقر فوق إضافة جهاز (Windows 11) أو إضافة طابعة أو ماسح ضوئي (Windows 10)، واتبع المعالج حتى النهاية.
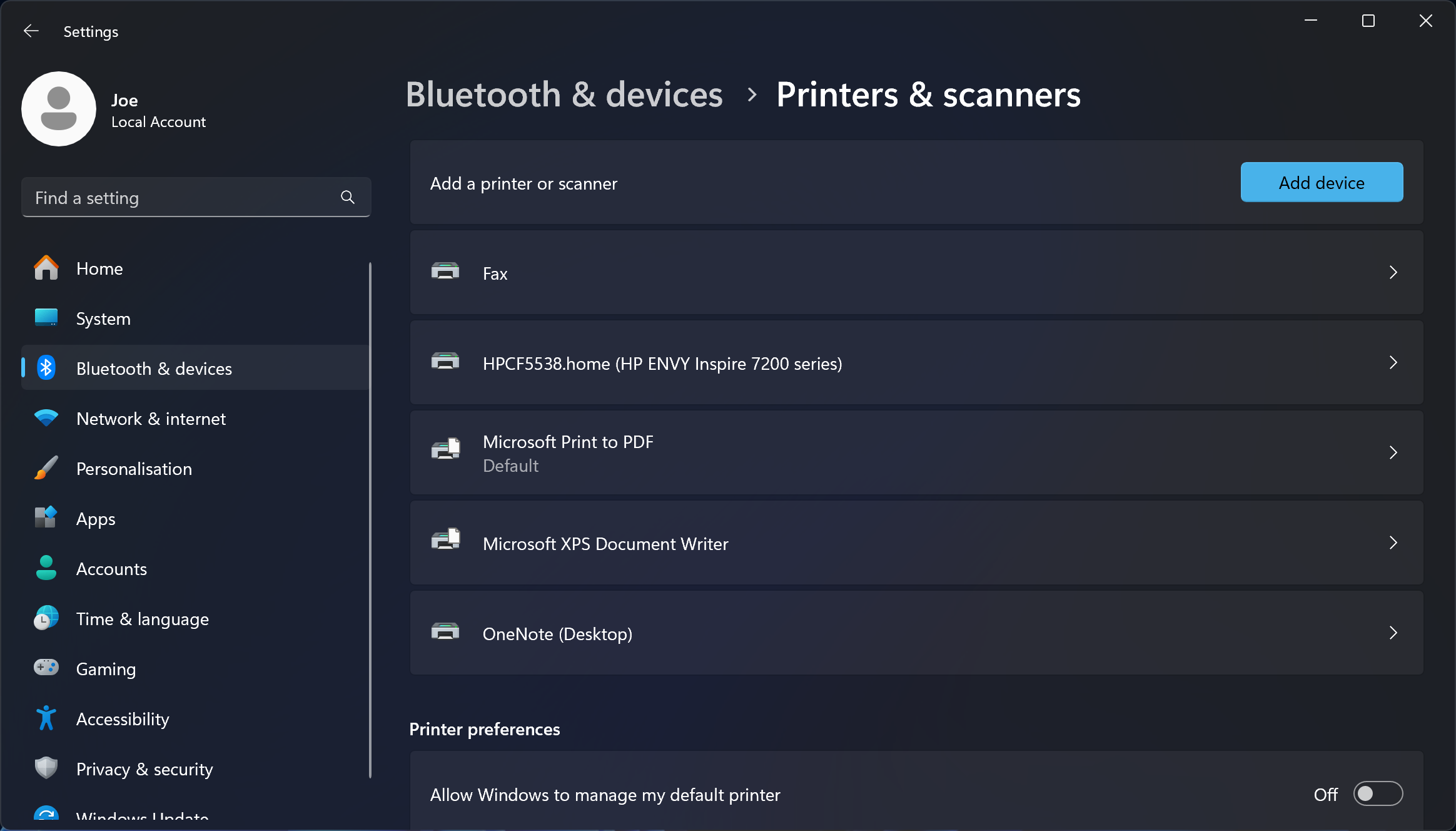
في حالة فشل كل شيء آخر، اتصل بالشركة المصنعة
نأمل أن تكون قد قمت بحل مشكلة عدم اتصال الطابعة بالإنترنت وأن الطابعة الخاصة بك تعمل الآن احتياطيًا. إذا لم يكن الأمر كذلك، فاتصل بالشركة المصنعة للطابعة للحصول على مزيد من الدعم، حيث قد تكون الطابعة معيبة وتحتاج إلى استبدال.
-
 كيفية حذف الصور المكررة على Mac؟تعتبر الفوضى الرقمية مشكلة شائعة ، خاصة مع الصور. معظم الناس يأخذون العديد من الطلقات من زوايا مماثلة ، مما يؤدي إلى انتشار الصور المكررة عبر أجهزته...برنامج تعليمي نشر في 2025-05-02
كيفية حذف الصور المكررة على Mac؟تعتبر الفوضى الرقمية مشكلة شائعة ، خاصة مع الصور. معظم الناس يأخذون العديد من الطلقات من زوايا مماثلة ، مما يؤدي إلى انتشار الصور المكررة عبر أجهزته...برنامج تعليمي نشر في 2025-05-02 -
 أوصى أفضل شواحن بالطاقة الشمسية في عام 2025Whether you often camp off the grid, go backpacking, or grapple with power outages, a solar charger is a nifty gadget to have in your arsenal. It can ...برنامج تعليمي نشر في 2025-05-02
أوصى أفضل شواحن بالطاقة الشمسية في عام 2025Whether you often camp off the grid, go backpacking, or grapple with power outages, a solar charger is a nifty gadget to have in your arsenal. It can ...برنامج تعليمي نشر في 2025-05-02 -
 الدليل النهائي لإعادة ضبط هاتفك دون فقدان البياناتتجديد شباب هاتفك الذكي: دليل لإعادة ضبط المصنع تذكر أن التشويق الأولي لتشغيله على هاتفك الجديد؟ تلك الواجهة البكر ، سرعة البرق السريعة ، وإمكانات ...برنامج تعليمي نشر في 2025-05-01
الدليل النهائي لإعادة ضبط هاتفك دون فقدان البياناتتجديد شباب هاتفك الذكي: دليل لإعادة ضبط المصنع تذكر أن التشويق الأولي لتشغيله على هاتفك الجديد؟ تلك الواجهة البكر ، سرعة البرق السريعة ، وإمكانات ...برنامج تعليمي نشر في 2025-05-01 -
 7 نصائح عملية لإصدار Apple الجديد من تطبيق الرسائلGEMS المخفية لـ iMessage: إتقان ميزات الرسائل المحسنة لـ iOS 16 تطورت Imessage ، منصة الرسائل الآمنة من Apple ، بشكل كبير منذ ظهورها في عام 2011. ...برنامج تعليمي نشر في 2025-05-01
7 نصائح عملية لإصدار Apple الجديد من تطبيق الرسائلGEMS المخفية لـ iMessage: إتقان ميزات الرسائل المحسنة لـ iOS 16 تطورت Imessage ، منصة الرسائل الآمنة من Apple ، بشكل كبير منذ ظهورها في عام 2011. ...برنامج تعليمي نشر في 2025-05-01 -
 كيف تخفي نفسك على المنصات الاجتماعية مثل Instagram و Facebook و Xالحفاظ على الخصوصية عبر الإنترنت على وسائل التواصل الاجتماعي أمر بالغ الأهمية ، حتى بالنسبة للأصدقاء المقربين والعائلة. قد ترغب في الحد من الوصول إل...برنامج تعليمي نشر في 2025-05-01
كيف تخفي نفسك على المنصات الاجتماعية مثل Instagram و Facebook و Xالحفاظ على الخصوصية عبر الإنترنت على وسائل التواصل الاجتماعي أمر بالغ الأهمية ، حتى بالنسبة للأصدقاء المقربين والعائلة. قد ترغب في الحد من الوصول إل...برنامج تعليمي نشر في 2025-05-01 -
 برنامج تعليمي بسيط حول كيفية إرسال ملفات الفاكس على هاتفكلا تزال بعض المؤسسات لا تقبل المستندات عبر البريد الإلكتروني - قد تحتاج إلى مستندات الفاكس بدلاً من ذلك. لا ، لا يمكنك استخدام اتصال هاتف هاتفك الذكي...برنامج تعليمي نشر في 2025-04-29
برنامج تعليمي بسيط حول كيفية إرسال ملفات الفاكس على هاتفكلا تزال بعض المؤسسات لا تقبل المستندات عبر البريد الإلكتروني - قد تحتاج إلى مستندات الفاكس بدلاً من ذلك. لا ، لا يمكنك استخدام اتصال هاتف هاتفك الذكي...برنامج تعليمي نشر في 2025-04-29 -
 كيفية حذف ملفات MAC المؤقتة؟ ابحث عن طرق واضحةمسح الملفات المؤقتة على جهاز Mac: استعادة مساحة القرص وتعزيز الأداء يمكن أن تستهلك الملفات المؤقتة ، التي يتم تجاهلها غالبًا ، مساحة قرص كبيرة على ...برنامج تعليمي نشر في 2025-04-29
كيفية حذف ملفات MAC المؤقتة؟ ابحث عن طرق واضحةمسح الملفات المؤقتة على جهاز Mac: استعادة مساحة القرص وتعزيز الأداء يمكن أن تستهلك الملفات المؤقتة ، التي يتم تجاهلها غالبًا ، مساحة قرص كبيرة على ...برنامج تعليمي نشر في 2025-04-29 -
 هل عالق حجم 100 ٪ في ويندوز؟ جرب هذه الحلولوحدة التخزين Windows عالقة عند 100 ٪؟ سهل الإصلاح! مشكلات حجم الكمبيوتر هي صداع! إذا كان حجم Windows الخاص بك عالقًا بنسبة 100 ٪ ، فلا تقلق ، فسيسا...برنامج تعليمي نشر في 2025-04-29
هل عالق حجم 100 ٪ في ويندوز؟ جرب هذه الحلولوحدة التخزين Windows عالقة عند 100 ٪؟ سهل الإصلاح! مشكلات حجم الكمبيوتر هي صداع! إذا كان حجم Windows الخاص بك عالقًا بنسبة 100 ٪ ، فلا تقلق ، فسيسا...برنامج تعليمي نشر في 2025-04-29 -
 كيفية حذف بياناتك من موقع بحث الشخصتم تحديث هذا المقال آخر مرة في 24 فبراير 2025. لا يدرك الكثير من الناس أن هناك قدرًا كبيرًا من بياناتهم الشخصية يمكن الوصول إليها بسهولة عبر ا...برنامج تعليمي نشر في 2025-04-21
كيفية حذف بياناتك من موقع بحث الشخصتم تحديث هذا المقال آخر مرة في 24 فبراير 2025. لا يدرك الكثير من الناس أن هناك قدرًا كبيرًا من بياناتهم الشخصية يمكن الوصول إليها بسهولة عبر ا...برنامج تعليمي نشر في 2025-04-21 -
 كيفية إخفاء جهاز iPad ككمبيوتر محموليستكشف هذه المقالة المحدثة (المنشورة أصلاً في 31 أكتوبر 2019) كيفية تحويل جهاز iPad الخاص بك إلى بديل كمبيوتر محمول باستخدام ميزات Beta iPados 16. ت...برنامج تعليمي نشر في 2025-04-21
كيفية إخفاء جهاز iPad ككمبيوتر محموليستكشف هذه المقالة المحدثة (المنشورة أصلاً في 31 أكتوبر 2019) كيفية تحويل جهاز iPad الخاص بك إلى بديل كمبيوتر محمول باستخدام ميزات Beta iPados 16. ت...برنامج تعليمي نشر في 2025-04-21 -
 كيفية تنظيف ذاكرة التخزين المؤقت لصندوق البريد MAC؟ كيف تحذفه على Mac؟يشرح هذا الدليل كيفية مسح ذاكرة التخزين المؤقت للبريد على جهاز Mac ، معالجة المشكلات الشائعة مثل الأداء البطيء ومشاكل تحميل البريد الإلكتروني. تطبيق...برنامج تعليمي نشر في 2025-04-21
كيفية تنظيف ذاكرة التخزين المؤقت لصندوق البريد MAC؟ كيف تحذفه على Mac؟يشرح هذا الدليل كيفية مسح ذاكرة التخزين المؤقت للبريد على جهاز Mac ، معالجة المشكلات الشائعة مثل الأداء البطيء ومشاكل تحميل البريد الإلكتروني. تطبيق...برنامج تعليمي نشر في 2025-04-21 -
 كيفية إعطاء الأولوية لتخصيص WiFi للأجهزة الأكثر حاجة إليهاعادةً ما تحتوي المنازل الحديثة على أجهزة متعددة متصلة بشبكات الوصول إلى شبكة Wi-Fi في وقت واحد ، والتي تؤدي غالبًا إلى ضيق النطاق الترددي ، خاصة ع...برنامج تعليمي نشر في 2025-04-19
كيفية إعطاء الأولوية لتخصيص WiFi للأجهزة الأكثر حاجة إليهاعادةً ما تحتوي المنازل الحديثة على أجهزة متعددة متصلة بشبكات الوصول إلى شبكة Wi-Fi في وقت واحد ، والتي تؤدي غالبًا إلى ضيق النطاق الترددي ، خاصة ع...برنامج تعليمي نشر في 2025-04-19 -
 McAfee Antivirus Software Review: هل يكفي؟ 【الوظيفة ، السعر】McAfee: مكافحة الفيروسات المخضرمة ، ولكن هل هو الأفضل ل Macs؟ يقدم McAfee ، وهو اسم طويل الأمد وذات سمعة طيبة في مجال الأمن السيبراني ، جناحًا قويً...برنامج تعليمي نشر في 2025-04-19
McAfee Antivirus Software Review: هل يكفي؟ 【الوظيفة ، السعر】McAfee: مكافحة الفيروسات المخضرمة ، ولكن هل هو الأفضل ل Macs؟ يقدم McAfee ، وهو اسم طويل الأمد وذات سمعة طيبة في مجال الأمن السيبراني ، جناحًا قويً...برنامج تعليمي نشر في 2025-04-19 -
 تم تأجيل OnePlus Watch 3 إلى أبريل بسبب مشاكل مضحكةبعد إصدار ساعة OnePlus 3 التي طال انتظارها ، قد تتطلب خطة الشراء تعديلًا بسيطًا. لقد أجبرت مشكلة الإنتاج المضحكة OnePlus على تأجيل شحن معظم الساعا...برنامج تعليمي نشر في 2025-04-19
تم تأجيل OnePlus Watch 3 إلى أبريل بسبب مشاكل مضحكةبعد إصدار ساعة OnePlus 3 التي طال انتظارها ، قد تتطلب خطة الشراء تعديلًا بسيطًا. لقد أجبرت مشكلة الإنتاج المضحكة OnePlus على تأجيل شحن معظم الساعا...برنامج تعليمي نشر في 2025-04-19 -
 نصائح لتحقيق أقصى استفادة من وظيفة الصنبور على ظهر جهاز iPhone الخاص بكعلى مر السنين ، طورت Apple عددًا كبيرًا من الأدوات لجعل استخدام أجهزة iPhone أكثر ملاءمة. على الرغم من أن ميزة "TAP Back" مملة ، إلا أنه...برنامج تعليمي نشر في 2025-04-18
نصائح لتحقيق أقصى استفادة من وظيفة الصنبور على ظهر جهاز iPhone الخاص بكعلى مر السنين ، طورت Apple عددًا كبيرًا من الأدوات لجعل استخدام أجهزة iPhone أكثر ملاءمة. على الرغم من أن ميزة "TAP Back" مملة ، إلا أنه...برنامج تعليمي نشر في 2025-04-18
دراسة اللغة الصينية
- 1 كيف تقول "المشي" باللغة الصينية؟ 走路 نطق الصينية، 走路 تعلم اللغة الصينية
- 2 كيف تقول "استقل طائرة" بالصينية؟ 坐飞机 نطق الصينية، 坐飞机 تعلم اللغة الصينية
- 3 كيف تقول "استقل القطار" بالصينية؟ 坐火车 نطق الصينية، 坐火车 تعلم اللغة الصينية
- 4 كيف تقول "استقل الحافلة" باللغة الصينية؟ 坐车 نطق الصينية، 坐车 تعلم اللغة الصينية
- 5 كيف أقول القيادة باللغة الصينية؟ 开车 نطق الصينية، 开车 تعلم اللغة الصينية
- 6 كيف تقول السباحة باللغة الصينية؟ 游泳 نطق الصينية، 游泳 تعلم اللغة الصينية
- 7 كيف يمكنك أن تقول ركوب الدراجة باللغة الصينية؟ 骑自行车 نطق الصينية، 骑自行车 تعلم اللغة الصينية
- 8 كيف تقول مرحبا باللغة الصينية؟ # نطق اللغة الصينية، # تعلّم اللغة الصينية
- 9 كيف تقول شكرا باللغة الصينية؟ # نطق اللغة الصينية، # تعلّم اللغة الصينية
- 10 How to say goodbye in Chinese? 再见Chinese pronunciation, 再见Chinese learning
























