 الصفحة الأمامية > برمجة > إتقان الأعمدة التي يمكن تغيير حجمها في الجدول الزاوي: دليل خطوة بخطوة للمطورين
الصفحة الأمامية > برمجة > إتقان الأعمدة التي يمكن تغيير حجمها في الجدول الزاوي: دليل خطوة بخطوة للمطورين
إتقان الأعمدة التي يمكن تغيير حجمها في الجدول الزاوي: دليل خطوة بخطوة للمطورين
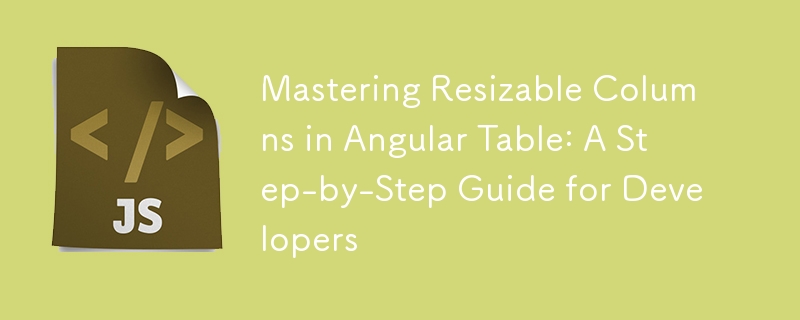
كيفية إنشاء أعمدة يمكن تغيير حجمها في الجدول الزاوي: دليل خطوة بخطوة
توفر جداول المواد الزاوية طريقة أنيقة لعرض البيانات. ومع ذلك، غالبًا ما يرغب المستخدمون في الحصول على وظائف إضافية مثل القدرة على تغيير حجم أعمدة الجدول لتحسين التحكم في عرض البيانات. في هذا الدليل، سنتعرف على عملية إنشاء أعمدة يمكن تغيير حجمها في جدول Angular باستخدام توجيه مخصص. ستتعلم كيفية إعداد التوجيه، وتصميم نمط تغيير الحجم، وتنفيذ تغيير حجم العمود خطوة بخطوة.
مقدمة
تتضمن إضافة أعمدة يمكن تغيير حجمها إلى جدول Angular Material إنشاء توجيه مخصص يستمع إلى أحداث الماوس، مما يسمح للمستخدمين بالنقر على العمود وسحبه لضبط عرضه. وهذا يمنح المستخدمين المرونة، خاصة عند التعامل مع مجموعات البيانات الكبيرة، مما يحسن تجربة المستخدم.
في هذا البرنامج التعليمي، سنقوم بما يلي:
- إنشاء توجيه مخصص لتغيير حجم العمود.
- التعامل مع أحداث الماوس لتغيير حجم الأعمدة.
- تطبيق الأنماط لتجربة مستخدم سلسة.
- أرفق التوجيه بجدول المواد الزاوي.
دعونا نتعمق في الأمر.
الخطوة 1: إعداد جدول المواد الزاوي
أولاً، تأكد من تثبيت Angular Material على مشروعك Angular. إذا لم يكن الأمر كذلك، قم بتشغيل الأمر التالي لإضافة Angular Material إلى مشروعك:
ng add @angular/material
بمجرد تثبيت Angular Material، يمكنك إنشاء جدول أساسي باستخدام الكود التالي.
HTML للجدول:
{{ column }} {{ element[column] }}
هنا، نستخدم حصيرة الطاولة من Angular Material لعرض طاولة بسيطة. يتم تطبيق توجيه appColumnResize على العناصر (الرأس) لجعل الأعمدة قابلة لتغيير حجمها.
بيانات الجدول:
import { Component, ViewEncapsulation } from '@angular/core';
export interface PeriodicElement {
name: string;
position: number;
weight: number;
symbol: string;
}
const ELEMENT_DATA: PeriodicElement[] = [
{ position: 1, name: 'Hydrogen', weight: 1.0079, symbol: 'H' },
{ position: 2, name: 'Helium', weight: 4.0026, symbol: 'He' },
// ... add more data
];
@Component({
selector: 'table-basic-example',
styleUrls: ['table-basic-example.scss'],
templateUrl: 'table-basic-example.html',
encapsulation: ViewEncapsulation.None,
})
export class TableBasicExample {
displayedColumns: string[] = ['position', 'name', 'weight', 'symbol'];
dataSource = ELEMENT_DATA;
}
يتضمن المكون بيانات العناصر الدورية والتي سنعرضها في الجدول.
الخطوة 2: إنشاء توجيه تغيير حجم العمود
بعد ذلك، سنقوم بتنفيذ توجيه Angular مخصص يتيح وظيفة تغيير حجم أعمدة الجدول.
تنفيذ التوجيه:
import {
Directive,
ElementRef,
Renderer2,
NgZone,
Input,
OnInit,
OnDestroy,
} from '@angular/core';
import { fromEvent, Subject } from 'rxjs';
import { takeUntil } from 'rxjs/operators';
@Directive({
selector: '[appColumnResize]',
})
export class ColumnResizeDirective implements OnInit, OnDestroy {
@Input() resizableTable: HTMLElement | null = null;
private startX!: number;
private startWidth!: number;
private isResizing = false;
private column: HTMLElement;
private resizer!: HTMLElement;
private destroy$ = new Subject();
constructor(
private el: ElementRef,
private renderer: Renderer2,
private zone: NgZone
) {
this.column = this.el.nativeElement;
}
ngOnInit() {
this.createResizer();
this.initializeResizeListener();
}
private createResizer() {
this.resizer = this.renderer.createElement('div');
this.renderer.addClass(this.resizer, 'column-resizer');
this.renderer.setStyle(this.resizer, 'position', 'absolute');
this.renderer.setStyle(this.resizer, 'right', '0');
this.renderer.setStyle(this.resizer, 'top', '0');
this.renderer.setStyle(this.resizer, 'width', '5px');
this.renderer.setStyle(this.resizer, 'cursor', 'col-resize');
this.renderer.appendChild(this.column, this.resizer);
}
private initializeResizeListener() {
this.zone.runOutsideAngular(() => {
fromEvent(this.resizer, 'mousedown')
.pipe(takeUntil(this.destroy$))
.subscribe((event: MouseEvent) => this.onMouseDown(event));
fromEvent(document, 'mousemove')
.pipe(takeUntil(this.destroy$))
.subscribe((event: MouseEvent) => this.onMouseMove(event));
fromEvent(document, 'mouseup')
.pipe(takeUntil(this.destroy$))
.subscribe(() => this.onMouseUp());
});
}
private onMouseDown(event: MouseEvent) {
event.preventDefault();
this.isResizing = true;
this.startX = event.pageX;
this.startWidth = this.column.offsetWidth;
}
private onMouseMove(event: MouseEvent) {
if (!this.isResizing) return;
const width = this.startWidth (event.pageX - this.startX);
this.renderer.setStyle(this.column, 'width', `${width}px`);
}
private onMouseUp() {
if (!this.isResizing) return;
this.isResizing = false;
}
ngOnDestroy() {
this.destroy$.next();
this.destroy$.complete();
}
}
توضيح:
- createResizer(): يضيف عنصر تغيير الحجم (div) إلى رأس العمود.
- onMouseDown(): يتم تشغيله عندما ينقر المستخدم على أداة تغيير الحجم، ويسجل الموضع الأولي.
- onMouseMove(): يقوم بتحديث عرض العمود عندما يقوم المستخدم بسحب أداة تغيير الحجم.
- onMouseUp(): إنهاء تغيير الحجم عندما يقوم المستخدم بتحرير زر الماوس.
الخطوة 3: تصميم أداة تغيير الحجم
نحتاج إلى تصميم أداة تغيير الحجم حتى يعرف المستخدمون أنه قابل للسحب. أضف CSS التالي إلى أنماطك:
.resizable-table {
th {
position: relative;
.column-resizer {
position: absolute;
top: 0;
right: 0;
bottom: 0;
width: 10px;
cursor: col-resize;
z-index: 1;
&:hover {
border-right: 2px solid red;
}
}
&.resizing {
user-select: none;
}
}
&.resizing {
cursor: col-resize;
user-select: none;
}
}
يضع CSS أداة تغيير الحجم بشكل صحيح، ويضيف تأثير التمرير، ويغير المؤشر للإشارة إلى إمكانية تغيير الحجم.
الخطوة 4: اختبار الجدول
الآن بعد أن أصبحت التوجيهات والأنماط في مكانها الصحيح، حاول تغيير حجم الأعمدة. يجب أن تكون قادرًا على النقر على أداة تغيير الحجم، وسحبه إلى اليسار أو اليمين، وضبط عرض كل عمود ديناميكيًا.
الأسئلة الشائعة
س: ماذا يحدث إذا كان الجدول القابل لتغيير الحجم عريضًا جدًا؟
ج: سوف يفيض الجدول ويتم ضبطه بناءً على عرض الحاوية. تأكد من إضافة سلوك التمرير المناسب أو تعديلات الحاوية للتعامل مع الجداول الكبيرة.
س: هل يمكنني جعل أعمدة معينة غير قابلة لتغيير الحجم؟
ج: نعم، يمكنك تطبيق توجيه appColumnResize بشكل مشروط على أعمدة محددة فقط باستخدام التوجيهات الهيكلية المضمنة في Angular مثل *ngIf.
س: هل هذا النهج ملائم للأداء بالنسبة للطاولات الكبيرة؟
ج: يعمل هذا الحل بشكل جيد مع الطاولات متوسطة الحجم. ومع ذلك، بالنسبة لمجموعات البيانات الكبيرة للغاية، قد ترغب في تحسينها بشكل أكبر باستخدام استراتيجية اكتشاف التغيير في Angular أو آلية التمرير الافتراضية.
خاتمة
باتباع هذا الدليل، لديك الآن ميزة عمود قابلة لتغيير الحجم تعمل بكامل طاقتها لجداول Angular Material الخاصة بك. يعمل هذا التخصيص على تحسين مرونة الجداول وسهولة استخدامها، مما يوفر تجربة مستخدم أفضل. برمجة سعيدة!
-
 كيف يمكنك استخدام مجموعة من خلال محور البيانات في MySQL؟هنا ، نتعامل مع تحد شائع: تحويل البيانات من الصف المستند إلى العمود باستخدام المجموعة بواسطة. لننظر في الاستعلام التالي: حدد البيانات مجموعة ...برمجة نشر في 2025-05-17
كيف يمكنك استخدام مجموعة من خلال محور البيانات في MySQL؟هنا ، نتعامل مع تحد شائع: تحويل البيانات من الصف المستند إلى العمود باستخدام المجموعة بواسطة. لننظر في الاستعلام التالي: حدد البيانات مجموعة ...برمجة نشر في 2025-05-17 -
 ما هو الفرق بين الوظائف المتداخلة والإغلاق في بيثونلا تعتبر غير المساواة Make_printer (MSG): طابعة DEF (): طباعة (MSG) إرجاع طابعة هنا ، وظيفة الطابعة هي وظيفة متداخلة داخل Make_...برمجة نشر في 2025-05-17
ما هو الفرق بين الوظائف المتداخلة والإغلاق في بيثونلا تعتبر غير المساواة Make_printer (MSG): طابعة DEF (): طباعة (MSG) إرجاع طابعة هنا ، وظيفة الطابعة هي وظيفة متداخلة داخل Make_...برمجة نشر في 2025-05-17 -
 كيفية استرداد الصف الأخير بكفاءة لكل معرف فريد في postgresql؟postgresql: استخراج الصف الأخير لكل معرف فريد في postgresql ، قد تواجه مواقف حيث تحتاج إلى استخراج المعلومات من الصف الأخير المرتبط بكل معرف م...برمجة نشر في 2025-05-17
كيفية استرداد الصف الأخير بكفاءة لكل معرف فريد في postgresql؟postgresql: استخراج الصف الأخير لكل معرف فريد في postgresql ، قد تواجه مواقف حيث تحتاج إلى استخراج المعلومات من الصف الأخير المرتبط بكل معرف م...برمجة نشر في 2025-05-17 -
 لماذا تعتبر مقارنات "Flake8" المليئة بالملل في بنود مرشح Sqlalchemy؟flake8 مقارنة بين المقارنة المنطقية في جملة الفلتر عند محاولة مرشح نتائج الاستعلام بناءً على مقارنة منطقية في SQL ، قد يواجه المطورون تحضيرًا ...برمجة نشر في 2025-05-17
لماذا تعتبر مقارنات "Flake8" المليئة بالملل في بنود مرشح Sqlalchemy؟flake8 مقارنة بين المقارنة المنطقية في جملة الفلتر عند محاولة مرشح نتائج الاستعلام بناءً على مقارنة منطقية في SQL ، قد يواجه المطورون تحضيرًا ...برمجة نشر في 2025-05-17 -
 \ "بينما (1) مقابل (؛؛): هل يزيل التحسين المترجم اختلافات الأداء؟ \"بينما (1) مقابل (؛؛): هل هناك فرق السرعة؟ حلقات؟ الإجابة: المجمعات: بيرل: 1 أدخل -> 2 2 NextState (Main 2 -e: 1) V -> 3 9 LEAVELOOP VK/2...برمجة نشر في 2025-05-17
\ "بينما (1) مقابل (؛؛): هل يزيل التحسين المترجم اختلافات الأداء؟ \"بينما (1) مقابل (؛؛): هل هناك فرق السرعة؟ حلقات؟ الإجابة: المجمعات: بيرل: 1 أدخل -> 2 2 NextState (Main 2 -e: 1) V -> 3 9 LEAVELOOP VK/2...برمجة نشر في 2025-05-17 -
 كيفية حل تباينات مسار الوحدة في GO Mod باستخدام توجيه استبدال؟يمكن أن يؤدي ذلك إلى فشل GO MOD TIDY ، كما يتضح من الرسائل المرددة: ` github.com/coreos/etcd/client تم اختبارها بواسطة استيرادات github.com/co...برمجة نشر في 2025-05-17
كيفية حل تباينات مسار الوحدة في GO Mod باستخدام توجيه استبدال؟يمكن أن يؤدي ذلك إلى فشل GO MOD TIDY ، كما يتضح من الرسائل المرددة: ` github.com/coreos/etcd/client تم اختبارها بواسطة استيرادات github.com/co...برمجة نشر في 2025-05-17 -
 كيفية إضافة قاعدة بيانات MySQL إلى مربع الحوار DataSource في Visual Studio 2012؟إضافة قاعدة بيانات mysql إلى مربع حوار dataSource في Visual Studio 2012 تتناول هذه المقالة هذه المشكلة وتوفر حلًا. على الرغم من تثبيت موصل MyS...برمجة نشر في 2025-05-17
كيفية إضافة قاعدة بيانات MySQL إلى مربع الحوار DataSource في Visual Studio 2012؟إضافة قاعدة بيانات mysql إلى مربع حوار dataSource في Visual Studio 2012 تتناول هذه المقالة هذه المشكلة وتوفر حلًا. على الرغم من تثبيت موصل MyS...برمجة نشر في 2025-05-17 -
 كيفية اكتشاف المصفوفات الفارغة بكفاءة في PHP؟إذا كانت الحاجة هي التحقق من وجود أي عنصر صفيف ، فإن الكتابة الفضفاضة لـ PHP تسمح بالتقييم المباشر للمصفوفة نفسها: إذا (! $ playerlist) { // ...برمجة نشر في 2025-05-17
كيفية اكتشاف المصفوفات الفارغة بكفاءة في PHP؟إذا كانت الحاجة هي التحقق من وجود أي عنصر صفيف ، فإن الكتابة الفضفاضة لـ PHP تسمح بالتقييم المباشر للمصفوفة نفسها: إذا (! $ playerlist) { // ...برمجة نشر في 2025-05-17 -
 كيف يمكنني استرداد قيم السمات بكفاءة من ملفات XML باستخدام PHP؟عند العمل مع ملف XML يحتوي على سمات مثل المثال المقدم: Stumped. لحل هذا ، يقدم PHP حلًا مباشرًا باستخدام وظيفة SimplexMlelement :: Attribut...برمجة نشر في 2025-05-17
كيف يمكنني استرداد قيم السمات بكفاءة من ملفات XML باستخدام PHP؟عند العمل مع ملف XML يحتوي على سمات مثل المثال المقدم: Stumped. لحل هذا ، يقدم PHP حلًا مباشرًا باستخدام وظيفة SimplexMlelement :: Attribut...برمجة نشر في 2025-05-17 -
 كيفية إعادة توجيه أنواع متعددة للمستخدمين (الطلاب والمعلمين والمسؤولين) إلى أنشطتهم في تطبيق Firebase؟تسجيل الدخول. يدير الكود الحالي بنجاح إعادة التوجيه لنوعين للمستخدمين ، ولكنه يواجه تحديات عند محاولة دمج النوع الثالث (المسؤول). يخطط المخطط الأص...برمجة نشر في 2025-05-17
كيفية إعادة توجيه أنواع متعددة للمستخدمين (الطلاب والمعلمين والمسؤولين) إلى أنشطتهم في تطبيق Firebase؟تسجيل الدخول. يدير الكود الحالي بنجاح إعادة التوجيه لنوعين للمستخدمين ، ولكنه يواجه تحديات عند محاولة دمج النوع الثالث (المسؤول). يخطط المخطط الأص...برمجة نشر في 2025-05-17 -
 كيفية الحد من نطاق التمرير لعنصر داخل عنصر الوالد الحجم ديناميكي؟يتضمن أحد هذه السيناريو الحد من نطاق التمرير لعنصر داخل عنصر الوالدين ديناميكيًا. المشكلة: ومع ذلك ، يمتد تمرير الخريطة إلى أجل غير مسمى ، ويتج...برمجة نشر في 2025-05-17
كيفية الحد من نطاق التمرير لعنصر داخل عنصر الوالد الحجم ديناميكي؟يتضمن أحد هذه السيناريو الحد من نطاق التمرير لعنصر داخل عنصر الوالدين ديناميكيًا. المشكلة: ومع ذلك ، يمتد تمرير الخريطة إلى أجل غير مسمى ، ويتج...برمجة نشر في 2025-05-17 -
 كيفية تحويل المناطق الزمنية بكفاءة في PHP؟تحويل فعال للحيوانات الزمنية في php في PHP ، يمكن أن تكون المناطق الزمنية مهمة مباشرة. سيوفر هذا الدليل طريقة سهلة التنفيذ لتحويل التواريخ والأو...برمجة نشر في 2025-05-17
كيفية تحويل المناطق الزمنية بكفاءة في PHP؟تحويل فعال للحيوانات الزمنية في php في PHP ، يمكن أن تكون المناطق الزمنية مهمة مباشرة. سيوفر هذا الدليل طريقة سهلة التنفيذ لتحويل التواريخ والأو...برمجة نشر في 2025-05-17 -
 حل الاستثناء \\ "خطأ قيمة السلسلة \\" عند إدراج MySQL Emoji'\ xf0 \ x9f \ x91 \ xbd \ xf0 \ x9f ...' ينشأ هذا الخطأ لأن حرف UTF8 الافتراضي الخاص بـ MySQL يدعم فقط الأحرف داخل المستوى متعدد اللغات....برمجة نشر في 2025-05-17
حل الاستثناء \\ "خطأ قيمة السلسلة \\" عند إدراج MySQL Emoji'\ xf0 \ x9f \ x91 \ xbd \ xf0 \ x9f ...' ينشأ هذا الخطأ لأن حرف UTF8 الافتراضي الخاص بـ MySQL يدعم فقط الأحرف داخل المستوى متعدد اللغات....برمجة نشر في 2025-05-17 -
 كيفية إدراج البيانات بكفاءة في جداول MySQL متعددة في معاملة واحدة؟mysql إدراج في جداول متعددة على الرغم من أن الأمر قد يبدو أن استفسارات متعددة من شأنه حل المشكلة ، فإن ربط معرف الدخل التلقائي من جدول المستخدم...برمجة نشر في 2025-05-17
كيفية إدراج البيانات بكفاءة في جداول MySQL متعددة في معاملة واحدة؟mysql إدراج في جداول متعددة على الرغم من أن الأمر قد يبدو أن استفسارات متعددة من شأنه حل المشكلة ، فإن ربط معرف الدخل التلقائي من جدول المستخدم...برمجة نشر في 2025-05-17 -
 Python قراءة ملف CSV UnicodedEcodeerror الحل النهائيلا يمكن فك تشفير البايت في الموضع 2-3: مقطوع \ uxxxxxxxxx escart string قم بتعبئة المسار إلى ملف CSV مع وضع صغير "r" للدلالة على سل...برمجة نشر في 2025-05-17
Python قراءة ملف CSV UnicodedEcodeerror الحل النهائيلا يمكن فك تشفير البايت في الموضع 2-3: مقطوع \ uxxxxxxxxx escart string قم بتعبئة المسار إلى ملف CSV مع وضع صغير "r" للدلالة على سل...برمجة نشر في 2025-05-17
دراسة اللغة الصينية
- 1 كيف تقول "المشي" باللغة الصينية؟ 走路 نطق الصينية، 走路 تعلم اللغة الصينية
- 2 كيف تقول "استقل طائرة" بالصينية؟ 坐飞机 نطق الصينية، 坐飞机 تعلم اللغة الصينية
- 3 كيف تقول "استقل القطار" بالصينية؟ 坐火车 نطق الصينية، 坐火车 تعلم اللغة الصينية
- 4 كيف تقول "استقل الحافلة" باللغة الصينية؟ 坐车 نطق الصينية، 坐车 تعلم اللغة الصينية
- 5 كيف أقول القيادة باللغة الصينية؟ 开车 نطق الصينية، 开车 تعلم اللغة الصينية
- 6 كيف تقول السباحة باللغة الصينية؟ 游泳 نطق الصينية، 游泳 تعلم اللغة الصينية
- 7 كيف يمكنك أن تقول ركوب الدراجة باللغة الصينية؟ 骑自行车 نطق الصينية، 骑自行车 تعلم اللغة الصينية
- 8 كيف تقول مرحبا باللغة الصينية؟ # نطق اللغة الصينية، # تعلّم اللغة الصينية
- 9 كيف تقول شكرا باللغة الصينية؟ # نطق اللغة الصينية، # تعلّم اللغة الصينية
- 10 How to say goodbye in Chinese? 再见Chinese pronunciation, 再见Chinese learning
























