كيفية إنشاء قرص USB قابل للتمهيد WinPE لنظام التشغيل Windows 10
عندما يفشل جهاز الكمبيوتر الخاص بك في تشغيل Windows 10 بشكل صحيح، فقد تحتاج إلى قرص قابل للتشغيل WinPE (بيئة التثبيت المسبق لـ Windows) لمساعدتك في إصلاح Windows الخاص بك. يحتوي قرص WinPE القابل للتمهيد على المزيد من الاستخدامات، مثل نشر أجهزة الكمبيوتر والنسخ الاحتياطي للبيانات واستعادة ملفات النظام وإدارة أقسام القرص وما إلى ذلك. الآن ستعرض لك هذه الصفحة طريقتين لإنشاء قرص USB قابل للتشغيل من WinPE لنظام التشغيل Windows 10.
- الطريقة الأولى: إنشاء قرص USB قابل للتشغيل من WinPE تلقائيًا
- الطريقة 2: إنشاء قرص USB قابل للتمهيد لـ WinPE يدويًا
الطريقة الأولى: إنشاء قرص USB قابل للتشغيل من WinPE تلقائيًا باستخدام أداة
إذا كنت في حالة فشل تشغيل نظام التشغيل Windows 10 الخاص بك وترغب في الحصول على/نسخ البيانات احتياطيًا على جهاز الكمبيوتر الخاص بك عبر قرص WinPE قابل للتمهيد، فيمكنك القيام بذلك بسهولة باستخدام أداة مخصصة تابعة لجهة خارجية. يمكن لـ iSumsoft Cloner، أداة الاستنساخ القوية لنظام Windows، مساعدتك في إنشاء محرك أقراص USB قابل للتشغيل من نوع WinPE تلقائيًا بخطوات بسيطة.
الخطوة 1: قم بتنزيل وتثبيت أداة iSumsoft Cloner على جهاز كمبيوتر يعمل بنظام Windows.
الخطوة 2: أدخل قرص فلاش USB بالكمبيوتر وقم بتشغيل هذه الأداة.
الخطوة 3: انقر على إنشاء قرص التمهيد في الزاوية اليمنى العليا من هذا البرنامج. ثم حدد الخيار "إنشاء PE في بيئة النظام الحالية" وانقر فوق موافق.
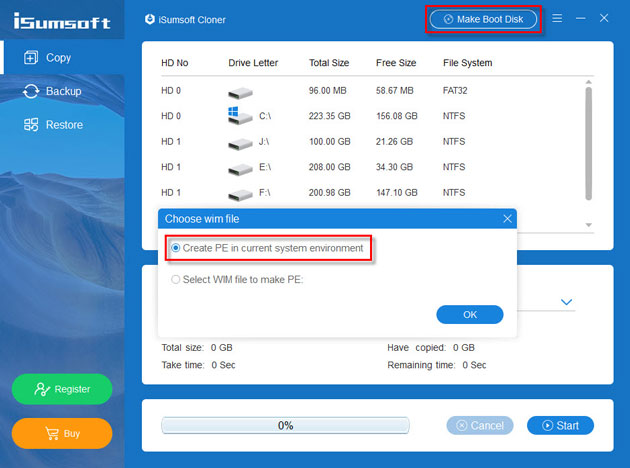
الخطوة 4: عند فتح مربع حوار خيار الجهاز، حدد قرص فلاش USB الخاص بك وانقر على جعل. عندما يطالبك بتهيئة قرص فلاش USB الخاص بك، انقر فوق موافق وسيبدأ في إنشاء قرص WinPE القابل للتمهيد.
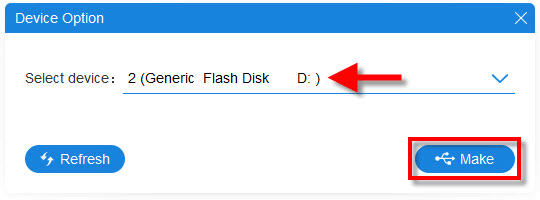
الخطوة 5: عند الانتهاء من عملية صنع PE، فهذا يعني أنك نجحت في إنشاء قرص USB قابل للتشغيل من WinPE. يتيح لك هذا القرص إجراء نسخ احتياطي لبياناتك دون إطلاق صيحات الاستهجان على نظام التشغيل Windows 10 أو استعادة نظام التشغيل Windows 10 عندما يفشل جهاز الكمبيوتر الخاص بك في التمهيد.
الطريقة 2: إنشاء محرك أقراص USB قابل للتشغيل بنظام WinPE يدويًا لنظام التشغيل Windows 10
إذا كان غرضك ليس مجرد نسخ بياناتك احتياطيًا ولكن اختبار مشكلات النظام أو استكشاف أخطاء النظام وإصلاحها، أو كنت تفضل إنشاء محرك أقراص USB قابل للتمهيد يدويًا بنظام WinPE، فاتبع هذه الخطوات.
الخطوة 1: إنشاء ملفات WinPE.
1. قم بتنزيل Windows ADK لنظام التشغيل Windows 10.
2. عند اكتمال التنزيل، قم بتشغيل هذا البرنامج. حدد الخيار "تثبيت مجموعة أدوات تقييم ونشر Windows - Windows 10 على هذا الكمبيوتر" وانقر فوق "التالي".
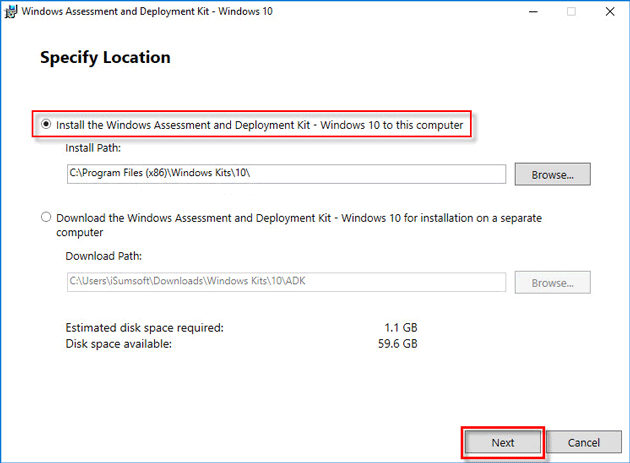
3. انقر فوق التالي وفي الصفحة التالية، انقر فوق قبول لقبول اتفاقية الترخيص.
4. تأكد من تحديد خيارات "أدوات النشر" و"بيئة التثبيت المسبق لـ Windows (Windows PE)" ثم انقر فوق "تثبيت".
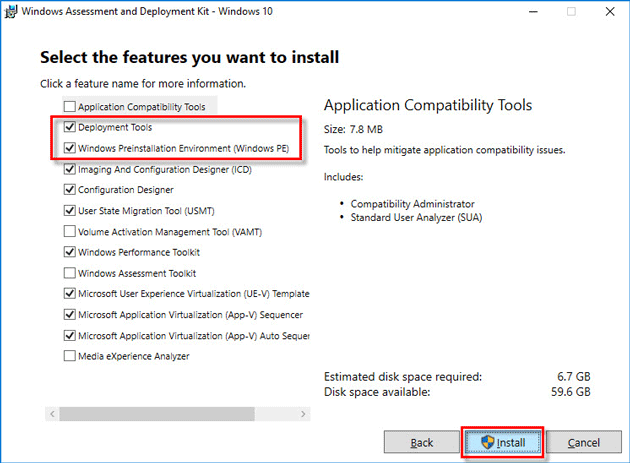
5. انتظر حتى تتم عملية التثبيت. يستغرق هذا عادةً حوالي 10 دقائق. عند اكتمال التثبيت، انقر فوق "إغلاق".
6. افتح قائمة "ابدأ" وانتقل إلى W > مجموعات Windows. ضمن مجلد Windows Kits، انقر بزر الماوس الأيمن فوق بيئة أدوات النشر والتصوير وحدد المزيد > تشغيل كمسؤول.
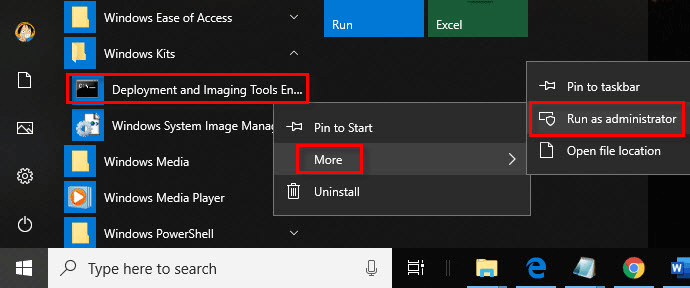
7. عند تشغيل بيئة أدوات النشر والتصوير، اكتب الأمر التالي واضغط على مفتاح Enter. استبدل F:\ بحرف محرك الأقراص المفضل لديك.
نسخ amd64 F:\WinPEx64
نصائح: إذا كنت تستخدم نظام التشغيل Windows 10 32 بت، فاستخدم الأمر: copype x86 F:\WinPEx86. إذا لم تكن متأكدًا من نوع نظامك، فتحقق أولاً مما إذا كان نظام التشغيل Windows 10 لديك هو 32 بت أو 64 بت.
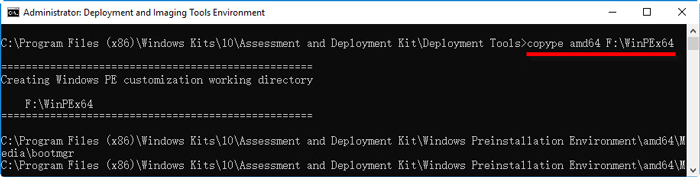
8. اكتب الأمر التالي واضغط على مفتاح Enter. ستعرض الشاشة قريبًا "100% Complete" و"Success"، مما يعني أنك قمت بإنشاء ملفات WinPE بنجاح.
MakeWinPEMedia /ISO F:\WinPEx64 F:\WinPEx64\WPE64.iso
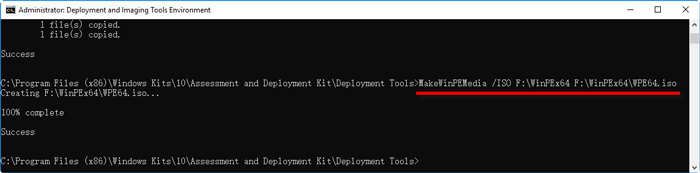
الخطوة 2: انسخ ملف WinPE iso على محرك أقراص USB لجعله قابلاً للتمهيد.
1. انتقل إلى المسار (محرك الأقراص F:\ في حالتي) حيث قمت بإنشاء ملفات WinPE من قبل. هناك سترى ملف WinPE iso.
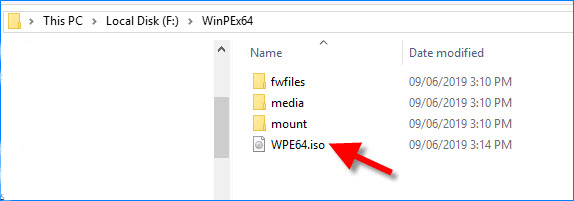
2. انسخ ملف WinPE iso على محرك أقراص USB محمول باستخدام أداة النسخ المجانية، مثل Rufus. عند الانتهاء من عملية النسخ، ستحصل على قرص USB قابل للتشغيل بنظام WinPE لنظام التشغيل Windows 10. إذا لزم الأمر، يرجى الرجوع إلى صفحة كيفية نسخ ملف Windows 10 ISO على محرك أقراص USB.
الكلمات الأخيرة
ما سبق هو طريقتان لإنشاء محرك أقراص USB قابل للتشغيل بنظام WinPE لنظام التشغيل Windows 10. ما عليك سوى اختيار الطريقة المناسبة بناءً على احتياجاتك. لاستخدام محرك أقراص WinPE USB لحل مشكلتك، تحتاج أولاً إلى تشغيل جهاز الكمبيوتر الخاص بك من محرك أقراص USB.
-
 كيفية حذف الصور المكررة على Mac؟تعتبر الفوضى الرقمية مشكلة شائعة ، خاصة مع الصور. معظم الناس يأخذون العديد من الطلقات من زوايا مماثلة ، مما يؤدي إلى انتشار الصور المكررة عبر أجهزته...برنامج تعليمي نشر في 2025-05-02
كيفية حذف الصور المكررة على Mac؟تعتبر الفوضى الرقمية مشكلة شائعة ، خاصة مع الصور. معظم الناس يأخذون العديد من الطلقات من زوايا مماثلة ، مما يؤدي إلى انتشار الصور المكررة عبر أجهزته...برنامج تعليمي نشر في 2025-05-02 -
 أوصى أفضل شواحن بالطاقة الشمسية في عام 2025Whether you often camp off the grid, go backpacking, or grapple with power outages, a solar charger is a nifty gadget to have in your arsenal. It can ...برنامج تعليمي نشر في 2025-05-02
أوصى أفضل شواحن بالطاقة الشمسية في عام 2025Whether you often camp off the grid, go backpacking, or grapple with power outages, a solar charger is a nifty gadget to have in your arsenal. It can ...برنامج تعليمي نشر في 2025-05-02 -
 الدليل النهائي لإعادة ضبط هاتفك دون فقدان البياناتتجديد شباب هاتفك الذكي: دليل لإعادة ضبط المصنع تذكر أن التشويق الأولي لتشغيله على هاتفك الجديد؟ تلك الواجهة البكر ، سرعة البرق السريعة ، وإمكانات ...برنامج تعليمي نشر في 2025-05-01
الدليل النهائي لإعادة ضبط هاتفك دون فقدان البياناتتجديد شباب هاتفك الذكي: دليل لإعادة ضبط المصنع تذكر أن التشويق الأولي لتشغيله على هاتفك الجديد؟ تلك الواجهة البكر ، سرعة البرق السريعة ، وإمكانات ...برنامج تعليمي نشر في 2025-05-01 -
 7 نصائح عملية لإصدار Apple الجديد من تطبيق الرسائلGEMS المخفية لـ iMessage: إتقان ميزات الرسائل المحسنة لـ iOS 16 تطورت Imessage ، منصة الرسائل الآمنة من Apple ، بشكل كبير منذ ظهورها في عام 2011. ...برنامج تعليمي نشر في 2025-05-01
7 نصائح عملية لإصدار Apple الجديد من تطبيق الرسائلGEMS المخفية لـ iMessage: إتقان ميزات الرسائل المحسنة لـ iOS 16 تطورت Imessage ، منصة الرسائل الآمنة من Apple ، بشكل كبير منذ ظهورها في عام 2011. ...برنامج تعليمي نشر في 2025-05-01 -
 كيف تخفي نفسك على المنصات الاجتماعية مثل Instagram و Facebook و Xالحفاظ على الخصوصية عبر الإنترنت على وسائل التواصل الاجتماعي أمر بالغ الأهمية ، حتى بالنسبة للأصدقاء المقربين والعائلة. قد ترغب في الحد من الوصول إل...برنامج تعليمي نشر في 2025-05-01
كيف تخفي نفسك على المنصات الاجتماعية مثل Instagram و Facebook و Xالحفاظ على الخصوصية عبر الإنترنت على وسائل التواصل الاجتماعي أمر بالغ الأهمية ، حتى بالنسبة للأصدقاء المقربين والعائلة. قد ترغب في الحد من الوصول إل...برنامج تعليمي نشر في 2025-05-01 -
 برنامج تعليمي بسيط حول كيفية إرسال ملفات الفاكس على هاتفكلا تزال بعض المؤسسات لا تقبل المستندات عبر البريد الإلكتروني - قد تحتاج إلى مستندات الفاكس بدلاً من ذلك. لا ، لا يمكنك استخدام اتصال هاتف هاتفك الذكي...برنامج تعليمي نشر في 2025-04-29
برنامج تعليمي بسيط حول كيفية إرسال ملفات الفاكس على هاتفكلا تزال بعض المؤسسات لا تقبل المستندات عبر البريد الإلكتروني - قد تحتاج إلى مستندات الفاكس بدلاً من ذلك. لا ، لا يمكنك استخدام اتصال هاتف هاتفك الذكي...برنامج تعليمي نشر في 2025-04-29 -
 كيفية حذف ملفات MAC المؤقتة؟ ابحث عن طرق واضحةمسح الملفات المؤقتة على جهاز Mac: استعادة مساحة القرص وتعزيز الأداء يمكن أن تستهلك الملفات المؤقتة ، التي يتم تجاهلها غالبًا ، مساحة قرص كبيرة على ...برنامج تعليمي نشر في 2025-04-29
كيفية حذف ملفات MAC المؤقتة؟ ابحث عن طرق واضحةمسح الملفات المؤقتة على جهاز Mac: استعادة مساحة القرص وتعزيز الأداء يمكن أن تستهلك الملفات المؤقتة ، التي يتم تجاهلها غالبًا ، مساحة قرص كبيرة على ...برنامج تعليمي نشر في 2025-04-29 -
 هل عالق حجم 100 ٪ في ويندوز؟ جرب هذه الحلولوحدة التخزين Windows عالقة عند 100 ٪؟ سهل الإصلاح! مشكلات حجم الكمبيوتر هي صداع! إذا كان حجم Windows الخاص بك عالقًا بنسبة 100 ٪ ، فلا تقلق ، فسيسا...برنامج تعليمي نشر في 2025-04-29
هل عالق حجم 100 ٪ في ويندوز؟ جرب هذه الحلولوحدة التخزين Windows عالقة عند 100 ٪؟ سهل الإصلاح! مشكلات حجم الكمبيوتر هي صداع! إذا كان حجم Windows الخاص بك عالقًا بنسبة 100 ٪ ، فلا تقلق ، فسيسا...برنامج تعليمي نشر في 2025-04-29 -
 كيفية حذف بياناتك من موقع بحث الشخصتم تحديث هذا المقال آخر مرة في 24 فبراير 2025. لا يدرك الكثير من الناس أن هناك قدرًا كبيرًا من بياناتهم الشخصية يمكن الوصول إليها بسهولة عبر ا...برنامج تعليمي نشر في 2025-04-21
كيفية حذف بياناتك من موقع بحث الشخصتم تحديث هذا المقال آخر مرة في 24 فبراير 2025. لا يدرك الكثير من الناس أن هناك قدرًا كبيرًا من بياناتهم الشخصية يمكن الوصول إليها بسهولة عبر ا...برنامج تعليمي نشر في 2025-04-21 -
 كيفية إخفاء جهاز iPad ككمبيوتر محموليستكشف هذه المقالة المحدثة (المنشورة أصلاً في 31 أكتوبر 2019) كيفية تحويل جهاز iPad الخاص بك إلى بديل كمبيوتر محمول باستخدام ميزات Beta iPados 16. ت...برنامج تعليمي نشر في 2025-04-21
كيفية إخفاء جهاز iPad ككمبيوتر محموليستكشف هذه المقالة المحدثة (المنشورة أصلاً في 31 أكتوبر 2019) كيفية تحويل جهاز iPad الخاص بك إلى بديل كمبيوتر محمول باستخدام ميزات Beta iPados 16. ت...برنامج تعليمي نشر في 2025-04-21 -
 كيفية تنظيف ذاكرة التخزين المؤقت لصندوق البريد MAC؟ كيف تحذفه على Mac؟يشرح هذا الدليل كيفية مسح ذاكرة التخزين المؤقت للبريد على جهاز Mac ، معالجة المشكلات الشائعة مثل الأداء البطيء ومشاكل تحميل البريد الإلكتروني. تطبيق...برنامج تعليمي نشر في 2025-04-21
كيفية تنظيف ذاكرة التخزين المؤقت لصندوق البريد MAC؟ كيف تحذفه على Mac؟يشرح هذا الدليل كيفية مسح ذاكرة التخزين المؤقت للبريد على جهاز Mac ، معالجة المشكلات الشائعة مثل الأداء البطيء ومشاكل تحميل البريد الإلكتروني. تطبيق...برنامج تعليمي نشر في 2025-04-21 -
 كيفية إعطاء الأولوية لتخصيص WiFi للأجهزة الأكثر حاجة إليهاعادةً ما تحتوي المنازل الحديثة على أجهزة متعددة متصلة بشبكات الوصول إلى شبكة Wi-Fi في وقت واحد ، والتي تؤدي غالبًا إلى ضيق النطاق الترددي ، خاصة ع...برنامج تعليمي نشر في 2025-04-19
كيفية إعطاء الأولوية لتخصيص WiFi للأجهزة الأكثر حاجة إليهاعادةً ما تحتوي المنازل الحديثة على أجهزة متعددة متصلة بشبكات الوصول إلى شبكة Wi-Fi في وقت واحد ، والتي تؤدي غالبًا إلى ضيق النطاق الترددي ، خاصة ع...برنامج تعليمي نشر في 2025-04-19 -
 McAfee Antivirus Software Review: هل يكفي؟ 【الوظيفة ، السعر】McAfee: مكافحة الفيروسات المخضرمة ، ولكن هل هو الأفضل ل Macs؟ يقدم McAfee ، وهو اسم طويل الأمد وذات سمعة طيبة في مجال الأمن السيبراني ، جناحًا قويً...برنامج تعليمي نشر في 2025-04-19
McAfee Antivirus Software Review: هل يكفي؟ 【الوظيفة ، السعر】McAfee: مكافحة الفيروسات المخضرمة ، ولكن هل هو الأفضل ل Macs؟ يقدم McAfee ، وهو اسم طويل الأمد وذات سمعة طيبة في مجال الأمن السيبراني ، جناحًا قويً...برنامج تعليمي نشر في 2025-04-19 -
 تم تأجيل OnePlus Watch 3 إلى أبريل بسبب مشاكل مضحكةبعد إصدار ساعة OnePlus 3 التي طال انتظارها ، قد تتطلب خطة الشراء تعديلًا بسيطًا. لقد أجبرت مشكلة الإنتاج المضحكة OnePlus على تأجيل شحن معظم الساعا...برنامج تعليمي نشر في 2025-04-19
تم تأجيل OnePlus Watch 3 إلى أبريل بسبب مشاكل مضحكةبعد إصدار ساعة OnePlus 3 التي طال انتظارها ، قد تتطلب خطة الشراء تعديلًا بسيطًا. لقد أجبرت مشكلة الإنتاج المضحكة OnePlus على تأجيل شحن معظم الساعا...برنامج تعليمي نشر في 2025-04-19 -
 نصائح لتحقيق أقصى استفادة من وظيفة الصنبور على ظهر جهاز iPhone الخاص بكعلى مر السنين ، طورت Apple عددًا كبيرًا من الأدوات لجعل استخدام أجهزة iPhone أكثر ملاءمة. على الرغم من أن ميزة "TAP Back" مملة ، إلا أنه...برنامج تعليمي نشر في 2025-04-18
نصائح لتحقيق أقصى استفادة من وظيفة الصنبور على ظهر جهاز iPhone الخاص بكعلى مر السنين ، طورت Apple عددًا كبيرًا من الأدوات لجعل استخدام أجهزة iPhone أكثر ملاءمة. على الرغم من أن ميزة "TAP Back" مملة ، إلا أنه...برنامج تعليمي نشر في 2025-04-18
دراسة اللغة الصينية
- 1 كيف تقول "المشي" باللغة الصينية؟ 走路 نطق الصينية، 走路 تعلم اللغة الصينية
- 2 كيف تقول "استقل طائرة" بالصينية؟ 坐飞机 نطق الصينية، 坐飞机 تعلم اللغة الصينية
- 3 كيف تقول "استقل القطار" بالصينية؟ 坐火车 نطق الصينية، 坐火车 تعلم اللغة الصينية
- 4 كيف تقول "استقل الحافلة" باللغة الصينية؟ 坐车 نطق الصينية، 坐车 تعلم اللغة الصينية
- 5 كيف أقول القيادة باللغة الصينية؟ 开车 نطق الصينية، 开车 تعلم اللغة الصينية
- 6 كيف تقول السباحة باللغة الصينية؟ 游泳 نطق الصينية، 游泳 تعلم اللغة الصينية
- 7 كيف يمكنك أن تقول ركوب الدراجة باللغة الصينية؟ 骑自行车 نطق الصينية، 骑自行车 تعلم اللغة الصينية
- 8 كيف تقول مرحبا باللغة الصينية؟ # نطق اللغة الصينية، # تعلّم اللغة الصينية
- 9 كيف تقول شكرا باللغة الصينية؟ # نطق اللغة الصينية، # تعلّم اللغة الصينية
- 10 How to say goodbye in Chinese? 再见Chinese pronunciation, 再见Chinese learning

























