 الصفحة الأمامية > برنامج تعليمي > أستخدم هذا التطبيق لتشغيل Windows 11 على جهاز Mac الخاص بي: إليك الطريقة
الصفحة الأمامية > برنامج تعليمي > أستخدم هذا التطبيق لتشغيل Windows 11 على جهاز Mac الخاص بي: إليك الطريقة
أستخدم هذا التطبيق لتشغيل Windows 11 على جهاز Mac الخاص بي: إليك الطريقة
على الرغم من استخدام جهاز MacBook كبرنامج تشغيل يومي، إلا أنني أحتاج أحيانًا إلى استخدام Windows بين الحين والآخر. ولهذا، لا أحتاج إلى شراء جهاز كمبيوتر محمول منفصل. بدلاً من ذلك، أستخدم Parallels Desktop لتشغيل Windows 11 على جهاز Mac الخاص بي. سأعلمك كيفية القيام بذلك أدناه.
كيف يعمل Parallels Desktop؟
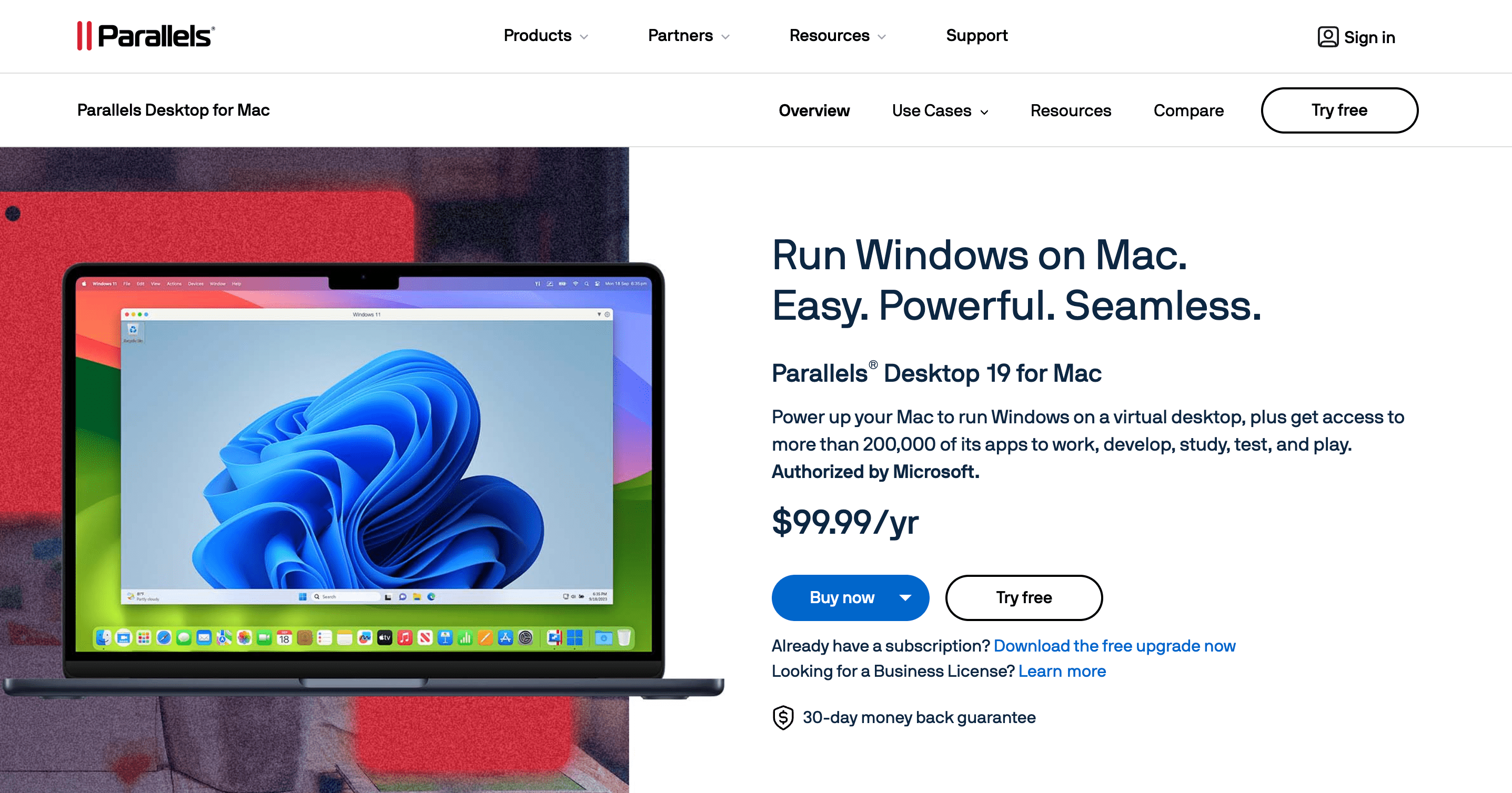
Parallels Desktop هو تطبيق افتراضي. إنها واحدة من أفضل منصات المحاكاة الافتراضية لتشغيل نظام تشغيل ثانٍ، مثل Windows أو Linux، داخل النظام الحالي. وللقيام بذلك، تحاكي Parallels نظام كمبيوتر كاملاً باستخدام ما يسمى بالجهاز الظاهري (VM).
بفضل المحاكاة الافتراضية، يمكنك تشغيل Windows 11 في نافذة جنبًا إلى جنب مع macOS (على حساب السرعة وعمر البطارية). ). ضع في اعتبارك أن العديد من تطبيقات الكمبيوتر الشخصي لا تتمتع بدعم أصلي لنظام التشغيل Windows على ARM، وهو إصدار من Windows تم تجميعه لأجهزة ARM64 مثل أجهزة الكمبيوتر المحمولة Snapdragon X Elite وحتى أجهزة Apple silicon Mac.
Windows 11 Virtualization With Parallels
باستخدام Parallels Desktop الإصدار 18 والإصدارات الأحدث، يمكنك تنزيل Windows 11 وتثبيته وتكوينه على أجهزة Mac الخاصة بك ببضع نقرات فقط. توفر Parallels أيضًا شريحة TPM افتراضية ودعمًا لميزات Windows مثل BitLocker وSecure Boot وWindows Hello. يعد الحصول على ميزات الأمان هذه أحد أسباب تثبيت Windows على جهاز Mac.
سأستخدم إصدارًا تجريبيًا من Parallels ونسخة غير نشطة من Windows 11 لتشغيل نظام التشغيل Microsoft على جهازي. ماك مجانا. إذا قررت أن الحل يناسبك، فيمكنك دائمًا الترقية إلى الإصدار الكامل من Parallels وشراء ترخيص Windows لاحقًا.
الخطوة 1: تنزيل Parallels Desktop
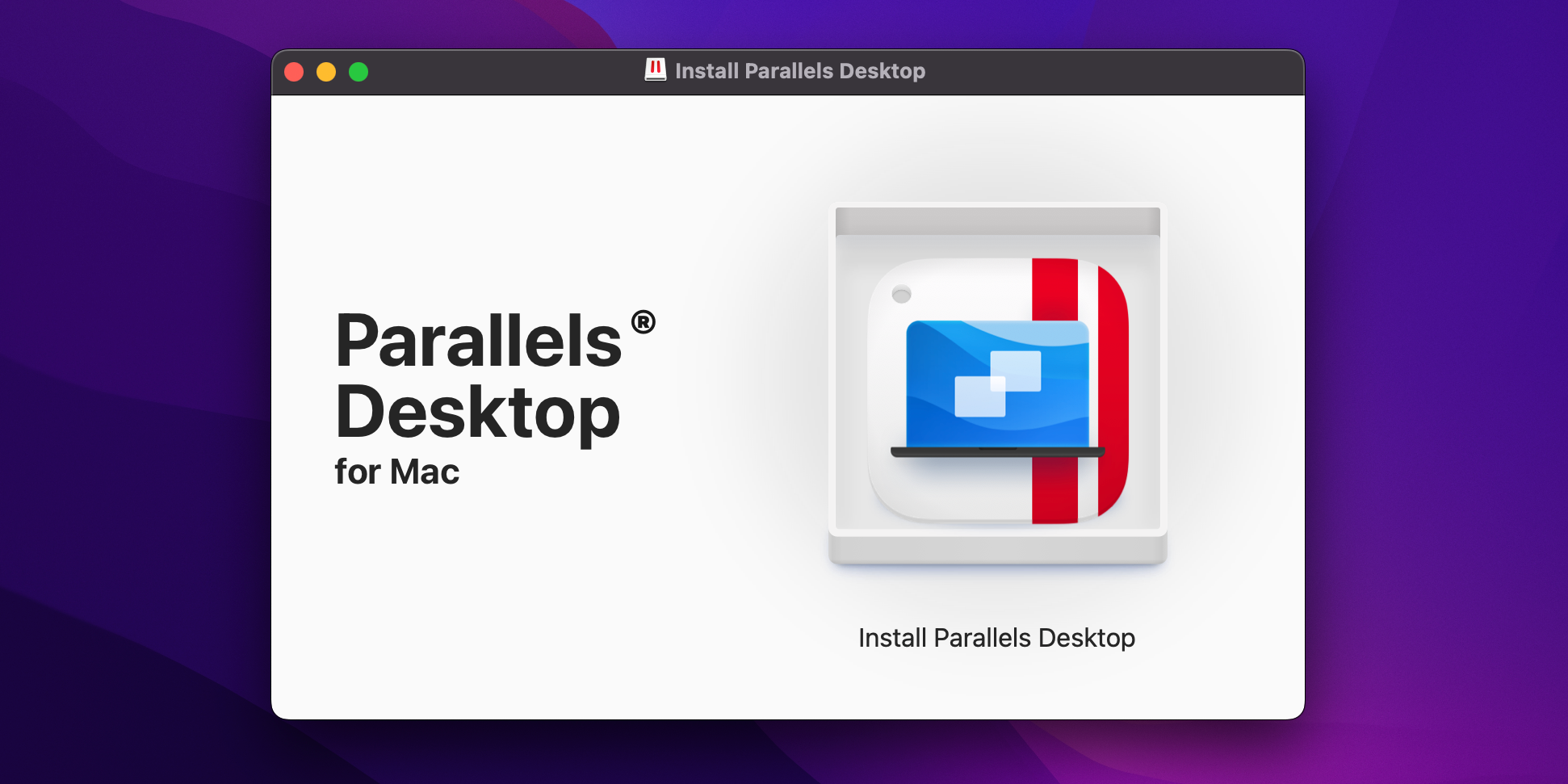
احصل على الإصدار المجاني تجربة Parallels Desktop لنظام التشغيل macOS من خلال زيارة موقع Parallels Desktop، ثم النقر على زر "تجربة مجانية". يمكنك استخدام ميزات Parallels دون قيود خلال الفترة التجريبية التي تبلغ 14 يومًا. بعد تنزيل برنامج التثبيت، افتح صورة قرص تثبيت Parallels Desktop من مجلد التنزيلات لديك.
إذا ألقى macOS رسالة تفيد بأنه لا يمكنه فتح برنامج التثبيت لأنه لم يتم تنزيله من App Store، انقر مع الضغط على مفتاح التحكم على أيقونة الملف واختر فتح من قائمة السياق، ثم قم بتأكيد الإجراء بالنقر فوق الزر فتح.
مع تثبيت صورة القرص، انقر نقرًا مزدوجًا فوق زر تثبيت Parallels Desktop في برنامج التثبيت. إذا رأيت تحذيرًا بأنه تم تنزيل التطبيق من الإنترنت، فانقر فوق فتح للمتابعة. لإنهاء تثبيت Parallels، يجب عليك قبول الشروط لبدء عملية التنزيل، والتحقق من هويتك، والسماح لـ Parallels بالوصول إلى جهاز Mac الخاص بك.
الخطوة 2: تثبيت Windows 11 في Parallels
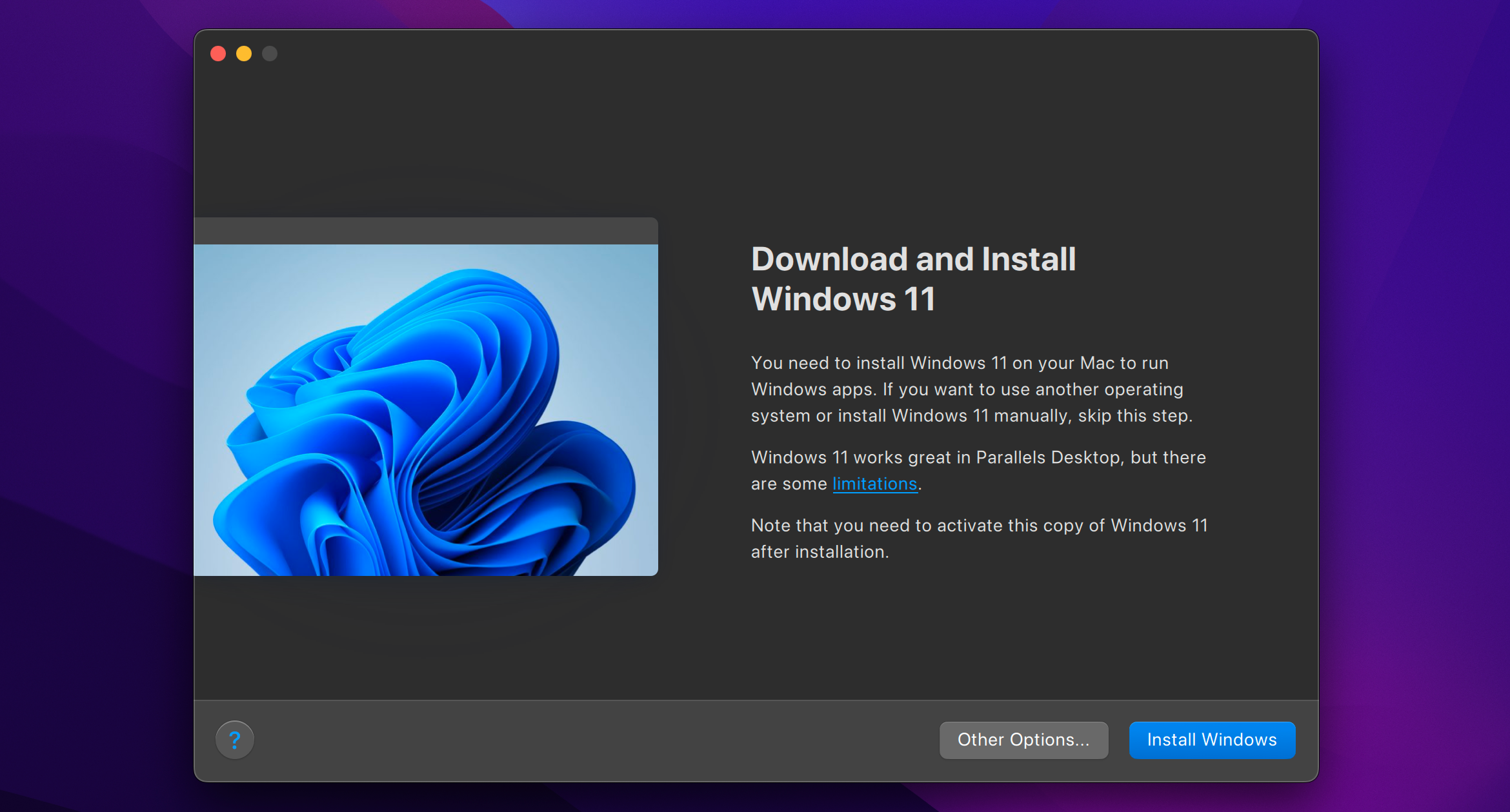
] قم بتشغيل Parallels وسيتولى مساعد التثبيت المهمة. إذا لم تظهر، فانقر فوق القائمة "ملف" واختر "جديد" لإنشاء جهاز ظاهري جديد.
تتيح لك Parallels تثبيت Windows 11 يدويًا باستخدام ISO. إذا كنت تريد أن تسلك هذا الطريق، فقم بتنزيل Windows 11 ISO، ثم اختر زر "خيارات أخرى" على شاشة الإعداد. ولكن، في هذا الدليل، سنسمح لـ Parallels بتنزيل Windows وتثبيته، وهو أمر أكثر ملاءمة.
انقر فوق زر تثبيت Windows للسماح لـ Parallels بتنزيل Windows 11 وتثبيته. في الصفحة التالية، حدد ما تريد. لاستخدام Parallels لـ، أو ببساطة انقر فوق "متابعة" للانتقال إلى خيار الإنتاجية الافتراضي. بعد ذلك، سيبدأ Parallels عملية التنزيل.
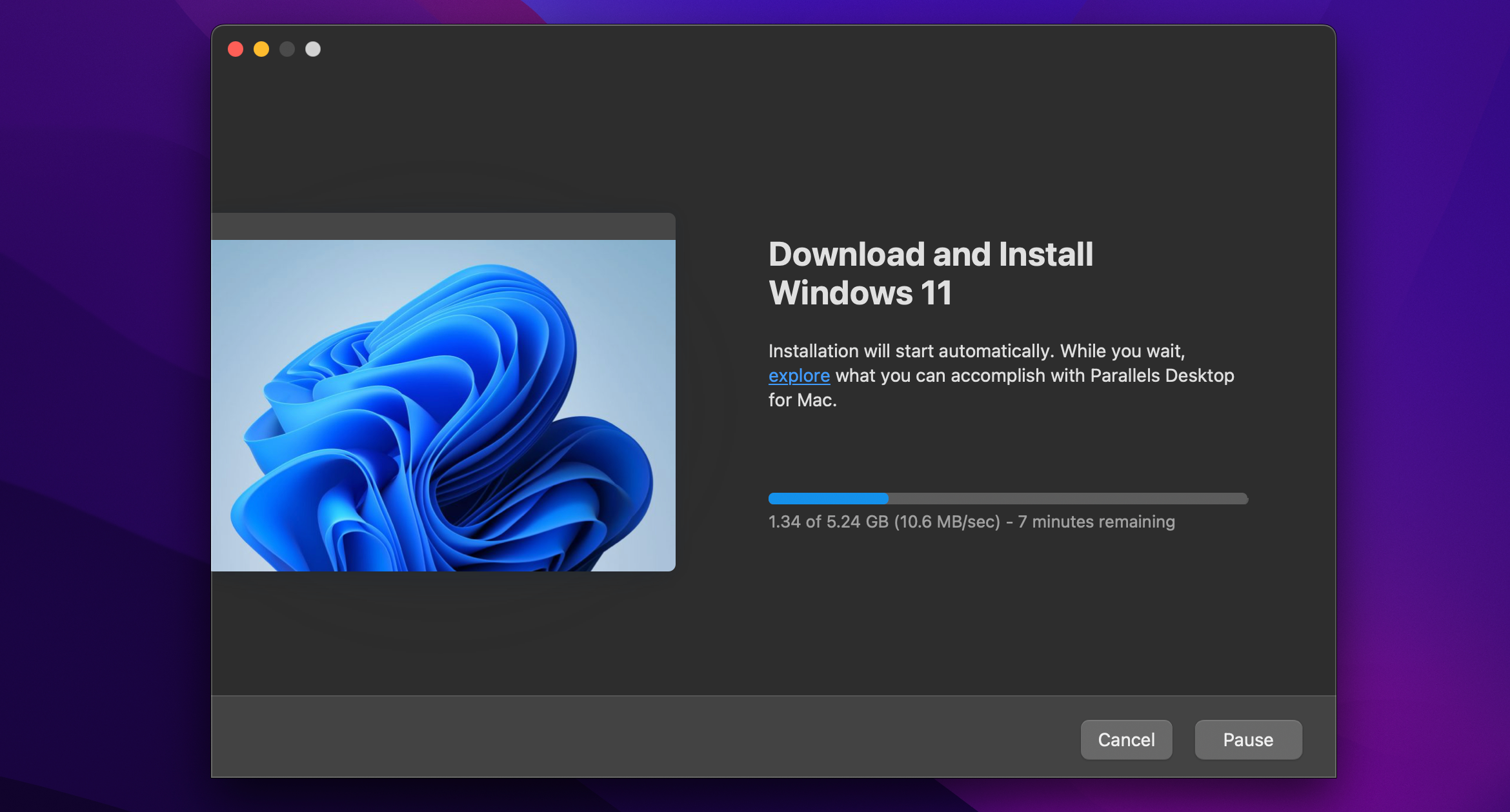
إذا طلبت Parallels الوصول إلى مساحة تخزين النظام لديك بعد تنزيل Windows، فانقر فوق "السماح". بعد ذلك، ستقوم Parallels بالتحقق من صحة برنامج التثبيت وتشغيله.
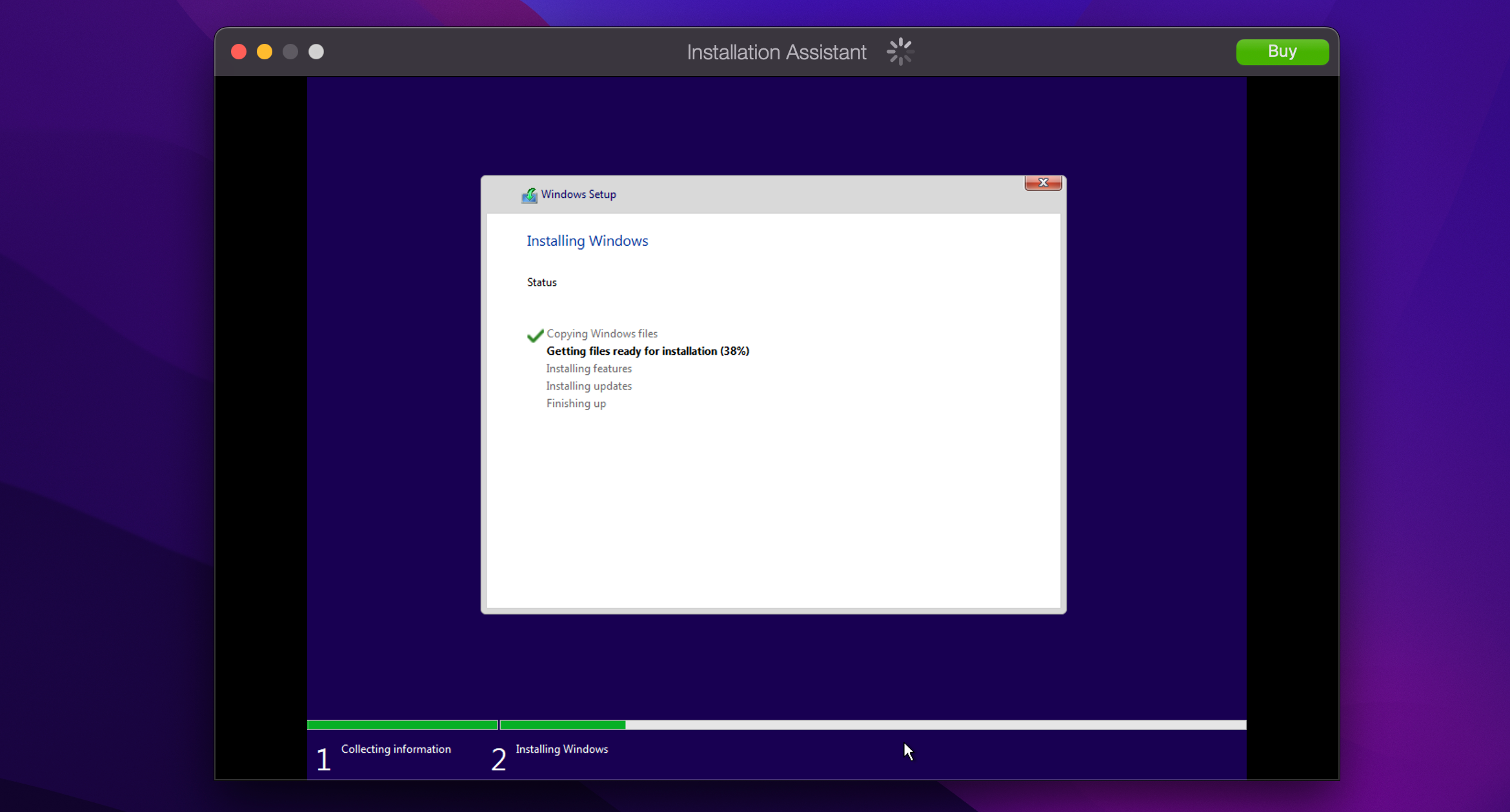 قد يستغرق الأمر بعض الوقت لتثبيت Windows 11، كن صبورًا لأن Parallels تعمل على تحسين Windows 11 على جهاز Mac الخاص بك. ستظهر لك رسالة "اكتمل التثبيت" في نهاية العملية. عند هذه النقطة، انقر على الشاشة للمتابعة.
قد يستغرق الأمر بعض الوقت لتثبيت Windows 11، كن صبورًا لأن Parallels تعمل على تحسين Windows 11 على جهاز Mac الخاص بك. ستظهر لك رسالة "اكتمل التثبيت" في نهاية العملية. عند هذه النقطة، انقر على الشاشة للمتابعة. الخطوة 3: أكمل التثبيت
سيُطلب منك إنشاء حساب Parallels مجاني أو تسجيل الدخول إلى حساب موجود. حدد أنا مستخدم جديد لإنشاء حساب جديد أو لدي كلمة مرور لتسجيل الدخول إلى حساب موجود.
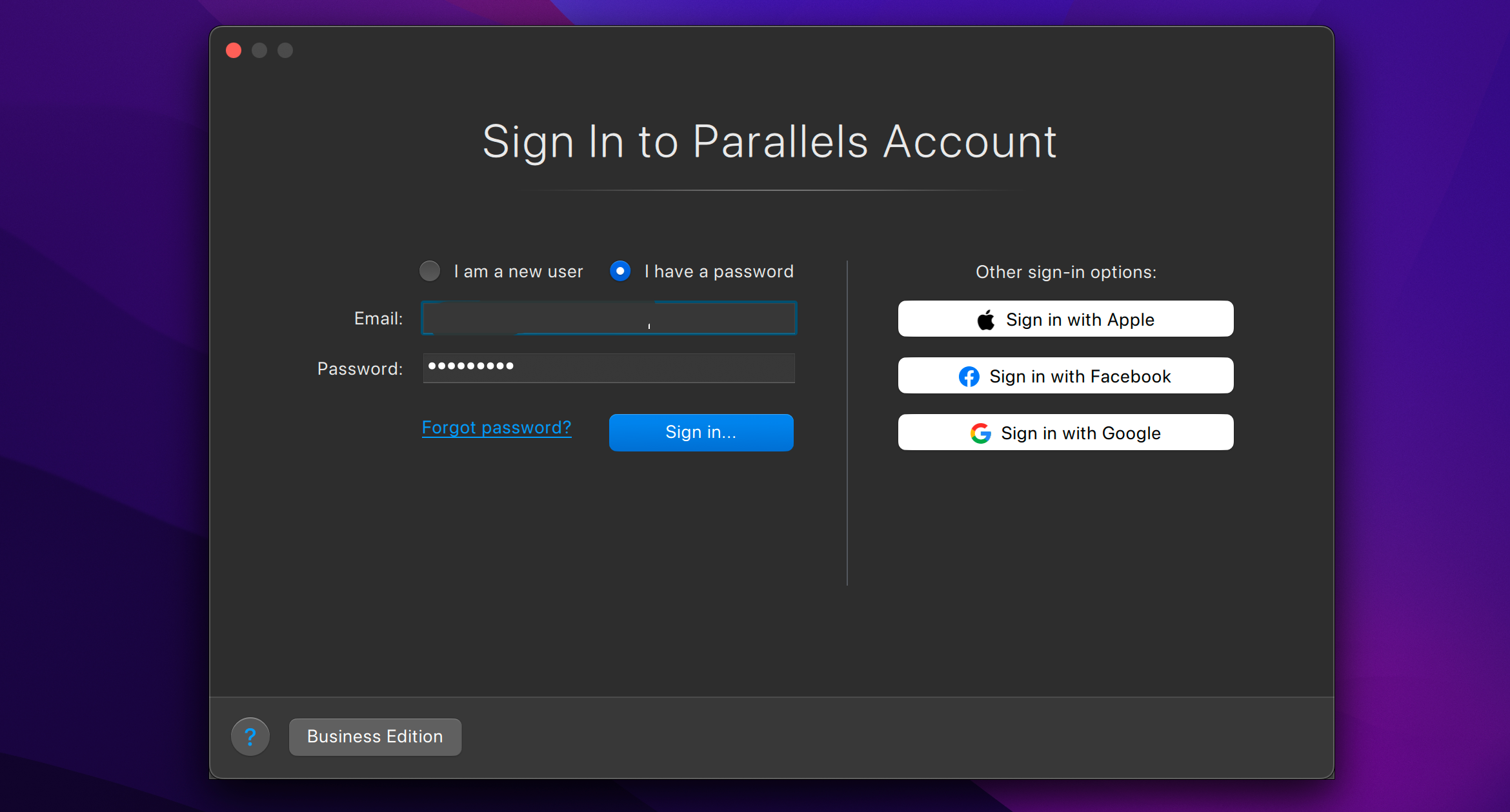 يمكنك تسجيل الدخول باستخدام Apple وتجنب مشاركة عنوان بريدك الإلكتروني الحقيقي. يتضمن Parallels Desktop نسخة تجريبية مجانية مدتها 14 يومًا دون قيود. بمجرد انتهاء صلاحيته، ستحتاج إلى شراء ترخيص من موقع Parallels على الويب.
يمكنك تسجيل الدخول باستخدام Apple وتجنب مشاركة عنوان بريدك الإلكتروني الحقيقي. يتضمن Parallels Desktop نسخة تجريبية مجانية مدتها 14 يومًا دون قيود. بمجرد انتهاء صلاحيته، ستحتاج إلى شراء ترخيص من موقع Parallels على الويب. سيقوم Parallels الآن بتشغيل جهاز VM الخاص بك لإنهاء تثبيت Windows 11. تأتي اتفاقية ترخيص Windows بعد ذلك، لذا انقر فوق الزر "قبول" للمتابعة .
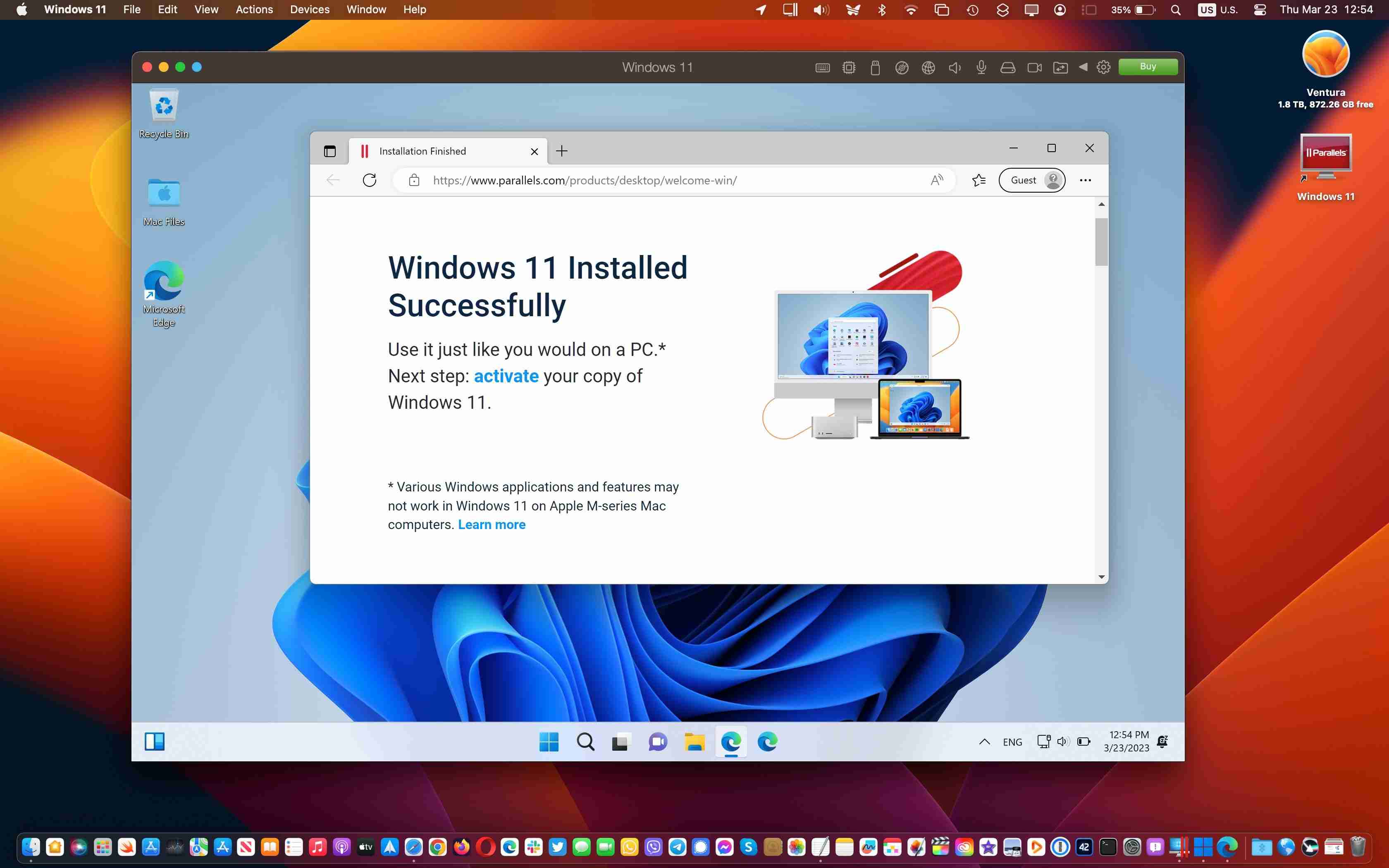 يجب عليك الآن الوصول إلى سطح مكتب Windows 11 في نافذة macOS. بعد تثبيت كل شيء وإعداده بشكل صحيح، يمكنك تشغيل تطبيقات وألعاب Windows المفضلة لديك جنبًا إلى جنب مع macOS! يمكنك إغلاق الجهاز الافتراضي في أي وقت عن طريق النقر فوق "إجراءات" في شريط قوائم Windows 11 وتحديد "إيقاف التشغيل". يمكنك بعد ذلك الخروج من Windows 11 بأمان من هناك.
يجب عليك الآن الوصول إلى سطح مكتب Windows 11 في نافذة macOS. بعد تثبيت كل شيء وإعداده بشكل صحيح، يمكنك تشغيل تطبيقات وألعاب Windows المفضلة لديك جنبًا إلى جنب مع macOS! يمكنك إغلاق الجهاز الافتراضي في أي وقت عن طريق النقر فوق "إجراءات" في شريط قوائم Windows 11 وتحديد "إيقاف التشغيل". يمكنك بعد ذلك الخروج من Windows 11 بأمان من هناك. الخطوة 4. تثبيت Parallels Toolbox
 هذه الخطوة اختيارية، لكن Parallels Toolbox يتضمن مجموعة متنوعة من الأدوات المساعدة المفيدة لتحرير مساحة التخزين، وإنشاء المحتوى، وتحسين إعدادات الكمبيوتر للعرض التقديمي، والمزيد. للحصول عليها، قم بتشغيل Parallels Desktop، وانقر فوق Parallels Desktop من شريط القائمة، وحدد تثبيت Parallels Toolbox لنظام التشغيل Mac، ثم انقر فوق التثبيت الآن.
هذه الخطوة اختيارية، لكن Parallels Toolbox يتضمن مجموعة متنوعة من الأدوات المساعدة المفيدة لتحرير مساحة التخزين، وإنشاء المحتوى، وتحسين إعدادات الكمبيوتر للعرض التقديمي، والمزيد. للحصول عليها، قم بتشغيل Parallels Desktop، وانقر فوق Parallels Desktop من شريط القائمة، وحدد تثبيت Parallels Toolbox لنظام التشغيل Mac، ثم انقر فوق التثبيت الآن.
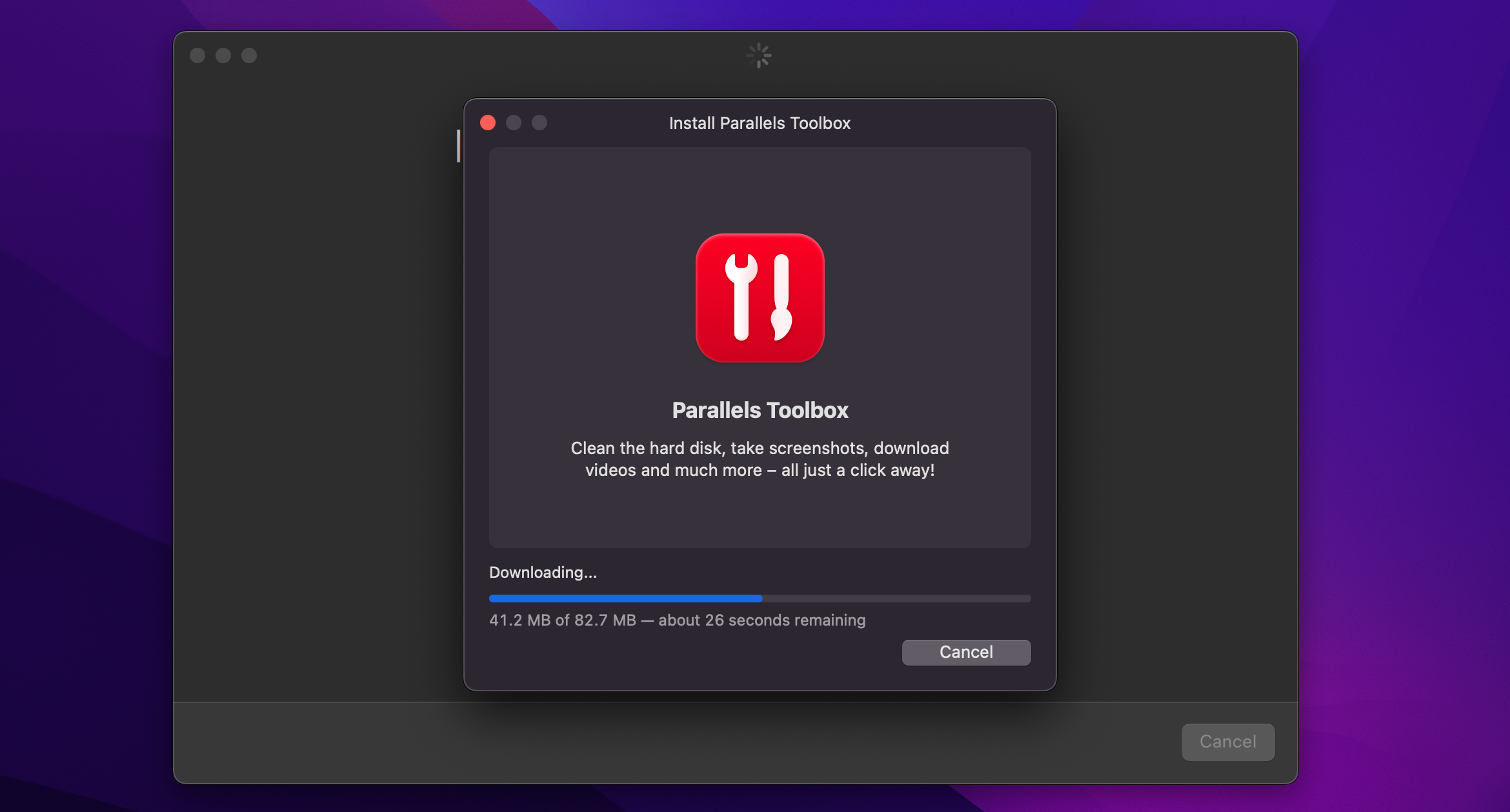 يمكنك الآن الوصول إلى التطبيقات المتنوعة في Parallels Toolbox من شريط قوائم macOS في الزاوية العلوية اليمنى.
يمكنك الآن الوصول إلى التطبيقات المتنوعة في Parallels Toolbox من شريط قوائم macOS في الزاوية العلوية اليمنى.
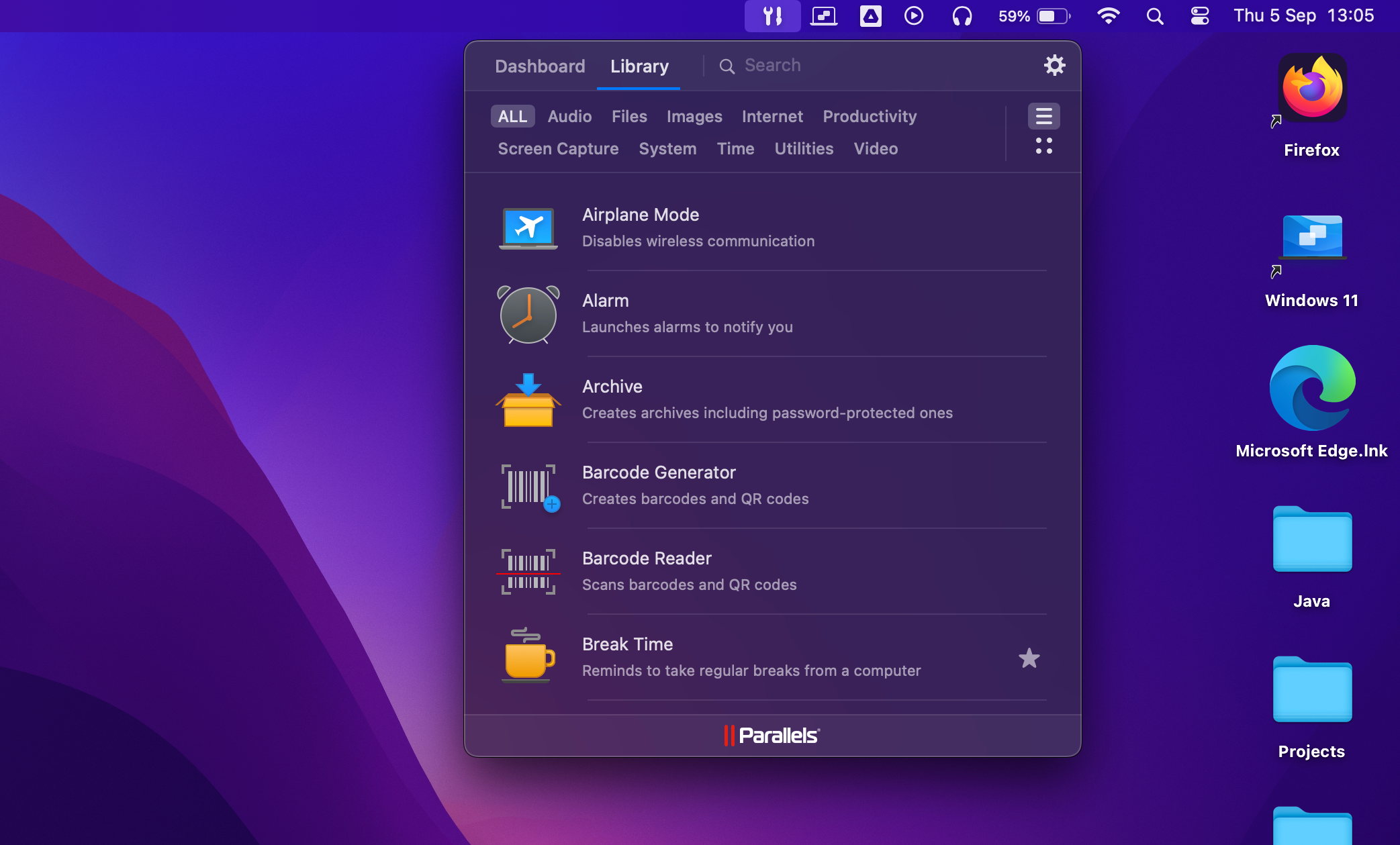 لن يحل Parallels Toolbox محل الحاجة إلى تطبيقات متعددة، لذلك أوصي بتثبيت Windows المفضل لديك التطبيقات أيضًا.
لن يحل Parallels Toolbox محل الحاجة إلى تطبيقات متعددة، لذلك أوصي بتثبيت Windows المفضل لديك التطبيقات أيضًا. يمكنك الحصول على تطبيقات Windows التابعة لجهات خارجية عبر متجر Microsoft أو مواقع المطورين، تمامًا كما هو الحال على جهاز كمبيوتر حقيقي. يتيح لك Parallels Desktop أيضًا فتح أداة تثبيت تطبيقات Windows التي تم تنزيلها مباشرةً من macOS Finder، وسيتولى الأمر ويفعل الشيء الصحيح.
للحصول على الإلهام، تحقق من قائمتنا لتطبيقات Windows الضرورية لـ أي جهاز كمبيوتر جديد. الخطوة 5. تخصيص جهاز Windows 11 الظاهري الخاص بك
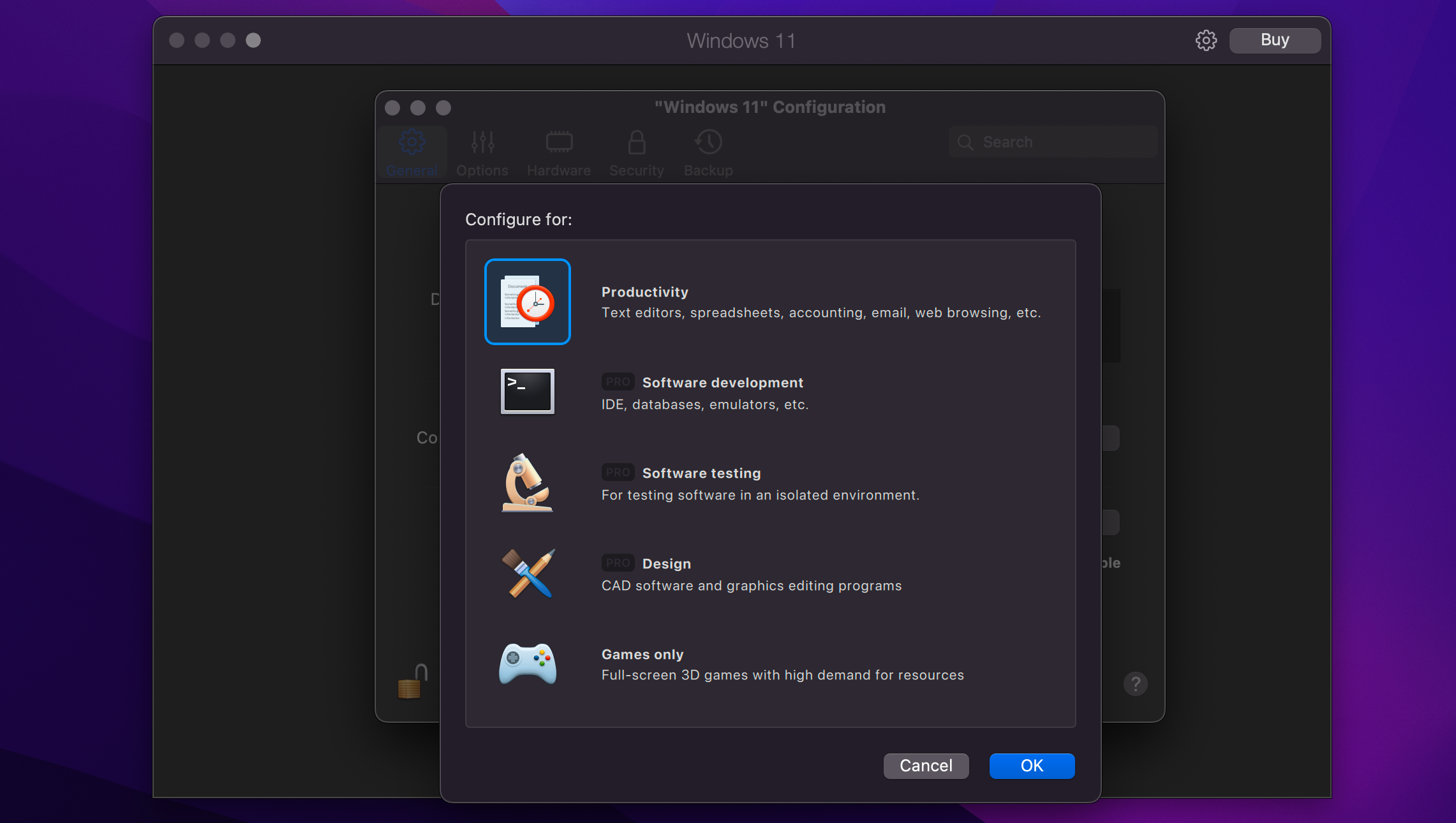 يمكنك ضبط الإعدادات المختلفة عن طريق النقر فوق "إجراءات" من شريط قوائم Windows 11 ثم تحديد تكوين (لا يمكن تغيير بعض الإعدادات حتى يتم إيقاف تشغيل جهازك الظاهري).ضمن علامة التبويب عام، انقر فوق الزر تغيير بجوار تكوين لاختيار ما إذا كنت ستستخدم Windows 11 بشكل أساسي للإنتاجية والألعاب والتطوير وما إلى ذلك. يمكنك منح جهازك الظاهري الذي يعمل بنظام Windows 11 عنوانًا مخصصًا في حقل الاسم.
يمكنك ضبط الإعدادات المختلفة عن طريق النقر فوق "إجراءات" من شريط قوائم Windows 11 ثم تحديد تكوين (لا يمكن تغيير بعض الإعدادات حتى يتم إيقاف تشغيل جهازك الظاهري).ضمن علامة التبويب عام، انقر فوق الزر تغيير بجوار تكوين لاختيار ما إذا كنت ستستخدم Windows 11 بشكل أساسي للإنتاجية والألعاب والتطوير وما إلى ذلك. يمكنك منح جهازك الظاهري الذي يعمل بنظام Windows 11 عنوانًا مخصصًا في حقل الاسم. بعد ذلك، انقر فوق علامة التبويب "الأجهزة" لضبط جهازك الظاهري عن طريق ضبط مقدار الظاهري ذاكرة الوصول العشوائي (RAM) والمعالجات ونوى الرسومات والميزات الأخرى المتوفرة لنظام التشغيل Windows 11.
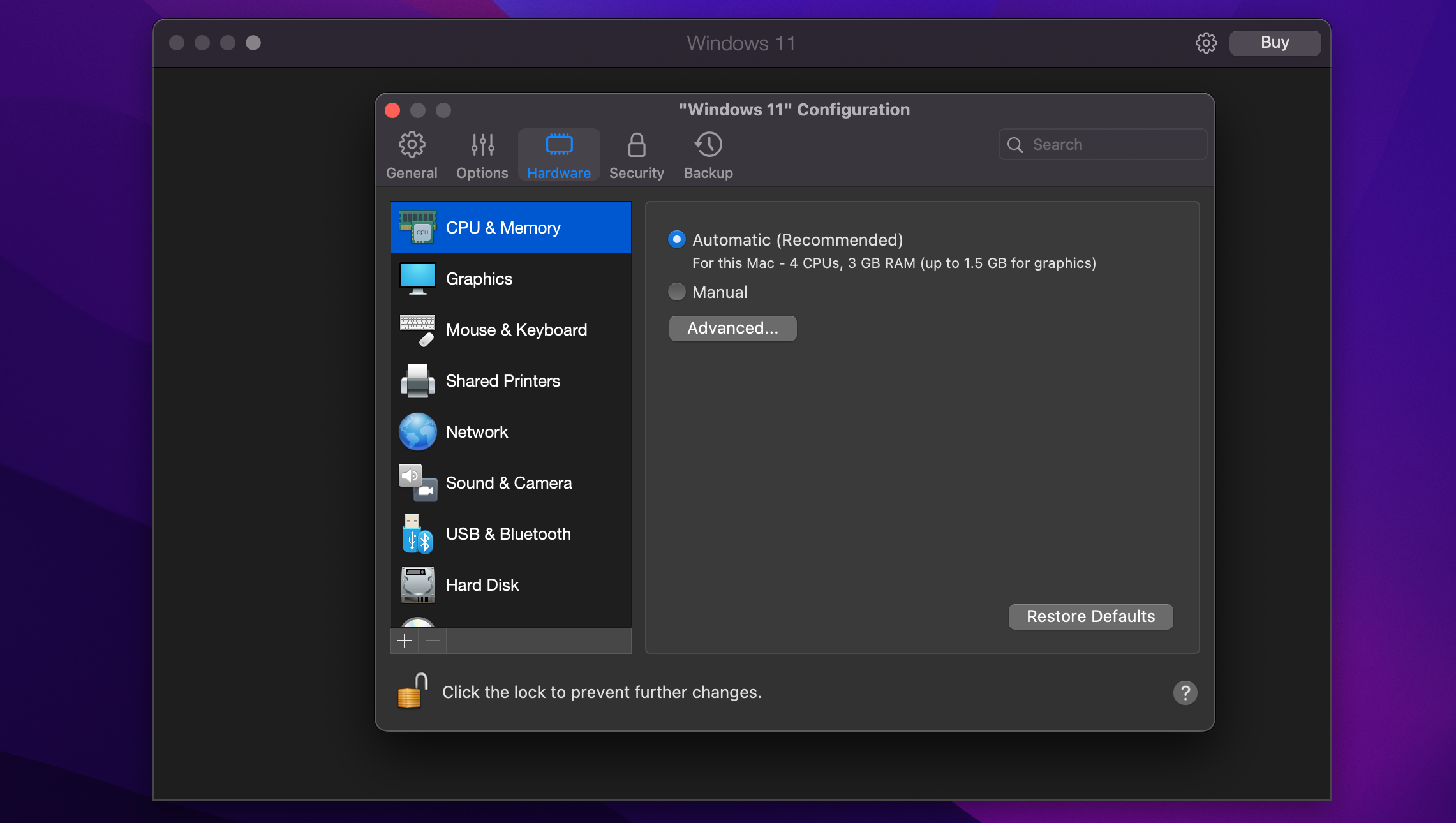 انقر على أقسام إضافية في الشريط الجانبي لتكوين إمكانات الأجهزة الأخرى التي تمت محاكاتها وكيفية عمل ميزات البرنامج مثل المشاركة والصورة داخل الصورة. أغلق نافذة الإعدادات لحفظ التغييرات على جهاز الكمبيوتر الافتراضي الخاص بك.
انقر على أقسام إضافية في الشريط الجانبي لتكوين إمكانات الأجهزة الأخرى التي تمت محاكاتها وكيفية عمل ميزات البرنامج مثل المشاركة والصورة داخل الصورة. أغلق نافذة الإعدادات لحفظ التغييرات على جهاز الكمبيوتر الافتراضي الخاص بك. الميزات غير المدعومة في Windows على ARM
وفقًا لوثيقة دعم Microsoft، بعض الميزات غير مدعومة في Windows على ARM:
- DirectX 12: الألعاب والتطبيقات التي تستخدم Direct X غير مدعومة.
- تطبيقات 32 بت: لا تعمل تطبيقات ARM 32 بت على متجر Windows على أجهزة Mac من Apple.
- تطبيقات Android: لا يعمل تشغيل تطبيقات Android المتوفرة في Amazon Appstore.
- GNU/Linux: لا يمكنك استخدام بيئة GNU/Linux على Windows 11.
- Windows Sandbox: لا يمكنك تشغيل تطبيقات Windows بمعزل عن غيرها.
- الأمان القائم على المحاكاة الافتراضية: عزل منطقة آمنة من الذاكرة عن نظام التشغيل العادي غير مدعوم.
-
 كيفية حذف الصور المكررة على Mac؟تعتبر الفوضى الرقمية مشكلة شائعة ، خاصة مع الصور. معظم الناس يأخذون العديد من الطلقات من زوايا مماثلة ، مما يؤدي إلى انتشار الصور المكررة عبر أجهزته...برنامج تعليمي نشر في 2025-05-02
كيفية حذف الصور المكررة على Mac؟تعتبر الفوضى الرقمية مشكلة شائعة ، خاصة مع الصور. معظم الناس يأخذون العديد من الطلقات من زوايا مماثلة ، مما يؤدي إلى انتشار الصور المكررة عبر أجهزته...برنامج تعليمي نشر في 2025-05-02 -
 أوصى أفضل شواحن بالطاقة الشمسية في عام 2025Whether you often camp off the grid, go backpacking, or grapple with power outages, a solar charger is a nifty gadget to have in your arsenal. It can ...برنامج تعليمي نشر في 2025-05-02
أوصى أفضل شواحن بالطاقة الشمسية في عام 2025Whether you often camp off the grid, go backpacking, or grapple with power outages, a solar charger is a nifty gadget to have in your arsenal. It can ...برنامج تعليمي نشر في 2025-05-02 -
 الدليل النهائي لإعادة ضبط هاتفك دون فقدان البياناتتجديد شباب هاتفك الذكي: دليل لإعادة ضبط المصنع تذكر أن التشويق الأولي لتشغيله على هاتفك الجديد؟ تلك الواجهة البكر ، سرعة البرق السريعة ، وإمكانات ...برنامج تعليمي نشر في 2025-05-01
الدليل النهائي لإعادة ضبط هاتفك دون فقدان البياناتتجديد شباب هاتفك الذكي: دليل لإعادة ضبط المصنع تذكر أن التشويق الأولي لتشغيله على هاتفك الجديد؟ تلك الواجهة البكر ، سرعة البرق السريعة ، وإمكانات ...برنامج تعليمي نشر في 2025-05-01 -
 7 نصائح عملية لإصدار Apple الجديد من تطبيق الرسائلGEMS المخفية لـ iMessage: إتقان ميزات الرسائل المحسنة لـ iOS 16 تطورت Imessage ، منصة الرسائل الآمنة من Apple ، بشكل كبير منذ ظهورها في عام 2011. ...برنامج تعليمي نشر في 2025-05-01
7 نصائح عملية لإصدار Apple الجديد من تطبيق الرسائلGEMS المخفية لـ iMessage: إتقان ميزات الرسائل المحسنة لـ iOS 16 تطورت Imessage ، منصة الرسائل الآمنة من Apple ، بشكل كبير منذ ظهورها في عام 2011. ...برنامج تعليمي نشر في 2025-05-01 -
 كيف تخفي نفسك على المنصات الاجتماعية مثل Instagram و Facebook و Xالحفاظ على الخصوصية عبر الإنترنت على وسائل التواصل الاجتماعي أمر بالغ الأهمية ، حتى بالنسبة للأصدقاء المقربين والعائلة. قد ترغب في الحد من الوصول إل...برنامج تعليمي نشر في 2025-05-01
كيف تخفي نفسك على المنصات الاجتماعية مثل Instagram و Facebook و Xالحفاظ على الخصوصية عبر الإنترنت على وسائل التواصل الاجتماعي أمر بالغ الأهمية ، حتى بالنسبة للأصدقاء المقربين والعائلة. قد ترغب في الحد من الوصول إل...برنامج تعليمي نشر في 2025-05-01 -
 برنامج تعليمي بسيط حول كيفية إرسال ملفات الفاكس على هاتفكلا تزال بعض المؤسسات لا تقبل المستندات عبر البريد الإلكتروني - قد تحتاج إلى مستندات الفاكس بدلاً من ذلك. لا ، لا يمكنك استخدام اتصال هاتف هاتفك الذكي...برنامج تعليمي نشر في 2025-04-29
برنامج تعليمي بسيط حول كيفية إرسال ملفات الفاكس على هاتفكلا تزال بعض المؤسسات لا تقبل المستندات عبر البريد الإلكتروني - قد تحتاج إلى مستندات الفاكس بدلاً من ذلك. لا ، لا يمكنك استخدام اتصال هاتف هاتفك الذكي...برنامج تعليمي نشر في 2025-04-29 -
 كيفية حذف ملفات MAC المؤقتة؟ ابحث عن طرق واضحةمسح الملفات المؤقتة على جهاز Mac: استعادة مساحة القرص وتعزيز الأداء يمكن أن تستهلك الملفات المؤقتة ، التي يتم تجاهلها غالبًا ، مساحة قرص كبيرة على ...برنامج تعليمي نشر في 2025-04-29
كيفية حذف ملفات MAC المؤقتة؟ ابحث عن طرق واضحةمسح الملفات المؤقتة على جهاز Mac: استعادة مساحة القرص وتعزيز الأداء يمكن أن تستهلك الملفات المؤقتة ، التي يتم تجاهلها غالبًا ، مساحة قرص كبيرة على ...برنامج تعليمي نشر في 2025-04-29 -
 هل عالق حجم 100 ٪ في ويندوز؟ جرب هذه الحلولوحدة التخزين Windows عالقة عند 100 ٪؟ سهل الإصلاح! مشكلات حجم الكمبيوتر هي صداع! إذا كان حجم Windows الخاص بك عالقًا بنسبة 100 ٪ ، فلا تقلق ، فسيسا...برنامج تعليمي نشر في 2025-04-29
هل عالق حجم 100 ٪ في ويندوز؟ جرب هذه الحلولوحدة التخزين Windows عالقة عند 100 ٪؟ سهل الإصلاح! مشكلات حجم الكمبيوتر هي صداع! إذا كان حجم Windows الخاص بك عالقًا بنسبة 100 ٪ ، فلا تقلق ، فسيسا...برنامج تعليمي نشر في 2025-04-29 -
 كيفية حذف بياناتك من موقع بحث الشخصتم تحديث هذا المقال آخر مرة في 24 فبراير 2025. لا يدرك الكثير من الناس أن هناك قدرًا كبيرًا من بياناتهم الشخصية يمكن الوصول إليها بسهولة عبر ا...برنامج تعليمي نشر في 2025-04-21
كيفية حذف بياناتك من موقع بحث الشخصتم تحديث هذا المقال آخر مرة في 24 فبراير 2025. لا يدرك الكثير من الناس أن هناك قدرًا كبيرًا من بياناتهم الشخصية يمكن الوصول إليها بسهولة عبر ا...برنامج تعليمي نشر في 2025-04-21 -
 كيفية إخفاء جهاز iPad ككمبيوتر محموليستكشف هذه المقالة المحدثة (المنشورة أصلاً في 31 أكتوبر 2019) كيفية تحويل جهاز iPad الخاص بك إلى بديل كمبيوتر محمول باستخدام ميزات Beta iPados 16. ت...برنامج تعليمي نشر في 2025-04-21
كيفية إخفاء جهاز iPad ككمبيوتر محموليستكشف هذه المقالة المحدثة (المنشورة أصلاً في 31 أكتوبر 2019) كيفية تحويل جهاز iPad الخاص بك إلى بديل كمبيوتر محمول باستخدام ميزات Beta iPados 16. ت...برنامج تعليمي نشر في 2025-04-21 -
 كيفية تنظيف ذاكرة التخزين المؤقت لصندوق البريد MAC؟ كيف تحذفه على Mac؟يشرح هذا الدليل كيفية مسح ذاكرة التخزين المؤقت للبريد على جهاز Mac ، معالجة المشكلات الشائعة مثل الأداء البطيء ومشاكل تحميل البريد الإلكتروني. تطبيق...برنامج تعليمي نشر في 2025-04-21
كيفية تنظيف ذاكرة التخزين المؤقت لصندوق البريد MAC؟ كيف تحذفه على Mac؟يشرح هذا الدليل كيفية مسح ذاكرة التخزين المؤقت للبريد على جهاز Mac ، معالجة المشكلات الشائعة مثل الأداء البطيء ومشاكل تحميل البريد الإلكتروني. تطبيق...برنامج تعليمي نشر في 2025-04-21 -
 كيفية إعطاء الأولوية لتخصيص WiFi للأجهزة الأكثر حاجة إليهاعادةً ما تحتوي المنازل الحديثة على أجهزة متعددة متصلة بشبكات الوصول إلى شبكة Wi-Fi في وقت واحد ، والتي تؤدي غالبًا إلى ضيق النطاق الترددي ، خاصة ع...برنامج تعليمي نشر في 2025-04-19
كيفية إعطاء الأولوية لتخصيص WiFi للأجهزة الأكثر حاجة إليهاعادةً ما تحتوي المنازل الحديثة على أجهزة متعددة متصلة بشبكات الوصول إلى شبكة Wi-Fi في وقت واحد ، والتي تؤدي غالبًا إلى ضيق النطاق الترددي ، خاصة ع...برنامج تعليمي نشر في 2025-04-19 -
 McAfee Antivirus Software Review: هل يكفي؟ 【الوظيفة ، السعر】McAfee: مكافحة الفيروسات المخضرمة ، ولكن هل هو الأفضل ل Macs؟ يقدم McAfee ، وهو اسم طويل الأمد وذات سمعة طيبة في مجال الأمن السيبراني ، جناحًا قويً...برنامج تعليمي نشر في 2025-04-19
McAfee Antivirus Software Review: هل يكفي؟ 【الوظيفة ، السعر】McAfee: مكافحة الفيروسات المخضرمة ، ولكن هل هو الأفضل ل Macs؟ يقدم McAfee ، وهو اسم طويل الأمد وذات سمعة طيبة في مجال الأمن السيبراني ، جناحًا قويً...برنامج تعليمي نشر في 2025-04-19 -
 تم تأجيل OnePlus Watch 3 إلى أبريل بسبب مشاكل مضحكةبعد إصدار ساعة OnePlus 3 التي طال انتظارها ، قد تتطلب خطة الشراء تعديلًا بسيطًا. لقد أجبرت مشكلة الإنتاج المضحكة OnePlus على تأجيل شحن معظم الساعا...برنامج تعليمي نشر في 2025-04-19
تم تأجيل OnePlus Watch 3 إلى أبريل بسبب مشاكل مضحكةبعد إصدار ساعة OnePlus 3 التي طال انتظارها ، قد تتطلب خطة الشراء تعديلًا بسيطًا. لقد أجبرت مشكلة الإنتاج المضحكة OnePlus على تأجيل شحن معظم الساعا...برنامج تعليمي نشر في 2025-04-19 -
 نصائح لتحقيق أقصى استفادة من وظيفة الصنبور على ظهر جهاز iPhone الخاص بكعلى مر السنين ، طورت Apple عددًا كبيرًا من الأدوات لجعل استخدام أجهزة iPhone أكثر ملاءمة. على الرغم من أن ميزة "TAP Back" مملة ، إلا أنه...برنامج تعليمي نشر في 2025-04-18
نصائح لتحقيق أقصى استفادة من وظيفة الصنبور على ظهر جهاز iPhone الخاص بكعلى مر السنين ، طورت Apple عددًا كبيرًا من الأدوات لجعل استخدام أجهزة iPhone أكثر ملاءمة. على الرغم من أن ميزة "TAP Back" مملة ، إلا أنه...برنامج تعليمي نشر في 2025-04-18
دراسة اللغة الصينية
- 1 كيف تقول "المشي" باللغة الصينية؟ 走路 نطق الصينية، 走路 تعلم اللغة الصينية
- 2 كيف تقول "استقل طائرة" بالصينية؟ 坐飞机 نطق الصينية، 坐飞机 تعلم اللغة الصينية
- 3 كيف تقول "استقل القطار" بالصينية؟ 坐火车 نطق الصينية، 坐火车 تعلم اللغة الصينية
- 4 كيف تقول "استقل الحافلة" باللغة الصينية؟ 坐车 نطق الصينية، 坐车 تعلم اللغة الصينية
- 5 كيف أقول القيادة باللغة الصينية؟ 开车 نطق الصينية، 开车 تعلم اللغة الصينية
- 6 كيف تقول السباحة باللغة الصينية؟ 游泳 نطق الصينية، 游泳 تعلم اللغة الصينية
- 7 كيف يمكنك أن تقول ركوب الدراجة باللغة الصينية؟ 骑自行车 نطق الصينية، 骑自行车 تعلم اللغة الصينية
- 8 كيف تقول مرحبا باللغة الصينية؟ # نطق اللغة الصينية، # تعلّم اللغة الصينية
- 9 كيف تقول شكرا باللغة الصينية؟ # نطق اللغة الصينية، # تعلّم اللغة الصينية
- 10 How to say goodbye in Chinese? 再见Chinese pronunciation, 再见Chinese learning
























