 الصفحة الأمامية > برنامج تعليمي > 17 طريقة لإصلاح مشكلة "Hey Siri" التي لا تعمل على هاتف iPhone الخاص بك
الصفحة الأمامية > برنامج تعليمي > 17 طريقة لإصلاح مشكلة "Hey Siri" التي لا تعمل على هاتف iPhone الخاص بك
17 طريقة لإصلاح مشكلة "Hey Siri" التي لا تعمل على هاتف iPhone الخاص بك
إذا لم يعمل "Hey Siri" على جهاز iPhone الخاص بك، فستساعد الحلول المذكورة أدناه في إصلاحه.
ليست كل أجهزة iPhone متوافقة مع "Hey Siri"
]&&&] على iPhone 6s أو الإصدارات الأحدث، تعمل "Hey Siri" حتى عندما لا يكون iPhone قيد الشحن. وهذا يعني أنه إذا كان لديك طراز iPhone تم إصداره في عام 2015 أو ما بعده، فأنت على ما يرام. تحتوي أجهزة iPhone هذه على ميكروفونات منخفضة الطاقة تعمل دائمًا وتستمع إلى الكلمة الساخنة "Hey Siri" وتنتقل إلى الإجراء عندما تقول هذه الكلمات. ومع ذلك، إذا كنت تستخدم iPhone 6 أو إصدارًا أقدم، فيجب توصيل جهازك وشحنه حتى يعمل "Hey Siri". في اللحظة التي تقوم فيها بفصل هذه الأجهزة القديمة، لن تتمكن من تنشيط Siri بصوتك فقط. إذا كنت تحاول استخدام Siri في وضع عدم الاتصال، فلاحظ أن هذه الميزة متاحة فقط لأجهزة iPhone التي تمتلك شريحة A12 Bionic والتي تم تحديثها إلى iOS 15 على الأقل. بالإضافة إلى ذلك، هناك حدود لما يمكنك فعله ولا يمكنني الاستغناء عن Siri دون الاتصال بالإنترنت. لذا، إذا كنت متأكدًا من أن لديك جهاز iPhone متوافقًا وأن ميزة "Hey Siri" لا تزال لا تعمل، فمن المفترض أن تكون النصائح أدناه قادرة على إصلاح المشكلة. 1. تأكد من إعداد "Hey Siri" بشكل صحيحقبل المضي قدمًا، توقف لحظة للتأكد من تشغيل ميزة "Hey Siri". وإليك كيفية القيام بذلك:
افتح الإعدادات واضغط على Siri & Search. تأكد من تمكين الاستماع إلى "Hey Siri".
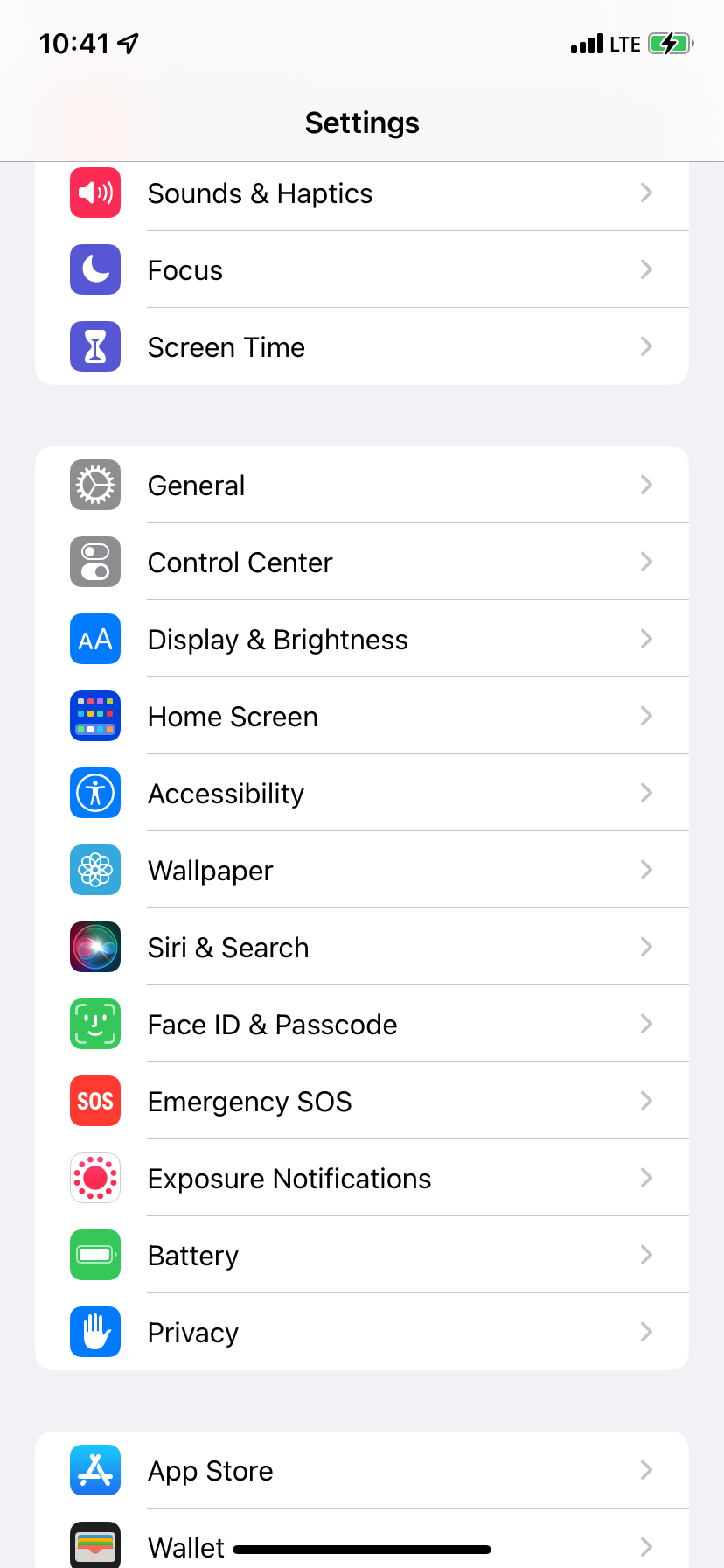
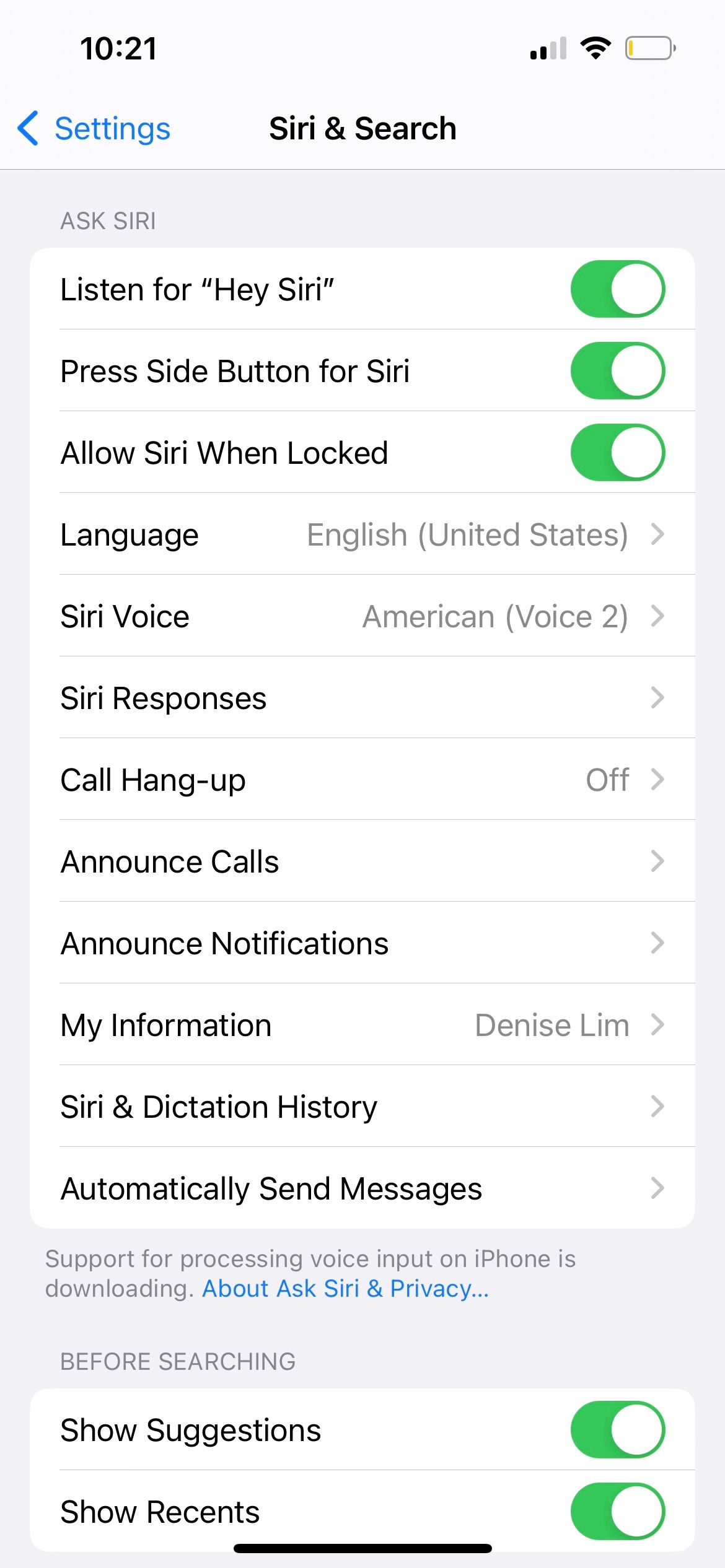 2. لا تترك جهاز iPhone ووجهه لأسفل
2. لا تترك جهاز iPhone ووجهه لأسفل عندما تبقي جهاز iPhone متجهًا للأسفل على طاولة أو سرير، لا يمكنك الاتصال به بقول "يا Siri" ". لكي تعمل هذه الميزة، تأكد من أن شاشة جهاز iPhone الخاص بك متجهة للأعلى. إذا كنت تريد استخدام Siri عندما يكون جهاز iPhone متجهًا للأسفل أو مغطى، فانتقل إلى الإعدادات > إمكانية الوصول > Siri وقم بتمكين خيار الاستماع دائمًا لـ "Hey Siri".
3. قم بتمكين البلوتوث إذا كان لديك عدة أجهزة "Hey Siri"
هل لديك أجهزة متعددة قريبة تعمل مع "Hey Siri،" مثل iPhone أو iPad أو Mac أو Apple Watch أو أو هوم بود؟ إذا كانت الإجابة بنعم، فتأكد من تمكين Bluetooth على هذه الأجهزة. هذا مطلوب لأنه عندما تقول "يا Siri" حول العديد من الأجهزة المدعومة، فإن جميعها تستخدم تقنية Bluetooth للتواصل مع بعضها البعض وتحديد الجهاز الذي يجب أن يستجيب لطلبك. عادةً ما يستجيب الجهاز الذي سمع كلماتك بشكل أوضح، أو الجهاز الذي تم استخدامه أو رفعه أو إلغاء قفله مؤخرًا، لاستعلامك "يا Siri". 4. قم بمراجعة إعدادات استجابات Siri
افتراضيًا، سيتحدث Siri بإجاباته إليك. لذلك، إذا تم ضبط استجابات Siri على الوضع الصامت، فقد يبدو أن "يا Siri" لا يعمل على جهاز iPhone الخاص بك إذا كنت تتوقع استجابة لفظية بعد أن أعطيت أمرًا من مسافة بعيدة. لتصحيح ذلك، انتقل إلى الإعدادات > Siri والبحث > ردود Siri. حدد تفضيل الإجابات المنطوقة.
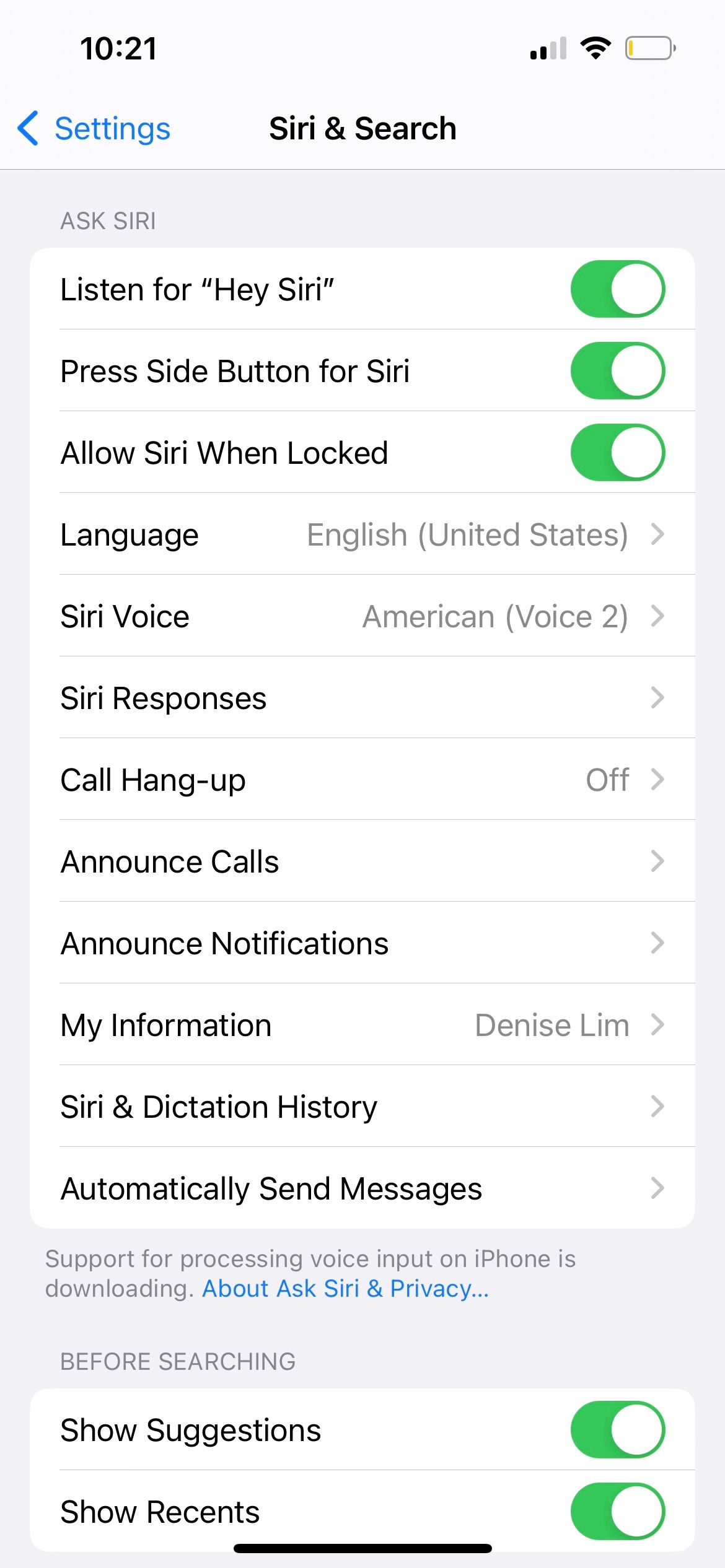
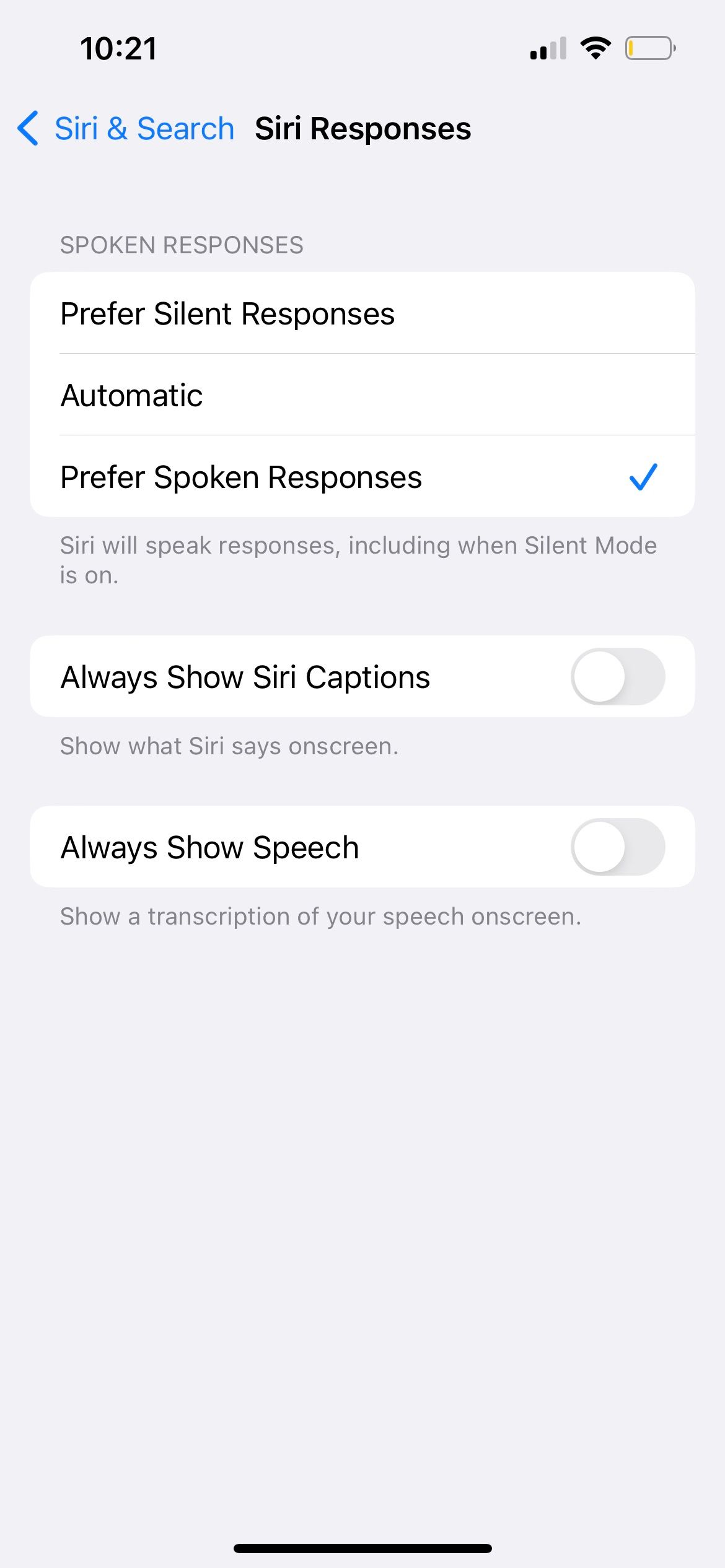 5. أعد تشغيل جهاز iPhone الخاص بك
5. أعد تشغيل جهاز iPhone الخاص بك عندما لا يعمل "Hey Siri" بشكل صحيح، فقد يكون ذلك بسبب خلل مؤقت. أسهل طريقة لإصلاح ذلك هي إيقاف تشغيل جهاز iPhone الخاص بك وإعادة تشغيله بعد دقيقة واحدة. يمكنك إعادة تشغيل جهاز iPhone الخاص بك حتى لو كانت أزراره مكسورة.
6. قم بإزالة الحافظة إذا كانت تحجب الميكروفونات
هل تستخدم حافظة قد تحجب ميكروفونات جهاز iPhone الخاص بك؟ خذ دقيقة للتحقق من ذلك. إذا وجدت أن فتحات الميكروفون الموجودة أسفل الجهاز، بجوار الكاميرا، أو داخل سماعة الأذن العلوية مسدودة بالحافظة، فيجب عليك إزالة الحافظة. 7. قم بتنظيف شبكات الميكروفون الخاصة بجهاز iPhone الخاص بك
استخدم قطعة قماش ناعمة بعناية لإزالة الأوساخ والأوساخ الأخرى من شبكات الميكروفون. لا تستخدم أي جسم معدني مثل الإبرة أو الأسلاك لأنها قد تسبب أضرارًا جسيمة. 8. افصل AirPods أو Beats Earbuds أثناء عدم استخدامها
سماعات الأذن وسماعات الرأس اللاسلكية التالية من Apple تدعم "Hey Siri":
AirPods (الجيل الثاني) AirPods (الجيل الثالث) AirPods Pro AirPods Max Beats Powerbeats (2020) Powerbeats Pro Solo Pro Beats Fit Pro Beats Studio Buds
إذا تركت سماعات الرأس اللاسلكية متصلة ولكنك لا تستخدمها، فقد لا يستجيب جهاز iPhone الخاص بك عندما تقول، "يا Siri. " لمعالجة هذه المشكلة، قم بارتداء سماعات الرأس، أو وضعها في علبتها، أو افصلها عن جهاز iPhone الخاص بك. الآن، قل "يا Siri"، ومن المفترض أن تكون قادرًا على استخدام Siri بدون استخدام اليدين. 9. تحقق من لغة Siriسوف يستجيب Siri بشكل صحيح وفي كثير من الأحيان عندما يتم ضبط اللغة بشكل مناسب. على سبيل المثال، إذا كنت من الهند، فتأكد من اختيار اللغة الإنجليزية (الهند) كلغة Siri. إذا قمت بضبط اللغة الإنجليزية (الولايات المتحدة) أو الإنجليزية (المملكة المتحدة)، فقد لا يعمل Siri على iPhone الخاص بك باستمرار لأنه غير قادر على التعرف عليك والاستجابة لك بسبب الاختلافات في اللهجة. إليك كيفية ضبط لغة Siri الصحيحة لضمان عمل "Hey Siri" بشكل صحيح:
افتح الإعدادات واضغط على Siri & Search. اضغط على اللغة واختر اللغة المناسبة من القائمة. أعد تشغيل جهاز iPhone الخاص بك، ومن المفترض أن تعمل عبارة "Hey Siri" الآن بشكل جيد.
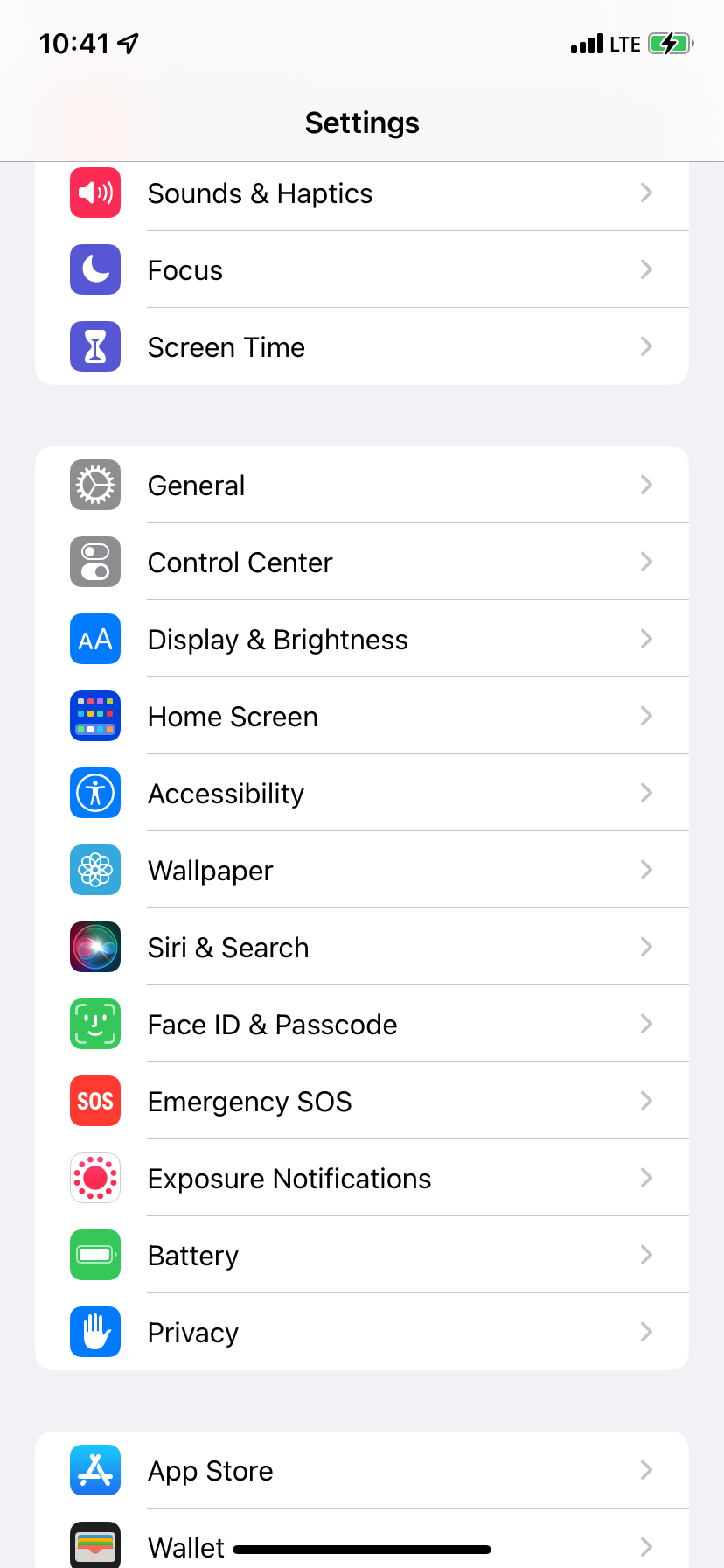
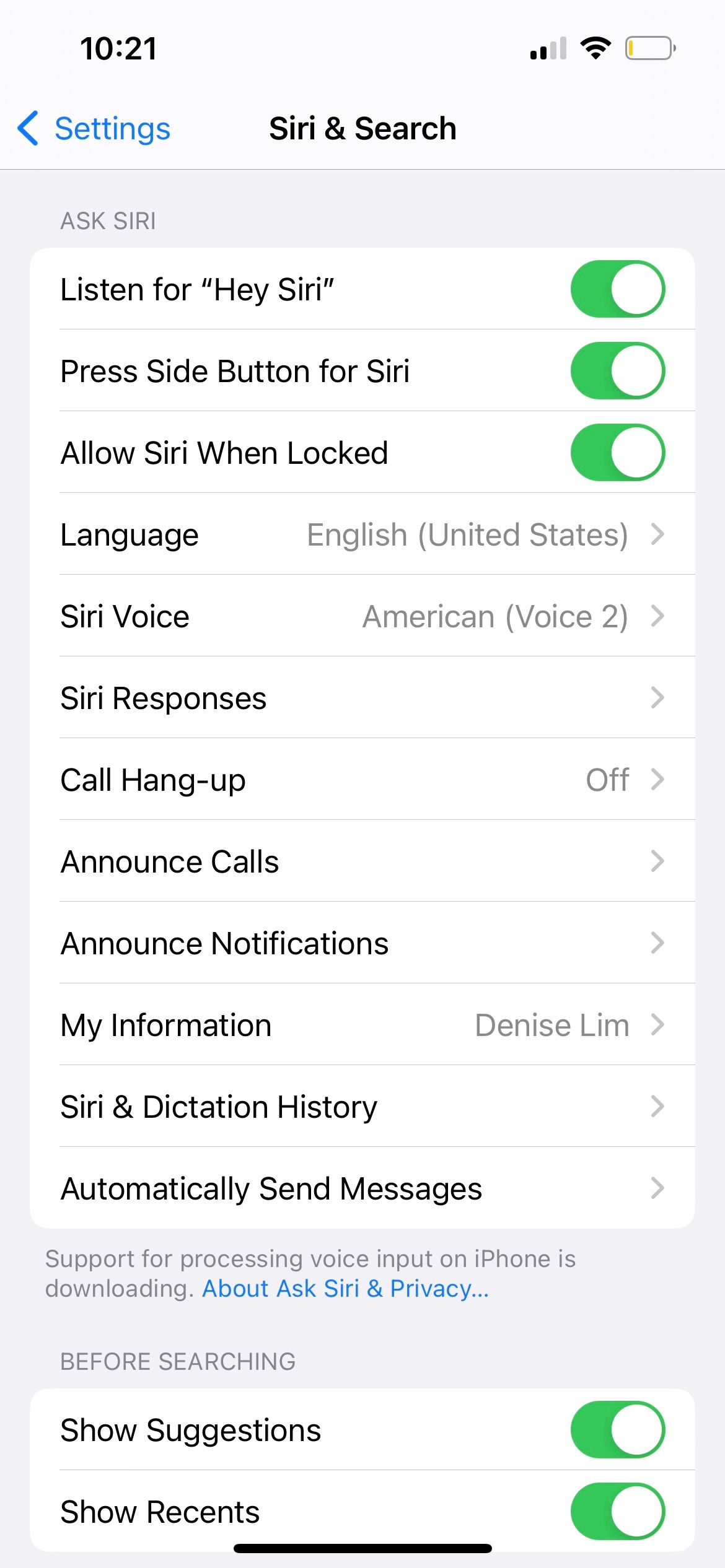
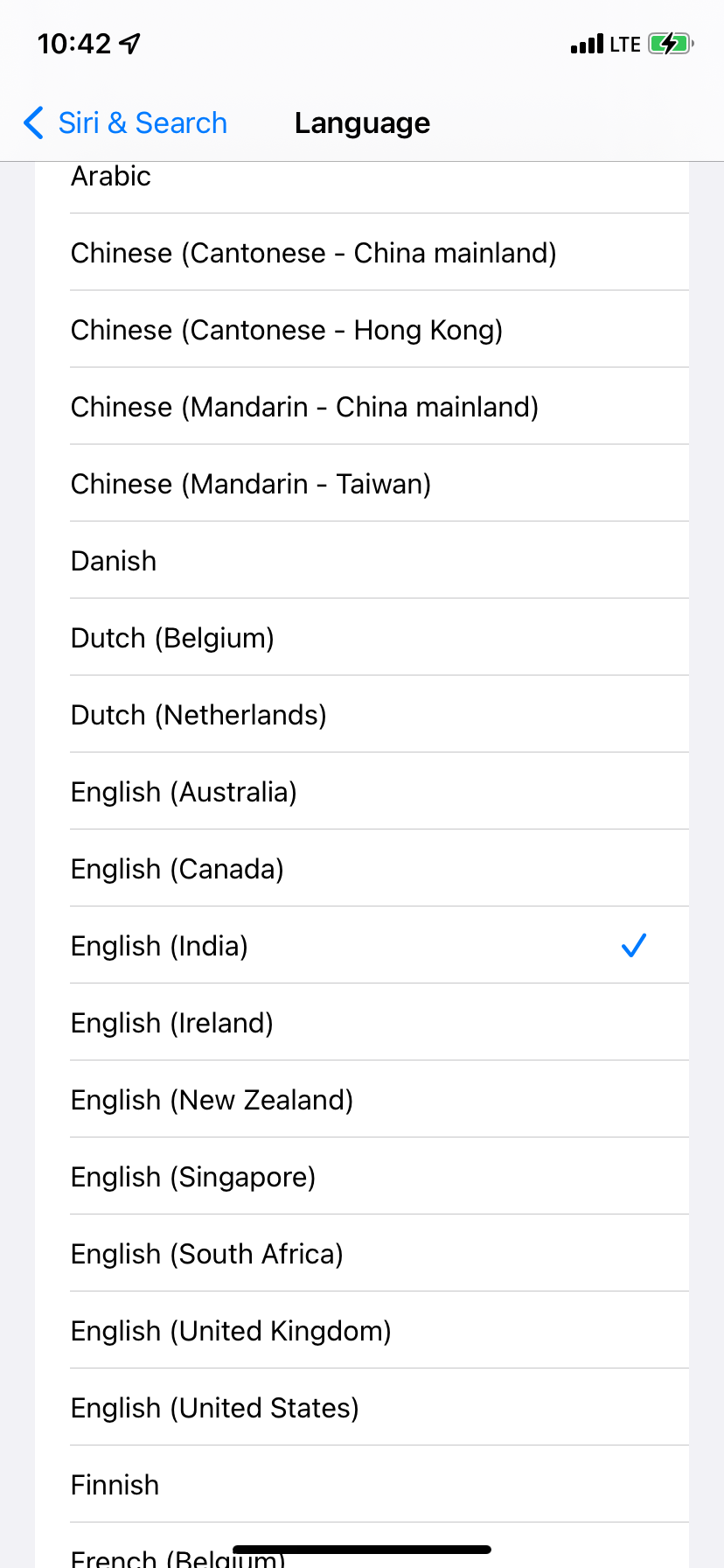 10. إيقاف تشغيل وضع الطاقة المنخفضة
10. إيقاف تشغيل وضع الطاقة المنخفضة يعمل "Hey Siri" حتى عندما يكون جهاز iPhone الخاص بك في وضع الطاقة المنخفضة. ولكن في بعض الأحيان، بسبب الانخفاض الشديد في طاقة البطارية أو وجود أخطاء، قد يتسبب وضع الطاقة المنخفضة في حدوث مشكلات أخرى. لإصلاح ذلك، انتقل إلى الإعدادات > البطارية وقم بإيقاف تشغيل وضع الطاقة المنخفضة. نأمل أن يعني هذا أن "يا Siri" يبدأ العمل مرة أخرى. 11. تعطيل وإعادة تمكين Siri هناك حل مفيد آخر عندما لا يعمل "Hey Siri" على جهاز iPhone الخاص بك وهو إعادة ضبطه عن طريق إيقاف تشغيله وإعادة تشغيله مرة أخرى. فيما يلي كيفية إعادة ضبط Siri لإصلاح مشكلات "Hey Siri" المستمرة:
انتقل إلى الإعدادات واضغط على Siri & Search. قم بإيقاف تشغيل الزر الجانبي لـ Siri. بعد ذلك، قم بإيقاف تشغيل "السماح لـ Siri عند القفل" واستمع إلى "يا Siri". أعد تشغيل جهاز iPhone الخاص بك. انتقل إلى الإعدادات > Siri والبحث وقم بتمكين الضغط على الزر الجانبي لـ Siri. تأكد أيضًا من تمكين السماح لـ Siri عند القفل. أخيرًا، قم بتشغيل الاستماع إلى "Hey Siri" وأكمل إعداده.
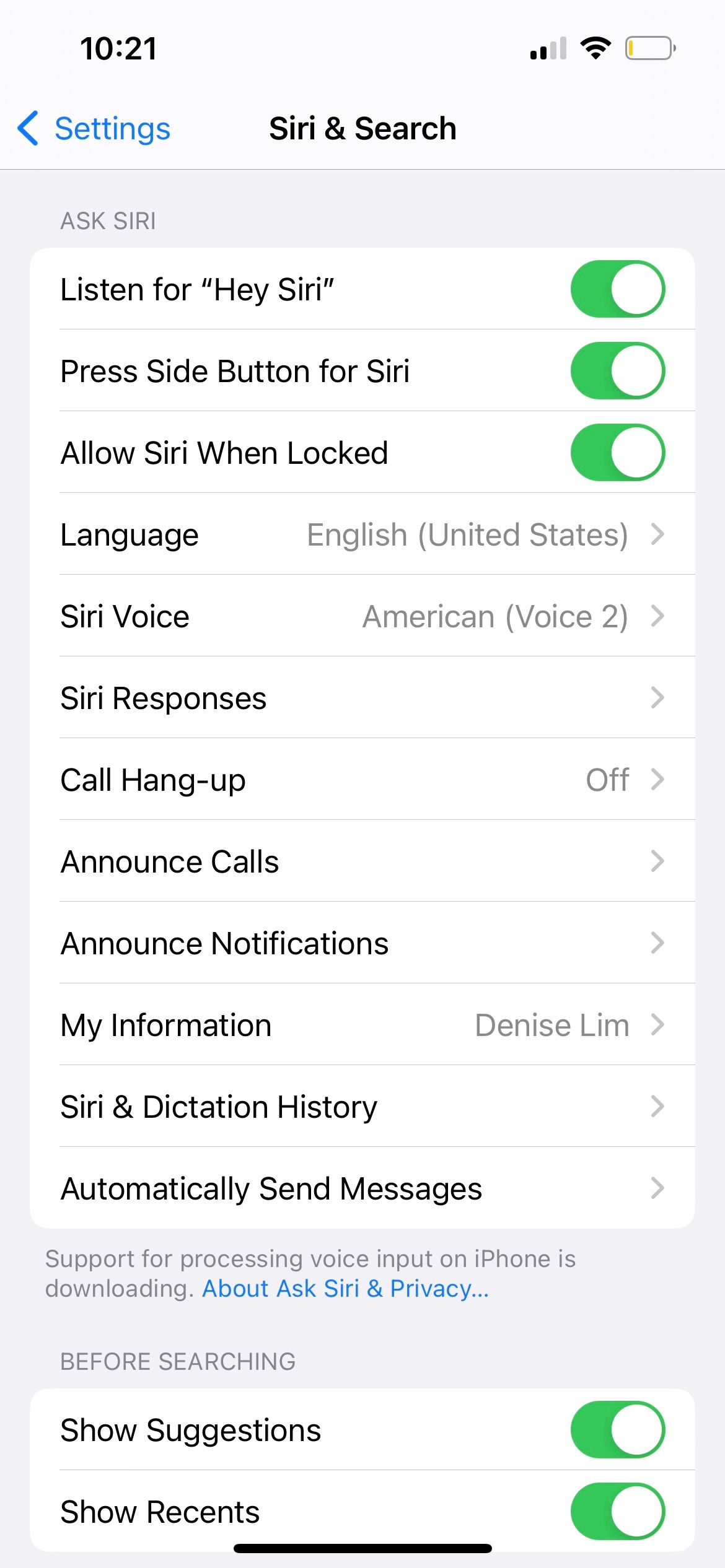
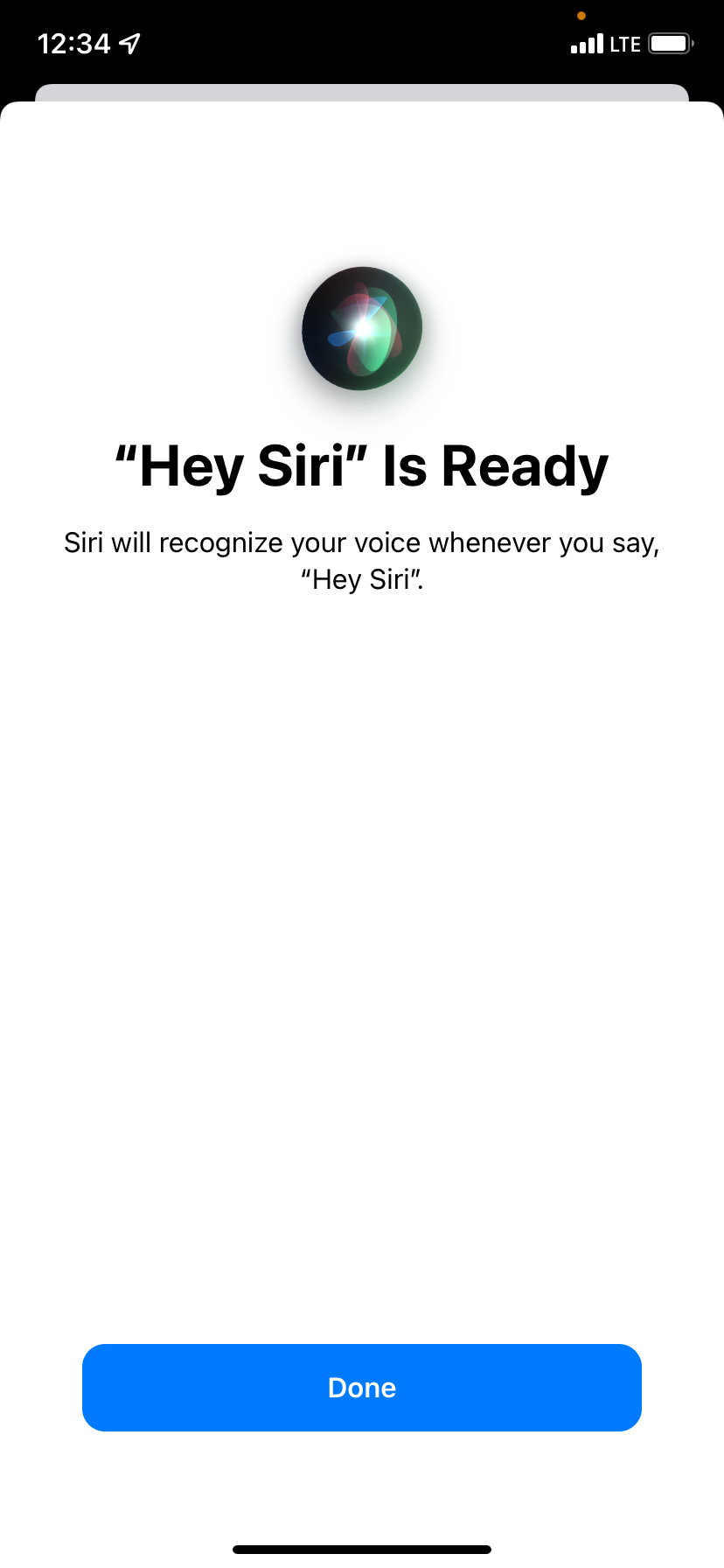 12. قم بإعداد "Hey Siri" مرة أخرى في بيئة هادئة
12. قم بإعداد "Hey Siri" مرة أخرى في بيئة هادئة إذا أكملت إعداد "Hey Siri" في بيئة صاخبة، مع وجود الكثير من الضوضاء في الخلفية مثل المروحة أو AC، قد يتسبب ذلك في حدوث أخطاء مع فشل Siri في التعرف على كلمات التشغيل. انتقل إلى الإعدادات > Siri والبحث وقم بإيقاف تشغيل الاستماع إلى "Hey Siri". انتقل الآن إلى منطقة أكثر هدوءًا، وقم بتمكين الاستماع إلى "Hey Siri"، واتبع التعليمات التي تظهر على الشاشة لإعداد Siri مرة أخرى. سيؤدي القيام بذلك إلى التأكد من أن عملية الإعداد تلتقط صوتك الفعلي وبالتالي تعمل بكفاءة أكبر. 13. قم بتحديث جهاز iPhone الخاص بك في بعض الأحيان، قد لا تعمل ميزات مثل "Hey Siri" على النحو المنشود بسبب أخطاء برمجية جديدة. الطريقة الأكثر موثوقية لإصلاح ذلك هي تثبيت أحدث إصدار من iOS على جهاز iPhone الخاص بك. انتقل إلى الإعدادات > عام > تحديث البرنامج على جهازك لمعرفة ما إذا كان هناك تحديث متاح أم لا.
14. تأكد من أن جهاز iPhone الخاص بك غير عالق في وضع سماعة الرأس
في حالات نادرة، قد يعتقد جهاز iPhone الخاص بك أنه متصل بسماعات الرأس على الرغم من أنه ليس كذلك. عندما يحدث ذلك، قد لا تعمل مكبرات الصوت والميكروفونات الموجودة على الجهاز لأن جهاز iPhone الخاص بك يحاول استخدام مكبرات صوت وميكروفونات سماعات الرأس غير الموجودة بدلاً من ذلك. إليك كيفية إصلاح جهاز iPhone عالق في وضع سماعة الرأس. بعد الخروج من وضع سماعة الرأس، يجب أن يبدأ "يا Siri" العمل مرة أخرى. 15. إعادة ضبط جميع إعدادات iPhone الخاصة بك
عندما تقوم بإعادة ضبط إعدادات iPhone، تظل البيانات الشخصية مثل الموسيقى والتطبيقات ومقاطع الفيديو والصور دون تغيير، ولكن جميع الإعدادات التي قمت بتغييرها على الإطلاق، مثل يعود تكوين VPN وكلمات مرور Wi-Fi وتخطيطات الشاشة الرئيسية وإعدادات لوحة المفاتيح والمزيد إلى الوضع الافتراضي. إليك كيفية إعادة ضبط جميع إعداداتك لإصلاح مشكلات "Hey Siri" على جهاز iPhone الخاص بك:
افتح الإعدادات واضغط على عام. انقر فوق نقل أو إعادة تعيين iPhone > إعادة تعيين > إعادة تعيين جميع الإعدادات. بمجرد اكتمال إعادة التعيين، انتقل إلى الإعدادات > Siri والبحث وتأكد من تشغيل الاستماع إلى "Hey Siri". بعد ذلك، يجب أن تكون قادرًا على الاتصال واستخدام Siri بدون استخدام اليدين مرة أخرى.
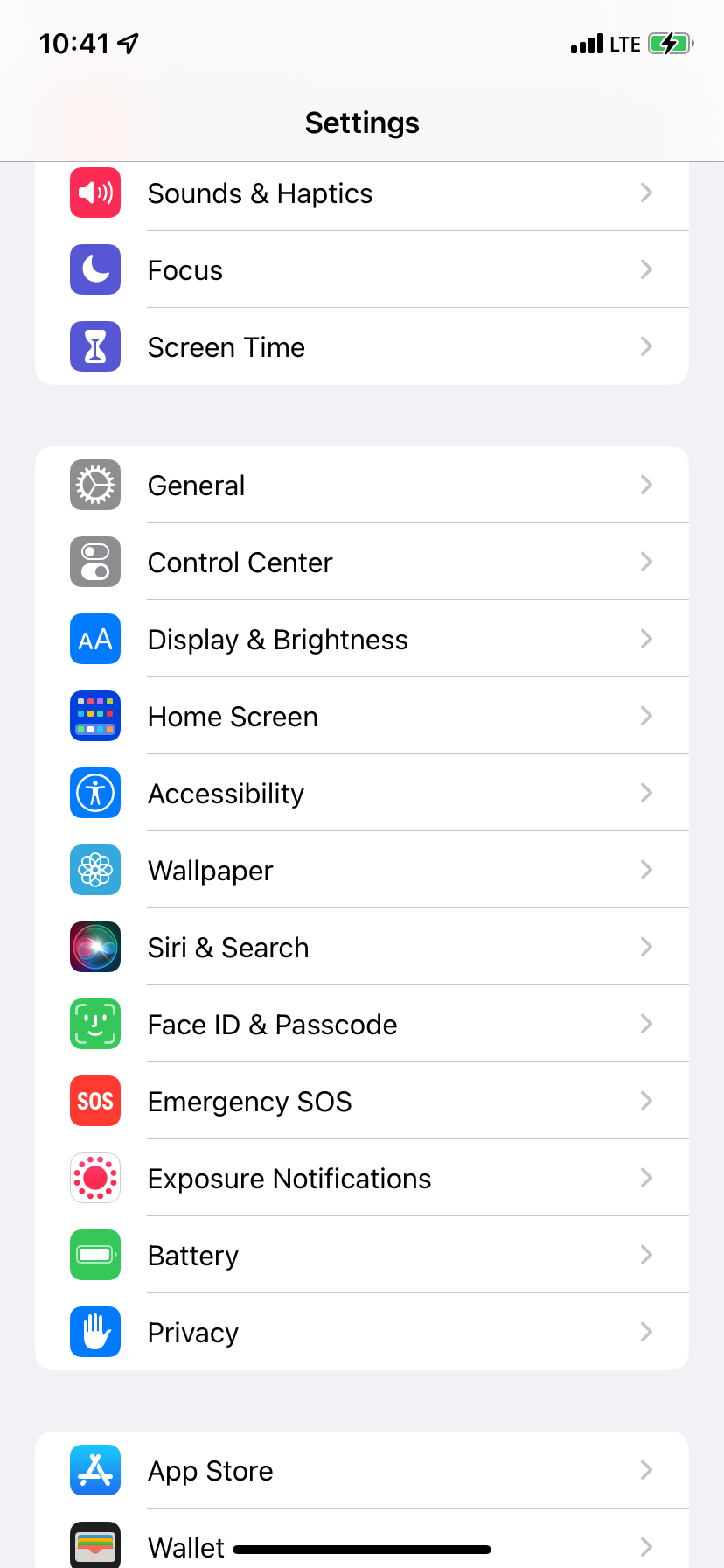
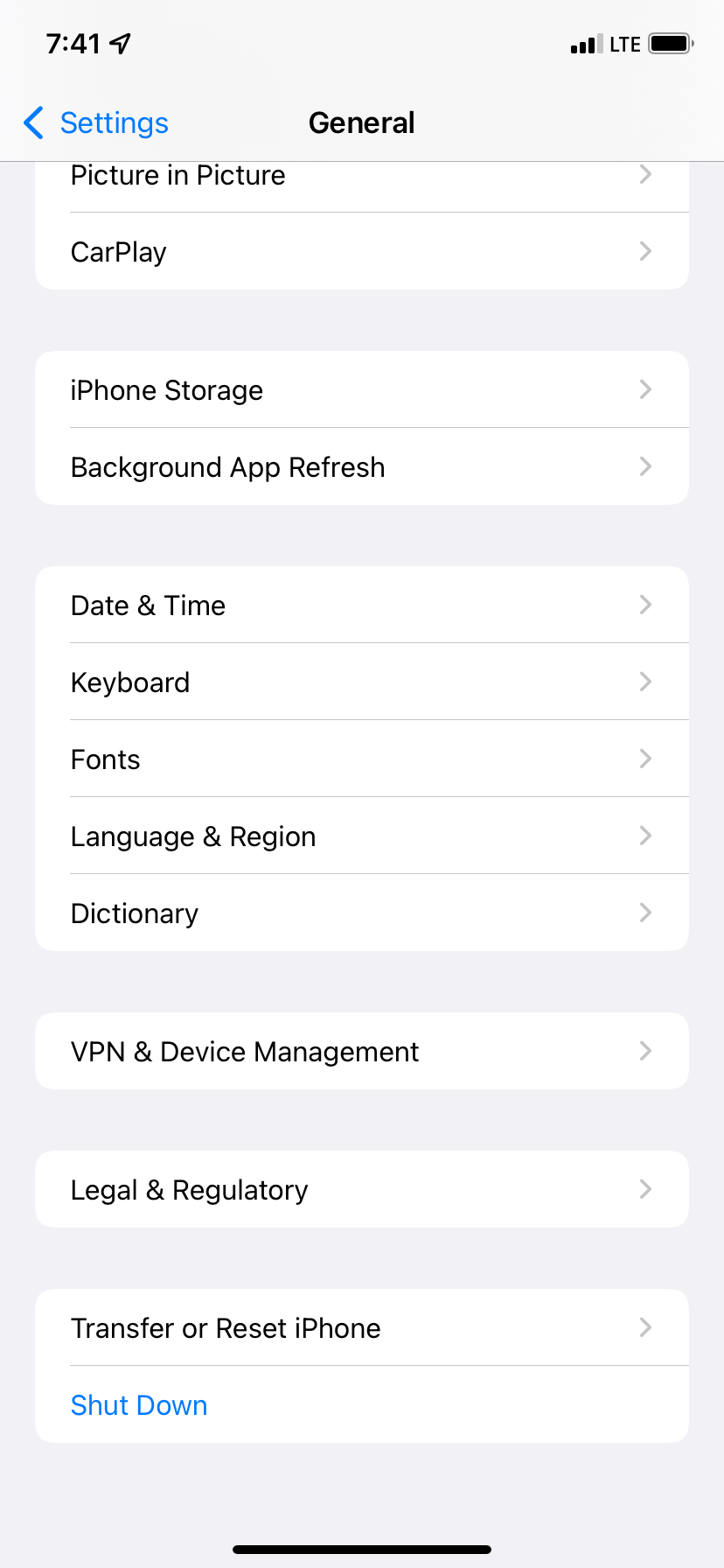
 16. تأكد من توفر "Hey Siri" في بلدك
16. تأكد من توفر "Hey Siri" في بلدك على الرغم من إمكانية تمكين Siri بغض النظر عن مكان وجودك، إلا أن "Hey Siri" غير متاح في جميع البلدان والمناطق. إذا كنت لا تزال غير قادر على استخدام "يا Siri" أو لا ترى الخيار في الإعدادات، فانتقل إلى صفحة دعم Apple الرسمية للتحقق من توفر Siri في بلدك.
17. اتصل بدعم Apple
أخيرًا، إذا لم يكن هناك شيء آخر يساعدك، فاتصل بدعم Apple وقم بفحص جهازك. يمكنك الحصول على دعم فني لجهاز iPhone الخاص بك من خلال تطبيق Apple Support، أو إذا كان لديك متجر Apple قريب، فيمكنك حجز موعد في Genius Bar.
اجعل Siri يعمل على جهاز iPhone الخاص بك مرة أخرى
لقد غيّر المساعدون الافتراضيون مثل Siri طريقة تفاعلنا مع أدواتنا التقنية. لقد أصبح من الأسهل ضبط التذكيرات وبدء التنبيهات وتخطي المسارات والقيام بالمزيد دون رفع إصبعك.
لكن لا يمكنك فعل كل ذلك إذا كان Siri لا يعمل على جهاز iPhone الخاص بك. لذلك، من خلال تطبيق الحلول المذكورة أعلاه، نأمل أن تكون قد حلت المشكلة. من المفترض أن يسمع جهاز iPhone الخاص بك الآن قول "Hey Siri" ويستجيب بشكل مناسب.
-
 كيفية حذف الصور المكررة على Mac؟تعتبر الفوضى الرقمية مشكلة شائعة ، خاصة مع الصور. معظم الناس يأخذون العديد من الطلقات من زوايا مماثلة ، مما يؤدي إلى انتشار الصور المكررة عبر أجهزته...برنامج تعليمي نشر في 2025-05-02
كيفية حذف الصور المكررة على Mac؟تعتبر الفوضى الرقمية مشكلة شائعة ، خاصة مع الصور. معظم الناس يأخذون العديد من الطلقات من زوايا مماثلة ، مما يؤدي إلى انتشار الصور المكررة عبر أجهزته...برنامج تعليمي نشر في 2025-05-02 -
 أوصى أفضل شواحن بالطاقة الشمسية في عام 2025Whether you often camp off the grid, go backpacking, or grapple with power outages, a solar charger is a nifty gadget to have in your arsenal. It can ...برنامج تعليمي نشر في 2025-05-02
أوصى أفضل شواحن بالطاقة الشمسية في عام 2025Whether you often camp off the grid, go backpacking, or grapple with power outages, a solar charger is a nifty gadget to have in your arsenal. It can ...برنامج تعليمي نشر في 2025-05-02 -
 الدليل النهائي لإعادة ضبط هاتفك دون فقدان البياناتتجديد شباب هاتفك الذكي: دليل لإعادة ضبط المصنع تذكر أن التشويق الأولي لتشغيله على هاتفك الجديد؟ تلك الواجهة البكر ، سرعة البرق السريعة ، وإمكانات ...برنامج تعليمي نشر في 2025-05-01
الدليل النهائي لإعادة ضبط هاتفك دون فقدان البياناتتجديد شباب هاتفك الذكي: دليل لإعادة ضبط المصنع تذكر أن التشويق الأولي لتشغيله على هاتفك الجديد؟ تلك الواجهة البكر ، سرعة البرق السريعة ، وإمكانات ...برنامج تعليمي نشر في 2025-05-01 -
 7 نصائح عملية لإصدار Apple الجديد من تطبيق الرسائلGEMS المخفية لـ iMessage: إتقان ميزات الرسائل المحسنة لـ iOS 16 تطورت Imessage ، منصة الرسائل الآمنة من Apple ، بشكل كبير منذ ظهورها في عام 2011. ...برنامج تعليمي نشر في 2025-05-01
7 نصائح عملية لإصدار Apple الجديد من تطبيق الرسائلGEMS المخفية لـ iMessage: إتقان ميزات الرسائل المحسنة لـ iOS 16 تطورت Imessage ، منصة الرسائل الآمنة من Apple ، بشكل كبير منذ ظهورها في عام 2011. ...برنامج تعليمي نشر في 2025-05-01 -
 كيف تخفي نفسك على المنصات الاجتماعية مثل Instagram و Facebook و Xالحفاظ على الخصوصية عبر الإنترنت على وسائل التواصل الاجتماعي أمر بالغ الأهمية ، حتى بالنسبة للأصدقاء المقربين والعائلة. قد ترغب في الحد من الوصول إل...برنامج تعليمي نشر في 2025-05-01
كيف تخفي نفسك على المنصات الاجتماعية مثل Instagram و Facebook و Xالحفاظ على الخصوصية عبر الإنترنت على وسائل التواصل الاجتماعي أمر بالغ الأهمية ، حتى بالنسبة للأصدقاء المقربين والعائلة. قد ترغب في الحد من الوصول إل...برنامج تعليمي نشر في 2025-05-01 -
 برنامج تعليمي بسيط حول كيفية إرسال ملفات الفاكس على هاتفكلا تزال بعض المؤسسات لا تقبل المستندات عبر البريد الإلكتروني - قد تحتاج إلى مستندات الفاكس بدلاً من ذلك. لا ، لا يمكنك استخدام اتصال هاتف هاتفك الذكي...برنامج تعليمي نشر في 2025-04-29
برنامج تعليمي بسيط حول كيفية إرسال ملفات الفاكس على هاتفكلا تزال بعض المؤسسات لا تقبل المستندات عبر البريد الإلكتروني - قد تحتاج إلى مستندات الفاكس بدلاً من ذلك. لا ، لا يمكنك استخدام اتصال هاتف هاتفك الذكي...برنامج تعليمي نشر في 2025-04-29 -
 كيفية حذف ملفات MAC المؤقتة؟ ابحث عن طرق واضحةمسح الملفات المؤقتة على جهاز Mac: استعادة مساحة القرص وتعزيز الأداء يمكن أن تستهلك الملفات المؤقتة ، التي يتم تجاهلها غالبًا ، مساحة قرص كبيرة على ...برنامج تعليمي نشر في 2025-04-29
كيفية حذف ملفات MAC المؤقتة؟ ابحث عن طرق واضحةمسح الملفات المؤقتة على جهاز Mac: استعادة مساحة القرص وتعزيز الأداء يمكن أن تستهلك الملفات المؤقتة ، التي يتم تجاهلها غالبًا ، مساحة قرص كبيرة على ...برنامج تعليمي نشر في 2025-04-29 -
 هل عالق حجم 100 ٪ في ويندوز؟ جرب هذه الحلولوحدة التخزين Windows عالقة عند 100 ٪؟ سهل الإصلاح! مشكلات حجم الكمبيوتر هي صداع! إذا كان حجم Windows الخاص بك عالقًا بنسبة 100 ٪ ، فلا تقلق ، فسيسا...برنامج تعليمي نشر في 2025-04-29
هل عالق حجم 100 ٪ في ويندوز؟ جرب هذه الحلولوحدة التخزين Windows عالقة عند 100 ٪؟ سهل الإصلاح! مشكلات حجم الكمبيوتر هي صداع! إذا كان حجم Windows الخاص بك عالقًا بنسبة 100 ٪ ، فلا تقلق ، فسيسا...برنامج تعليمي نشر في 2025-04-29 -
 كيفية حذف بياناتك من موقع بحث الشخصتم تحديث هذا المقال آخر مرة في 24 فبراير 2025. لا يدرك الكثير من الناس أن هناك قدرًا كبيرًا من بياناتهم الشخصية يمكن الوصول إليها بسهولة عبر ا...برنامج تعليمي نشر في 2025-04-21
كيفية حذف بياناتك من موقع بحث الشخصتم تحديث هذا المقال آخر مرة في 24 فبراير 2025. لا يدرك الكثير من الناس أن هناك قدرًا كبيرًا من بياناتهم الشخصية يمكن الوصول إليها بسهولة عبر ا...برنامج تعليمي نشر في 2025-04-21 -
 كيفية إخفاء جهاز iPad ككمبيوتر محموليستكشف هذه المقالة المحدثة (المنشورة أصلاً في 31 أكتوبر 2019) كيفية تحويل جهاز iPad الخاص بك إلى بديل كمبيوتر محمول باستخدام ميزات Beta iPados 16. ت...برنامج تعليمي نشر في 2025-04-21
كيفية إخفاء جهاز iPad ككمبيوتر محموليستكشف هذه المقالة المحدثة (المنشورة أصلاً في 31 أكتوبر 2019) كيفية تحويل جهاز iPad الخاص بك إلى بديل كمبيوتر محمول باستخدام ميزات Beta iPados 16. ت...برنامج تعليمي نشر في 2025-04-21 -
 كيفية تنظيف ذاكرة التخزين المؤقت لصندوق البريد MAC؟ كيف تحذفه على Mac؟يشرح هذا الدليل كيفية مسح ذاكرة التخزين المؤقت للبريد على جهاز Mac ، معالجة المشكلات الشائعة مثل الأداء البطيء ومشاكل تحميل البريد الإلكتروني. تطبيق...برنامج تعليمي نشر في 2025-04-21
كيفية تنظيف ذاكرة التخزين المؤقت لصندوق البريد MAC؟ كيف تحذفه على Mac؟يشرح هذا الدليل كيفية مسح ذاكرة التخزين المؤقت للبريد على جهاز Mac ، معالجة المشكلات الشائعة مثل الأداء البطيء ومشاكل تحميل البريد الإلكتروني. تطبيق...برنامج تعليمي نشر في 2025-04-21 -
 كيفية إعطاء الأولوية لتخصيص WiFi للأجهزة الأكثر حاجة إليهاعادةً ما تحتوي المنازل الحديثة على أجهزة متعددة متصلة بشبكات الوصول إلى شبكة Wi-Fi في وقت واحد ، والتي تؤدي غالبًا إلى ضيق النطاق الترددي ، خاصة ع...برنامج تعليمي نشر في 2025-04-19
كيفية إعطاء الأولوية لتخصيص WiFi للأجهزة الأكثر حاجة إليهاعادةً ما تحتوي المنازل الحديثة على أجهزة متعددة متصلة بشبكات الوصول إلى شبكة Wi-Fi في وقت واحد ، والتي تؤدي غالبًا إلى ضيق النطاق الترددي ، خاصة ع...برنامج تعليمي نشر في 2025-04-19 -
 McAfee Antivirus Software Review: هل يكفي؟ 【الوظيفة ، السعر】McAfee: مكافحة الفيروسات المخضرمة ، ولكن هل هو الأفضل ل Macs؟ يقدم McAfee ، وهو اسم طويل الأمد وذات سمعة طيبة في مجال الأمن السيبراني ، جناحًا قويً...برنامج تعليمي نشر في 2025-04-19
McAfee Antivirus Software Review: هل يكفي؟ 【الوظيفة ، السعر】McAfee: مكافحة الفيروسات المخضرمة ، ولكن هل هو الأفضل ل Macs؟ يقدم McAfee ، وهو اسم طويل الأمد وذات سمعة طيبة في مجال الأمن السيبراني ، جناحًا قويً...برنامج تعليمي نشر في 2025-04-19 -
 تم تأجيل OnePlus Watch 3 إلى أبريل بسبب مشاكل مضحكةبعد إصدار ساعة OnePlus 3 التي طال انتظارها ، قد تتطلب خطة الشراء تعديلًا بسيطًا. لقد أجبرت مشكلة الإنتاج المضحكة OnePlus على تأجيل شحن معظم الساعا...برنامج تعليمي نشر في 2025-04-19
تم تأجيل OnePlus Watch 3 إلى أبريل بسبب مشاكل مضحكةبعد إصدار ساعة OnePlus 3 التي طال انتظارها ، قد تتطلب خطة الشراء تعديلًا بسيطًا. لقد أجبرت مشكلة الإنتاج المضحكة OnePlus على تأجيل شحن معظم الساعا...برنامج تعليمي نشر في 2025-04-19 -
 نصائح لتحقيق أقصى استفادة من وظيفة الصنبور على ظهر جهاز iPhone الخاص بكعلى مر السنين ، طورت Apple عددًا كبيرًا من الأدوات لجعل استخدام أجهزة iPhone أكثر ملاءمة. على الرغم من أن ميزة "TAP Back" مملة ، إلا أنه...برنامج تعليمي نشر في 2025-04-18
نصائح لتحقيق أقصى استفادة من وظيفة الصنبور على ظهر جهاز iPhone الخاص بكعلى مر السنين ، طورت Apple عددًا كبيرًا من الأدوات لجعل استخدام أجهزة iPhone أكثر ملاءمة. على الرغم من أن ميزة "TAP Back" مملة ، إلا أنه...برنامج تعليمي نشر في 2025-04-18
دراسة اللغة الصينية
- 1 كيف تقول "المشي" باللغة الصينية؟ 走路 نطق الصينية، 走路 تعلم اللغة الصينية
- 2 كيف تقول "استقل طائرة" بالصينية؟ 坐飞机 نطق الصينية، 坐飞机 تعلم اللغة الصينية
- 3 كيف تقول "استقل القطار" بالصينية؟ 坐火车 نطق الصينية، 坐火车 تعلم اللغة الصينية
- 4 كيف تقول "استقل الحافلة" باللغة الصينية؟ 坐车 نطق الصينية، 坐车 تعلم اللغة الصينية
- 5 كيف أقول القيادة باللغة الصينية؟ 开车 نطق الصينية، 开车 تعلم اللغة الصينية
- 6 كيف تقول السباحة باللغة الصينية؟ 游泳 نطق الصينية، 游泳 تعلم اللغة الصينية
- 7 كيف يمكنك أن تقول ركوب الدراجة باللغة الصينية؟ 骑自行车 نطق الصينية، 骑自行车 تعلم اللغة الصينية
- 8 كيف تقول مرحبا باللغة الصينية؟ # نطق اللغة الصينية، # تعلّم اللغة الصينية
- 9 كيف تقول شكرا باللغة الصينية؟ # نطق اللغة الصينية، # تعلّم اللغة الصينية
- 10 How to say goodbye in Chinese? 再见Chinese pronunciation, 再见Chinese learning
























