大家好,今天本人给大家带来文章《Windows 11 将搜索栏添加到任务栏,如何启用?》,文中内容主要涉及到,如果你对文章方面的知识点感兴趣,那就请各位朋友继续看下去吧~希望能真正帮到你们,谢谢!
在搜索突出显示并测试Windows 11中心桌面上的搜索框后,微软正在尝试使用 Windows 10,例如新操作系统任务栏上的搜索栏或搜索框。这是您现在可以在 Windows 11 中启用它的方法。
微软通过居中的开始菜单和任务栏、文件资源管理器选项卡使 Windows 11 看起来很棒,并更新了大多数收件箱应用程序,如画图、记事本、照片等,以匹配新操作系统的设计。
Windows 11 和 Windows 10 并没有太大的变化,因此升级到新操作系统的 Windows 10 用户可能需要更少的时间来适应它。
说到 Windows 10,任务栏上总是有一个搜索栏或搜索框,Windows 11 没有,微软现在正在尝试添加它。
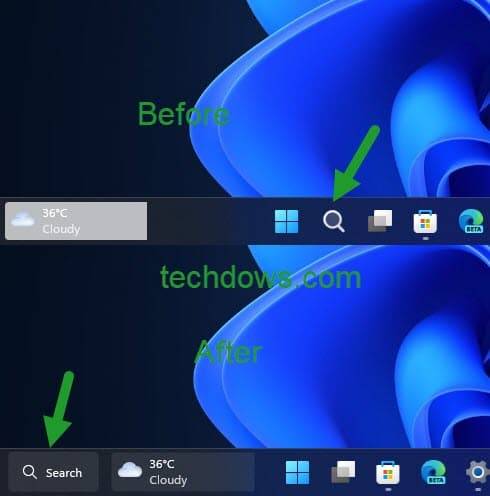
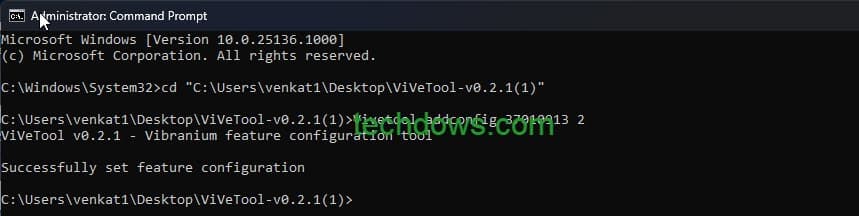
注意:如果您没有立即看到搜索栏,请重新启动计算机。
之后,屏幕左下方会出现一个搜索框。
在撰写本文时,将鼠标悬停在搜索栏上不会显示最近的 Searches。
到目前为止,您可以通过打开“开始”菜单或按 Win+ 键在 Windows 11 中进行搜索。现在可以通过单击搜索栏来完成此操作。如果你不喜欢它,你可以通过以下步骤隐藏它。
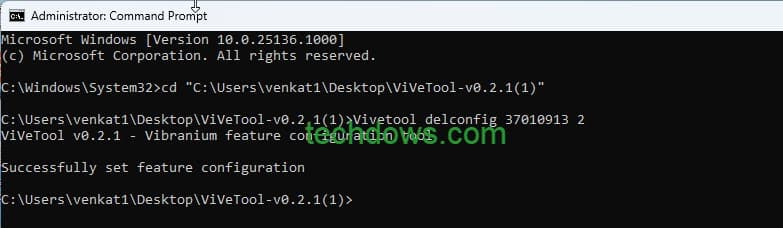
注意:您可能需要重新启动计算机才能使更改生效。
注意:ViveTool 是第三方应用程序,使用它需要您自担风险。
以上就是《Windows 11 将搜索栏添加到任务栏,如何启用?》的详细内容






免责声明:提供的所有资源部分来自互联网,如果有侵犯您的版权或其他权益,请说明详细缘由并提供版权或权益证明然后发到邮箱:lupingnet@sina.com 我们会在看到邮件的第一时间内为您处理。
Copyright© 2022 湘ICP备2022001581号-3