大家好,今天本人给大家带来文章《Windows 11 没有从 USB 安装?这是修复》,文中内容主要涉及到,如果你对文章方面的知识点感兴趣,那就请各位朋友继续看下去吧~希望能真正帮到你们,谢谢!
如果您在从 USB 安装 Windows 11 时遇到困难,那可能会非常令人沮丧。了解计算机的人并不多,因此这可能是一项艰巨的任务。不幸的是,这是许多用户试图解决的常见问题。
安装 Windows 11 时,了解各种风险和问题非常重要。例如,USB 安装可能容易出现错误和硬件故障。从 USB 记忆棒安装时,请确保使用官方 Windows ISO 文件。
使用 USB 记忆棒安装 Windows 操作系统失败的一些可能原因包括硬件不兼容、磁盘空间不足或 USB 端口出现故障。如果这些问题都不适用于您,最好的解决方案是使用不同的安装方法。
这个过程可能是压倒性的和令人沮丧的,特别是如果你不知道必要的技巧。但别担心,这篇文章将对此有所帮助。继续阅读以了解有关修复的更多信息。
Windows 安装失败的原因有多种。以下是一些最常见的:
以下是一些可能帮助您摆脱此问题的修复方法:
在安装 Windows 11 之前,请参阅PC 健康检查应用程序以确认您的设备满足最低系统要求。
话虽如此,如果您使用的是具有良好规格的笔记本电脑或台式机,那么您很可能会喜欢新版本。已知问题的 Windows 版本信息状态也可供您参考。
在继续之前,请务必确保您使用的 USB 端口没有损坏。为确保这一点,请切换到其他 USB 端口并尝试再次从 USB 驱动器安装 Windows 11,以查看问题是否解决。
如果您的 USB 驱动器太旧,它可能与您的计算机不兼容。因此,您应该考虑用更新的模型替换它。例如,如今 USB 1.0 或 USB 2.0 驱动器不适合用作可引导 USB 驱动器。
安装 Windows 11 之前最好的准备步骤之一是插入 USB 并将您的计算机配置为从它启动。默认情况下未启用此设置,您需要手动进行设置。
首先,重新启动计算机。当制造商的标志出现时,通常有一些键或组合键可以使用。这将取决于 PC 的品牌和型号。请参阅您的 PC 制造商的网站以获取相同信息。
按下特殊键时,您很可能会看到另一个提示出现。它将显示要按哪个键。例如,一些常用键是F8和F12。选项可能因计算机设置而异。
您很可能会看到一个包含不同启动类型选项的菜单。在右上角,您会看到一个选项,指示哪个键可能触发什么。因此,请密切注意屏幕。
按下该键后,找到访问CD-ROM或DVD-ROM的选项并确保它已启用。
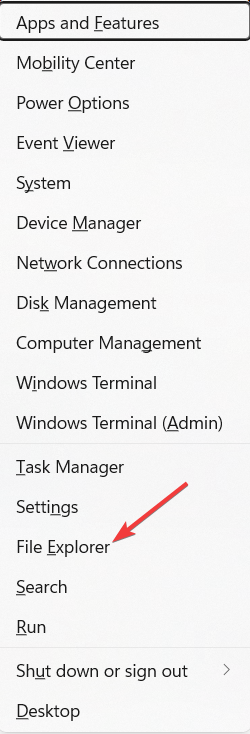
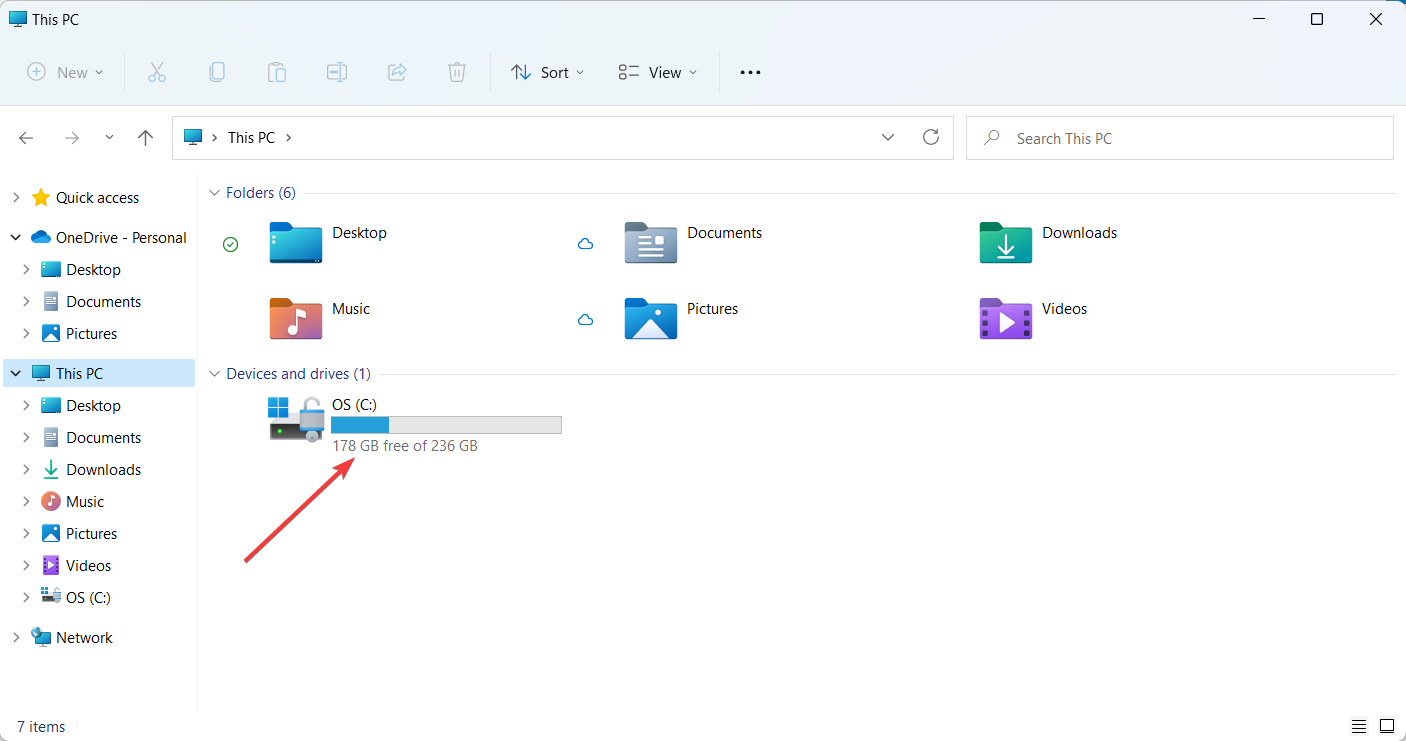
Windows 11 安装需要存储驱动器上有一定数量的可用空间。如果没有足够的可用空间,则安装将被中断。
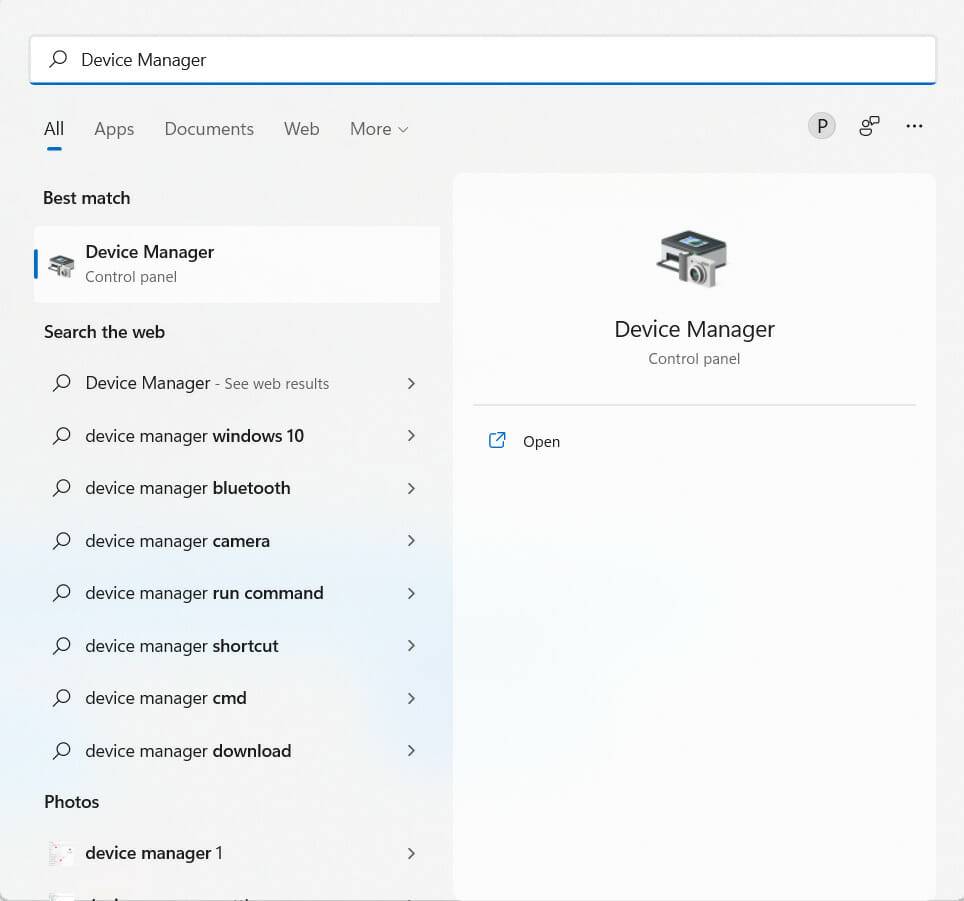
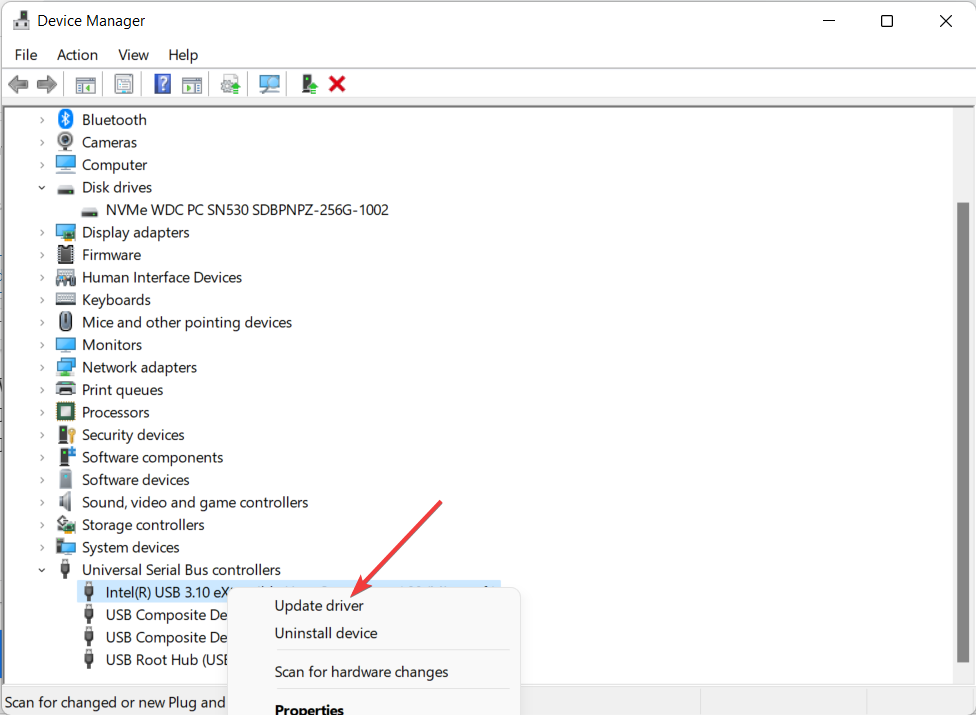
有时,过时的驱动程序可能会阻止您使用 USB 安装 Windows 11。因此,建议让您的司机保持最新状态,以避免任何不愉快的经历。
在网络上搜索驱动程序既费时又令人沮丧。DriverFix 是一种让您的计算机保持最新状态的好方法,无需花费数小时研究正确的驱动程序。
它通过扫描您的计算机并查找任何过时的驱动程序来工作;然后它会在网上搜索更新的驱动程序并将它们安装在您的计算机上。
⇒ 获取 Driverfix
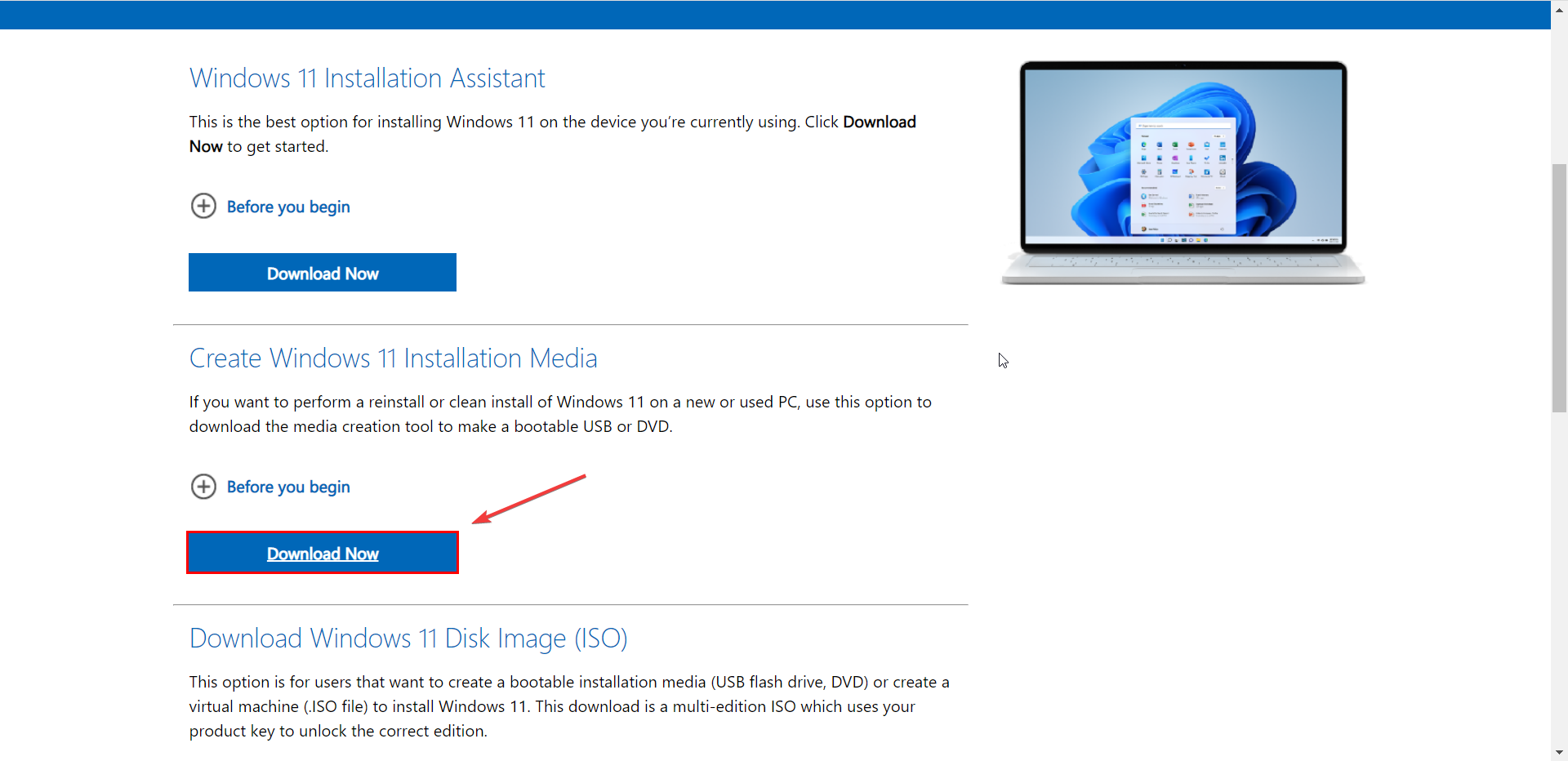
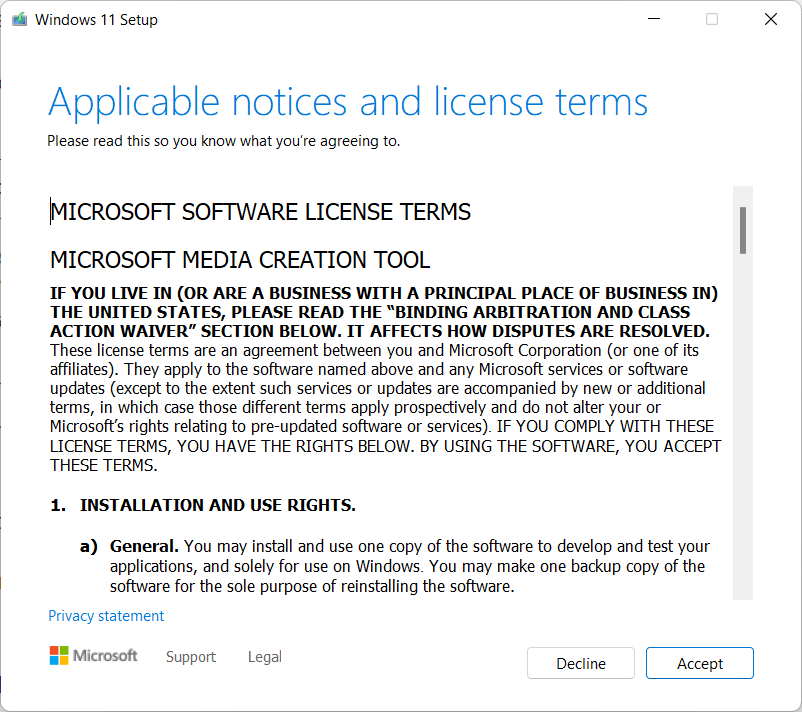
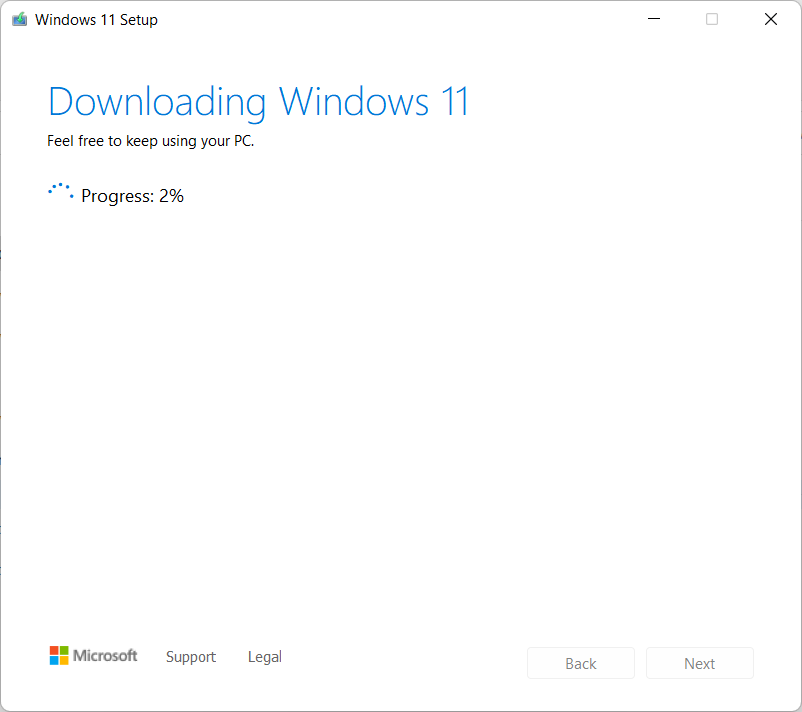
在下一个窗口中,您可以通过单击立即安装按钮并按照屏幕上的说明重新安装/安装 Windows 11。
最有可能的是,这应该可以解决问题,并且您应该能够在您的 PC 上安装 Windows 11。如果没有,请继续下一个解决方案。
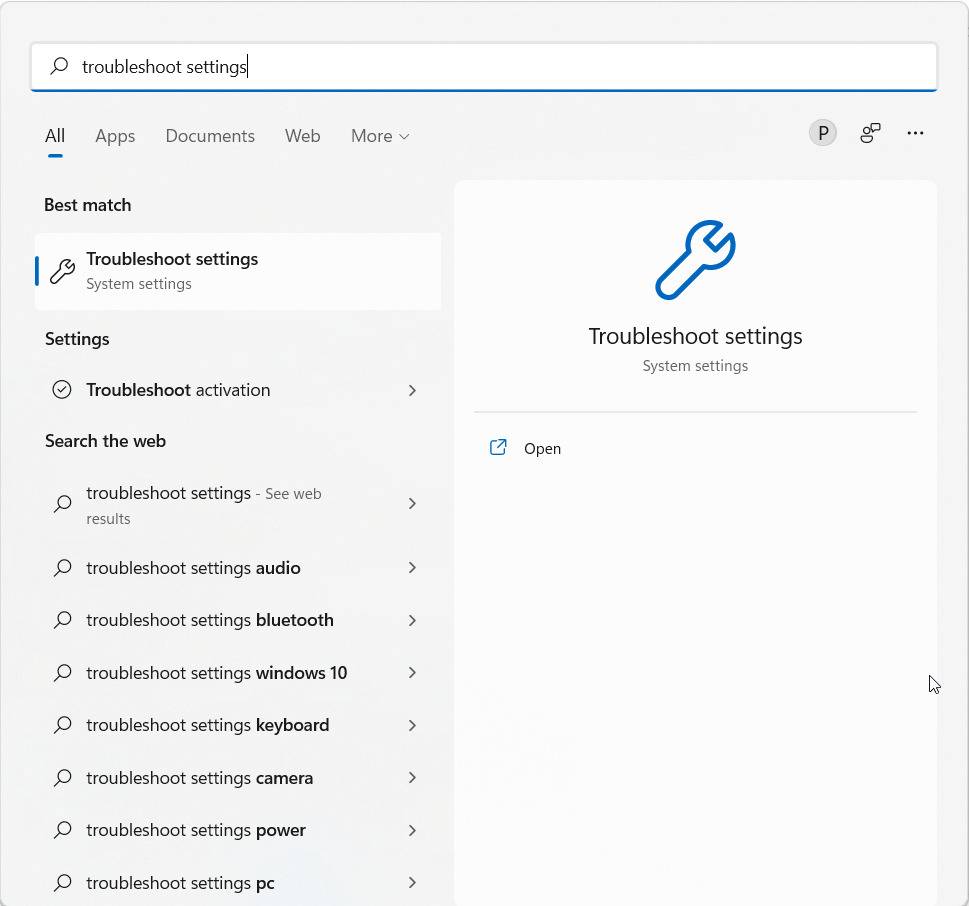
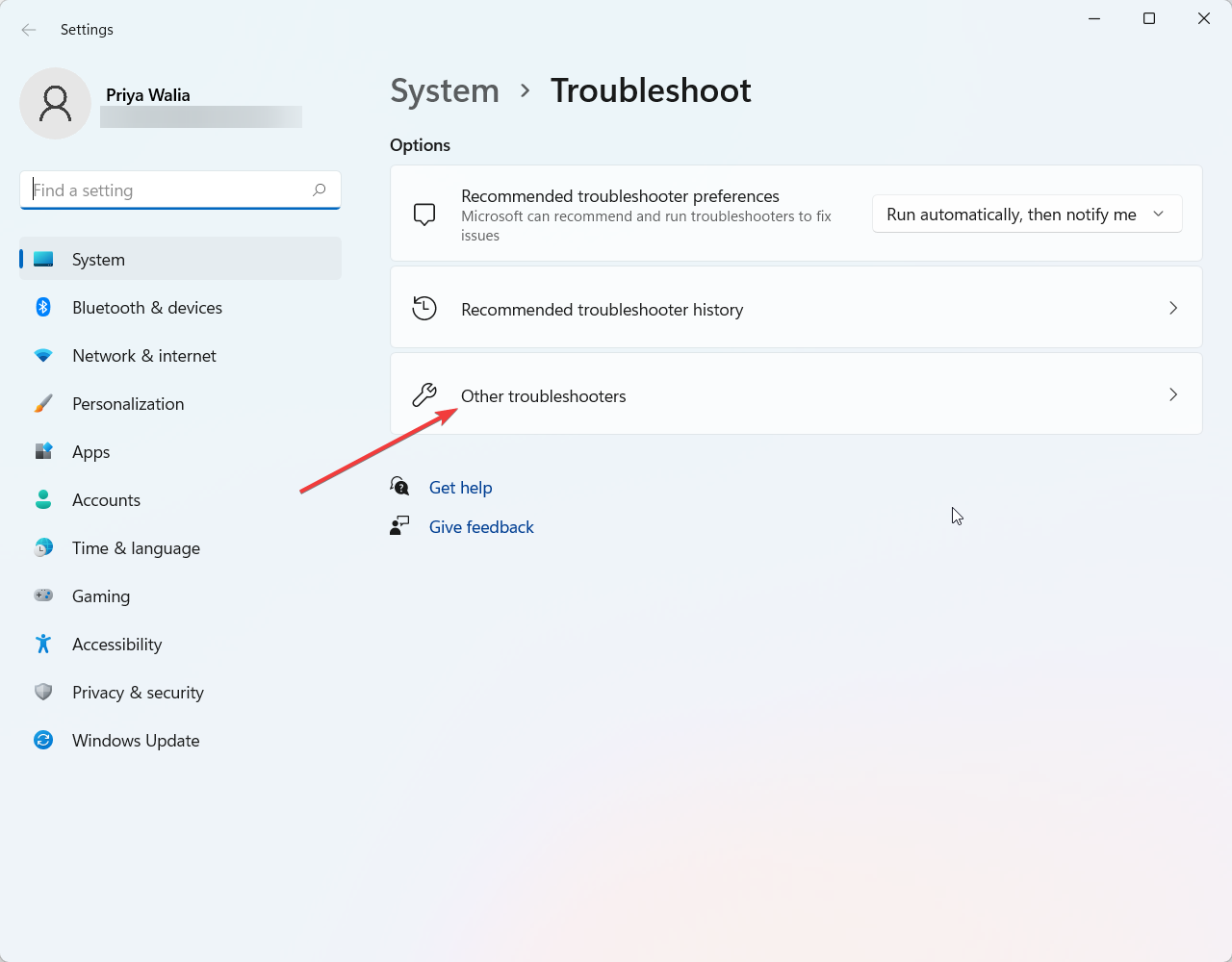

确定问题原因的最有效方法之一是运行 Windows 11 疑难解答。它可以检测并尝试修复一些最常见的操作系统问题。
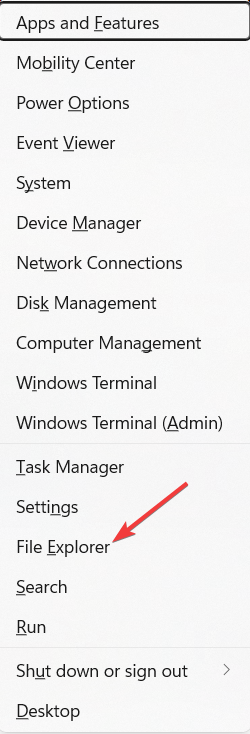
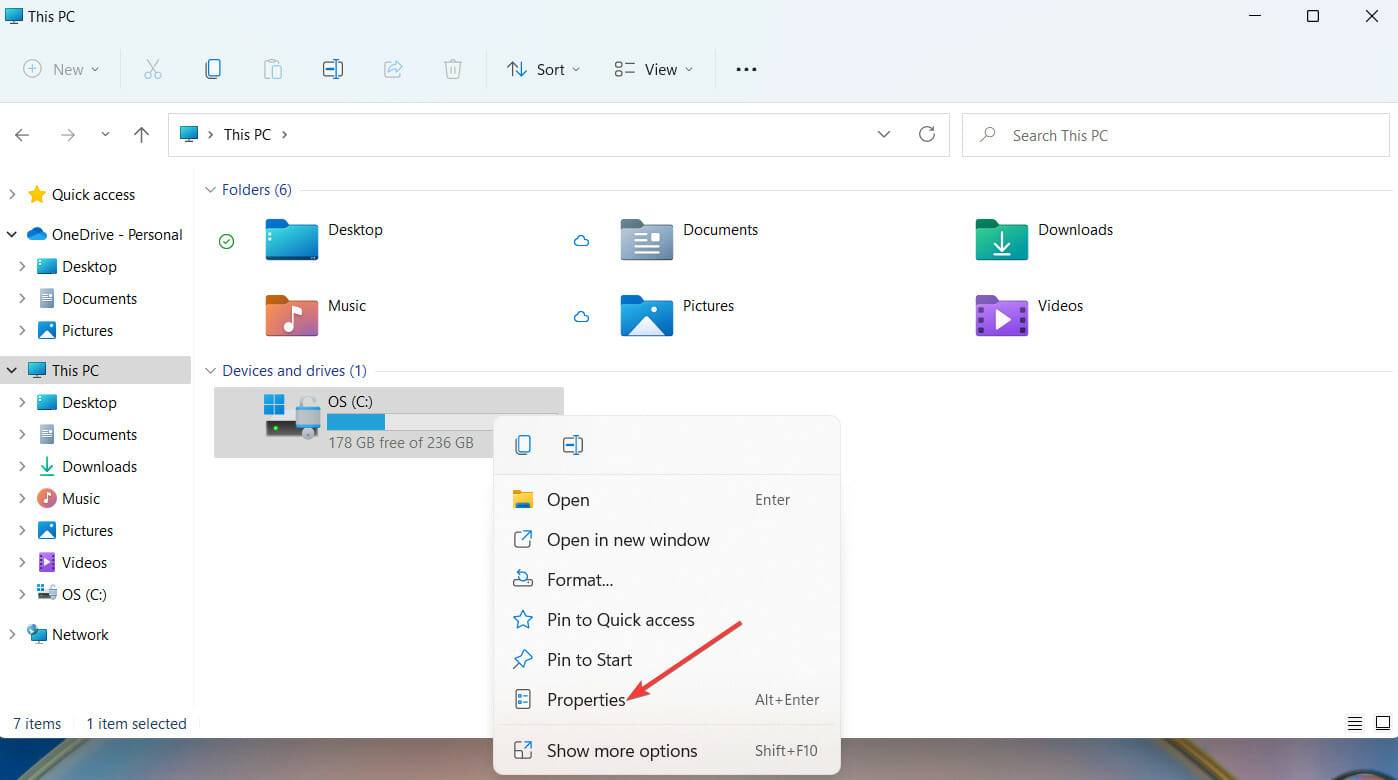
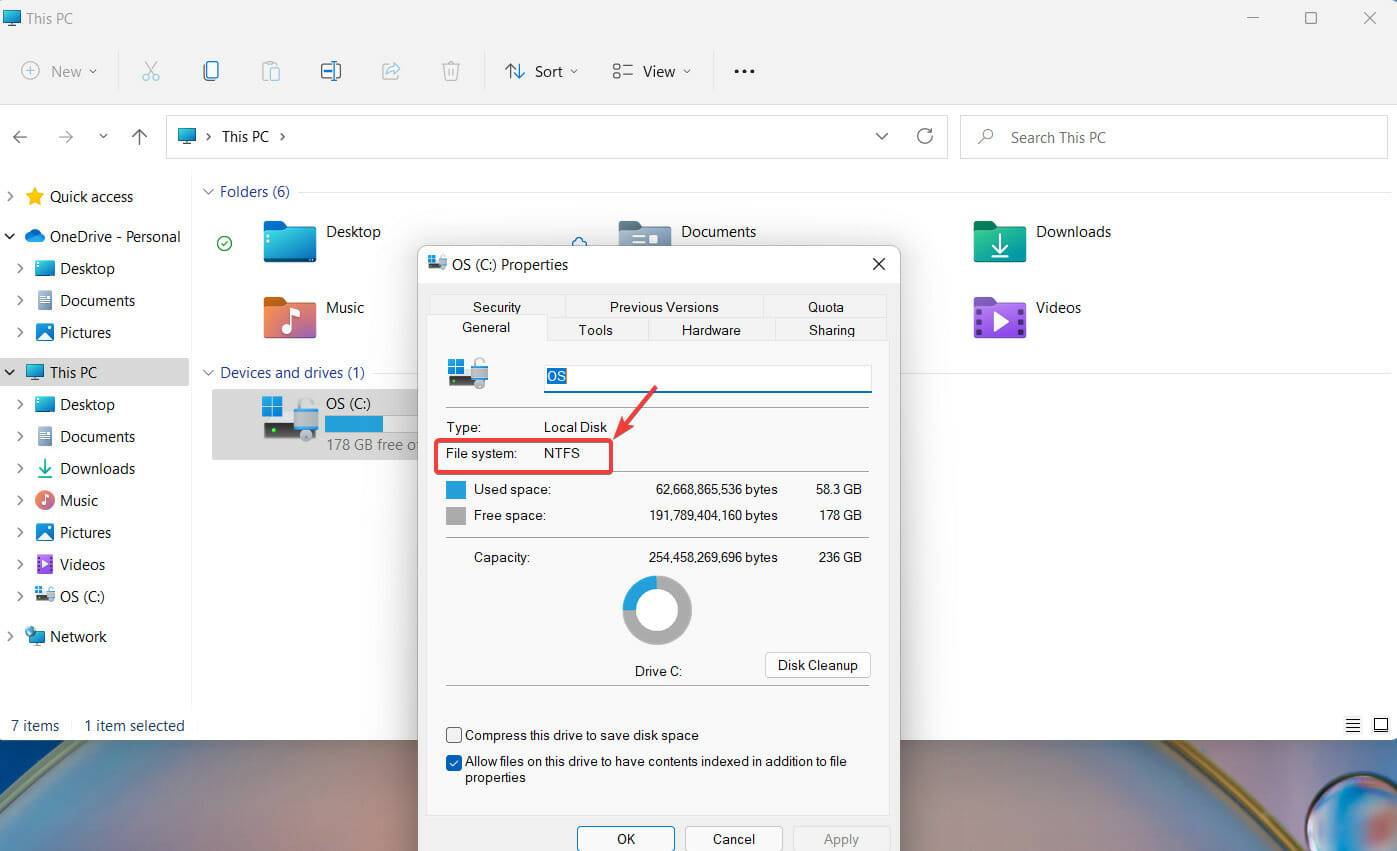
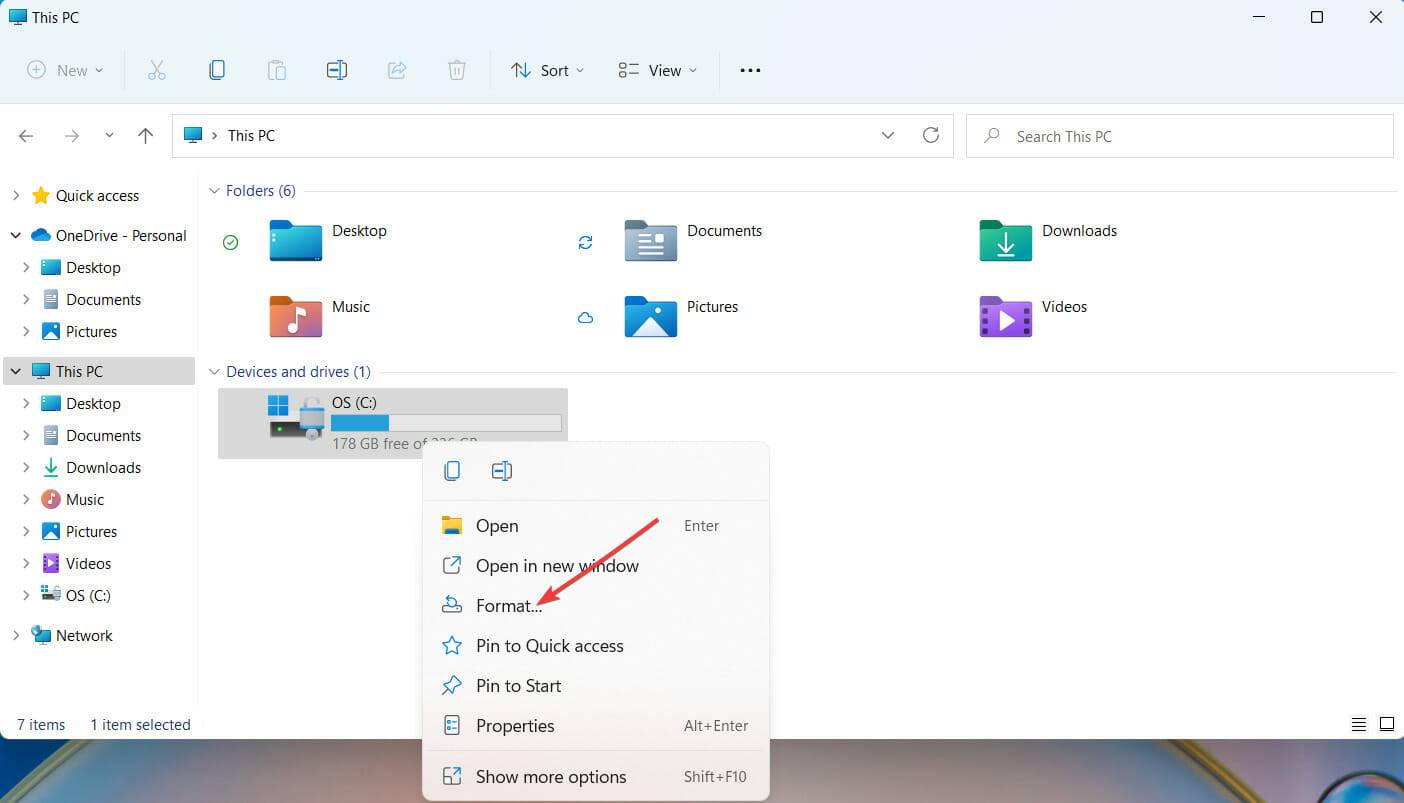
如果您要重新格式化 USB 记忆棒,最好将要存储在 USB 上的文件复制一份。完成此操作后,重新格式化 USB 非常简单。
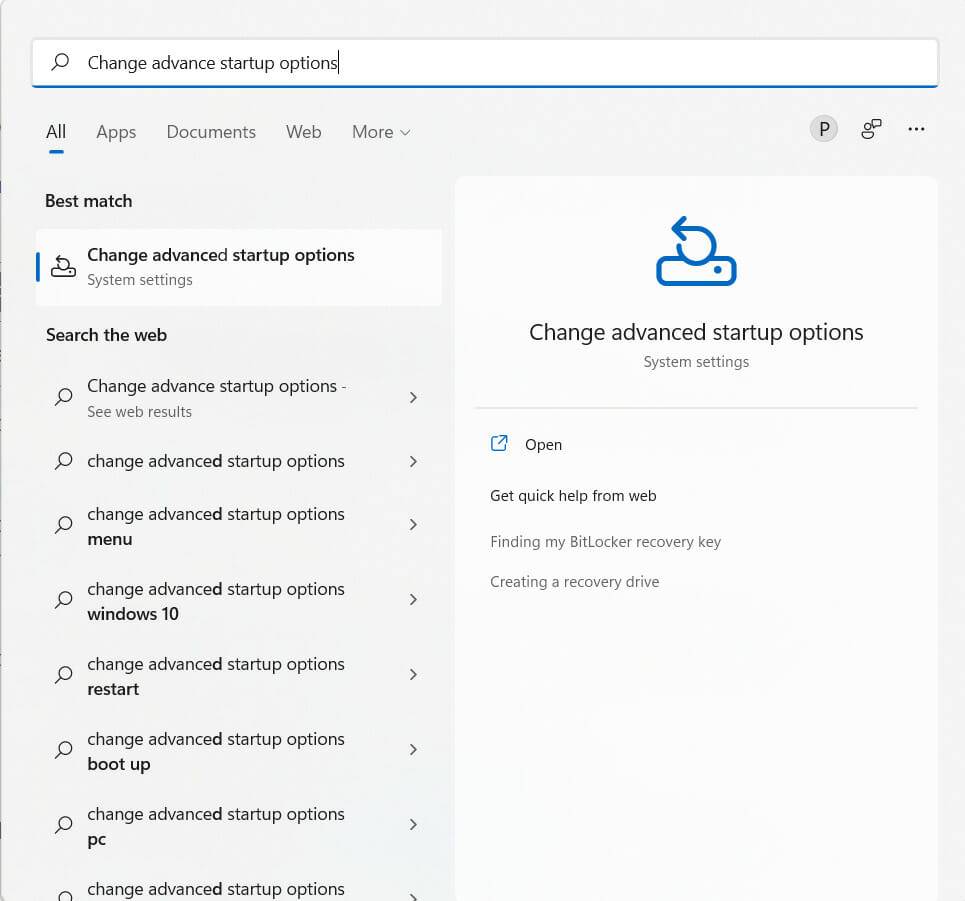

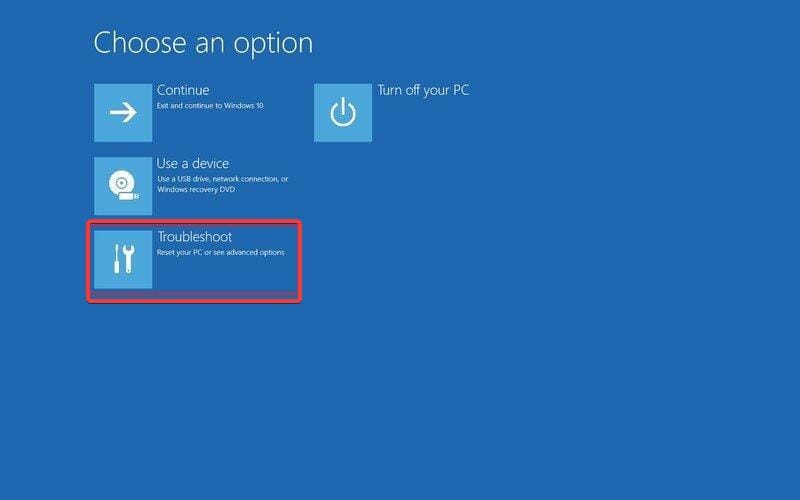
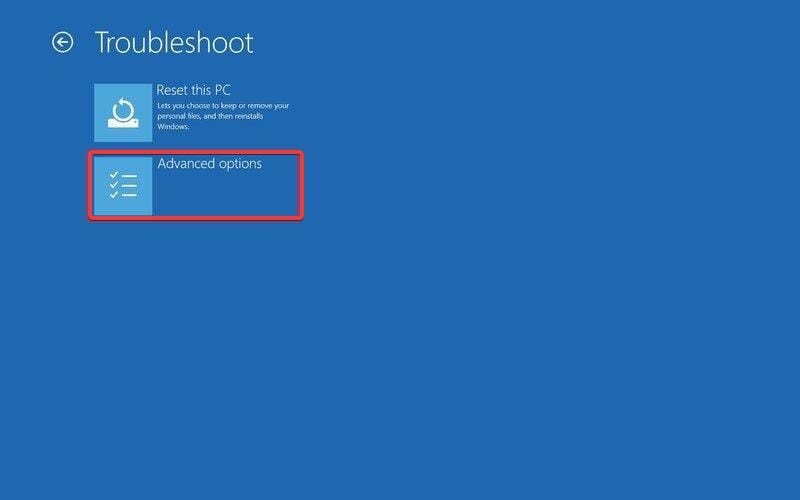
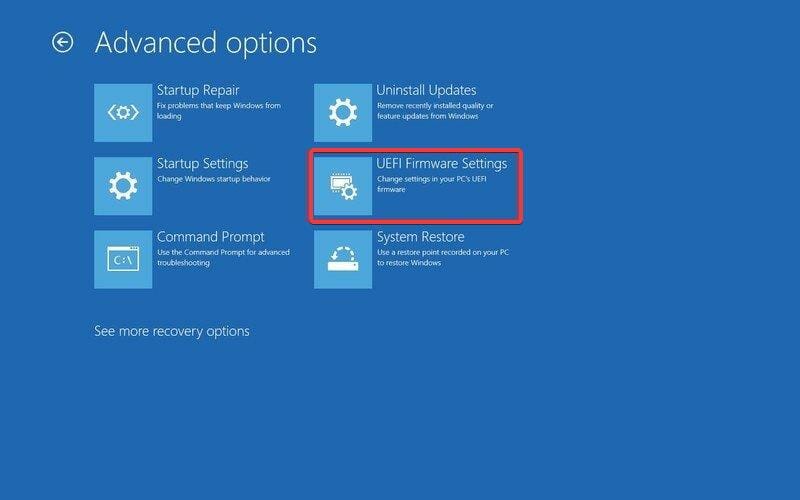
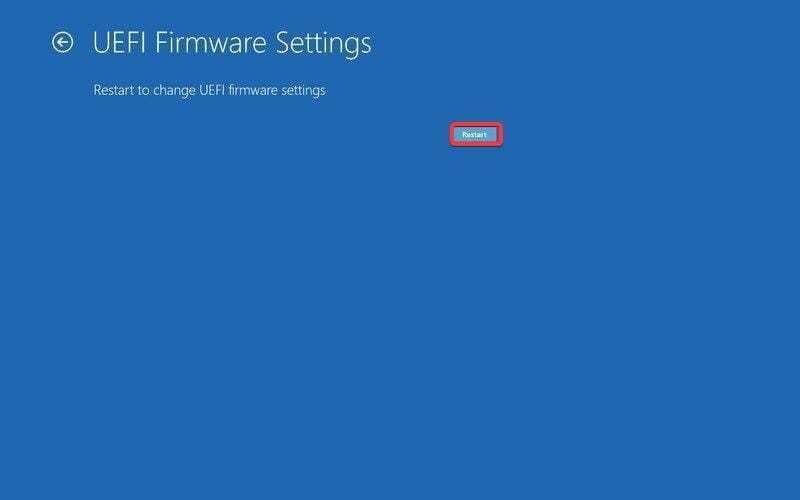
BIOS(代表基本输入输出系统)是一种用于计算机的固件。计算机 BIOS 的主要工作是控制启动过程的早期阶段,例如确保 Windows 11 操作系统成功加载到内存中。
您可以通过访问Microsoft 网站来创建虚拟机(.ISO 文件)。找到选项Download Windows 11 Disk Image (ISO)。接下来,单击下载,然后按照屏幕上的说明进行操作。
以上就是《Windows 11 没有从 USB 安装?这是修复》的详细内容






免责声明:提供的所有资源部分来自互联网,如果有侵犯您的版权或其他权益,请说明详细缘由并提供版权或权益证明然后发到邮箱:lupingnet@sina.com 我们会在看到邮件的第一时间内为您处理。
Copyright© 2022 湘ICP备2022001581号-3